 21 декабря, 2018
21 декабря, 2018  Артём Ющенко
Артём Ющенко
Здравствуйте дорогие друзья, с вами Артём.
В последнее время физические носители информации всё больше исчезают из нашей жизни.
Оптические носители CD/DVD/Blu-ray в этой тенденции не являются исключением.
Сегодня вместе смотрим на внешний, компактный CD/DVD привод от компании Verbatim.
Во многих компьютерных корпусах уже нет места под установку громоздких 5.25 дюймовых устройств и внешний привод в таких случаях подойдёт как нельзя кстати.
Устройство поставляется в компактной картонной упаковке, на которой перечислены всё основные характеристики (запись CD 24x, а DVD 8x).

Внешний привод оптических дисков CD/DVD Verbatim
Внешний привод DVD на Телевизоры LG, Sony, Samsung
К тому же привод может работать с архивными дисками типа M DISC DVD.
Внутри привод надёжно закреплён, и кроме него вы также найдёте диск с программным обеспечением (доступна утилита Nero Burn and Archive для быстрого прожига дисков).

Внешний привод оптических дисков CD/DVD Verbatim
Питание дисковода осуществляется по сдвоенному кабелю Mini USB на два USB A, так что никаких внешних блоков питания не требуется.

Внешний привод оптических дисков CD/DVD Verbatim

Внешний привод оптических дисков CD/DVD Verbatim
Корпус привода выполнен из качественного на ощупь пластика, качество сборки отличное.

Внешний привод оптических дисков CD/DVD Verbatim

Внешний привод оптических дисков CD/DVD Verbatim

Внешний привод оптических дисков CD/DVD Verbatim

Внешний привод оптических дисков CD/DVD Verbatim

Внешний привод оптических дисков CD/DVD Verbatim
На дне корпуса расположены резиновые ножки, которые не дадут приводу скользить и смещаться на установленной поверхности.
Внешний привод оптических дисков понадобился мне не просто так.
Я буду подключать его к компактному NAS хранилище Qnap S2.
Сетевое хранилище и медиаплеер Qnap S2. Часть 1.
https://youtu.be/vVDk88xnJek
Сетевое хранилище и медиаплеер Qnap S2. Часть 2.
https://youtu.be/mp4yILD9Qbs

NAS Qnap S2 и Внешний привод оптических дисков CD/DVD Verbatim

NAS Qnap S2 и Внешний привод оптических дисков CD/DVD Verbatim
Кроме функций резервного копирования и централизованного доступа к файлам, Qnap S2 предоставляет и мощные мультимедийные возможности (просмотр кино, фотографий и прослушивание музыки).
Можно просматривать контент по локальной сети (например, через DLNA), однако сегодня мне интересен совсем другой способ подключения.
Я подключу NAS сервер к телевизору, посредством HDMI кабеля.
Уже достаточно давно, фирменная операционная система Qnap QTS поддерживает работу с внешними приводами оптических дисков (CD/DVD и Blu-Ray).
Так что можно организовать мощный домашний мультимедийный центр, если у вас есть много физических носителей информации.
При подключении ничего настраивать не пришлось, диски с фильмами и музыкой запускаются автоматически.
Что касается музыки, то поддерживаются как Audio CD, так и MP3 CD диски (CD можно также дополнительно конвертировать в высококачественные lossless файлы).

NAS Qnap S2 и Внешний привод оптических дисков CD/DVD Verbatim
С кино также проблем никаких не возникло и доступно огромное количество опций, по настройке картинки при воспроизведении видео контента.

NAS Qnap S2 и Внешний привод оптических дисков CD/DVD Verbatim
Можно расширить возможности системы путём подключения AV ресивера по HDMI и выводить звук на внешние колонки, не на телевизор.
Теперь вам не нужно покупать дорогостоящие CD и Blu-Ray проигрыватели.
В итоге если вам требуется работа с оптическими носителями данных, как за стационарным компьютером, так и за ноутбуком (и в случае с NAS накопителями), то внешний оптический привод дисков, выручит вас.
Что касается работы самого привода от Verbatim, то никаких претензий к ней нет.
Привод без проблем прочитал все мои диски, в том числе и с довольно поцарапанной поверхностью.
У компании Verbatim также есть Blu-ray приводы, которые можно использовать для просмотра фильмов в стандартном разрешении 1080p или 4K.
https://www.verbatim.ru/ru/cat/blu-ray-writer/ — Пишущие внешние приводы Blu-ray Verbatim.
По итогу внешний привод оптических CD/DVD дисков Verbatim получает заслуженную награду от сайта http://mstreem.ru

Также не забывайте вступать в группу Вконтакте и подписываться на YouTube канал.
YouTube канал Обзоры гаджетов
До встречи в следующих публикациях и роликах. Пока пока:)
Это интересно:
- RAID Массив на 16 Тб! Обзор Жёсткого диска Seagate Iron Wolf
- А вы используете резервное копирование? Носители для копий
- Обзор портативного SSD накопителя Verbatim Store ‘n’ Go Mini
- Как превратить любой телевизор в беспроводной монитор? Обзор EZCast Band 1
- Как Восстановить Файлы и Фотографии? Recoveit Photo Recovery

Категория: Полезные FiшKi
Источник: mstreem.ru
Подключение дисковода: пошаговая инструкция
Некоторые устройства довольно сложно подключать к компьютеру, но это правило не распространяется на дисковод. Процесс его подключения является самым простым, если только будет понятна схема данной процедуры. Далее мы в подробностях рассмотрим, как правильно это сделать.

Схема подсоединения дисковода к ПК
Перед непосредственным началом подключения дисковода следует отключить питание компьютера. Можно выдернуть штекер из розетки, но правильнее – отключить подачу питания в сам системный блок. Делается это здесь:

Лишать компьютер питания необязательно, но рекомендуется, чтобы избежать удара током. Обычно этого не происходит, но если дисковод имеет в себе заводской брак, или при других условиях, последствия могут оказаться очень травмоопасными. Нелишним будет обезопасить себя от форс-мажорных обстоятельств.
На задней стенке системного блока (в левом верхнем углу) находится штекер. Его нужно выдернуть, и питание исчезнет. Штекеры перепутать невозможно: они идут напрямую к блоку питания. После обесточивания компьютера можно начинать подключение дисковода:
-
Снимите две боковые крышки с корпуса системного блока. Сделать это необходимо, т. к. дисковод закрепляется с двух сторон. Для этого необходимо раскрутить болты на задней части корпуса:

Затем аккуратно, слегка надавливая, крышку отодвигают назад и снимают с креплений. После этого доступ к дисководу открыт, и начинается непосредственно процесс по его подключению.

Разместите дисковод снаружи системного блока, с лицевой стороны корпуса, и аккуратно просуньте его внутрь до упора:

Далее, согласно предыдущему фото, закрутите держатели. Это могут быть как обычные болты, так и более изощрённые методы фиксации устройства. Суть их, тем не менее, одна – прочно удерживать дисковод в корпусе системного блока. Это могут быть закручивающиеся вентили, защёлка и т. п.
После фиксации устройства, правильно подключите провода:

Тонкий и красный кабель – это SATA, он управляет устройством. Более широкий – кабель питания.
Вставить их неправильно не получится, так что просто аккуратно подсоедините штекеры, а если не выходит, попробуйте перевернуть их на 180°. Зачастую, проблем с этим не возникает, главное – не прилагайте большую силу. Делайте всё плавно, чтобы избежать повреждений.
SATA кабель подсоединяется в нужный разъём на материнской плате (он так и обозначен – SATA):

Ну а кабель питания дисковода никуда не нужно подключать, т. к. он изначально идёт прямо от блока питания:

В конечном итоге корпус системного блока закрывается крышками, они фиксируются болтами позади. После всех этих действий процесс установки дисковода считается оконченным.
Внешний дисковод подключается к компьютеру таким же способом, но остаётся снаружи корпуса. Собственно, поэтому он и называется внешним дисководом.
Стоит учитывать конкретные детали в процессе подключения. Например, подключать такой дисковод нужно следующим штекером (Molex разъемом) от блока питания:

А соединяется устройство с материнской платой (разъём обозначен как IDE) исключительно FDD-шлейфом:

Также можно использовать специальные переходники, но сумма за его приобретение очень редко себя окупает.
В этом видеоролике показано, как подключить дисковод. Здесь не учитывается подсоединение проводов, но особых знаний для этого и не требуется. Главная проблема возникает при физической установке устройства.
Подключение дисковода через BIOS
Если Вы уверены, что подключили дисковод полностью правильно, но система не распознала его автоматически, возможно дело в BIOS’е.
Для того чтобы попасть в него, необходимо нажать определённые клавиши во время загрузки операционной системы. Зачастую, это клавиша DEL на клавиатуре, но в зависимости от версии BIOS, конфигурации компьютера и т. д. она может различаться. При загрузке компьютера в нижних углах может появиться надпись «Press X to enter setup». Именно кнопку, которая будет указана вместо «X», и нужно нажимать, чтобы попасть в систему BIOS.
Далее нужно найти соответствующий раздел, используя для навигации стрелочки и подтверждая выбор при помощи Enter’а:
- SATA-Device (для дисковода с разъёмом SATA);
- IDE-Device (для IDE-приводов);
- USB-Device (для USB-дисководов, включая внешние).
Если же изменений не последовало, то либо устройство неисправно само по себе (заводской брак или повреждения из-за эксплуатации), либо Вы его все-таки неправильно подключили.
Перенос ПК-дисковода на ноутбук и наоборот
Существуют ситуации, когда необходимо воспользоваться дисководом, но на ПК его нет (или есть на стационарном компьютере, но нет в ноутбуке). Осуществить это можно двумя способами. Первый – самый сложный, требует полного понимания того, что планируется сделать, мастерского владения паяльником и радиотехнических знаний. Сама процедура заключается в переплавке контактов и многих других нюансах. Этот способ мы рассматривать не будем из-за его сложности и, зачастую, нецелесообразности в плане «затрачиваемые силы/конечный результат».
Второй способ заключается в покупке переходника. В соответствующих магазинах присутствует большое количество переходников на любой вкус:
- PATA/USB;
- SATA/USB;
- IDE/USB;
- SATA/IDE и далее, в порядке очереди.
Приводы от ноутбука гораздо меньше стандартных для ПК, поэтому внутри системного блока их нужно размещать ниже, в более узких пространствах (там же, где находится жёсткий диск, например). Но если зафиксировать дисковод не получается либо кабель от переходника слишком короткий, то устройство необходимо положить рядом с корпусом компьютера.
В качестве примера рассмотрим схему подключения IDE дисковода от ноутбука к компьютеру через SATA переходник:
- IDE шлейф вставляется в переходник и обратным концом – в дисковод;
- обратная сторона переходника (SATA) подсоединяется в системную плату;
- кабель от блока питания подсоединяется к дисководу в стандартном порядке.
Точно такой же способ работает при подключении дисковода компьютера к ноутбуку (именно здесь, зачастую, и используется USB переходник). Это правило распространяется и на внешние дисководы.
Подключение дисковода – дело совсем несложное, хоть по началу и может казаться немного запутанным. Все разъёмы подписаны, а подключить устройство неправильно вряд ли получится, не сломав что-то в процессе. Соблюдайте технику безопасности, отключая питание, а в остальном трудностей не возникнет.
Источник: masterservis24.ru
[Оптический привод] Как подключить Y-кабель к внешнему оптическому приводу ASUS?
[Оптический привод] Как подключить Y-кабель к внешнему оптическому приводу ASUS? Что такое Y-кабель? На корпусе есть два разъема USB типа A, Y-кабель . Разъем USB  предназначен для передачи данных и питания, а разъем USB
предназначен для передачи данных и питания, а разъем USB  — только для дополнительного источника питания.
— только для дополнительного источника питания.
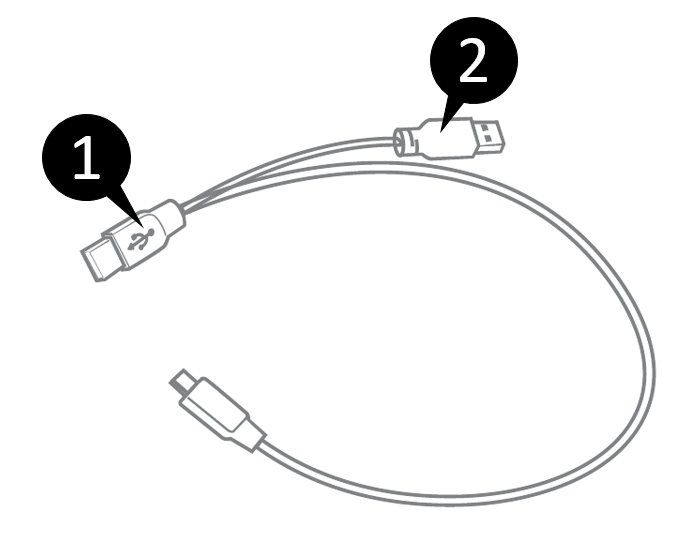 При подключении оптического привода ASUS к компьютеру с помощью Y-образного USB-кабеля необходимо ли подключать оба USB-разъема к компьютеру? Оптические приводы ASUS поставляются в комплекте с Y-образным USB-кабелем не потому, что они потребляют больше энергии, чем другие оптические приводы на рынке; скорее, это способ предоставить вам дополнительное решение на случай, если ваш компьютер не может обеспечить достаточную мощность всего с одним портом USB. Примечание: • Для большинства компьютеров вам нужно только подключить USB-разъем
При подключении оптического привода ASUS к компьютеру с помощью Y-образного USB-кабеля необходимо ли подключать оба USB-разъема к компьютеру? Оптические приводы ASUS поставляются в комплекте с Y-образным USB-кабелем не потому, что они потребляют больше энергии, чем другие оптические приводы на рынке; скорее, это способ предоставить вам дополнительное решение на случай, если ваш компьютер не может обеспечить достаточную мощность всего с одним портом USB. Примечание: • Для большинства компьютеров вам нужно только подключить USB-разъем 
 для дополнительной мощности.
для дополнительной мощности. • Если оптический привод не работает должным образом, когда к компьютеру подключен только USB-разъем
 , попробуйте также подключить USB-разъем к компьютеру
, попробуйте также подключить USB-разъем к компьютеру  для дополнительной мощности.
для дополнительной мощности. • Если на вашем компьютере недостаточно свободных портов USB на одной стороне, вам может потребоваться удлинительный кабель USB (приобретается отдельно) для подключения к порту USB на другой стороне компьютера. Использование Y-образного кабеля из комплекта Шаг 1: Подключите USB-разъем
 Y-кабеля к USB-порту на вашем компьютере. Подключите USB-разъем к другому USB-порту
Y-кабеля к USB-порту на вашем компьютере. Подключите USB-разъем к другому USB-порту  для дополнительного питания, если USB-порт вашего компьютера не обеспечивает достаточного питания через
для дополнительного питания, если USB-порт вашего компьютера не обеспечивает достаточного питания через  USB-разъем. Шаг 2: Подключите разъем USB
USB-разъем. Шаг 2: Подключите разъем USB  на Y-образном кабеле к USB-порту
на Y-образном кабеле к USB-порту  на внешнем оптическом приводе. ПРИМЕЧАНИЕ: этот разъем и порт
на внешнем оптическом приводе. ПРИМЕЧАНИЕ: этот разъем и порт  может отличаться в зависимости от модели, см. Гайд по установке
может отличаться в зависимости от модели, см. Гайд по установке 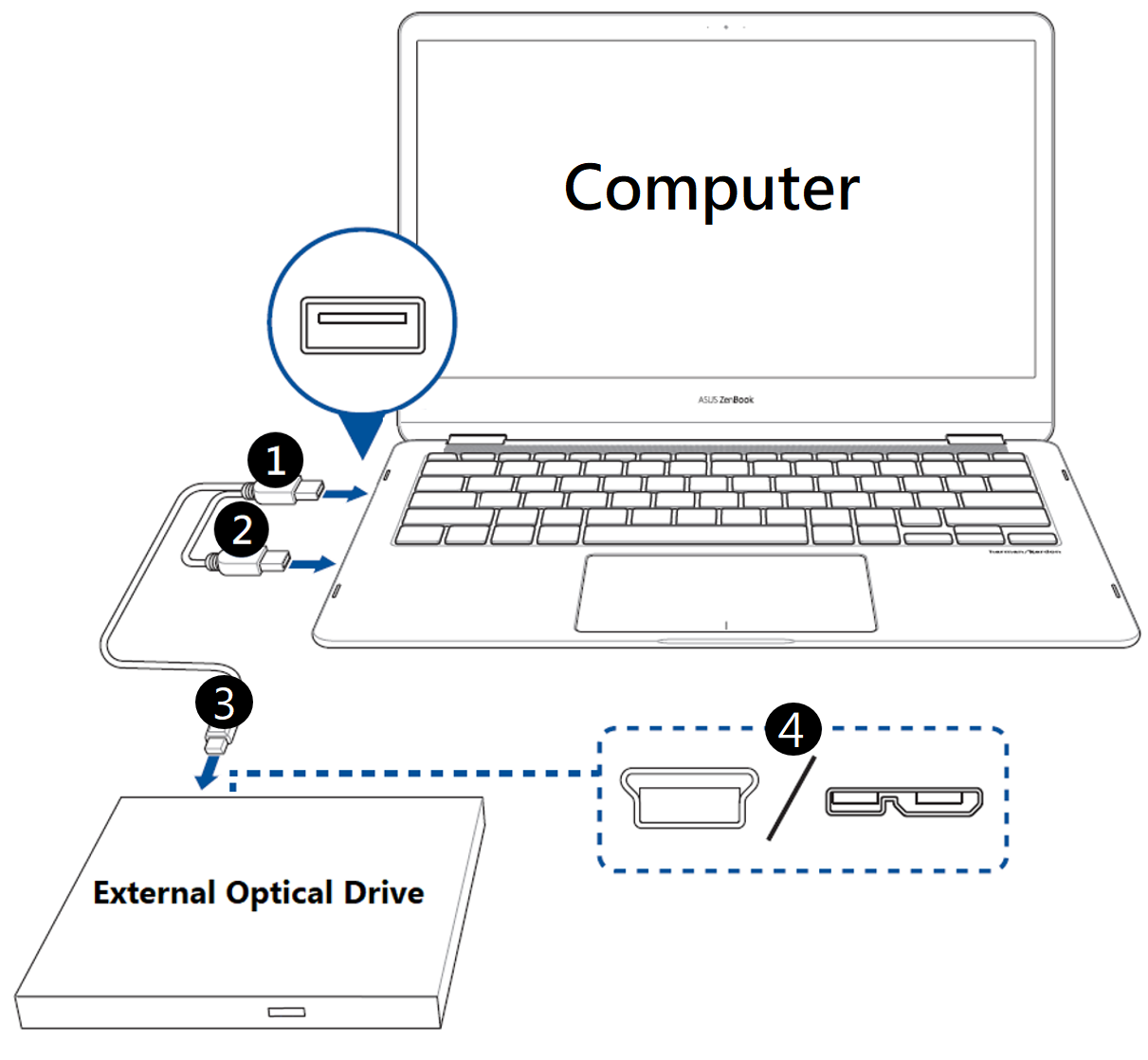
Эта информация была полезной?
Что мы можем сделать, чтобы улучшить эту статью? Отправить Пропустить
Связаться со службой поддержки
Пожалуйста, свяжитесь со службой поддержки, если информация выше не помогла решить Ваш вопрос.
Получить поддержку
- Приведенная выше информация может быть частично или полностью процитирована с внешних веб-сайтов или источников. Пожалуйста, обратитесь к информации на основе источника, который мы отметили. Пожалуйста, свяжитесь напрямую или спросите у источников, если есть какие-либо дополнительные вопросы, и обратите внимание, что ASUS не имеет отношения к данному контенту / услуге и не несет ответственности за него.
- Эта информация может не подходить для всех продуктов из той же категории / серии. Некоторые снимки экрана и операции могут отличаться от версий программного обеспечения.
- ASUS предоставляет вышеуказанную информацию только для справки. Если у вас есть какие-либо вопросы о содержании, пожалуйста, свяжитесь напрямую с поставщиком вышеуказанного продукта. Обратите внимание, что ASUS не несет ответственности за контент или услуги, предоставляемые вышеуказанным поставщиком продукта.
Продукты и информация
- Ноутбуки
- Сетевое оборудование
- Материнские платы
- Видеокарты
- Смартфоны
- Мониторы
- Показать все продукты
-
Item_other —>
- Моноблоки (All-in-One)
- Планшеты
- Business Networking
- Серия ROG
- AIoT и промышленные решения
- Блоки питания
- Проекторы
- VivoWatch
- Настольные ПК
- Компактные ПК
- Внешние накопители и оптические приводы
- Звуковые карты
- Игровое сетевое оборудование
- Одноплатный компьютер
- Корпуса
- Компьютер-брелок
- Наушники и гарнитуры
- Охлаждение
- Chrome-устройства
- Коммерческие
-
Commercial_list.Item —>
- Моноблоки (All-in-One)
- Информационные панели
- Ноутбуки
- Настольные ПК
- Мониторы
- Серверы и рабочие станции
- Проекторы
- Компактные ПК
- Сетевое оборудование
- Материнские платы
- Игровые станции
- Data Storage
Источник: www.asus.com