
Всем привет! Найдите на мониторе клавишу «AUTO» и нажмите на неё. Кнопка обычно находится внизу экрана. Иногда может располагаться сбоку. Если у вас сенсорный монитор, то нажмите на сенсор, после этого кнопки начнут отображаться и светиться. Как только вы нажмете на данную кнопку монитор сам должен расширить изображение.
Если это не произошло, то будем искать проблему в другом месте.
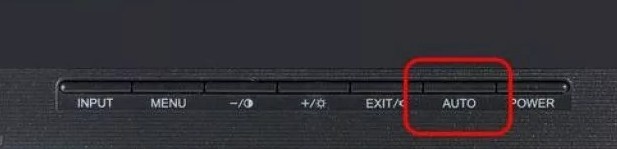
Параметры масштабирования в Windows 10 появились уже давно. Разработчики из Microsoft разрешают менять размер шрифтов, управлять габаритами курсора и иконок на рабочем столе. Но кроме ручного изменения особенностей отображаемых на экране элементов, иногда возникают проблемы и стороннего порядка.
Как вариант – изображение расплывается, занимает только половину экрана и обрастает громадными рамками снизу и сверху. Настал момент разобраться – как расширить экран на мониторе, и каким образом взаимодействовать со сторонними параметрами, влияющими на читабельность текста и опознавание важных деталей интерфейса.
Поиск и Пуск на весь экран Windows 10 — как исправить и убрать
Выбор подходящего разрешения в панели управления
Если изображение на экране монитора отображается некорректно, частично или и вовсе сужается до нестандартных размеров, то разобраться в проблеме поможет специальный подпункт «Дисплей» в разделе с «Параметрами» Windows (в меню «Пуск»).
Из списка, предлагаемого «Разрешением экрана», необходимо выбрать «рекомендуемый» вариант и согласиться на изменения. Важно помнить еще об ориентации дисплея, широком формате и разметке.
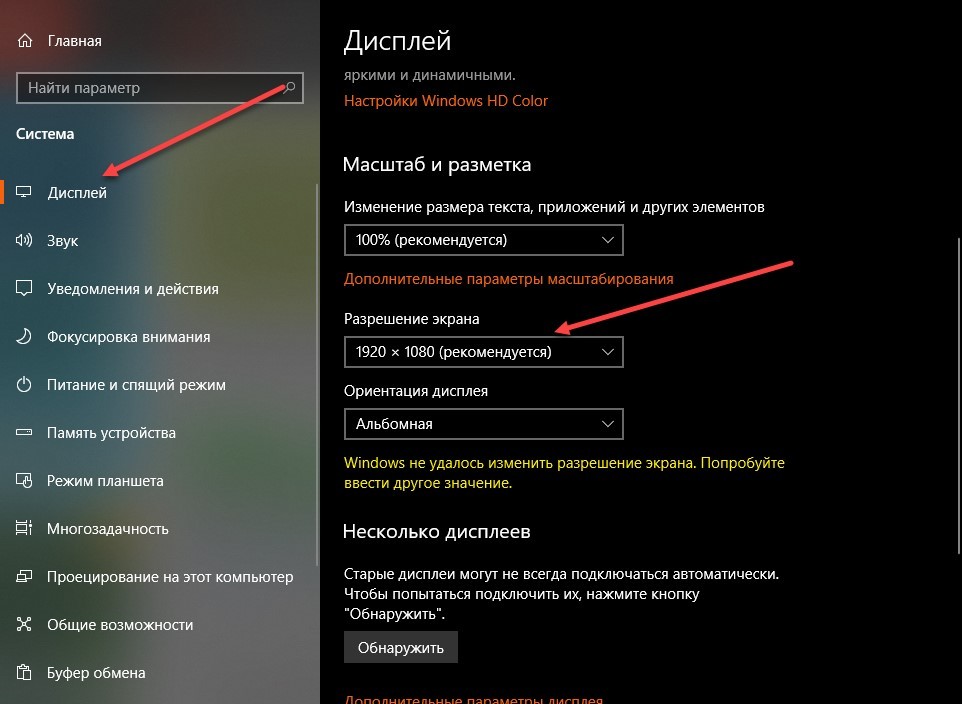
Если рекомендуемое значение не совпадает с параметрами текущего монитора или экрана ноутбука, то проблема в большинстве случаев связана с отсутствующими для видеокарты драйверами. Способов загрузить недостающее программное обеспечение несколько:
Официальный сайт производителя
Для nVidia и AMD производители подготовили специальные шаблоны, где с помощью специального фильтра выбираются драйвера для нужной видеокарты.
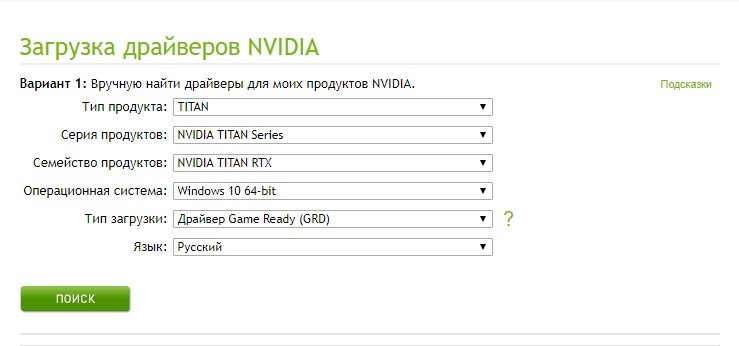
Процедура поиска занимает от 2 до 5 минут. Главное – заранее вспомнить название, поколение или семейство установленной в компьютер видеокарты.
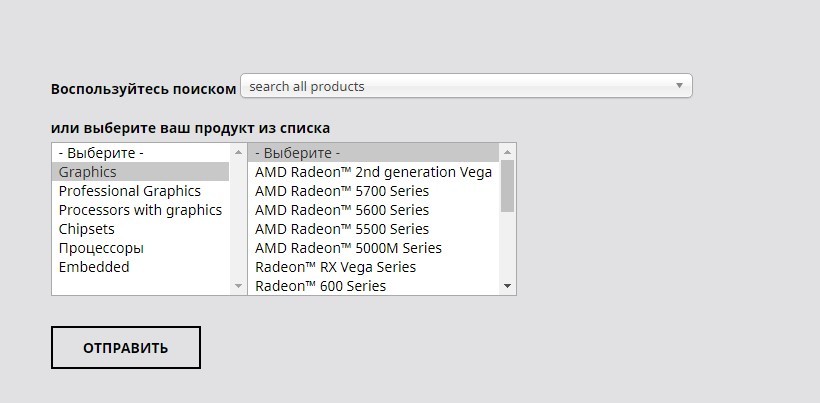
Специальные инструменты
Кроме ручного подбора программного обеспечения для оборудования от AMD и Nvidia выпущены специальные вспомогательные инструменты:
Как сделать изображение на полный экран Windows 11.Изменение разрешения экрана
Перечисленные помощники автоматически определят, какие драйвера нужны, выставят подходящее разрешение, а заодно – помогут с оптимизацией игр и выбором оптимальных настроек. Например, для повышения FPS избавятся от сглаживания и мягких теней. А для лучшей картинки – увеличат дальность прорисовки и улучшат детализацию.
Сторонний софт
Для быстрой загрузки драйверов без дополнительных подробностей проще воспользоваться сервисом Driver Booster. Необходимые компоненты загружаются в полуавтоматическом режиме и помогают оптимизировать работу операционной системы и избавиться от проблем технического характера.
Дополнительные настройки операционной системы
Кроме выбора разрешения, разработчики из Microsoft разрешают поэкспериментировать над масштабированием интерфейса через параметры Windows:
Смена размера значков на рабочем столе
Внешний вид ярлыков меняется через контекстное меню, вызываемое правой кнопкой мыши при клике на пустом месте рабочего стола. Через подпункт «Вид» выставляются мелкие, обычные или крупные значки.
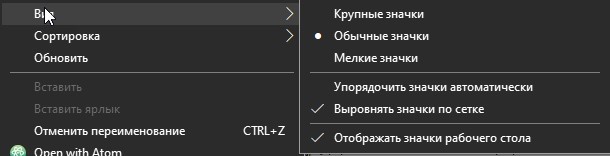
Альтернативный способ изменить изображение на экране – воспользоваться клавишей CTRL и колесиком мыши.
Выбор габаритов шрифта и элементов
Комплексно увеличить размер интерфейса в Windows поможет раздел с «Параметрами» и каталог опций, сосредоточенных вокруг «Дисплея». Кроме ползунка, меняющего размер текста, разработчики разрешают сменить масштаб экрана целиком в процентном соотношении.
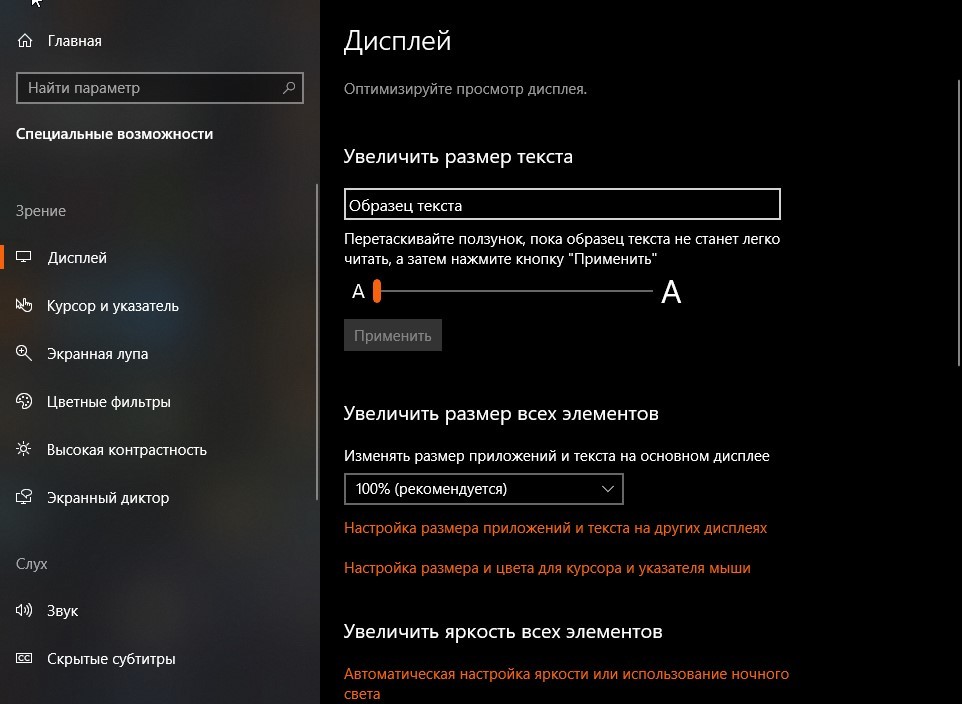
Предлагаемые варианты: 100, 125, 150 или 175%. Отсюда же меняется положение текста и размер экрана на сторонних дисплеях, используемых в текущий момент.
Увеличение курсора
К тексту и изменившимся значкам на рабочем столе не помешает добавить и курсор подходящего размера.
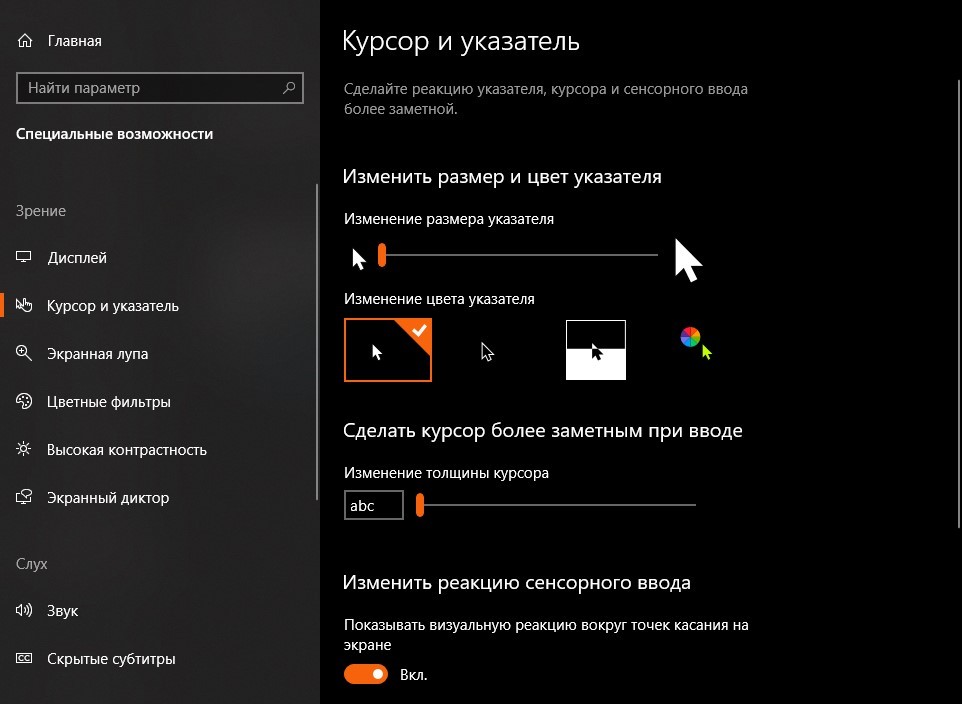
Как и в случае с текстом, предусмотрен целый комплект параметров, влияющих и на размер, и на толщину, и даже на цвет. В последнем случае разработчики разрешают выбрать и заранее подготовленные варианты (белый, черный или адаптивный, то есть подстраивающийся под конкретные сценарии применения и задний фон), и воспользоваться специальной палитрой для ручного определения оттенка.
Активация экранной лупы
Специальный инструмент для слабовидящих представлен в Windows уже давно. Разработчики из Microsoft предлагают приближать отдельные части изображения на экране монитора. Насколько изменится масштаб – зависит от выбранных настроек. А активируется режим или через специальный ползунок в параметрах операционной системы, или с помощью клавиатуры и комбинации горячих клавиш и + на клавиатуре.
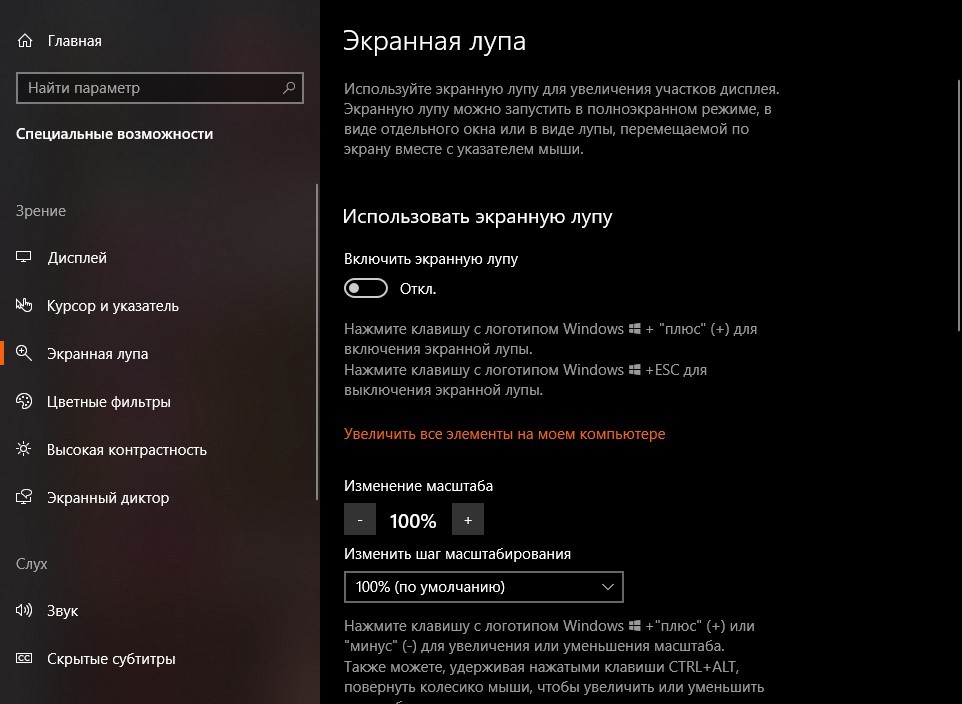
Деактивировать экранную лупу поможет комбинация WIN + ESC.
Параметры браузера
Если желание задействовать перечисленные выше настройки для всей операционной системы сразу не появилось, то решить проблему с масштабированием частично помогут параметры браузера. Для увеличения или уменьшения масштабов содержимого страниц и интерфейса веб-обозревателя можно использовать следующие комбинации:
- CTRL и кнопки + и – на клавиатуре.
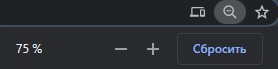
- CTRL и колесико мыши.
- Специальная вкладка «Масштаб» в контекстном меню браузера.
Кроме масштабирования в Google Chrome, Mozilla Firefox и даже в Microsoft Edge предусмотрена гибкая настройка шрифтов.
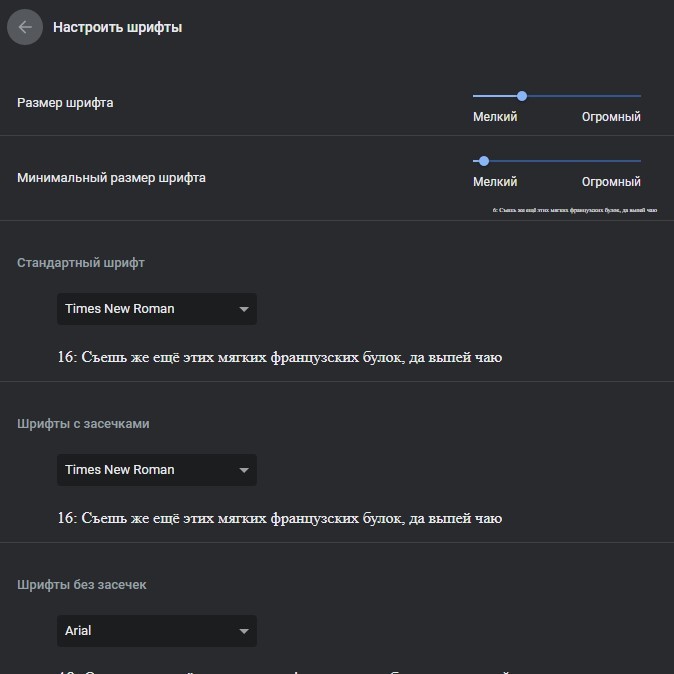
Разработчики разрешают продумать каждый нюанс, начиная с отображения текста с засечками и без, на конкретных сайтах и в нестандартных ситуациях. Расширить монитор иначе порой и не приходится, и настроек в браузере уже достаточно!
Источник: wifigid.ru
Как расширить экран монитора, если он сузился

Пользователи ПК нередко сталкиваются с явлением сужения экрана, не позволяющим получить полноценную картинку. Для того чтобы выяснить, как расширить экран монитора если он сузился – следует разобраться в причинах возникновения неисправности.
При четком их понимании даже начинающий пользователь сможет самостоятельно разобраться с тем как его восстановить.
Причины сужения
Наиболее распространены следующие причины сужения картинки:
- При настройке экрана некорректно выбрано разрешение.
- Не работает драйвер видеокарты.
- Подключен еще один монитор или ТВ дисплей.
- Неправильно выставлены настройки на самом мониторе.
Первая причина обычно проявляется после переустановки системы (реже – после инсталляции игрового приложения, связанного со сменой разрешения). Вторая – в связи с устареванием драйвера, а две оставшиеся могут быть вызваны нарушением настроек самого монитора.
Рассмотрим, как можно восстановить экран в нормальное положение в каждом из перечисленных случаев.
Порядок восстановления
После того как причина изменения размеров картинки установлена – можно приступать к исправлению ситуации.
Неправильно выставлено разрешение
Для расширения экрана путем корректировки неверно выставленного разрешения потребуется действовать так:

- Сначала нужно нажать правой кнопкой мышки на свободном месте рабочего стола.
- Затем выбрать строку меню «Параметры экрана» (в разных версиях это может быть «Разрешение экрана» или «Персонализация»).
- В открывшемся окошке следует перебирать предлагаемые значения до момента, пока изображение по горизонтали не восстановится.
Нередко рядом с нужным параметром имеется надпись «Рекомендуется».
Если с первого раза не удалость исправить ситуацию – все описанные выше операции следует повторить.
Повреждение или отсутствие драйвера
Эта неисправность чаще всего связана с переустановкой ОС, либо с попыткой обновить драйвер по завершении инсталляции. Для исключения этого варианта следует изучить информацию по обновлению и установке вспомогательных программ. При невозможности самостоятельно расширить экран монитора придется пригласить специалиста.
Подключение к ПК еще одного экрана
В данном случае потребуется просто отключить ранее подсоединенное устройство и проследить, к каким это привело изменениям.
Если после этого размеры по вертикали или горизонтали восстановились – значит, причина заключается именно в новом мониторе.

При необходимости работать с дополнительным телевизором после его подключения придется вновь произвести настройки экрана. Разница в этом случае заключается в том, что при выходе в меню со строчкой «Разрешение» нужно будет выбрать из списка соответствующий монитор.
Настройки собственно монитора
В ситуации, когда без каких-либо причин экран на компьютере стал узким – можно попытаться настроить сам монитор, воспользовавшись имеющимися на нем кнопками. Для восстановления нормального размера изображения обычно достаточно нажать одну кнопку. Она располагается в нижней части корпуса устройства и называется «Авто».
Источник: piar-m.ru
Как восстановить полный экран на мониторе

Почему экран растянут на Windows 7
С подобным сбоем чаще всего сталкиваются пользователи, которые только-только переустановили «семёрку». Его основная причина — отсутствие подходящих драйверов для видеокарты, из-за чего система работает в служебном режиме, обеспечивающем минимальную работоспособность.
Кроме того, подобное проявляется после неудачного выхода из некоторых программ или игр, в которых было установлено нестандартное разрешение. В этом случае будет достаточно просто установить правильное соотношение высоты и ширины дисплея.
Способ 1: Установка драйверов для видеокарты

Первое и самое эффективное решение проблемы некорректного соотношения сторон – установка ПО для видеокарты ПК или ноутбука. Проделать это можно множеством методов – наиболее простые и оптимальные из них представлены в следующем руководстве.
Подробнее: Как установить драйвера на видеокарту
На будущее, во избежание повторения проблемы, рекомендуем вам установить программу для автоматического обновления драйверов – можете ознакомиться с примером использования такого софта, DriverMax, в материале по ссылке ниже.
Подробнее: Как автоматически обновлять драйвера на видеокарту
У владельцев видеокарт NVIDIA GeForce растянутый экран нередко сопровождается сообщением о падении драйвера. Причины и решения такого сбоя детально рассмотрены одним из наших авторов.
Подробнее: Как исправить слетающий драйвер NVIDIA
Способ 2: Установка корректного разрешения
Растяжение экрана, не связанное со сбоями или отсутствием драйверов, чаще всего возникает по причине использования нестандартных разрешений компьютерной игрой. Подобная неполадка также очень часто проявляется в играх, которые отображаются в режиме «окна без рамки» (borderless window).

Устранение проблемы, возникшей по упомянутым причинам, очень простое – достаточно самостоятельно установить верное разрешение через системные утилиты Windows 7 или с помощью сторонних приложений. Инструкции по обоим вариантам вы найдёте по ссылке далее.
Подробнее: Меняем разрешение на Windows 7
Способ 3: Настройка монитора (только ПК)

У пользователей настольных компьютеров растянутый экран может проявляться из-за некорректных настроек монитора – например, программное разрешение, установленное в системе, не совпадает по масштабу с физической площадью дисплея, отчего изображение растягивается. Способ исправления такого сбоя очевиден – нужно настроить и откалибровать монитор. Один из наших авторов написал детальную инструкцию по этой операции, рекомендуем с ней ознакомиться.
Подробнее: Настройка монитора для комфортной работы
Решение некоторых проблем
Как показывает практика, не всегда получается удачно применить вышеописанные рекомендации. Мы выделили спектр наиболее часто возникающих проблем и представляем вам варианты их решения.
Не устанавливается драйвер на видеокарту

Достаточно распространённая ситуация, которая возникает по разнообразным причинам, как софтовым, так и аппаратным. Её мы уже рассматривали, поэтому для вариантов избавления от неё ознакомьтесь со следующей статьёй.
Подробнее: Причины и решения проблемы с невозможностью установить драйвер на видеокарту
Драйвера установились корректно, но проблема остаётся

В случае если установка драйверов не принесла результата, можем предположить, что вы установили либо неподходящий программный пакет, либо слишком старую версию, несовместимую с Windows 7. Служебное ПО понадобится переустановить – тому, как это правильно делается, посвящён отдельный материал на нашем сайте.
Подробнее: Как переустановить драйвер на видеокарту