Подключаем к телевизору по HDMI (да или хоть VGA) и сидим в Windows 7.
Но надо б грузануться с LiveDVD, чтоб поработать Акронисом.
Как зайти в BIOS? Он отобразиться на экране телевизора?
Ноутбук: Acer
31/10/2014 в 21:16
malor 31/10/2014 в 20:29 написал:
Как зайти в BIOS? Он отобразиться на экране телевизора?
скорее BIOS будет только на экране ноута, а он у вас не работает.
Надо работать вслепую. Надо узнать у владельца такого же ноута последовательность действий.
Ноутбуки: Lenovo Ideapad Y570, DELL Inspiron 7737, APPLE MacBook Pro 15 с несколькими системами
Активный участник
01/11/2014 в 00:12
Хорошо. Ну, то есть, конечно, плохо.
А знаете на ноутах Hewlett-Packard (да и на других фирмах наверно) есть такое, что если при загрузке
если будешь жать F9, то появится меню с чего ты можешь загрузиться, и там примерно 3 — 5 вариантов.
Нет ли у Sony подобной возможности?
Ноутбук: Acer
Avatar-Lion
Команда сайта
01/11/2014 в 01:08
malor
Как вывести биос на телевизор через HDMI
В таких случаях нет универсальной рекомендации по переключению вывода изображения. По порядку:
1) Выключаем ноутбук. Когда индикаторы потухнут, нажмите клавишу ASSIST. Ноутбук либо включится и загрузится как обычно, либо выведет специальный экран, на котором можно будет (помимо всего прочего) указать устройство для загрузки. Но я не могу дать вам гарантии, что при этом будет работать вывод на внешний дисплей. Подключать внешний дисплей, кстати, рекомендую через VGA-выход, по крайне мере, именно он обычно является приоритетным.
2) Зайдите в BIOS UEFI (клавиша F2) и потыкайте комбинацию Fn+F7. Возможно, она сработает и переключит вывод видеосигнала на внешний дисплей.
3) Отключите шлейф матрицы. Конечно, для этого придётся разобрать ноутбук, но гарантия на него всё равно потеряна, ибо экран уже разбит. В ряде случаев это — единственная возможность отобразить BIOS UEFI на внешнем дисплее.
Искать кнопку вызова загрузочного меню смысла мало. У Sony за это обычно отвечает F11 или F12 (изредка — Escape), но, во-первых, вызов этого меню тоже может быть по умолчанию отключён в BIOS UEFI, а во-вторых, выводится оно всё равно до загрузки ОС, а значит, на экране вы ничего не увидите и толку вам от него не будет никакого. Если так нужно воспользоваться программными продуктами компании Acronis, то проще установить Windows-версию нужного приложения.
В любом случае, не совсем понятно почему вы не хотите поменять матрицу на новую. Стоимость у нее вполне демократичная, на мой взгляд.
Компьютер: Core i7-970, 12Gb RAM, GeForce GTX 580, RevoDrive 3 (240Gb) с Windows 7 64-bit
ekaterinad
29/12/2022 в 14:28
Ситуация, в которой телевизор не включается, а пользователь слышит писк рядом с ним, говорит о неполадке. Чтобы установить и устранить причину сбоя потребуется диагностика техники. Почитайте- https://rabit.ru/televizor-pishhit-i-ne-. chto-delat
Ноутбук: Lenovo — с Windows
Страница: 1
Тему читают: гостей: 1
Различные интересные статьи
Установка Windows 10 на виртуальную машину
Описание установки операционной системы Windows 10 на виртуальную машину VirtualBox.
как увидеть биос на внешнем мониторе или телевизоре, если сломан основной на ноутбуке
Драйвера для Lenovo Z400AB
Полный комплект драйверов и утилит для ноутбука Lenovo IdeaPad Z400AB для Windows XP, Windows 7, Windows 8 и 8.1.
Установка Windows 7
Детальное описание как установить Windows 7 на ноутбук или компьютер.
Драйвера для Asus N76VZ, N76VM и N76V
Полный комплект драйверов и утилит для ноутбуков Asus N76V, Asus N76VM, Asus N76VZ и так далее для Windows XP, Windows Vista, Windows 7 и Windows 8.
Источник: notebookclub.org
Как попасть в BIOS или UEFI оболочку компьютера
Давайте посмотрим, как войти в BIOS (базовую систему ввода-вывода), программу, которая управляет процедурой от включения компьютера до запуска операционной системы (→ что такое BIOS).
Важно: процедура входа в BIOS компьютера не зависит от установленной операционной системы. Неважно, используете ли вы Windows, Mac или Linux. BIOS является неотъемлемой частью оборудования материнской платы.
Как зайти в биос любого компьютера
Чтобы войти в BIOS, мы должны нажать клавишу или комбинацию клавиш на клавиатуре компьютера во время фазы POST (самопроверка при включении питания), фазы самодиагностики компьютера, используемой для проверки правильности работы оборудования.
Клавишу следует нажимать сразу после нажатия клавиши питания, но непосредственно перед загрузкой операционной системы. Если кнопка нажата слишком рано или слишком поздно, мы не войдем в BIOS, и компьютер загрузится как обычно.
Какую клавишу нажать для входа в BIOS
К сожалению, единой кнопки для входа в BIOS нет. Каждый производитель оборудования устанавливает свой собственный ключ доступа BIOS.
Наиболее часто используемые клавиши указаны ниже, но в зависимости от модели и марки компьютера они могут меняться:
Как определить клавишу для нажатия
- Нажмите кнопку включения компьютера. Если компьютер уже включен, нужно перезагрузить его.
- Внимательно смотрите на первый экран, отображаемый на мониторе компьютера. Этот экран будет оставаться видимым в течение нескольких секунд, непосредственно перед загрузкой операционной системы.
- Нужно успеть идентифицировать сообщение, указывающее, какую клавишу или какую комбинацию клавиш мы должны нажать, чтобы войти в BIOS. Сообщение может быть размещено в любом месте на экране. Наиболее распространенные сообщения следующие:
- Нажмите F1, чтобы войти в SETUP
- Нажмите F2, чтобы запустить SETUP
- BIOS SETUP F1
- Нажмите ESC для входа в SETUP
- Нажмите DEL, чтобы запустить SETUP
В большинстве случаев нажимаемая клавиша указывается на английском языке.
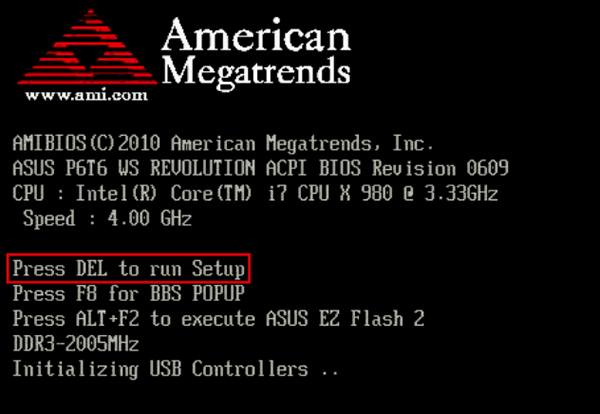
Например, на изображении выше нажимаемая клавиша указана в сообщении. Press DEL, to run Setup.
Как правильно нажать клавишу
После определения клавиши быстро нажмите её на клавиатуре компьютера.
Важно: может потребоваться несколько раз нажать кнопку. Но, не удерживайте её нажатой, потому что в некоторых случаях это может «заморозить» систему.
Если вы правильно нажали клавишу или комбинацию клавиш во время фазы POST, появится окно BIOS.
Что делать, если не удаётся определить ключ входа в BIOS
Часто случается, что не получается определить клавишу или комбинацию клавиш, которые должны использоваться для входа в BIOS, потому что сообщение, указывающее клавишу, отображается в течение слишком короткого периода времени.
В этом случае, как только появится экран с сообщением, нажмите кнопку Pause на клавиатуре компьютера, чтобы заблокировать экран.
Чтобы отменить паузу и возобновить процедуру загрузки, нажмите любую клавишу на клавиатуре компьютера.
На некоторых компьютерах вместо начального экрана с сообщением, указывающим клавишу для нажатия, отображается изображение с логотипом производителя. Чтобы удалить изображение, нажмите клавишу Esc или клавишу Tab во время отображения логотипа.
Если вы по-прежнему не можете войти в BIOS, то стоит прочитать, как получить доступ к BIOS в руководстве по компьютеру или материнской плате или найти информацию в Интернете.
Выйти из BIOS и загрузить операционную систему
Чтобы выйти из BIOS и загрузить операционную систему, обычно нужно нажать клавишу на клавиатуре компьютера. Опять же, ключ меняется в зависимости от производителя и модели материнской платы, но всегда указывается в меню BIOS.
Наиболее распространенные ключи для выхода из BIOS следующие:
- Esc для выхода из BIOS.
- F10 для сохранения внесенных изменений и выхода из BIOS.
После нажатия правильной клавиши компьютер перезагрузится и начнёт процедуру запуска операционной системы.
Источник: windows-school.ru
Начальный загрузчик (BIOS) (MAG)
Начальный загрузчик (англ. boot loader) — программа, установленная в STB, которая используется для старта STB после перезагрузки или включения питания STB. Для настройки процесса загрузки STB, восстановления работы STB и других вспомогательных целей используется меню начального загрузчика (аналог меню восстановления, англ. Recovery menu).
Как попасть в меню:
- Отключить питание STB или применить программную перезагрузку STB
- Нажать и удерживать кнопку menu на пульте ДУ

- Включить питание STB, продолжая удерживать кнопку menu
- Отпустить кнопку menu после входа в меню начального загрузчика
- Если появится такое меню ↓ — нажмите клавишу вправо на пульте

- И окажетесь в основном меню настроек, оно выглядит так:

- Находясь на каком-либо пункте меню менять его значение можно клавишей вправо (MAG 250, 254) или клавишей ОК (на MAG 256), менять мы можем только четыре пункта настроек: TV Sistem, Graphic Res., Component Out, и Boot Mode.
TV Sistem — По умолчанию (после сброса) — PAL(576i)
Этот пункт — режимы видео-выхода приставки. Для HDMI-кабеля — в основном ставим 720p-50 (720 пикселей по вертикали, прогрессивная развёртка, 50 кадров в секунду) — каналы всё равно обычно не воспроизводятся в качестве выше HD, а попытки поставить максимальное разрешение зачастую приведут к зависаниям и прочим неприятным моментам, если не уверены — ставьте 720p-50. Для RCA-кабеля — PAL(576i) или NTSC(480i) — режим аналогового видео, качество ниже чем на HD конечно, но если у телевизора нет HDMI-входа, или нет HDMI-кабеля, то это единственный вариант.
Graphic Res. По умолчанию (после сброса) — 720×576
Это графическое разрешение. Если в настройках STB установлено значение «Graphic Res.» больше, чем допустимое разрешение видео-выходов, то для графического окна используется максимально подходящее разрешение. Если установлено значение «Соотв. видеовыходу», то используется разрешение, соответствующее текущему режиму работы видео-выходов. Т.е. если в предыдущем пункте (TV Sistem) вы поставили 720p-50, то здесь совпадать с этим будет вариант 1280×720 или TV Sistem Res
Component Out — По умолчанию (после сброса) — Y-Pr-Pb
Выбор компонента для перекодировки из аналогового сигнала в цифровой. Обычно используется стандартный RGB, но здесь также можно выбрать YPbPr, который, собственно и стоит по умолчанию после сброса. И RCA и HDMI — как выяснилось опытным путём работают и с RGB и с YPbPr.
Boot Mode — По умолчанию (после сброса) — DHCP
Выбор режима загрузки — NAND или DHCP. По умолчанию стоит NAND — особый тип флэш-памяти, отличающийся своим быстродействием. Если выбран этот вариант при включении приставке загружается ядро Linux. Если загрузка не удалась, приставка автоматически будет пробовать загружаться через DHCP. Данный вариант действителен при наличии сервера, с которого MAG250 будет скачивать образ.

Пример стандартных настроек для HDMI-кабеля:
Источник: stb-support.ru