
Hobo 2019-05-17 в Вебмастер Комментариев: 4
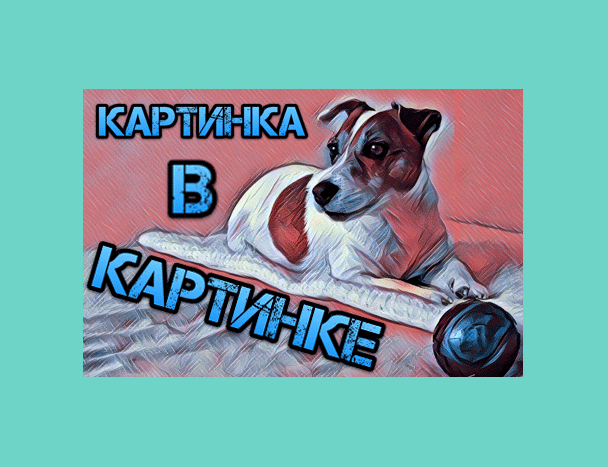
Последнее обновление — 14 февраля 2023 в 21:09
Друзья, предлагаю вашему вниманию инструкцию, как разместить одно изображение в пределах определённой области другого. Сделать это можно при помощи инструментов Photoshop. Я буду использовать версию CS6 программы.
- Инструкция.
- Краткое описание действий.
- Как “разморозить” изображение PNG
Чтобы было более понятно, вставляемую картинку перед сохранением можно будет свободно перемещать, трансформировать, вращать внутри заданной области фонового изображения. Информация будет полезна вебмастерам, использующим изображения на сайте. Для примера я сделаю миниатюру для этой записи блога.
|Как вставить изображение в телевизор?| О.0 ➤Видео-урок по монтажу/фотошопу
Инструкция
Итак, мне понадобится 2 изображения. В качестве фонового изображения, внутрь которого я буду вставлять другую картинку, возьмём вот такой шаблон. Назовём его – изображение №1.
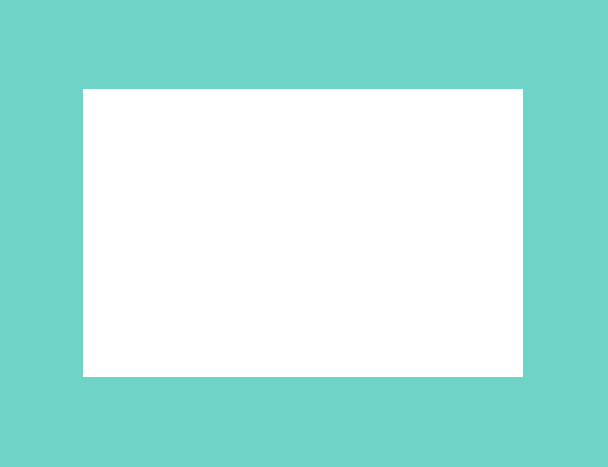
Внутри изображения имеется прямоугольная область белого цвета. Моя задача – вместить вторую картинку в эту область таким образом, чтобы она не выходила за границы белого прямоугольника.
В качестве второго изображения возьму фото Джека с мячиком.
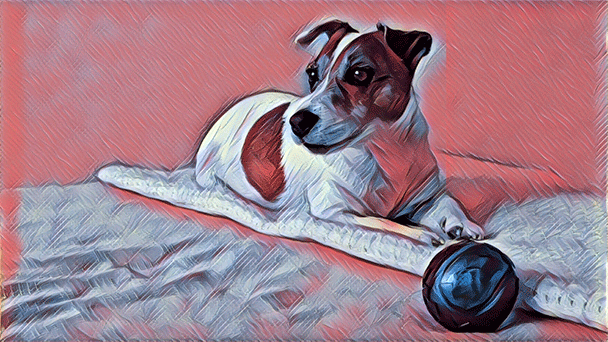
Далее, откроем изображение №1 в фотошопе и выделим нужную область, то есть обведём по контуру белый прямоугольник. Сделать это удобнее при помощи инструмента “Прямолинейное лассо”, которое вызывается из панели инструментов слева.
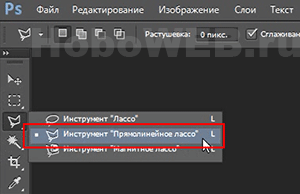
Выбираем “Прямолинейное лассо” и аккуратно очерчиваем контур, то есть выделяем необходимую нам область. Эту же операцию можно выполнить и при помощи инструмента “Волшебная палочка”.
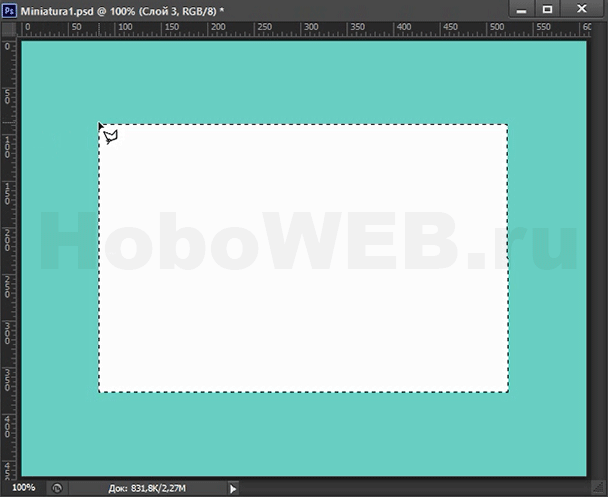
Теперь откроем в Photoshop изображение №2 и полностью выделим, нажав сочетание клавиш “Ctrl+A”. Вы увидите пунктирное выделение картинки в активном окне. Теперь просто скопируем картинку в буфер обмена, нажав “Ctrl” и “C”.
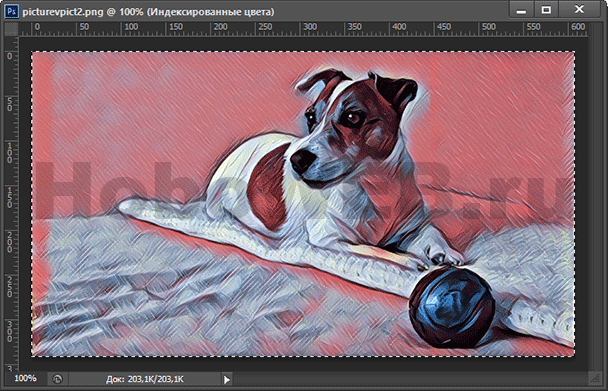
Далее вставим картинку №2 в фоновое изображение №1. Но сочетание клавиш “Ctrl+V” в этом случае не сработает. В Photoshop есть для этого функция “Специальная вставка”, которая вызывается из пункта “Редактирование” верхнего меню.
2. ☑️Урок. Фото в Мониторе — Photo in Monitor
Итак, чтобы внедрить картинку №2 в выделенную область картинки №1, перейдите в окно с изображением №1 и клацнете на пункт меню “Редактирование”. Далее в выпавшем списке наведите курсор на строку “Специальная вставка” – появится ещё одно подменю, где щёлкнете по строке “Вставить в”. Либо, вместо вызова из меню, нажмите сочетание “горячих” клавиш “Alt+Shift+Ctrl+V”.
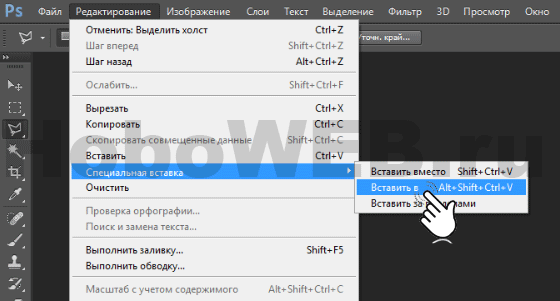
Обратите внимание на панель слоёв (у меня она находится справа). Над слоем фонового изображения (Слой 0) появился ещё один слой (Слой 1) с картинкой №2 и миниатюрой слоя-маски. Белый прямоугольник миниатюры слоя-маски – это и есть область выделения в картинке №1, которую мы ранее создали.
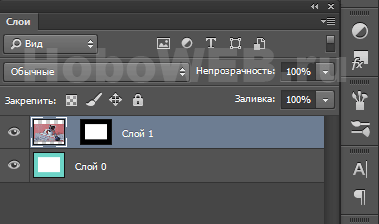
А окно с картинкой №1 теперь выглядит следующим образом, как на скриншоте ниже.
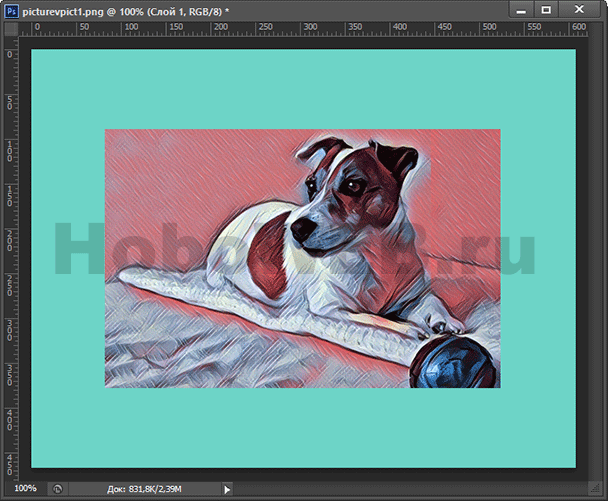
Встав на Слой 1 и выбрав инструмент “Перемещение”, мы можем двигать картинку №2 как нам угодно и она не будет перекрывать цветную рамку. Всё перемещение будет происходит внутри слоя-маски.
С помощью этого нехитрого способа вы также сможете вставить любое изображение в какую-нибудь красивую рамку, создать коллаж из множества картинок и так далее.
Краткое описание действий
Подводя итог и говоря более лаконично, чтобы вставить одно изображение внутрь заданной области другого изображения, необходимо выполнить следующие действия:
- Инструментом “Прямолинейное лассо” выделить область на изображении №1.
- Выделить (Ctrl+A) и скопировать в буфер обмена (Ctrl+C) изображение №2.
- Вставить (Alt+Shift+Ctrl+V) изображение №2 внутрь отмеченных границ изображения №1.
Как “разморозить” изображение PNG
И ещё одно небольшое дополнение. Если вы используете изображения в формате jpeg, то проблем с перемещением картинки в картинку возникнуть не должно. Но я, например, использовал png формат. И в окне “Слои”, слой с картинкой был закреплён. Это видно по иконке закрытого замочка на слое с изображением png.
В такой ситуации я ничего не мог делать с изображениями. Для того чтобы снять это ограничение, нужно поступить следующим образом: преобразовать изображение в цветовой режим RGB 8 бит/канал.
Как это сделать? Очень просто: кликнуть в горизонтальном меню по ссылке “Изображение”, далее – “Режим” и отметить галочкой строку RGB. Теперь в окне “Слои” клацнем по слою с картинкой два раза и в появившемся окне нажмём “ОК”. И далее работаем с изображением.
Кстати, рекомендую посмотреть также материал о том, как легко и просто скруглить углы фото онлайн. Благодарю за внимание!
Источник: hoboweb.ru
Как создать эффект выхода за пределы фото в Фотошопе


В этом уроке мы воссоздадим очень красивый эффект, который видел каждый из вас в магазинах электроники, где демонстрируются на современных больших HDTV экранах последние фильмы или видеоигры. Мы сделаем иллюзию того, что человек или объект как бы выскакивают из экрана!
Для создания данного эффекта, нам потребуется фотография телевизора, монитора компьютера или нечто подобного (поиск в Google даст вам много вариантов). Кроме того, необходимо фото человека или объекта, который будет выпрыгивать из экрана.
В этом материале я буду использовать Photoshop CS6 в данном учебнике, но подойдёт и любая последняя версия Photoshop.
Вот результат, который мы получим в результате нашей работы:
Источник: sveres.ru
Как вставить одно изображение внутрь определённой области другого
В этом материале мы рассмотрим, как одно изображение разместить внутри заданной области другого изображения на примере Photoshop CS6, но действия, описанные в статье, подойдут для к версий ниже, вплоть до CS2.
Эта методика широко используется во всех видах фотомонтажа. К примеру, Вы видели рекламные плакаты с современными телевизорами высокой чёткости? На экранах телевизоров имеется какое-то красивое яркое изображение, в основном, это яркие картинки каких-либо спортивных или культурных мероприятий.
Конечно, ни одна из этих фотографий не является натуральной, т.к. практически невозможно сделать качественный снимок телевизионного изображения. Так вот, эти картинки вставляются в экраны с помощью Photoshop. Сейчас мы и разберём, как это осуществляется на практике.
Я взял изображение телевизора из рекламной страницы интернет-магазина:

А вот изображение, которое должно появиться на экране телевизора:

Для начала выделим ту область, в которую необходимо вставить другое изображение.
Во-первых, открываем изображение-акцептор и создаём в нём выделенную область, в которой будет размещено второе изображение. Выбор используемых инструментов, конечно, будет зависеть от формы области, которую вы должны выделить. В моём случае выделение будет иметь простую четырёхугольную форму, так что я буду использовать инструмент «Прямолинейное Лассо» (Polygonal Lasso Tool), который по умолчанию расположен за стандартным лассо в панели инструментов:
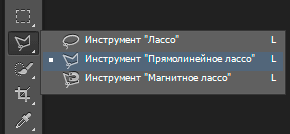
Делается выделение примерно так:

Откройте второе изображение. т.е. то, которое Вы хотите вставить, и нажмите Ctrl+A для его полного выделения. Вокруг всего изображения появится рамка «марширующие муравьи»:

Теперь нажмите Ctrl+C для его копирования в буфер обмена.
Вставляем второе изображение в выделенную область
Сейчас нам не подойдёт стандартная комбинация Ctrl+V, она же Paste, т.к. нам нужно не просто вставить изображение, а вставить в заданную выделенную область. Мы пойдём другим путём.
Для вставки изображения в область в Photoshop CS6 имеется специальная команда «Вставить в» (Paste Into), открывается она через вкладку главного меню Редактирование —> Специальная вставка (Edit —> PasteSpecial):
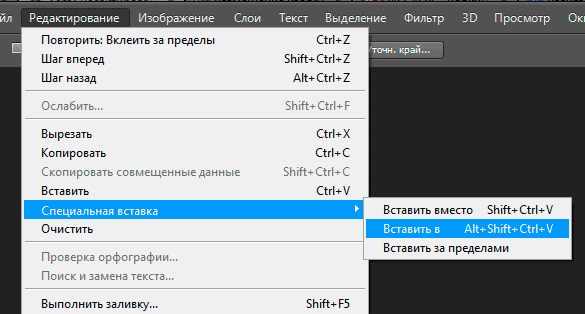
Кроме того, запустить эту команду можно с помощью комбинации горячих клавиш Alt+Shift+Ctrl+V.
Примечание. В Photoshop CS5 и ниже команда «Вставить в» расположена сразу в меню «Редактирование», без промежуточных подпунктов, и имеет комбинацию горячих клавиш Shift+Ctrl+V
После применения команды «Вставить в» происходят три вещи:
- Photoshop добавляет новый слой выше фонового слоя в панель слоёв
- он размещает второе изображение на новом слое
- и он использует выделение для создания маски слоя, которая скроет все области вставленного изображения, выходящие за рамки выделенной области, оставляя видимыми только участки в границах выделения
Давайте посмотрим на панель слоёв, чтобы понять, что у нас получилось. Мы видим, что у меня теперь имеются два слоя — фоновый слой внизу, содержащий изображение телевизора, и новый слой «Слой 1», расположенный над ним, который содержит спортивное изображение. Мы также видим миниатюру слой-маски, отображающую созданную слой-маску. нам маску слоя, которая была создана. Белая область в центре миниатюры — это область выделения, т.е экран телевизора, а черная область вокруг белой — это то, что в выделение не входило:
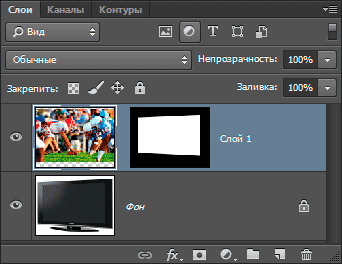
И вот как выглядит теперь само изображение:

Заметьте, Photoshop даже создал перспективу для перенесённой картинки! Кстати, это относится только к версии CS6, ранние версии перспективу бы не создали, но, всё-таки давайте немного усилим эффект перспективы, для этого воспользуемся инструментом «Свободная трансформация», зажмём клавиши Shift+Ctrl+Alt и опустим вниз левый верхний угол. Т.к. клавиши зажаты, противоположный угол изображения будет двигаться в противоположную сторону:

По завершению трансформации нажмите Enter. Вот что получилось в итоге:

Ну и завершающий эффект, добавление к маске стиля слоя «Внутренняя тень» (Inner Shadow) для придания объёма изображению. Параметры стиля слоя Вы можете посмотреть в готовом файле PSD, выполненным по материалам этого урока, скачать который можно по ссылкам внизу страницы.
Вот что у нас получилось в итоге:

Ну вот, вроде бы и всё. Архив с исходным изображениями и файлом PSD, выполненным по материалам этого урока, Вы можете скачать по ссылке:
Скачать с Depositfiles.com
Источник: rugraphics.ru