Если вы используете настройку с двумя мониторами и хотите отключить один монитор (disable one monitor) , есть два способа сделать это. Первый метод применим для всех пользователей с несколькими мониторами, тогда как второй метод можно использовать только в том случае, если вы являетесь пользователем графического процессора NVIDIA (NVIDIA GPU) .
Многие люди используют настройку с двумя мониторами (use a dual monitor setup) для повышения производительности при редактировании видео, изображений и т. д. Если вы один из них, но вам нужно выключить один из мониторов, чтобы проверить определенную настройку, вы можете сделать это с помощью этого руководства. используете ли вы двойной монитор с виртуальной машиной VMware или виртуальной машиной VirtualBox (VirtualBox virtual machine) .
Как перейти с двух (Dual) мониторов на один (Single) монитор
Теперь давайте посмотрим, как отключить один монитор в настройке с двумя мониторами и перейти от настройки с двумя мониторами к настройке с одним монитором в Windows 11/10 . У вас есть два способа сделать это:
Как настроить второй монитор сверху снизу слева справа Win 10
- Использование настроек Windows.
- Использование панели управления NVIDIA.
1] Отключите один монитор в настройке с двумя мониторами с помощью настроек Windows .

Чтобы перейти с двух мониторов на один монитор в Windows 11 , выполните следующие действия:
- Press Win+I , чтобы открыть настройки Windows (Windows Settings) .
- Перейдите в System > Display .
- Найдите раскрывающийся список Расширить эти дисплеи (Extend these displays) .
- Выберите параметр « Показать только на 1 (Show only on 1) » или « Показать только на 2 (Show only on 2) ».
- Нажмите кнопку Сохранить изменения (Keep changes) .
Однако, если вы используете Windows 10 , сделайте следующее:

Сначала откройте настройки Windows (Open Windows Settings) . Хотя есть несколько способов сделать это, вы можете нажать кнопку Win+I вместе, чтобы открыть его.
После открытия настроек Windows (Windows Settings) перейдите в System > Display . Здесь вы можете найти все свои мониторы с правой стороны.
Выберите количество мониторов, которые вы хотите отключить или временно отключить, и найдите раскрывающийся список « Несколько дисплеев ». (Multiple displays)
Отсюда вам нужно выбрать опцию « Показывать только на [display-number] (Show only on [display-number]) ».
Если вы хотите отключить монитор номер 2, вам нужно выбрать Показать только на 1 (Show only on 1) . Точно так же вам нужно выбрать Показать только на 2 (Show only on 2) , если вы собираетесь отключить монитор номер 1.
После выбора любого варианта ваш монитор должен быть немедленно выключен.
Читать: (Read: ) Инструменты для работы с двумя мониторами позволяют управлять несколькими мониторами (Dual Monitor Tools lets you manage multiple monitors) .
2] Отключить (Disable) монитор с помощью панели управления NVIDIA (NVIDIA Control Panel)

Если вы используете NVIDIA GPU , у вас уже установлен драйвер. Лучше всего то, что он поставляется с панелью управления NVIDIA (NVIDIA Control Panel) , которая позволяет пользователям управлять всеми настройками графики из одного места.
Поэтому откройте панель управления NVIDIA (NVIDIA Control Panel) на своем компьютере и перейдите в меню « Display > Setup multiple displays на левой боковой панели.
Здесь вы можете увидеть имена ваших мониторов. Вам нужно снять отметку с флажка, который вы хотите отключить или выключить, и нажать кнопку Применить (Apply ) , чтобы сохранить изменение.
После этого на выбранном мониторе вы ничего не найдете. Чтобы его включить, нужно сделать отметку в том же чекбоксе и сохранить изменения.
Как отключить два монитора в Windows 11/10 ?
Чтобы отключить два монитора в Windows 11 или Windows 10 , вам необходимо изменить параметр на панели « Параметры Windows (Windows Settings) ». Для этого нажмите Win+I , чтобы открыть настройки Windows , и убедитесь, что вы находитесь на вкладке « Система ». (System ) Если это так, щелкните параметр « Отображение (Display ) » справа. Кроме того, вы можете щелкнуть правой кнопкой мыши на рабочем столе и выбрать параметр «Настройки дисплея (Display settings ) » в контекстном меню. После этого найдите раскрывающийся список « Расширить эти дисплеи (Extend these displays ) » и выберите « Показать только на 1 (Show only on 1) » или « Показать только на 2 (Show only on 2 ) ».
Как получить только один экран?
Чтобы получить один экран в Windows 11, откройте «Настройки Windows » и выберите « System > Display « Настройки дисплея». После этого выберите, какой монитор вы хотите оставить, а какой вы хотите выключить. После этого щелкните раскрывающееся меню « Расширить эти дисплеи » и выберите номер монитора, который вы хотите сохранить. (Extend these displays ) После этого нажмите кнопку « Сохранить изменения» (Keep changes ) , чтобы сохранить их.
How to change from Dual monitor to Single in Windows 11/10
If you are using a duаl monitor setup and yоu want to disable one monitor, here are two ways to do it. The first method is applicable for all the multi-monitor users, whereas you can use the second method only when you are an NVIDIA GPU user.
Many people use a dual monitor setup to increase productivity while editing videos, images, etc. If you are one of them but need to turn off one of the monitors to check a specific setting, you can do so with the help of this guide, whether you are using a dual monitor with VMware virtual machine or VirtualBox virtual machine.
How to change from Dual monitor to Single monitor
Now let us see how to disable one monitor in a dual monitor setup Display.
However, if you are using Windows 10, do the following:

Open Windows Settings first. Although there are several ways to do that, you can press Win+I button together to open it.
After opening Windows Settings, go to System > Display. Here you can find all your monitors on the right side.
Choose the number of monitors you want to disable or turn off temporarily and find out Multiple displays drop-down list.
From here, you need to select Show only on [display-number] option.
If you want to disable monitor number 2, you need to choose Show only on 1. Similarly, you need to select Show only on 2, if you’re going to disable monitor number 1.
After selecting either option, your monitor should be turned off immediately.
2] Disable monitor using NVIDIA Control Panel

If you are using NVIDIA GPU, you already have the driver installed. The best thing is that it comes with the NVIDIA Control Panel that allows users to manage all the graphics-related settings from one place.
Therefore, open the NVIDIA Control Panel on your computer and navigate to Display > Setup multiple displays from the left sidebar.
Here you can see your monitor names. You need to remove the mark from the checkbox that you want to disable or turn off and click the Apply button to save the change.
After that, you will not find anything on the selected monitor. To turn it on, you need to make a mark in the same checkbox and save your change.
How do I turn off dual monitors in Windows 11/10?
To turn off dual monitors in Windows 11 or Windows 10, you need to change a setting in the Windows Settings panel. For that, press Win+I to open Windows Settings and ensure that you are in the System tab. If so, click on the Display option on the right-hand side. Alternatively, you can right-click on the desktop and select the Display settings option from the context menu. After that, find out the Extend these displays drop-down list and choose Show only on 1 or Show only on 2 option.
How do I get just one screen?
To get one screen in Windows 11, open Windows Settings and go to System > Display setting. After that, choose which monitor you want to keep and which one you want to turn off. After that, click on the Extend these displays drop-down menu and select the monitor number you wish to keep. After that, click on the Keep changes button to save it.

Маргарита Успенская
About the author
Я инженер-программист с более чем 10-летним опытом работы на платформах Windows 11 и 10. Я сосредоточился на разработке и поддержке высококачественного программного обеспечения для Windows 7 и Windows 8. Я также работал над множеством других проектов, включая, помимо прочего, Chrome, Firefox, Xbox One и файлы.
Источник: 101-help.com
Подключение второго монитора к компьютеру с Windows 10
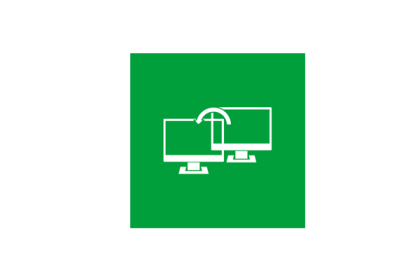
На сегодняшний день пользователи имеют большой выбор мониторов для ПК. Никого не удивишь большим размером экрана и качественными характеристиками. Но, все же, если и этого мало, а экран еще больших размеров устанавливать нецелесообразно, можно подключить еще один монитор. После того, как вы выберите подходящий монитор, сделать это довольно просто. При выборе необходимо руководствоваться наличием качественных характеристик, соответствующих современным стандартам.
Подключение к ПК
Необходимо проследить, чтобы в выбранном вами мониторе присутствовали стандарты HDMI, DVI, VGA. Подключая оба монитора, вы сможете использовать разные разъемы штекеров. Главным экраном рекомендуется устанавливать тот, который обладает лучшими характеристиками. Целесообразным будет приобретение другого монитора, идентичного вашему, уже имеющемуся.
Первым шагом нужно выполнить подключение обоих мониторов к вашему ПК с windows 10, использовав для этого пункты меню, в которых выполняются настройки монитора. Войдя в опцию «Разрешение экрана», нужно кликнуть «Найти», а затем запустить процесс обнаружения второго экрана соответствующей кнопкой. После этого необходимо, чтобы windows 10 определила местонахождение второго монитора. Для этого переместите экран синего цвета, наведя на него курсор, в нужную вам сторону. Затем, кликнув на него, через меню настроек, введите необходимые параметры, яркость, разрешение и др.
Особенности подключения к ноутбуку
Разъемы для кабелей в ноутбуках обычно бывают двух типов: HDMI и VGA. Рекомендуется использовать HDMI, так как он дает изображение лучших характеристик. Для того, чтобы правильно настроить второй монитор, после подключения кабеля, нужно зайти в меню настроек, как было описано выше. Необходимо указать положение экранов с помощью расширения; операцию дублирования использовать не надо.
Затем с помощью мыши выполните перемещение экранов. Далее, как обычно, сделайте настройку параметров, установив максимальное разрешение и т.д.
Источник: windows-9.net
Как правильно сделать второй монитор основным дисплеем на Windows 11, 10, 8, 7
При работе с двумя экранами часто возникает потребность сделать второй монитор основным дисплеем на Windows. Это нужно, чтобы все иконки, «Пуск», программы и другие окна открывались на правильном экране. Но неопытные пользователи не всегда знают, какой порядок действий нужно сделать для этого.
Порядок действий в Windows 11
Меню «Параметры» содержит все необходимые настройки второго монитора 11-ой версии Windows. Чтобы его открыть, достаточно нажать ПКМ на любом месте рабочего стола. Дальше выбираем «Параметры экрана». Откроется программа, где слева находим меню «Система» – «Дисплей».

Перед вами будут все подключенные девайсы, которые видит Windows. Кликаем на подходящий вариант. Раскрываем «Несколько дисплеев» и ставим галочку «Сделать основным».
Порядок действий в Windows 10
Для пользователей, у которых установлена 10-ая версия операционной системы, порядок действий, что и как сделать, не изменится, но строки могут по-другому называться. Открываем «Параметры» – «Система» – «Дисплей».
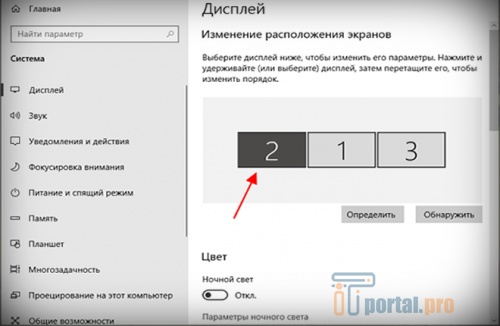
Выбираем требуемое второе устройство, листаем страницу вниз и ставим галочку «Сделать активным».
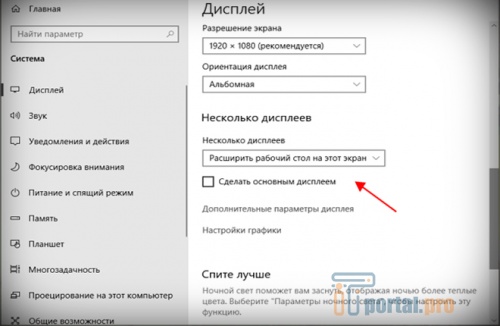
Если она недоступна, находим в развернутом окне «Несколько дисплеев», выбираем «Расширить мониторы». На некоторых версиях операционной системы меню называется «Расширить рабочий стол».
Настройки Windows 8
Открываем Charms Bar – панель инструментом на правой стороне. Для этого нажмите Win+C или проведите мышкой по левому краю. Выберите «Устройства – «Второй экран – «Расширить».
Теперь открываем «Настройки разрешения», как это сделать, смотрите в следующем пункте. Выбираем необходимое устройство, ставим галочку «Сделать основным» и нажимаем «Применить».
Настройки Windows 7
В 7-ой версии операционной системы процесс работы похожий, но названия у пунктов меню другие. Нажимаем правой кнопкой на рабочем столе. Откроется контекстное меню, кликаем «Разрешение экрана». Откроется следующее окно с параметрами. Выбираем второй девайс (с цифрой 2), который требуется сделать основным, ставим галочку «Сделать основным» и кликаем «Применить».
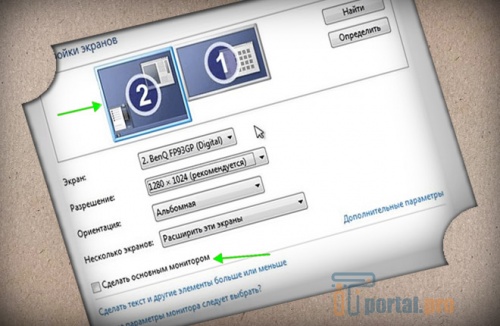
Если вы не можете открыть доступ к меню этим способом, то есть другой. Нажмите «Пуск» – «Панель управления» – «Монитор» – «Настройки разрешения».
Через панель Nvidia
Nvidia выпускает драйвера для видеокарт, через которые тоже изменяется активный монитор, у AMD такой возможности нет. Нажимаем ПКМ на рабочем столе. Откроется контекстное меню, где кликаем на «Панель управления Nvidia».
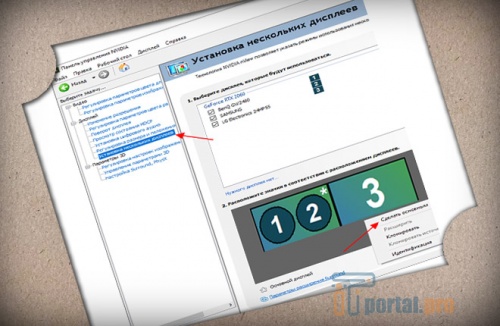
В открывшейся проге, слева находим «Дисплей». Раскрываем его, кликаем по «Установка нескольких дисплеев». Теперь жмем ПКМ на мониторе, который хотим сделать основным, и выбираем «Установить основным». Нажимаем «Применить».
Программа NirCmd
Если по каким-то причинам предыдущие способы вам не подходят, то рекомендуем NirCmd. Это бесплатная утилита, с помощью которой можно создать bat- файл, чтобы изменить активный экран.
Скачайте ее с официального сайта. Запустите файл nircmd.exe, введите команду: nircmdc setprimarydisplay 1.
Единица в конце означает номер дисплея. Вместо нее можете написать любую цифру. Например, «0» означает текущее основное устройство. Если у вас больше 2, то придется узнать номер каждого. Как это сделать, написано в пункте выше.
Предлагаем вашему вниманию статью — Как узнать версию Windows 10.
Настраиваем профили основного монитора
Некоторые утилиты позволяют быстро переключаться между основными мониторами. Одна из таких утилит – Monitor Profile Switcher. Ее можно скачать с официального сайта бесплатно.
После запуска программа появится в трее. Кликните на значок Profile Switcher, выберите «Save Profile», затем, «New Profile». Введите название профиля.
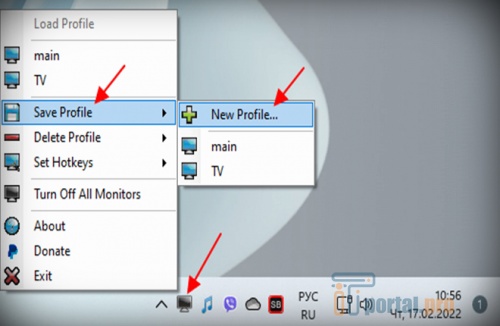
Важно: прога автоматически сохраняет текущие настройки. Придется заранее установить основное устройство, разрешение и другие параметры.
Чтобы переключаться между профилями, достаточно выбрать нужный в меню программы. Также можно установить горячие клавиши с помощью пункта «Set Hotkeys».
Как изменить порядок мониторов
Каждое подключенное устройство нумеруется операционной системой. Однако часто бывает такое, что компьютер присваивает телевизору порядковый номер «0», а обычному экрану – «1» или «2». Чтобы узнать, какой номер у устройства, какое из них первое, а какое второе, перейдите по пути «Параметры» – «Система» – «Дисплей». Теперь выбрать «Изменить порядок» и «Идентифицировать».
Должен появится порядковый номер на всех видимых Виндовс и подключенных девайсов. Чтобы изменить его, на вкладке «Дисплей» перетащите нужное вперед или назад.
Решения некоторых проблем
Здесь рассмотрим некоторые проблемы, которые встречаются при попытке пользователя внести изменения в работу ОС и порядок фиксируемых ею мониторов.
Нет сигнала
Если второй экран показывает «Нет сигнала», то операционная система по каким-то причинам просто не видит его. Чтобы решить проблему, откройте «Настройки дисплея», затем – «Параметры» – «Определить».
Если это не поможет, то обновите драйвера, проверьте исправность кабеля и порта, смените VGA на HDMI. Все указанные действия должны помочь решить проблему.
Неправильное разрешение
Также распространенная проблема. Чтобы изменить разрешение у второго экрана, перейдите в «Настройки дисплея». Выберите нужный. Внизу страницы найдите пункт «Разрешение» и кликните по требуемому значению.
Неправильная частота
Снова откройте «Настройки дисплея», затем – «Расширенные настройки» – «Показать свойства» – «Монитор» – «Настройки монитора». Установите нужное значение частоты.
Сделать второй экран основным не сложно. Но определенный порядок действий пользователю все же запомнить придется. Также важно разобраться с последовательность номеров мониторов, чтобы правильно установить нужный.
А вам часто приходится менять устройства? Все ли у вас получается? Какой вариант используете? Напишите в комментариях и не забудьте сохранить статью в закладки, чтобы не потерять важные и полезные инструкции.
Источник: itportal.pro