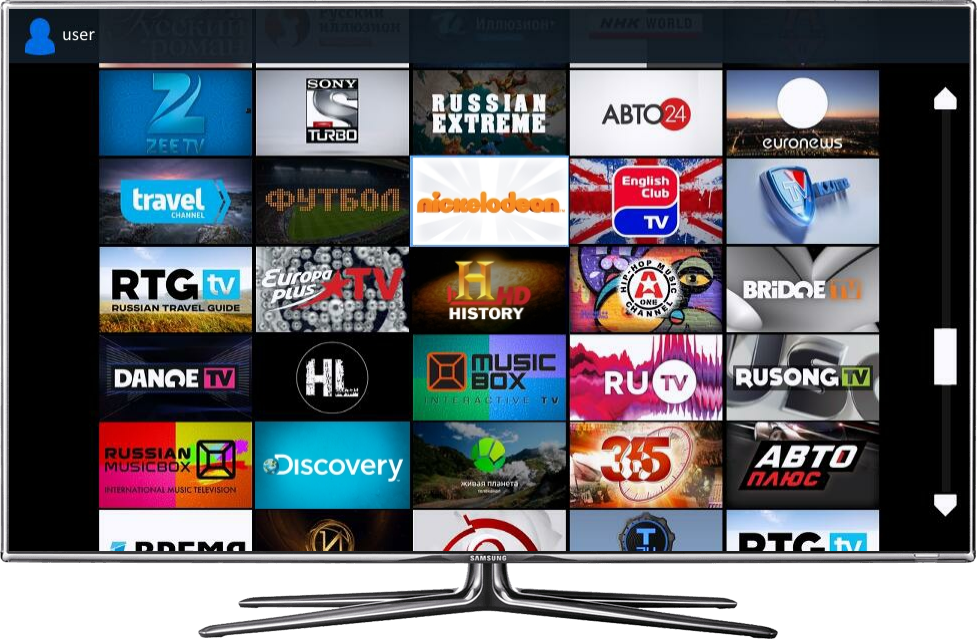
В связи с тем, что в наше время огромное распространение получают Smart TV, актуальным вопросом является, как подключить телевизор к интернету через беспроводное WiFi соединение. Более того, такие ТВ постоянно совершенствуются и становятся все более доступными. В этой статье мы рассмотрим, как подключить Smart TV к интернету через WiFi.
Кроме этого, мы поговорим о том, что делать, если возникают ошибки при подключении телевизора к интернету.
Но, прежде чем переходить к подключению, следует отметить, что благодаря Smart TV пользователи могут не только смотреть фильмы онлайн, но и пользоваться встроенными браузерами, посещая обычные веб-сайты как на компьютере. Кроме этого, можно выходить в интернет и для решения других задач.
Описание технологии WiFi: Видео
Подготовка к подключению ТВ к интернету
В первую очередь стоит отметить, что не все современные телевизоры с поддержкой функции Smart TV имеют встроенный WiFi адаптер. Однако если даже модуль не установлен, его можно купить и подключить через интерфейс USB.
Каждый раз приходится вводить логин и пароль для подключения по Wi-Fi на Smart TV, игровой консоли
При этом не каждый USB модуль подойдет. Здесь лучше всего использовать устройство, которое рекомендует производитель телевизора.
Также нам потребуется организовать сеть, к которой будет подключаться телевизор. Как правило, в качестве точки доступа используются роутеры. Но, если такого устройства у вас нет, то можно создать виртуальную точку доступа на ноутбуке или компьютере с WiFi адаптером.
В любом случае, будь то маршрутизатор или ноутбук, для раздачи интернета по вай-фай устройство должно быть подключено к глобальной сети (при помощи кабеля или USB модема). На этом подготовка завершена. Теперь можно переходить к подключению.
Подключение Smart TV к интернету
Итак, предположим, что телевизор оснащен встроенным WiFi адаптером (или вы подключили к нему внешний). Сеть также имеется и уже настроена. Осталось только подключить ТВ к этой сети. Здесь все предельно просто. Конечно, каждый телевизор имеет уникальные особенности, однако, в целом, принцип соединения к интернету одинаков для всех моделей.
Более того, подключение телевизора к интернету через беспроводное подключение WiFi подробно описано в инструкции. Поэтому у вас не должно возникнуть проблем.
Давайте рассмотрим общий принцип подключения подробнее. Для начала следует войти в меню настроек. Дальше, перейдите в раздел «Сеть». После этого следует выбрать «Настройка сети». Помните, что в меню настроек имеются подсказки, которые предоставляют информацию о том или ином разделе настроек.
Внимательно читайте их и у вас все получится.
Теперь следует указать тип соединения:
- WiFi.
- Кабельное подключение.
Здесь выбираем первый вариант (может называться «Беспроводное соединение»). Далее, нам нужно начать сканирование доступных подключений. После запуска телевизор начнет поиск сетей и предложит вам список. Здесь необходимо выбрать ваш роутер (название сети, которое вы вводили при настройке маршрутизатора).
Если вы не меняли имя роутера, то по умолчанию сеть будет иметь название, отображающее модель устройства, к примеру, TP-Link или Dir-615. Если подключение защищено ключом безопасности, то введите его.
На некоторых моделях ТВ имеются дополнительные функции, которые позволяют легко и быстро использовать интернет-ресурсы. В таком случае эти функции нужно включить в настройках. На этом настройка интернет-соединения на телевизоре завершена.
Что делать, если Smart TV не подключается к интернету
Как правило, если ваш телевизор не подключается к интернету через беспроводное соединение WiFi, проблема скрыта не в ТВ, а в самом маршрутизаторе.
Как подключиться к WiFi роутеру: Видео
Для поиска проблемы и ее решения нам потребуется войти в параметры точки доступа. Для этого подключитесь к устройству при помощи ноутбука (по WiFi или кабелем). Откройте браузер и в адресной строке пропишите IP роутера. Далее, система запросит ввести логин и пароль. Здесь пишем admin, admin, соответственно.
Как узнать IP адрес WiFi роутера: Видео
Дальнейшие действия мы рассмотрим на примере маршрутизатора D-Link Dir-615, но принцип настройки у всех моделей одинаковый. Отличие только в оформлении интерфейса и названии нескольких разделов. Итак, здесь нужно открыть расширенные настройки. Соответствующая кнопка находится внизу экрана. Если телевизор вообще не находит вашу сеть, то, скорее всего, она отключена.
Для ее включения открываем «Основные настройки» в разделе WiFi.
В первой строке ставим галочку напротив надписи «Включить беспроводное соединение». Немного ниже вы увидите пункт «Скрыть точку доступа». Если там стоит галочка, то уберите ее.
Если ТВ подключен к роутеру, но не выходит в интернет, то означает, что нужно настроить интернет-соединение в маршрутизаторе. Также очень часто пользователи забывают вовремя оплатить услуги провайдера, из-за чего последний закрывает доступ к глобальному соединению. В таком случае просто оплатите тариф и пользуйтесь интернетом в привычном режиме.
Для настроек глобального подключения вернитесь на главную страницу настроек и перейдите в пункт «WLAN» в разделе «Сеть». Нажмите «Добавить», чтобы перейти к настройкам соединения. Теперь в первой строке выберите «Динамический IP».
Это означает, что роутер будет получать данные о сети автоматически. В большинстве случаев провайдеры поддерживают такую функцию. Но, иногда следует ввести данные вручную. Если у вас есть договор с провайдером, в котором имеются все необходимые данные, то можно включить ручную настройку.
Для этого в первой строке выберите «Статический IP». Ниже появятся дополнительные строки, в которых вы и будете вводить данные.
Но как правило, ручные настройки используются очень редко. Проблемы с выходом в интернет могут быть связаны с изменением MAC-адреса. Каждый WiFi адаптер имеет уникальный физический адрес, и, если его сменить, система автоматически закроет доступ к интернету. Если раньше интернет-кабель был подключен к интернету, а сейчас вы его соединили с роутером, то вам обязательно нужно позвонить в службу поддержки провайдера и сообщить об этом.
Оператор предупредит, что нужно зарегистрировать новый адрес. Процедура занимает не больше 7-10 минут. После этого выключите маршрутизатор на 7-10 минут и включите снова. Далее, попробуйте выйти в интернет с телевизора еще раз.
Теперь вы знаете, почему телевизор не подключается к интернету через WiFi. Но, могут встречаться и другие проблемы, решение которых требует индивидуального подхода. Мы же рассмотрели наиболее часто встречающиеся ошибки и их решение.
Подключение телевизора через WiFi.
Схема подключения телевизора к сети через встроенный Wi-Fi адаптер выглядит так:
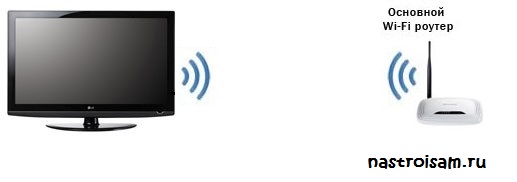
Примечание: Подключить телевизор через Wi-Fi можно даже если у него нет встроенного Wi-Fi адаптера. Для этого необходимо купить точку доступа, которая умеет работать как клиент Wi-Fi:
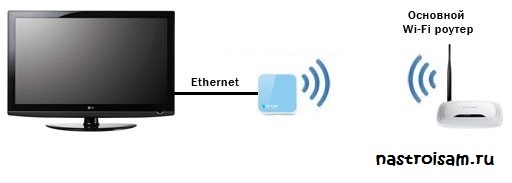
Цена такой точки доступа — около 600 рублей.
Настройка подключения телевизора через Wi-Fi
Опять же, в качестве примера я рассматриваю телевизор Samsung Smart TV. Если у Вас телевизор LG, Phillips, Panasonic или иной — просто действуйте по аналогии, так как смысл действий при настройки телевизора любой марки одинаков.
Для настройки подключения по Wi-Fi, на телевизоре — Вам надо зайти в настройки:
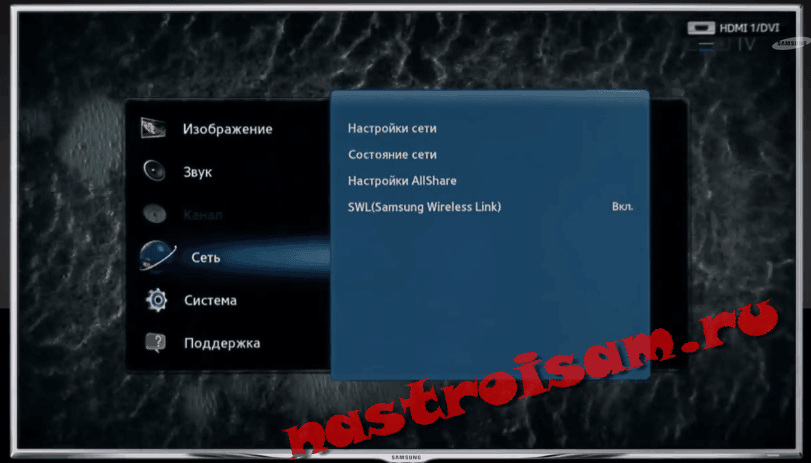
Выбираем раздел настроек — Сеть.

Выбираем пункт «Настройки сети».
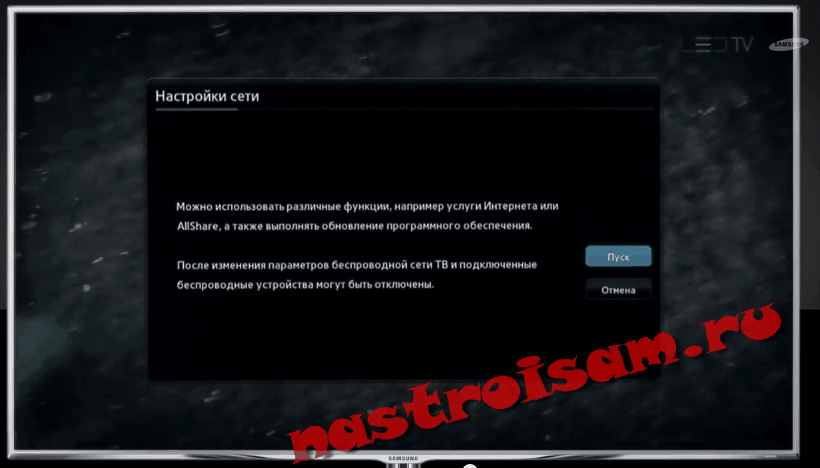
Запустится «Мастер настройки сети».

В открывшемся окне «Выбор типа сетевого соединения» выбираем пункт «Беспроводная(общие)» и нажимаем «Далее».

Откроется Список доступных беспроводных сетей. Выбираем свою сеть Wi-Fi и нажимаем «Далее».

Ждем пока пройдет проверка подключения. Если у Вас настроено шифрование беспроводной сети — у Вас будет запрошен ключ беспроводной сети Wi-Fi. После завершения подключения, выходим из настроек и проверяем доступ в Интернет.
Примечание: Если Ваш телевизор и Ваш роутер поддерживают технологию WPS, то подключение телевизора через Wi-Fi можно сделать ещё проще. Для этого нажимаем на роутере кнопку «WPS», а в мастере настроек сети телевизора выбираем пункт «WPS»:
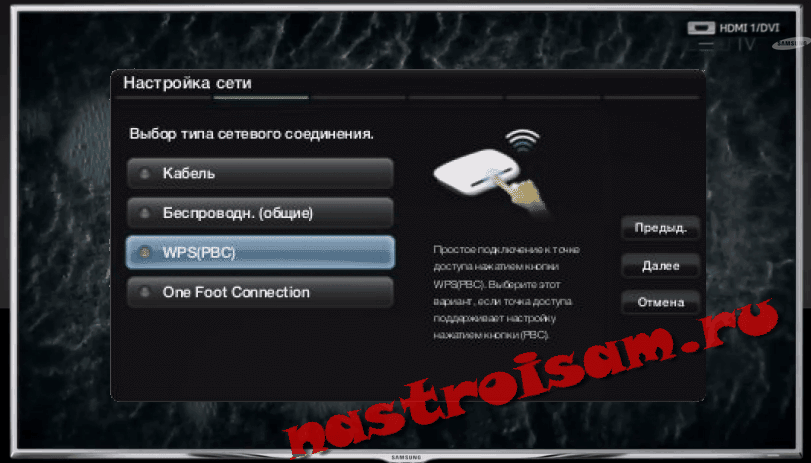
Телевизор найдет Вашу сеть Wi-Fi и подключится к ней.
Источник: vichivisam.ru
Как Посмотреть Пароль от Wifi на Телевизоре • Tp-link tl-wr841n

Перейдите на вкладку «Безопасность». Отметьте галочкой «Отображать вводимые знаки» и в графе «Ключ безопасности сети» отобразится пароль. В строке поиска левый нижний угол, рядом с меню ПУСК он же значек Windows вводите cmd без ковычек , запускаете приложение Командная строка и набираете команду. Достаточно просто скачать и запустить данную программу, и она тут же отобразит пароли от абсолютно всех беспроводных сетях к которым вы подключались когда либо.
Как подключить Смарт ТВ к интернету через WiFi роутер?

Вообще, смарт-телевизор можно подключить к интернету двумя способами:
Мнение эксперта
Черноволов Александр Петрович, специалист по вопросам мобильной связи и интернета
Со всеми вопросами смело обращайтесь ко мне!
Задать вопрос эксперту
Если вы раздаете интернет и нужно посмотреть пароль своей точки доступа Wi-Fi В таком случае функционал уже встроен в Андроид и нужно лишь перейти по цепочке меню. Если у вас не выходит разобраться в проблеме, пишите мне!
Как узнать пароль от своего wifi быстро! Три 100% способа
- Необходимо проверить, поддерживает ли телевизор функцию Смарт ТВ, имеет ли он встроенный wi fi адаптер. Если внутреннее устройство отсутствует, можно приобрести его наружный аналог и подключить через USB порт.
- Нужно найти сеть, к которой будет подключаться TV. В качестве точки доступа специалисты рекомендуют задействовать роутеры, либо посредством ПК создается виртуальная точка доступа (ноутбук или компьютер должен иметь wi fi адаптер).
- Выполняется настройка сети.
- Осуществляется вход в меню настроек, делается переход в раздел «сеть».
- Выбирается ссылка «настройка сети».
- Указывается тип соединения. В данном случае wi fi (беспроводное соединение).
- Выполняется сканирование всех доступных на этот момент подключений.
- В списке находится роутер пользователя.
- Вводится пароль, если присоединение защищено.
- Настройка соединения выполнена, человек, установивший настройки интернета в телевизоре, может беспрепятственно заходить на разные сайты.
Подключение Samsung Smart TV к WiFi
Для в хода в настройки Смарт ТВ телевизоров Самсунг нужно нажать на пульте кнопку Menu. Появится вот такое меню параметров:

Выбираем раздел «Сеть», а в нём — «Настройки сети». После этого должно запуститься вот такое окно:
Отмечаем зелёной точкой тип сетевого соединения «Беспроводная сеть (общая)» и кликаем на кнопку «Далее». Телевизор должен запустить поиск сетей ВайФай и выдать список доступных к подключению.
Выбираем свою домашнюю сетку. После этого система попросит Вас ввести пароль на подключение:
Если Вы забыли ключ безопасности, то поможет вот эта инструкция. В случае успешного подключения Смарт ТВ Samsung к WiFi, Вы увидите примерно такую картину:
А что для Вас главное в смартфоне?
Трендовость Надежность
Нажимаем кнопку «ОК». После этого телевизор должен иметь доступ в Интернет.
Примечание: Если необходимо прописать IP-адрес или указать вручную адреса DNS-серверов — нажимаем кнопку «Настройка IP» и прописываем нужные значения.
В разделе Состояние прокрутите вниз и нажмите Центр управления сетями и общим доступом. После этого перейдите на вкладку Безопасность и установите флажок Отображать вводимые знаки , чтобы просмотреть свой пароль WiFi. Узнаем пароль вай фай на роутере D-Link Ищем в вертикальном меню на вкладку Wi-Fi , кликаем и ищем кнопку Настройки безопасности , в поле Ключ шифрования PSК будет находится пароль от wifi.
Как узнать свой пароль от вайфая Ростелеком, если он менялся
При установке нового кода безопасности, помимо ОС Windows, отыскать его можно в настройках интерфейса роутера. Подключите прибор к ПК, для этого можно использовать желтый провод из комплекта. Это подключает устройство напрямую к компьютеру. Далее действуйте таким образом:

- Откройте браузер, введите адрес 168.1.1, либо 192.168.0.1.
- Укажите логин и пароль – в обе строки введите «admin».
- Откройте в интерфейсе роутера вкладку «Сеть Wi-Fi».
- На странице найдите строку «Ключ сети», это и есть ваш защитный пароль.
Если у вас вообще нет доступа к интерфейсу маршрутизатора, или операционной системе, то придется выполнить сброс до заводских настроек. Для этого нажмите кнопку роутера «Reset», зажав ее на несколько секунд, до полного исчезновения индикаторов. При повторном включении вы сможете использовать пароль, который находится на наклейке маршрутизатора.
Мнение эксперта
Черноволов Александр Петрович, специалист по вопросам мобильной связи и интернета
Со всеми вопросами смело обращайтесь ко мне!
Задать вопрос эксперту
Совет Пароль от вашей беспроводной сети, точно может подсказать мастер, который настраивал WiiFi, но прежде чем обращаться к провайдеру, попробуйте узнать пароль самостоятельно, следуя описанным ниже инструкциям. Если у вас не выходит разобраться в проблеме, пишите мне!
Как узнать пароль от своей Wi-Fi сети на компьютере, роутере и телефоне
- В меню через «Пуск», выберите раздел «Интернет и сети».
- Кликните на свое активное соединение, и перейдите на блок «Свойства».
- Выберите вкладку «Безопасность», и установите галочку «Отображать знаки», вы увидите свой пароль.
Как узнать ip-шлюз? Зайдите в «Пуск» и в строке «Найти программы и файлы» напишите cmd — это вызовет командную строку. Просто берем и смотрим наклейку на роутере там и указан и логин и пароль от него, затем заходим в админку роутера и смотрим пароль от своего вай фая. Тип оборудования, которое необходимо будет задействовать, напрямую зависит от выбранных пользователями способов подключения телевизора к интернету.
Как узнать пароль от своего вайфая на компьютере
Подойдёт первый способ, если компьютер подключён к роутеру через сетевую карту по кабелю или беспроводному соединению, рассмотрим и другой способ. Для этого нужно, что бы компьютер хоть раз подключался к Wi-Fi и активировалась опция сохранения пароля. Далее, в ОС производителей и выпусках Windows действия отличаются.
Узнаем свой пароль от Вай-Фая в Windows
Смотрим забытый вай-фай пароль на компьютере с Windows 7, 8, 10
И так, компьютер с ОС Windows 7, Windows 8 и Windows 10 подключён к беспроводной сети хотя бы один раз к моменту просмотра пароля. Если компьютер не подключался, то возвращайтесь на предыдущий пункт, узнайте ключ доступа через роутер или другое устройство, уже подключённое к беспроводной сети. Поочередно совершите действия:
Популярные проблемы этого способа поиска пароля
Часто проблема в том, что на компьютере не было настроено подключение по Wi-Fi. Даже если установлено Wi-Fi оборудование, возможно, настройка делалась на специальном ПО, а не через Windows.
После установки галочки «Отображать вводимые знаки» не показывается пароль
Причина та же. Имея эти проблемы, лучше просмотреть пароль через настройки роутера.
Как найти Wi-Fi пароль в Windows XP
Поиск пароля чуть отличается от Windows 7, 8 или 10. Если возникают проблемы, используйте специализированные программы.
Программы для просмотра Вай-Фай пароля на Windows
Смотрим ключ безопасности через командную строку Windows
Любимый способ айтишников, хотя они, наверное, сидят на Linux. Для просмотра пароля потребуется доступ к командной строке и частое Ctrl+C — Ctrl+V -)

Как узнать пароль от вай фая Ростелеком: все способы пошагово
Мнение эксперта
Черноволов Александр Петрович, специалист по вопросам мобильной связи и интернета
Со всеми вопросами смело обращайтесь ко мне!
Задать вопрос эксперту
Разумеется, для начала нужно выяснить, имеются ли у вас в наличии устройства, которые сейчас подключены к нужной сети Wi-Fi или в случае с ос Windows устройства которые подключались к беспроводной сети ранее и сохранили пароль при инициализации. Если у вас не выходит разобраться в проблеме, пишите мне!
Как подключить телевизор Смарт ТВ к интернету через роутер с помощью WiFi
- посмотреть пароль в админке WiFi роутера
- Посмотреть сохранённый пароль на компьютере
- Посмотреть сохранённый пароль на мобильном устройстве (Android, IOS)
- Если код не менялся, на наклейке роутера или инструкции по эксплуатации
- Использовать специальную программу, типа WirelessKeyView
Как узнать пароль WiFi через телефон или планшет на Android
Способ подходит для телефонов и планшетов на ОС Android. Для получения прав требуется два условия:
Убедитесь, что оба условия выполнены и используйте вариант получения пароля:
Как узнать пароль без подключения к компьютеру или роутеру
Если пароль не менялся, найдите наклейку роутера. Там указан ключ беспроводной сети. Если роутер устанавливал провайдер, спросите ключ у них или найдите пароль в договоре.
Как узнать пароль от чужого Wi-Fi?
Методом перебора или незаконным ПО. Лучше — спросить у хозяина.

Дипломированный специалист по безопасности компьютерных сетей. Навыки маршрутизации, создание сложных схем покрытия сетью, в том числе бесшовный Wi-Fi.
Источник: tellsmart.ru
Как подключить интернет к телевизору через вай-фай

Большинство современных телевизоров включают в себя возможность подключения по Wi-Fi. Но если у пользователя старая модель, которой уже несколько лет, возможно, она не включает эту технологию изначально, и может потребоваться включить ее в качестве аксессуара. В зависимости от телевизора, существуют шаги, которые необходимо выполнить, чтобы подключить Wi-Fi к телевизору. Есть несколько разных вариантов. Многим пользователям будет полезно узнать, как подключить телевизор к интернету через Wi-Fi, чтобы свободно использовать данную технологию.

Как узнать, поддерживает ли телевизор вай-фай
Устройство со Smart TV достаточно подключить к домашней сети или соединить кабелем, и оттуда можно получить доступ ко всем нужным приложениям, браузеру и т. д.
Но не все модели в настоящее время являются телевизорами Smart TV (хотя большинство из новых именно таковы). Тем не менее, это не является препятствием для подключения к Wi-Fi на устройстве, потому что существуют свои хитрости и возможности. Людей часто интересует вопрос, как сделать вай-фай на телевизоре, если его нет и возможно ли это. Именно об этом будет рассказано далее.
Первое, что нужно будет узнать, готов ли телевизор к работе с вай-фай, есть ли у него Wi-Fi адаптер в конструкции или нет.
Большинство моделей, представленных в настоящее время на рынке, уже имеют встроенную функцию подключения такого типа, но несколько лет назад модели были только «готовыми к Wi-Fi», но не имели необходимого оборудования для прямого подключения. Более того, существует множество моделей, которые не имеют встроенного Wi-Fi и не готовы к нему, но их все равно можно сделать «умными».

Когда модель слишком старая, в ней может не быть Wi-Fi адаптера физически. Существуют даже новые устройства, в которых прибор отсутствует и нет Smart TV.
Лучший способ узнать, есть ли Wi-Fi, — это прочитать технические характеристики конкретной модели. Нужно просто посмотреть соответствующий раздел в руководстве пользователя, на коробке или, если ее нет, найти модель в интернете.
Если там указано «С Wi-Fi», значит устройство его имеет. Все, что нужно сделать, это зайти в настройки и подключить устройство к интернету.
Другой способ узнать это — зайти в настройки и найти пункт «Сеть или подключения». Там можно увидеть, есть ли возможность подключаться к интернету через LAN или Wi-Fi.
Когда такого пункта в настройках нет, скорее всего это потому, что у вай-фая нет.

Необходимость вай-фая и что сможет телевизор
Телевидение сейчас предоставляет огромный выбор каналов, но просто переключать их в поиске чего-то интересного быстро надоедает. Подключение к телевизору по Wi-Fi даст множество преимуществ.
В настоящее время существует множество вариантов использования Wi-Fi соединения с телевизором:
- Смотреть сериалы и фильмы на потоковых платформах, таких как Netflix, HBO, Filmin, Amazon Prime Video или Disney Plus. Существует много сервисов, у которых есть собственное приложение, и можно смотреть их в полноэкранном режиме, не завися от планшета, мобильного телефона или компьютера.
- Для просмотра видеороликов YouTube непосредственно в большом формате.
- Слушать музыку на Spotify или любом другом совместимом сервисе. Можно использовать преимущества имеющегося саундбара или динамиков телевизора без необходимости покупать новые устройства.
- Ознакомиться с новостями и заглянуть в социальные сети. Можно открыть Facebook, Twitter.
- Дублировать экран своего мобильного, чтобы показать что-то нужное большому количеству людей.
- Играть в игры. Нет ничего лучше, чем играть в любимые приложения на 40 или 50-дюймовом экране.
Если пользователь собирается купить новый телевизор для дома, важно проверить, есть ли Wi-Fi в спецификациях устройства.

Подготовка подключения телевизора к интернету
Перед тем, как подключить ТВ к Смарт ТВ через Wi-Fi, необходимо ознакомиться с возможностями самого телевизора.
Большинство смарт-моделей, независимо от их марки, позволяют подключаться в настройках к сети Wi-Fi или подсоединяться к интернету с помощью кабеля. В этом случае все, что нужно сделать, это получить доступ к параметру «Конфигурация» или «Настройки», войти в раздел сети, активировать Wi-Fi и подключить телевизор к домашней сети Wi-Fi, введя пароль и выполнив поиск.
Для этого нужно будет ввести пароль и подождать несколько секунд, пока соединение завершится. Как только телевизор будет подключен, он покажет это на экране настроек.
Также можно сделать проверку, открыв любое из установленных приложений, которым требуется интернет. Таким образом, можно напрямую получить доступ к Netflix, YouTube или любому другому приложению, если оно совместимо с конкретной моделью и годом выпуска.
Какое-то время бренды продавали смарт-модели, готовые к работе с Wi-Fi. В этих моделях все готово для подключения к интернету через беспроводное соединение, но в них нет необходимого для этого встроенного оборудования. Другими словами, они совместимы с Wi-Fi подключением, но в стандартную комплектацию не входит доступ к настройкам и подключение.

Для такого устройства нужно будет купить совместимый Wi-Fi ключ, и после подключения к оборудованию можно будет подсоединить устройство к интернету через беспроводную сеть.
Если у модели есть эта функция, лучше всего зайти на сайт производителя, чтобы узнать, какой адаптер Wi-Fi нужен. Не все они совместимы со разными устройствами, но существует множество моделей всех цен и форматов.
В общем, такие устройства встречаются нечасто. Возможно, на этом этапе лучше перейти к следующему разделу и сделать ставку на один из тех приборов, которые обеспечивают соединение Wi-Fi с маршрутизатором, а также дают ему достаточно места для игр, приложений и всевозможных сервисов.
Для прямого подключения в устройстве должна быть встроенная функция Smart TV или дополнительная приставка и стабильное сетевое соединение. Чтобы подключить устройство напрямую к интернету понадобится кабель Ethernet или роутер и модуль Wi-Fi.
Кабельное интернет-соединение надежное, но не очень удобное. Необходимо подключать устройство к роутеру стандартным кабелем типа патч-корд, подсоединив его к порту LAN на задней панели.
Чтобы не подсоединять новые провода, можно использовать адаптер PowerLine — он подключается к розетке рядом с 2 устройствами и позволяет передавать данные Ethernet между ними по электросети.
Подключение через Wi-Fi не ограничивается кабелями, но скорость интернета в значительной степени зависит от мощности сигнала. Для выхода в интернет нужно настроить Wi-Fi — процедура немного отличается на разных моделях.

Подключение и настройка вай-фая на телевизоре
Чтобы настроить вай-фай на телевизоре нужно выполнить несколько простых действий. Для успешного завершения этого процесса понадобятся 2 вещи: Wi-Fi телеприемник и стандартный роутер.
Как сделать вай-фай на телевизоре, если его изначально нет в функционале? Нужно приобрести ТВ-приставку у провайдера, подсоединить ее в антенное гнездо и настроить. Именно приставка будет ловить вай-фай, а далее передавать сигнал в телевизор.
Стоимость таких устройств не слишком высока, а многие провайдеры дают возможность приобретать приборы в рассрочку.

Нужно подключить устройство к интернету и настроить роутер. На следующем этапе необходимо включить телеприемник и перейти на страницу настроек устройства. Затем выбрать функцию «Сеть» и определить тип беспроводного подключения.
IP-адрес автоматически назначается благодаря опции DHCP. Если настраивать Smart через маршрутизатор, нужно выбрать кнопку «Настройки сети» и следовать инструкциям на экране.
Последний шаг: посмотреть список всех предложенных подключений, одно из них — то, что пользователь только что создал.
Купив современную модель с навороченным роутером, можно минимизировать настройки. Устройство самостоятельно настраивает интеллектуальную систему, автоматически выполняет поиск и устанавливает соединение.
Возможные проблемы
Если маршрутизатор работает на частоте 5 ГГц, можно подключить только модель, использующую протокол 802.11ac. В противном случае устройство не сможет видеть маршрутизатор, даже если он полностью исправен.
Проверить наличие протокола 802.11ac можно на странице технических характеристик в руководстве. Если модель поддерживает 5 ГГц, значит проблема в разветвителе сигнала. Чтобы в этом убедиться, нужно открыть параметры роутера и определить рабочую зону. Когда параметры были изменены, необходимо перезагрузить устройство, чтобы принять их.

Даже после успешного подключения к роутеру работоспособность не гарантируется. Устройство не может получить к нему доступ из-за ошибки «Не удается подключиться к интернету через Wi-Fi». Чтобы исправить ситуацию, нужно изменить адрес DNS.
Если проблемы с подключением не исчезнут, следует предпринять ряд простых, но эффективных действий. В большинстве случаев эти методы помогут исправить ситуацию и восстановить работу Wi-Fi.
Необходимо перезагрузить телевизор и маршрутизатор. В некоторых случаях программное обеспечение начинает работать неправильно, что можно легко исправить, снова включив устройства. Главное при перезагрузке телевизора отключить его от локальной сети. Некоторые модели требуют не только выключения, но и отключения от сети на 10–15 секунд.
При перезапуске роутера нужно подождать около 15 секунд, прежде чем снова включить устройство. Это необходимо для полного закрытия предыдущего сеанса. Только тогда настройки будут сброшены.
Когда подключиться к Wi-Fi с использованием ручного ввода пароля не получается, следует попробовать использовать WPS. Wi-Fi Protected Setup — это технология, позволяющая быстро подключиться к интернету. Активировать ее нужно не только на телевизоре, но и на роутере. Для этого необходимо проверить корпус устройства на наличие соответствующих кнопок или открыть панель управления.

Если устройство не подключается к маршрутизатору Wi-Fi после использования всех методов, можно сбросить настройки до заводских значений по умолчанию. Эта опция исключает возможность неправильных настроек. Для того, чтобы после сброса настроек иметь возможность вернуться к ним, рекомендуется сделать снимок или переписать базовые параметры.
Теперь можно смотреть фильмы с видеохостингов, общаться в социальных сетях или читать новости в браузере не только на компьютерах и смартфонах.

Сергей Ефимов
Дипломированный специалист по безопасности компьютерных сетей. Навыки маршрутизации, создание сложных схем покрытия сетью, в том числе бесшовный Wi-Fi.
Источник: ok-wifi.com