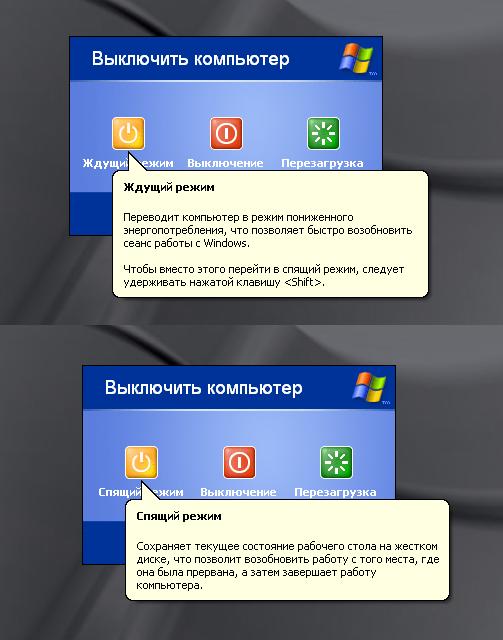В современном мире очень важно экономить электроэнергию, и поэтому системы компьютеров и телевизоров часто включают функцию Standby, которая автоматически переводит устройство в спящий режим, когда оно не используется. Но иногда такой режим может быть не удобен и приводить к неприятностям, поэтому у пользователей может возникнуть вопрос, как его отключить. В этом материале мы рассмотрим несколько способов, как отключить Standby для телевизоров, компьютеров и Windows 10.
- Отключение режима Standby на телевизоре
- Как выйти из режима Standby на мониторе компьютера
- Как отключить Standby на компьютере
- Как отключить функцию для слабовидящих на телевизоре
- Как убрать спящий режим экрана на компьютере
- Полезные советы и выводы
Отключение режима Standby на телевизоре
Обычно телевизоры имеют функцию Standby, которая автоматически переводит устройство в режим ожидания, если оно не используется определенное время. Некоторым пользователям это может быть неудобно, поэтому здесь мы рассмотрим, как отключить режим Standby на телевизоре Samsung, используя следующие шаги:
Как выключить компьютер.Как завершить работу ПК
- Нажмите на кнопку «Setup» на пульте дистанционного управления.
- Выберите «TV Settings».
- Выберите «Preferences».
- Выберите «Standby LED».
- Выберите «Off».
Теперь ваш телевизор не будет автоматически переходить в режим ожидания, и индикатор режима Standby не будет гореть.
Как выйти из режима Standby на мониторе компьютера
Чаще всего под режимом Standby монитора подразумевают режим ожидания, который автоматически включается, когда на компьютере не происходит никакой активности в течение определенного времени. Если вы хотите выйти из этого режима, то следуйте этим инструкциям:
- Щелкните кнопку «Пуск» в нижнем левом углу экрана.
- Выберите «Выключение».
- В открывшемся дополнительном меню выберите «Выйти из спящего режима».
После этого ваш монитор перейдет в рабочий режим.
Как отключить Standby на компьютере
В Windows 10 существует функция Modern Standby, которая позволяет сохранять работу приложений и уведомления даже в спящем режиме, но это может быть неудобно для пользователей, которые хотят полностью выключить свой компьютер. Чтобы отключить Standby на Windows 10, выполните следующие действия:
- Нажмите клавиши «Win + R», введите «regedit» и нажмите «Enter».
- Перейдите к разделу реестра: HKEY_LOCAL_MACHINESYSTEMCurrentControlSetControlPower.
- Найдите значение CsEnabled и измените его с 1 на0, чтобы отключить Standby (чтобы включить эту опцию, измените значение на 1).
Как отключить функцию для слабовидящих на телевизоре
Некоторые телевизоры имеют функцию для слабовидящих, которая предоставляет голосовые инструкции для навигации по меню телевизора. Если вы не используете эту функцию, вы можете отключить ее, следуя этим шагам:
Как передать изображение с ноутбука на телевизор без проводов
- Откройте меню настроек на телевизоре.
- Выберите «Общие».
- Выберите «Специальные возможности».
- Выберите «Настройки голосовых инструкций».
- Отключите функцию.
Как убрать спящий режим экрана на компьютере
Компьютеры, как и телевизоры, переходят в режим Standby, когда они не используются некоторое время. Если вам нужно убрать спящий режим экрана на компьютере, выполните следующие действия:
- Щелкните кнопку «Пуск» в нижнем левом углу экрана.
- Выберите «Панель управления».
- Выберите «Электропитание».
- Выберите используемый план питания и нажмите «Настройки плана электропитания».
- В поле «Переводить компьютер в спящий режим» выберите вариант «Никогда» и сохраните изменения.
Теперь ваш экран не будет автоматически переходить в режим Standby.
Полезные советы и выводы
- В случае, если вы работаете на ноутбуке, убедитесь, что он подключен к сети электропитания, чтобы у вас была возможность отключить Standby и экономить заряд аккумулятора;
- Помните, что отключение Standby может привести к повышенному энергопотреблению, поэтому будьте внимательны и переключайте эту функцию только в случае необходимости;
- Кроме того, для более длительного времени использования устройства рекомендуется выключать его полностью, а не оставлять только в режиме Standby.
Как выключить режим сна на телевизоре Haier
Если вам нужно выключить режим сна на телевизоре Haier, вам понадобится выполнить несколько простых действий. Сначала нажмите кнопку HOME. Затем выберите значок Таймеры. Далее выберите опцию [Таймер сна]. В зависимости от того, какие настройки были установлены ранее, вам может потребоваться выбрать необходимую функцию для выключения режима сна на телевизоре.
Обычно в списке можно выбрать время задержки или отключение функции вообще. Если вы не можете найти нужную опцию, обратитесь к руководству пользователя для подробной информации. После того как вы выполните эти шаги, ваш телевизор Haier перестанет переходить в режим сна и будет работать стабильно и надежно.
Как убрать безопасный режим на ТВ Haier
Чтобы выйти из безопасного режима телевизора Haier, нужно нажать и удерживать кнопку «ПИТАНИЕ» на пульте дистанционного управления до тех пор, пока не появится сообщение о выключении телевизора. Данный режим обычно активируется, когда произошла какая-то неисправность или ошибка в работе телевизора. В безопасном режиме телевизор может ограничить функционал и производить только самые базовые операции. Если вы заметили, что ваш телевизор находится в безопасном режиме, то это может быть связано с неудачной установкой программного обеспечения или другими неполадками. Однако, не стоит паниковать, достаточно следовать инструкции и выйти из данного режима с помощью пульта дистанционного управления.
Как снять режим сна на телевизоре
Для того, чтобы снять режим сна на телевизоре, необходимо отключить Таймер сна. Для этого нужно нажать на кнопку HOME на пульте дистанционного управления телевизора, затем выбрать раздел Таймеры и выбрать опцию Таймер сна. Далее необходимо установить настройку Выключено. После этого телевизор перестанет выключаться автоматически по истечении заданного времени.
Это может быть полезно, если вам нужно чтобы телевизор работал без перерывов на длительное время. Кроме того, отключение режима сна также может обеспечить более стабильную работу телевизора и увеличить его срок службы. В целом, проведение данной процедуры не представляет сложности и не займет много времени.
Если вы хотите избавиться от мигающего индикатора режима ожидания на телевизоре, вам нужно отключить эту функцию в меню настроек телевизора. Для этого нужно следовать следующей последовательности действий: выбрать пункт [Настройки] > [ТВ-настройки] > [Предпочтения] > [Индикатор режима ожидания]. Затем нужно отключить переключатель, связанный с этой функцией.
Как только это сделано, индикатор прекратит свое мигание и перестанет отображаться на телевизоре. В дополнение к этому, похожие настройки могут находиться на пульте дистанционного управления телевизором, в зависимости от его производителя, что тоже может быть полезно при решении данной проблемы. Убедитесь, что вы следуете инструкциям производителя, чтобы избежать неправильных настроек и сохранить правильную работу телевизора.
- Как выключить индикатор на телевизоре
- Как отключить функцию выключения телевизора
- Как отключить функцию отключения телевизора
- Как выключить режим сна на телевизоре Haier
- Как снять режим сна на телевизоре
- Как отключить спящий режим на телевизоре
- Как выключить демонстрационный режим на телевизоре
- Как отключить функцию для слабовидящих на телевизоре
- Как на телевизоре выключить режим сна
Источник: svyazin.ru
Выключаем компьютер правильно!
![]()
Как выключить компьютер? Кажется, что всё просто. Однако люди, мало знакомые с компьютерами, но привыкшие к телевизорам и всяческим плеерам, часто допускают ошибки. Работающий телевизор можно просто выключить на «полуслове» или вообще выдернуть шнур из розетки. При этом телевизору ничего плохого не будет. А вот с компьютером так поступать нельзя!
Разбираем варианты выключения компьютера.
Для выключения компьютера или ноутбука нужно нажать самую последнюю строку в меню «Пуск» (предпоследняя — «завершение сеанса» предназначена для перехода к профилю другого пользователя компьютера (если их несколько — такое бывает на рабочих компьютерах или на домашних, когда одним компьютером пользуются, например, брат с сестрой).
Эта кнопка может называться по-разному: Выключить компьютер, Завершение работы и т.д. При нажатии, система пригасит экран, сделает его монохромным, и выдаст вам диалоговое окно, где будет представлено три способа завершения работы: Ждущий режим, Выключение, Перезагрузка. На разных операционных системах могут быть разные надписи, но указанные три способа являются основными.
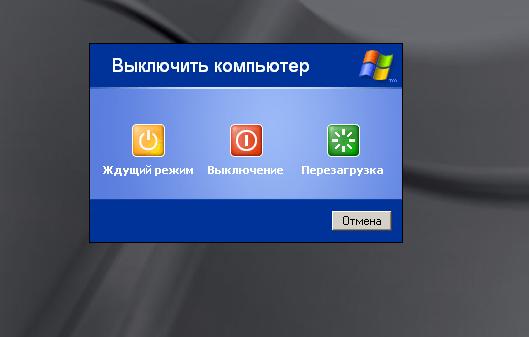
Команда выключения компьютера закрывает поочерёдно все запущенные программы, а затем отключает питание. Выключать компьютер иначе не стоит. Система должна закрыть все приложения и программы, удалить временные файлы и т.д. Если просто «вырубить» компьютер, то на диске остаётся всяческий мусор. В связи с чем, могут возникнуть неисправности и различные сбои.
Может случиться так, что компьютер не захочет выключаться. В таком случае не стоит пытаться выключить его любыми средствами. Это может означать, что компьютер нуждается в установке драйверов (очень важных), либо какой-нибудь процесс не хочет завершаться (или просто тормозит). В таком случае необходимо найти этот процесс через Диспетчер задач (запускается нажатием клавиш CTRL — ALT — DELETE) и принудительно завершить его.
Так как вопрос важный, еще несколько слов о некорректном выключении компьютера. Под «некорректным» понимается выключение не вышеописанным способом: Пуск — Выключение компьютера, а выключение путем нажатия на кнопку отключения электропитания, по принципу выключения, например, телевизора. Такое выключение происходит также при отключении электричества в вашей квартире или офисе.
Это чревато повреждением системных файлов и сбоями в системе при ее загрузке. Бывает, что после такого выключения система вообще не загружается и приходится ее переустанавливать. Но даже если такого не произошло, некорректное выключение компьютера в течение нескольких раз приводит к накоплению на жестком диске и в реестре компьютера различного «мусора» — как уже было сказано выше. Рано или поздно этот мусор приведет к сбоям, зависаниям, а то и полной потере работоспособности операционной системы.
Перезагрузку нужно выбирать в том случае, если произошёл сбой программы или приложения. Например, при работе в графическом редакторе возникает ошибка, и редактор закрывается (принудительно завершается). При этом, при попытке запустить его повторно, у вас он может и не запуститься.
В таком случае, нужно перезагрузить компьютер (не просто кнопкой Reset на системном блоке, а именно выбрать команду в главном меню. ). Перезагрузка – это выключение всех приложений и выход из операционной системы (питание не выключается), а затем новый запуск. Перезагрузкой пользуются не только в случае сбоев, но и тогда, когда необходимо перейти в другую операционную систему (если у вас их установлено несколько). Перезагрузка также необходима, если вы установили какую-то новую программу (система вам сама предложит перезагрузиться), или если долго не обновляли антивирусную базу, тогда после обновления необходимо будет перезагрузиться.
Ждущий режим нужен вам тогда, когда вам нужно куда-нибудь отлучиться, но выключать компьютер вам не хочется. После выполнения этой команды у вас отключится монитор, жесткий диск, вентилятор (не всегда). Если вам захочется запустить компьютер, то достаточно нажать какую-нибудь клавишу или просто пошевелить мышкой. Ждущим режимом часто пользуются владельцы ноутбуков, т.к. им не хочется впустую разряжать аккумуляторы.
Существует ещё одна команда, которую вы можете и не найти в меню – это Спящий режим. Данный режим помимо отключения монитора, жесткого диска и вентилятора, отключает также электропитание. Однако программы перед выключением не закрываются. Система копирует всё содержимое оперативной памяти на жёсткий диск.
При включении всё снова перепишется в память, и восстановится точно такой же вид программ и окон, какой был до засыпания. Например, вы набирали текст в word’е, а затем включили спящий режим; тогда при следующем запуске этот документ снова откроется и вся информация там сохранится (даже курсор будет в том же положении!).
Теперь о том, как включить спящий режим (т.е. саму функцию). Прежде всего, зайдите в утилиту Электропитание (Панель управления -> Электропитание). Там вы найдёте вкладку «Спящий режим». Затем разрешите спящий режим, поставив галочку.
Главное учтите, что вся оперативная память будет сбрасываться на жёсткий диск. Т.е. если у вас объём оперативной памяти составляет 2гб, то и на жёстком диске вам понадобится 2гб. После того, как вы всё сделали, можно будет переходить в спящий режим, нажав на кнопку ждущий режим и удерживая клавишу Shift.
В заключение — бонус от проекта «Бесплатные советы». Чрезвычайно маленькая, легкая и очень удобная программка Poweroff, что дословно переводится как «выключение». Программу даже не надо инсталлировать — просто скопируйте ее на рабочий стол и при желании запустите двойным щелчком левой кнопки мыши.
Система не просто корректно выключает компьютер, а позволяет сделать это по расписанию: выключить в определенное время в будущем или же выключать его по расписанию, назначенному вами для каждого дня недели. Для чего это нужно? Самый простой пример. Вы скачиваете большой файл на рабочем компьютере. Качать еще осталось два часа, а ваш рабочий день подошел к концу.
Вам приходится либо ждать два часа, либо оставлять компьютер включенным на всю ночь. С помощью программы вы можете задать время выключения компьютера и спокойно идти домой. После закачки файла компьютер сам выключится в нужное время!
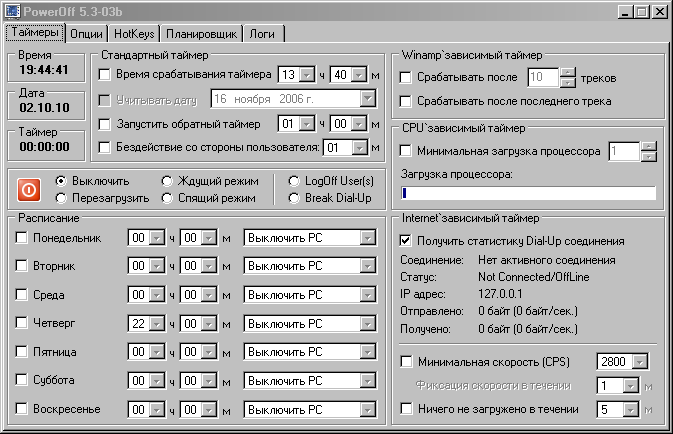
Кроме выключения, с помощью этой программы можно перезагружать компьютер или уводить его в спящий режим в заданное время или по расписанию, а также выключать после завершения проигрывания последнего музыкального трека (если вы любите засыпать под музыку) или при минимальной загрузке процессора. Вот такая полезная программа!
Последние статьи раздела «Компьютеры http://www.freeadvice.ru/view_article.php?id=35″ target=»_blank»]www.freeadvice.ru[/mask_link]
Как выключить компьютер с помощью смартфона

Хотите узнать, как можно выключить компьютер с помощью смартфона, если вы не дома? Таким образом, вы можете экономить электроэнергию или просто дать компьютеру немного передохнуть.
Если вы ушли с дому, но вам нужно было оставить компьютер включенным, например, чтобы скачать новый фильм, мы расскажем, как вы можете выключить компьютер с помощью смартфона.
-
Во-первых, вам необходимо скачать приложение под названием Unified Remote на свой смартфон или планшет (iOS и Android). Также вам нужно скачать сервер на компьютер с этого сайта.
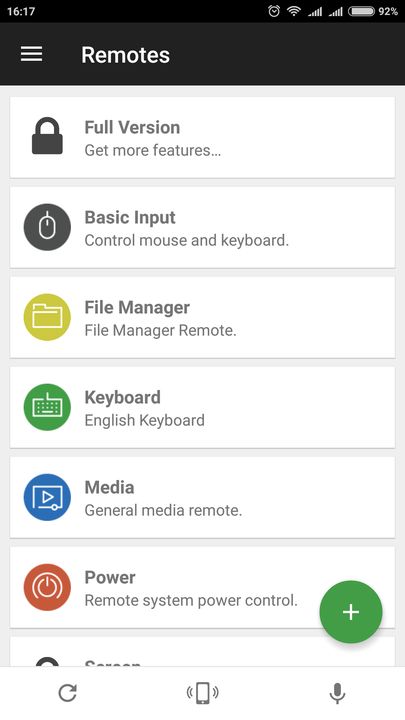
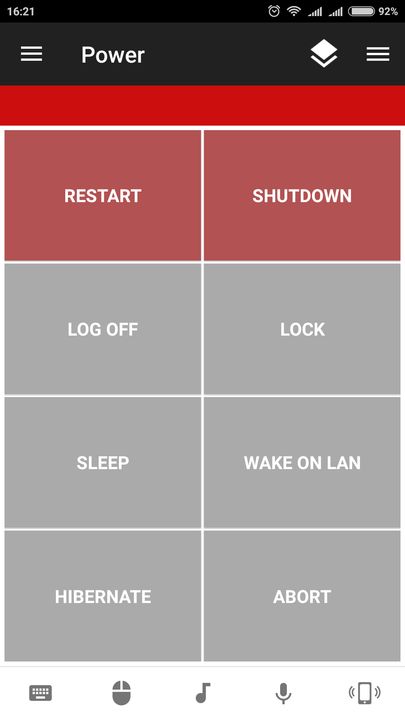
Таким образом, вы сможете выключить или перезагрузить свой компьютер через смартфон, даже если вы находитесь не дома.
TeamViewer: не только удалённое выключение
Приложение TeamViewer, предназначенное для удалённой работы с компьютером, слегка отличается от прочих аналогичных, поскольку запускать его можно даже не находясь в это время рядом с рабочим ПК, самое главное, это иметь мобильное устройство с выходом в интернет.
На мобильное устройство, предназначенное для подключения, скачивается и устанавливается QuickSupport с уникальным ID кодом, способное обеспечить качественное и надёжное соединение. Разумеется, от пользователя требуется корректное введение кода, после чего у смартфона или планшета появляется возможность управления удалённым компьютером буквально из любого места.
Такое приложение будет интересно пользователю для игр и для работы, будет оно полезно для открытия браузера на удалённом компьютере, входа и поиска файлов в его директории, для просмотра монитора и так далее. Ограничения действий присутствуют, они зависят исключительно от настроек Windows. Примечательно, что такое приложение позволяет в удалённом режиме вести обмен файлами любого формата.
Не лишним будет отметить и высокий уровень безопасности, который обеспечивают шифрование AES и обмен ключами RSA. Однако стоит признать, что приложение довольно непростое в использовании, и может нагружать систему. Тем не менее, такие, скажем так, «недостатки» в полной мере компенсируются его широкими и полезными для многих пользователей возможностями. То есть с помощью приложения TeamViewer, установленного на смартфон владельца ПК можно полноценно управлять удалённым компьютером, в том числе выключать его не только напрямую, но и через постановку задачи по расписанию.
Вы знаете другой классный способ удаленно выключить компьютер? Поделитесь им в комментариях!
Интересные статьи:
- Xiaomi Redmi Note 4 как сбросить настройки
- Как зарегистрироваться в MIUI 9 бета-тестировании?
- Как разблокировать компьютер через сканер отпечатков пальцев на Android
- Как сбросить Explay до заводских настроек?
- Как использовать Mi Remote на Xiaomi смартфоне
- Какой лаунчер для Android самый лучший 2017
Источник: androidphones.ru