При нахождении на экране блокировки в Windows 11/10 экран автоматически выключается через 30 секунд или 1 минуту. Если вам требуется изменить это время или сделать так, чтобы экран не выключался, нужного параметры вы не найдёте, но возможность настройки существует.
В этой инструкции подробно о том, как добавить возможность настройки времени выключения экрана на экране блокировки в Windows 11 и Windows 10 в параметры электропитания и настроить этот промежуток времени.
Как добавить настройку времени отключения монитора в параметры схемы электропитания
В Windows 11 и Windows 10 предусмотрен параметр для настройки выключения экрана на экране блокировки, но он скрыт по умолчанию.
Соответственно, первое, что потребуется сделать — добавить опцию настройки времени отключения экрана на при заблокированной Windows в параметры электропитания, для этого придётся прибегнуть к использованию редактора реестра. Шаги будут следующими:
- Запустите редактор реестра. Для этого нажмите клавиши Win+R, либо нажмите правой кнопкой мыши по кнопке «Пуск» и выберите пункт «Выполнить». Введите regedit и нажмите Enter.
- Перейдите к разделу реестра
HKEY_LOCAL_MACHINESYSTEMCurrentControlSetControlPowerPowerSettings7516b95f-f776-4464-8c53-06167f40cc998EC4B3A5-6868-48c2-BE75-4F3044BE88A7

How to Reset Monitor to default settings (AOC U2477PWQ)
Следующий шаг — настройка времени до выключения экрана на экране блокировки, для этого:
- Зайдите в Панель управления и откройте пункт «Электропитание», либо нажмите клавиши Win+R на клавиатуре, введите powercfg.cpl и нажмите Enter.
- Нажмите «Настройка схемы электропитания» справа от используемой схемы.

- В следующем окне нажмите «Изменить дополнительные параметры питания».

- Перейдите в раздел «Экран» и настройте нужные параметры в подразделе «Время ожидания до отключения экрана блокировки консоли». Время задается в минутах, если указать 0, выключение экрана выполняться не будет.

- Примените сделанные настройки
Учитывайте, что работать настройка будет только после уже выполненного входа в Windows 11/10 (т.е. когда мы заблокировали систему после входа или она заблокировалась сама), но не, например, после перезагрузки компьютера ещё до входа.
Unboxing, сборка и первое включение монитора AOC 24G2U5/BK
Изменение времени отключения экрана при блокировке Windows 10 с помощью powercfg.exe
Еще один способ изменить это же поведение — использовать утилиту командной строки для установки времени отключения экрана.
В командной строке от имени администратора выполните следующие команды (в зависимости от задачи):
powercfg.exe /setacvalueindex SCHEME_CURRENT SUB_VIDEO VIDEOCONLOCK время_в_секундах

(при питании от сети)
powercfg.exe /setdcvalueindex SCHEME_CURRENT SUB_VIDEO VIDEOCONLOCK время_в_секундах
Надеюсь, найдутся читатели, для которых информация из инструкции будет востребована.
Источник: remontka.pro
Как выключить монитор комбинацией клавиш
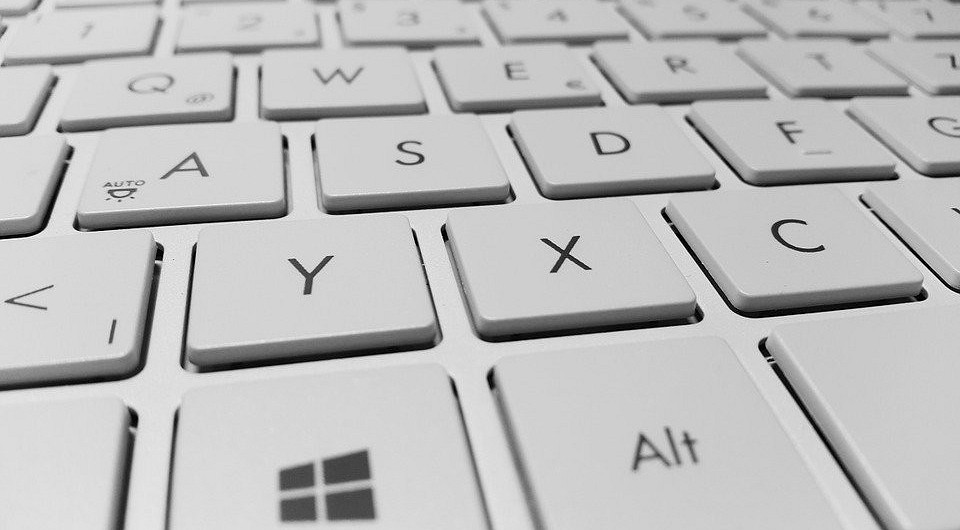

Чтобы спрятать экран своего компьютера от любопытных взглядов, вовсе не обязательно нажимать кнопку на мониторе. Для его отключения служат сочетания клавиш, которые делают рабочий стол Windows совершенно темным. Мы расскажем, как их настроить.

Чтобы быстро скрыть содержимое экрана, не нажимая кнопок на мониторе, можно использовать клавиатуру. Мы покажем три способа, которые помогут выключить дисплей в одно нажатие.
Как выключить монитор с помощью клавиши Fn
- У большинства клавиатур и ноутбуков есть функциональные клавиши. Их легко найти по надписи «Fn». Обычно такая кнопка находится в нижней строке рядом с [Ctrl], [Windows], [Alt] и [Alt GR].
- Для выключения монитора чаще всего используют комбинации [Fn] + [F6], [Fn] + [F4] или [Fn] +[F7].
- В зависимости от настроек драйвера кнопка [Fn] может быть включена по умолчанию. Тогда будет достаточно нажать [F6] или [F7], чтобы выключить экран.
Как отключить экран через программу nirCMD
- Для быстрого выключения монитора можно также использовать бесплатную программу NIRCmd. Установите утилиту, создайте ярлык на рабочем столе и задайте программе следующий путь: «C:Windowsnircmd.exe monitor off».
- Щелкните правой кнопкой мыши на ярлык, откройте «Свойства» и введите комбинацию клавиш, которая будет отвечать за выключение экрана. Сохраните изменения, нажав «ОК».
- Имейте ввиду, что некоторые клавиши не подходят для создания быстрых комбинаций, так как предназначены для введения символов. Среди них [2], [3], [7] [0] и [-].
- Теперь при нажатии заданного сочетания клавиш экран погаснет и будет оставаться выключенным, пока вы не подвигаете мышью или не нажмете на какую-нибудь кнопку.
- Кстати, если для отключения монитора вы используете экранную клавиатуру, она остается на экране, а его фон станет черным.
Как выключить экран без специального ПО и клавиш
- Как вернуть классическое меню «Пуск» в новые версии Windows?
- Как найти и устранить проблемы с функцией поиска в Windows
- Как выключить компьютер комбинацией клавиш?
Фото: Windows 7, pixabay.com
Источник: ichip.ru
Как включить монитор AOC
Монитор AOC – надежное и качественное устройство, которое будет отличным дополнением к вашему компьютеру или ноутбуку. Но перед тем, как приступить к использованию, вам придется его настроить и установить.
В данной статье мы расскажем вам, как включить монитор AOC и выполнить все необходимые настройки. Пожалуйста, прочтите инструкцию до конца, чтобы избежать возможных проблем и ошибок.
Прежде чем начать, убедитесь, что у вас есть все необходимые компоненты: сам монитор AOC, шнур питания, кабель VGA или HDMI (в зависимости от типа подключения), а также драйвера, которые вы можете скачать с официального сайта AOC.
Теперь, когда все готово, давайте приступим к настройке и установке монитора AOC.
Проверьте комплектацию перед началом
Перед тем, как приступить к настройке и установке монитора AOC, обязательно проверьте комплектацию, чтобы удостовериться, что у вас есть все необходимые компоненты:
- Монитор AOC.
- Блок питания и кабель питания.
- Кабель HDMI или VGA для подключения монитора к компьютеру.
- Инструкция по эксплуатации и гарантийный талон.
- Шнуры для подключения дополнительных устройств (если имеются).
Убедитесь, что все компоненты находятся в исправном состоянии и отсутствуют видимые повреждения или дефекты. Если вы обнаружите какие-либо проблемы, обратитесь в магазин, где был приобретен монитор AOC, или обратитесь в службу поддержки AOC для получения помощи.
Подключите монитор к компьютеру
Перед тем как начать установку и настройку монитора AOC, необходимо подключить его к вашему компьютеру. Для этого выполните следующие шаги:
- Выключите компьютер и отключите его от электрической сети.
- Найдите VGA, DVI или HDMI порт на задней панели компьютера. В зависимости от вашего монитора, возможно потребуется использование соответствующего кабеля или адаптера.
- Подключите один конец выбранного кабеля к порту на задней панели компьютера.
- Подключите другой конец к соответствующему порту на задней панели монитора AOC. Обратите внимание на то, что кабель должен быть тщательно вставлен, чтобы избежать перебоев в подаче сигнала.
- Включите компьютер и монитор, а затем дождитесь, пока система запустится и монитор отобразит изображение.
Теперь ваш новый монитор AOC должен быть успешно подключен к компьютеру. Если у вас возникли проблемы с подключением или если монитор не отображает изображение, внимательно проверьте все соединения и убедитесь, что они надежно закреплены.
Настройте разрешение экрана
После того, как вы подключили монитор AOC, вам может потребоваться настроить разрешение экрана, чтобы изображение было четким и соответствовало вашим потребностям. Вот простая инструкция по настройке разрешения:
- Щелкните правой кнопкой мыши на рабочем столе компьютера и выберите «Настройки дисплея».
- Перейдите на вкладку «Разрешение экрана».
- Выберите желаемое разрешение из доступных опций. Рекомендуется выбрать наивысшее разрешение, которое ваш монитор поддерживает, чтобы получить наилучшее качество изображения.
- Нажмите «Применить», чтобы сохранить изменения.
После того, как вы настроите разрешение экрана, проверьте, соответствует ли изображение вашим ожиданиям. Если изображение слишком маленькое или слишком большое, повторите шаги выше и выберите другое разрешение.
Кроме того, обратите внимание на частоту обновления экрана, которая также может быть настроена в меню «Настройки дисплея». Более высокая частота обновления может обеспечить более плавное и стабильное отображение.
После того, как вы настроили разрешение и частоту обновления экрана, ваш монитор AOC должен быть готов к использованию. Наслаждайтесь ярким и четким изображением!
Настройте яркость и контрастность
После подключения и установки монитора AOC, вы можете настроить яркость и контрастность экрана для достижения наилучшего качества изображения.
Чтобы настроить яркость и контрастность, выполните следующие шаги:
- Нажмите кнопку меню на передней панели монитора AOC. Это откроет основное меню монитора.
- Используя навигационные кнопки, выберите пункт меню «Яркость» или «Contrast».
- Нажмите кнопку «OK» или «Изменить» для выбора пункта меню.
- Используя навигационные кнопки, увеличьте или уменьшите яркость и контрастность экрана по своему усмотрению.
- Нажмите кнопку «OK» или «Применить», чтобы сохранить изменения.
Настройте яркость и контрастность, чтобы достичь наилучшего визуального опыта при использовании вашего монитора AOC. Учтите, что оптимальные параметры могут отличаться в зависимости от вашего окружения и личных предпочтений.
Источник: mykoreec.ru