Как выключить экран на ноутбуке но чтобы он работал — Почему после включения компьютера или ноутбука высвечивает черный экран Выключить экран ноутбука при подключении к телевизору по HDMI Блокирование компьютера и выключение монитора в один клик Скрипт или ярлык для выключения экрана ноутбука Перегрев, чистка от пыли
а) зайти в Панель управления Оборудование и звук Экран, и выбрать ссылку слева — «Подключиться к проектору» (если экран погасший — вы вряд ли на ощупь найдете эту настройку. Впрочем, можно зайти в безопасном режиме, в большинстве случаев в нем все работает);
Как выключить экран на ноутбуке, не выключая сам ноутбук
В этой инструкции подробно о нескольких способах выключения экрана ноутбука без прерывания его работы: с помощью кнопки питания, простого скрипта или ярлыка на рабочем столе или панели задач, а также путём использования сторонних программ для этих целей. Если ваша задача — сделать так, чтобы при закрытии ноутбука выключался только его экран, об этом в отдельной инструкции: Как сделать, чтобы ноутбук не выключался при закрытии крышки.
Как выключить экран на ноутбуке, не выключая сам ноутбук
Выключение экрана ноутбука кнопкой питания и другие возможности в Windows 10, 8.1 и Windows 7
Вы можете использовать встроенные настройки электропитания Windows, чтобы:
- Выключить экран при нажатии кнопки питания на ноутбуке либо при его закрытии (без выключения или перехода в режим сна самого ноутбука)
- Настроить автоматическое выключение экрана после какого-либо периода бездействия
Сделать это очень просто, потребуется выполнить следующие простые шаги:
- Зайдите в параметры электропитания. Для этого можно нажать правой кнопкой мыши по значку батареи в области уведомлений справа внизу и выбрать нужный пункт контекстного меню, либо зайти в «Панель управления» и открыть пункт «Электропитание».
- В настройках электропитания слева обратите внимание на пункты «Действия кнопок питания», «Действие при закрытии крышки» и «Настройка отключения дисплея».
- Каждый из этих пунктов позволяет настроить отключение экрана ноутбука при определенном событии. Например, зайдя в «Действия кнопок питания», мы можем сделать так, чтобы экран ноутбука выключался при нажатии кнопки питания, причем сделать это можно отдельно для случая, когда ноутбук работает от батареи или сети.
- В настройках отключения дисплея можно задать время, через которое экран ноутбука будет отключаться автоматически при бездействии со стороны пользователя.
- Те же самые параметры можно найти (но не на любом ноутбуке, некоторые пункты могут отсутствовать), если выбрать пункт «Настройка схемы электропитания» для выбранной схемы, затем перейти в «Изменить дополнительные параметры питания».
Дополнительно, при использовании подключенного к ноутбуку внешнего монитора, вы можете настроить вывод изображения только на внешний монитор, при этом экран ноутбука выключится. В Windows 10 соответствующий пункт вы найдете в параметрах экрана, как на изображении ниже.
Как выключить экран на ноутбуке, не выключая сам ноутбук
Это интересно: Как скрыть раздел восстановления в Windows 10, 8.1 и Windows 7. Как удалить раздел восстановления
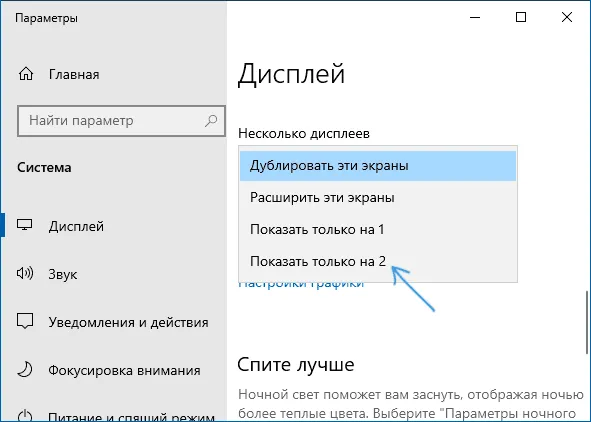
О настройках для предыдущих версий Windows в статье Как подключить второй монитор к компьютеру.
Существует множество программ, которые позволяют отключить монитор ноутбука без засыпания устройства. Самая простая утилита – это ScreenOff. Разработчик распространяет ее бесплатно, позволяя скачать с официального сайта. Пользоваться приложением просто:
Способы выключить монитор
И так, для начала рекомендую вам обратить внимание на клавиатуру — на функциональные клавиши F1÷F12. На многих моделях ноутбуков можно встретить спец. функцию для быстрого выключения экрана — значок в виде «квадрата с крестиком внутри» (в примере ниже — Asus ZenBook) .
Так вот, в моем случае для выключения монитора — достаточно нажать сочетание FN+F7 (после, чтобы экран снова включить — достаточно нажать любую клавишу) .
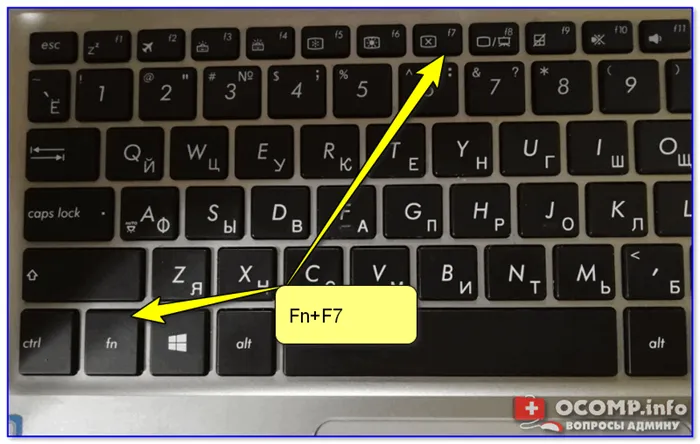
Fn+F7 — отключение экрана на ноутбуке Asus ZenBook
Если вы используете классический монитор — то его отключить можно и физической копкой на корпусе устройства. Обычно, она в нижней части экрана.

Кнопка выключения на мониторе
Вариант 2: через настройки электропитания
В Windows есть достаточно удобные настройки электропитания, позволяющие задать определенные условия, при которых монитор будет выключаться. Например, можно задать это действие при бездействии ноутбука в течении 5 мин.
Чтобы открыть радел электропитания — нажмите сочетание Win+R (должно появится окно «Выполнить») , и используйте команду powercfg.cpl. См. пример ниже .
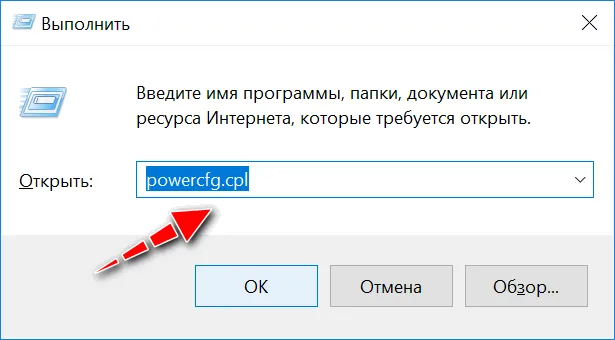
powercfg.cpl — открыть настройки электропитания
Далее, в меню слева кликните по ссылке «Действия кнопок питания» .
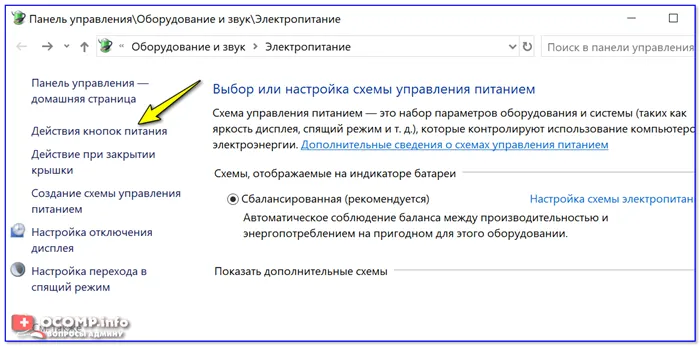
Действие кнопок питания (ноутбук)
После можно задать действие для устройства при:
- нажатии на кнопку питания;
- нажатии на кнопку сна;
- при закрытии крышки. См. пример ниже .
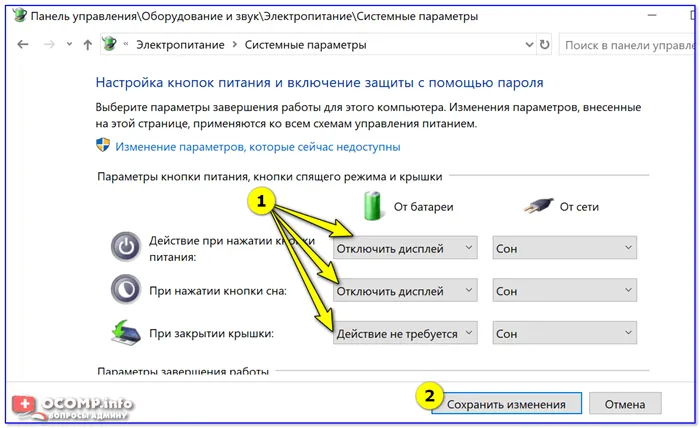
Кстати, также в разделе «Электропитания» рекомендую открыть вкладку «Настройка отключения дисплея» .
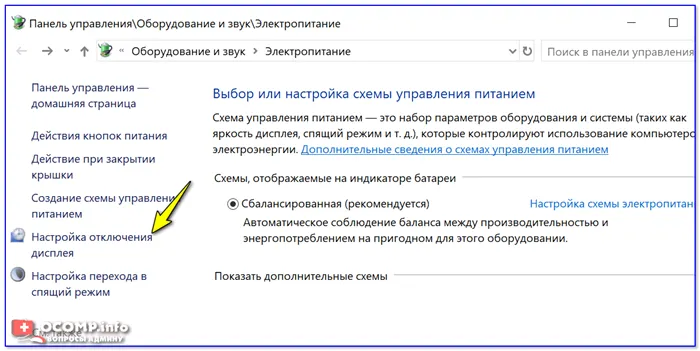
Настройка отключения дисплея
В этом подразделе можно задать время бездействия, через которое компьютер автоматически отключит дисплей (например , если в течении 5 минут никто не нажмет ни одной клавиши и не пошевелит мышкой — монитор будет отключен) .
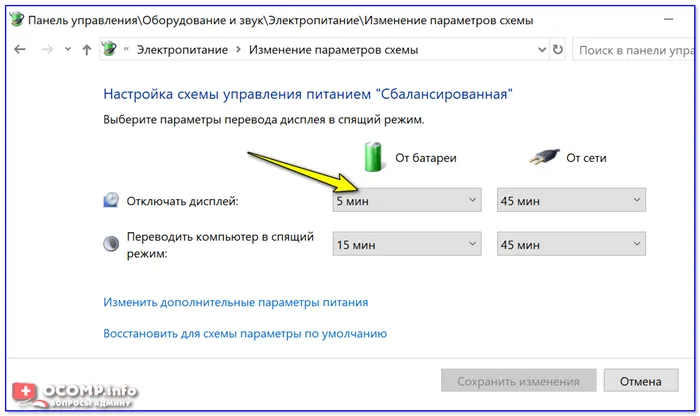
Отключать дисплей через 5 минут
Чтобы вывести компьютер или монитор из спящего режима или гибернации, переместите мышь или нажмите любую клавишу на клавиатуре. Если это не работает, нажмите кнопку питания, чтобы вывести компьютер из спящего режима.
Выключить экран ноутбука при простое
Если вы не планируете работать с ноутбуком, то можно настроить выключение при простое. В данном случае экран будет автоматически выключаться, если пользователь не использует мышки или клавиатуру в течение определенного времени.
Windows 10
В Windows 10 для этого нужно кликнуть правой кнопкой мышки по меню « Пуск » (или нажать Win-X ) и выбрать пункт « Управление электропитанием ».
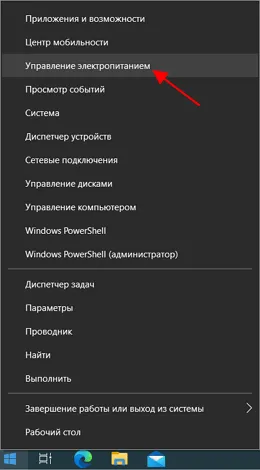
После этого перед вами откроется окно « Параметры » в разделе « Система – Питание и спящий режим ». Здесь можно настроить время отключения экрана после простоя при работе от батареи или сети.
Это интересно: OK Google – как настроить голосовую активацию и разблокировку. Гугл ассистент как включить
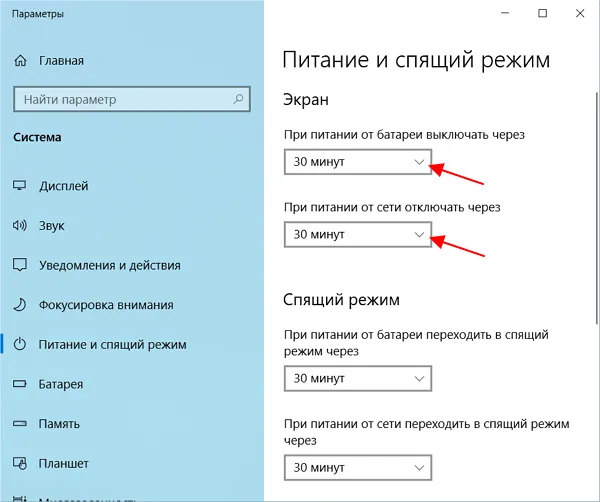
Здесь можно выставить любое значение начиная от 1 минуты простоя.
Windows 7
В Windows 7 также можно настроить выключение экрана при простое. Для этого нужно открыть « Панель управления », перейти в раздел « Оборудование и звук – Электропитание » и нажать на ссылку « Настройка отключения дисплея » в левой части окна.
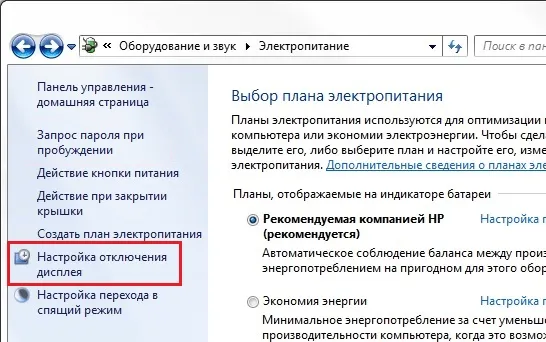
В результате откроется окно с настройками текущего плана электропитания.
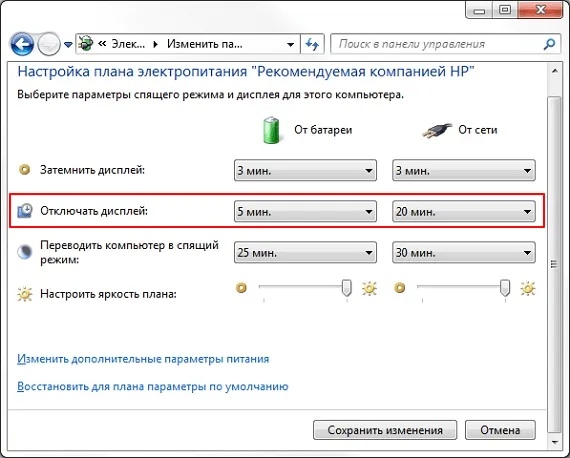
Здесь можно указать через сколько минут простоя экран ноутбука должен отключаться.
Выключить экран ноутбука по нажатию кнопки выключения
Еще один вариант – это отключение экрана по нажатию кнопки выключения ноутбука. В этом случае функция кнопки выключения переопределяется на отключения экрана.
Windows 10
В Windows 10 для этого нужно открыть « Управление электропитанием », так как это описано выше, и перейти по ссылке в « Дополнительные параметры системы ».
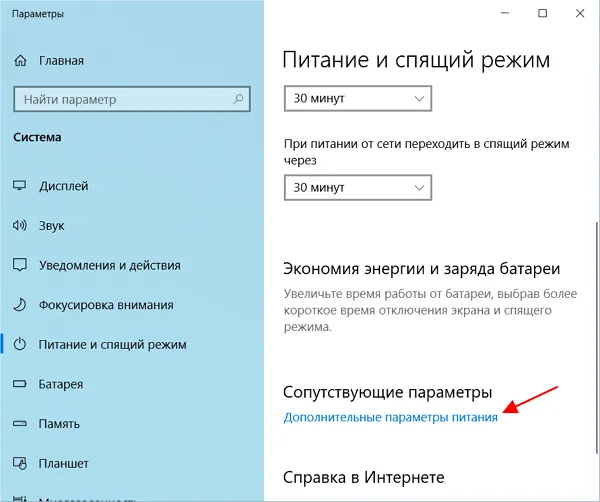
После этого откроется окно с дополнительными настройками электропитания. Здесь нужно перейти по ссылке « Действия кнопок питания ».
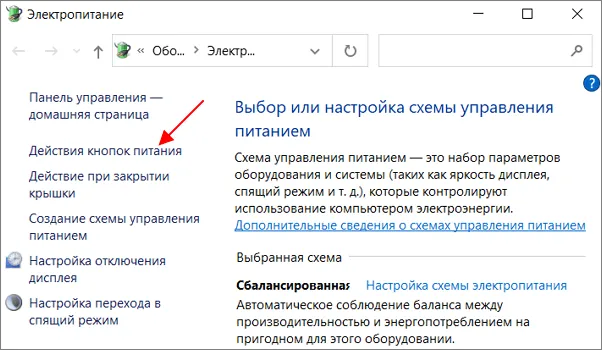
В результате откроется окно с настройками кнопок ноутбука. Здесь можно настроить отключение экрана (дисплея) по нажатия кнопки питания, кнопки сна или при закрытии крышки ноутбука.
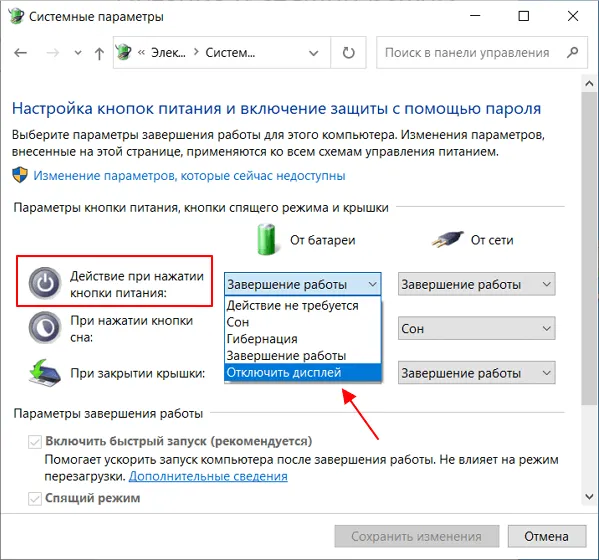
Windows 7
В Windows 7 опция отключения дисплея по нажатию на кнопку выключения ноутбука настраивается схожим образом. Для этого откройте « Панель управления », перейдите в раздел « Оборудование и звук – Электропитание » и нажмите на ссылку « Действие кнопки питания » в левой части окна.
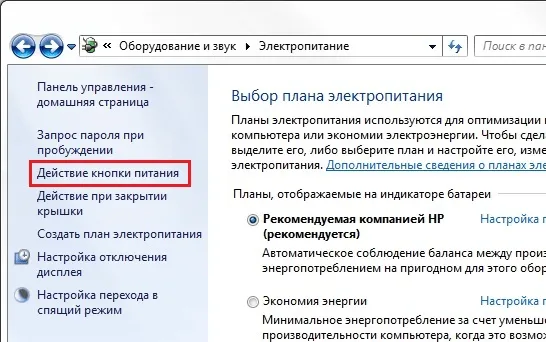
В результате откроется окно с настройками кнопок ноутбука. Здесь можно настроить отключение экрана (дисплея) по нажатия кнопки питания, кнопки сна или при закрытии крышки ноутбука.
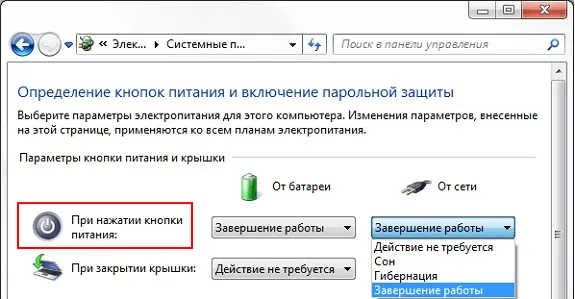
Обратите внимание, набор доступных опций зависит от конфигурации ноутбука. В некоторых случаях отключение дисплея невозможно. В этом случае данная опция будет отсутствовать в списке (как на скриншоте вверху).
Когда вы нажимаете стрелочку вправо — то вы меняете установленный режим. Кстати, если вы выберите последний вариант и нажмете Enter — то экран у вас погаснет (любопытные — могут попробовать ) …
Способ 4: Сторонние приложения
Существует множество программ, которые позволяют отключить монитор ноутбука без засыпания устройства. Самая простая утилита – это ScreenOff. Разработчик распространяет ее бесплатно, позволяя скачать с официального сайта. Пользоваться приложением просто:
-
Скачайте файл с сайта разработчика, нажав на синюю кнопку «Download File».
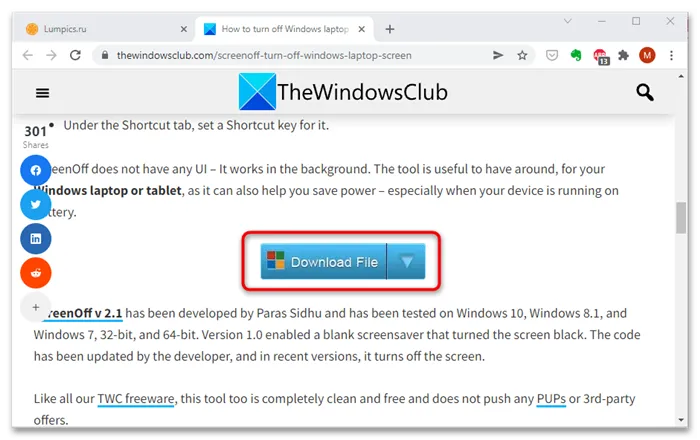
Программа не требует установки, достаточно открыть скачанный файл, чтобы погасить экран. Чтобы снова включить экран лэптопа, нажмите на любую клавишу на клавиатуре или кнопку мыши.
Есть еще одна бесплатная и удобная утилита, которая предоставляет более расширенные возможности по сравнению с предыдущей – DisplayOff. Пользователь может не только выключить экран, но и поставить скринсейвер, заблокировать ноутбук, добавить иконку приложения в трей рабочей панели.
Это интересно: Что такое UEFI и чем он отличается от привычного BIOS. Uefi что это такое
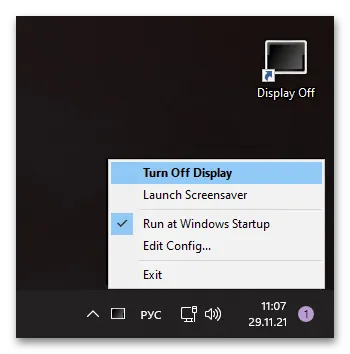
Как отключить монитор на ноутбуке hp. Отключение монитора с помощью клавиатуры
Выключить экран ноутбука можно при помощи горячих клавиш на его клавиатуре. Горячие клавиши клавиатуры ноутбука, как правило, работают во всех операционных системах. Для выключения экрана ноутбука нажмите клавишу Fn, которая находится в нижнем ряду, между ALT и CTRL, и, не отпуская ее, нажмите клавишу выключения монитора, которая привязана к одной из функциональных клавиш (F1 — F12). Экран выключится, однако после нажатия любой клавиши, касания мыши или тачпада он вновь возобновит свою работу.
Экран также можно выключить, закрыв крышку ноутбука. По умолчанию, ноутбук с закрытой крышкой автоматически переходит в ждущий или спящий режим, однако это действие можно отменить. Зайдите в меню «Пуск» и выберите в нем ярлык «Панель управления». В панели управления Windows зайдите в настройки электропитания (запускающиеся при нажатии на одноименный ярлык).
В открывшемся диалоговом окне зайдите во вкладку «Дополнительно». В данной вкладке можно выбрать действия.
Очень часто требуется отключить экран ноутбука для сохранения времени работы или вы, например, слушаете музыку и экран ослепляет вам глаза. Если на стационарном компьютере — это не составляет проблемы (можно просто воспользоваться кнопкой на мониторе), то на ноутбуке это сделать будет немного сложнее. Принудительное отключение ноутбука — это совсем не то.
Для того, чтобы отключить экран на ноутбуке, нужно воспользоваться комбинацией клавиш — Fn + F1-F12 (какая именно клавиша отвечает за отключение экрана, вы можете узнать посмотрев на клавиатуру вашего ноутбука и увидев соответственное изображение).
Еще один способ отключения экрана, работает в том случае, если у вас есть монитор или проектор. Для этого кликаем правой кнопкой мыши по рабочему столу и в меню выбираем «Разрешение экрана».
В этом окне в пункте «Дисплей» выбираем «Отобразить рабочий стол только на 2».
Выбираем нужный вариант для отключения экрана.
Ноутбук, как и стационарный компьютер, не всегда выполняет задачи, результаты которых нужно сразу отображать на экране. Например, можно в дороге слушать музыку и для увеличения времени работы ноутбука отключать дисплей. На стационарном компьютере отключить дисплей довольно просто, так как он является отдельной частью компьютера, а вот на ноутбуке сделать это немного сложнее, и далее мы рассмотрим, как отключить экран на ноутбуке.
Иногда по умолчанию в системе установлена настройка для отключения экрана на ноутбуке через некоторое время бездействия, но нас интересует, как принудительно отключить экран на ноутбуке именно в данный момент.
Для выключения экрана на ноутбуке следует применять комбинацию клавиш, одна из которых «Fn» расположена чаще всего в нижнем левом углу, а вторая является одной из функциональных клавиш «F1 – F12». В разных моделях ноутбука даже одного производителя клавишам «F1 – F12» могут быть назначены разные действия, но как правило эти.
Встроенный экран ноутбука рекомендовано отключать в том случае, если само устройство работает совместно с отдельным монитором, проектором либо плазменной панелью. Таким образом, можно продлить ресурс встроенных ламп или светодиодов подсветки.
На клавиатуре ноутбука есть F-клавиша с изображением пиктограммы экрана и клавиша Fn (обычно она расположена в нижней левой части клавиатуры). Нажав и удерживая клавишу Fn сразу же нажимают F-клавишу с пиктограммой экрана. Настройками многих ноутбуков предусмотрено при последовательном нажатии такой комбинации клавиш переключение по кольцу трех режимов. При первом нажатии работает встроенный экран, при втором нажатии активизируется внешний монитор, плазменная панель либо проектор, третий пуск обеспечивает режим работы обоих экранов. В отдельных моделях ноутбуков третий режим может отсутствовать.
Если закрыть встроенный экран ноутбука, он отключается в автоматическом режиме. Однако при этом пользоваться тачпадом и.
Современный компьютер — это очень сложное устройство, от корректной работы которого зависят многие аспекты нашей жизни. Основой надежного и стабильного функционирования компьютера служит хорошая работа блока питания и стабильное напряжение в сети. При его скачках часто могу возникать различные проблемы с компьютером, сбои в работе жесткого диска или даже неисправности материнской платы.
Самые первые ПК можно было выключить, просто выдернув шнур из розетки, и им ничем это не грозило. Но современные компьютеры такого обращения не потерпят, и в лучшем случае, после загрузки, вам предложат произвести проверку диска на ошибки. Про самый плохой исход событий не хочется даже и думать.
Процедура выключения персонального компьютера довольно не сложная, достаточно в главном меню вашей операционной системы выбрать «Завершение работы», и он будет выключен. Но существуют некоторые различия в выключении ноутбуков и стационарных ПК. И так, давайте попробуем найти ответ на.
Многие пользователи меняют свои ПК на ноутбуки, ведь это очень удобное устройство, с которым можно легко путешествовать, подключать интернет и выполнять другие полезные функции.
Сам экран ноутбука потребляет довольно много энергии, поэтому в то время когда вы не работаете за ним, нужно отключать монитор устройства, тем самым понижая употребление электричества.
Выключите экран ноутбука несколькими способами.
Вот некоторые из них:
Выключите экран ноутбука, использовав горячие клавиши на клавиатуре. Сочетания клавиш клавиатуры ноутбука обычно работает во всех операционных системах. Чтобы выключить экран ноутбука, нажмите Fn, которая находится в нижнем ряду, между ALT и CTRL, и удерживайте, затем нажмите выключение монитора. Эта функция прикреплена к одной из функциональных клавиш (F1 — F12).
На моём ноутбуке это клавиша F6. Экран отключается, но при нажатии любой кнопки или клавиши мыши, он снова возобновит свою работу.
Вы также можете выключить экран, закрывая.
Как подключить внешний монитор или проектор к ноутбуку?
Ноутбук удобен для работы пользователя, поскольку он имеет в своем составе все необходимое для работы (встроенная клавиатура, встроенная мышь, монитор, CD-/DVD-привод и др.).
Однако нередко возникает необходимость подключения к ноутбуку дополнительных устройств, которые расширяют возможности ноутбука.
В частности, для демонстрации «широкой публике» презентаций, подготовленных на ноутбуке, есть необходимость подключить внешний монитор к ноутбуку или подключить проектор к ноутбуку.
Кроме того, внешний монитор также может расширять графические возможности ноутбука, предоставляя больше комфорта для пользователя за счет больших размеров, более высокого качества изображения и т.п.
Практически все ноутбуки имеют специальный разъем, чтобы подключить внешний монитор к ноутбуку или проектор. Обратите внимание, что мониторы и проекторы подключаются к одному.
Сколько способов выключения ПК вы знаете? В Windows 8 исчезла кнопка «Пуск», и внезапно выяснилось, что для ряда пользователей это стало огромной проблемой на пути к завершению работы системы. Сегодня я покажу вам простые альтернативные способы, которые ничуть не хуже.
Если честно, для меня стало огромным сюрпризом, что читатели моего блога жалуются на неудобства, связанные с выключением Windows 8. Мне даже немного неловко писать о таких простых и далеко не новых вещах, потому что многие описанные ниже варианты работают даже в Windows XP, не говоря уж о более новых ОС.
Думаю, что вы не сможете назвать сходу все эти способы, однако увидев их, вы непременно скажете: «Я все это знаю!» Проверим?
Список способов
1. Не выключайте компьютер
На дворе 201х год, а вы все еще выключаете компьютер? Чем вас не устраивают режимы сна и гибернации, позволяющие быстрее приступать к работе в Windows?
Вот как настроен мой ноутбук, но ничто не мешает.
Выключаем монитор с клавиатуры
Иногда возникает необходимость выключить монитор, не выключая компьютер. Причины бывают различными, например вы включили музыку и монитор вам больше не нужен или вам надо отойти от компьютера на 15 минут. Комбинация горячих клавиш WIN+L заблокирует вам компьютер, но дисплей останется включенным и выключится только по прошествии времени указанного в настройках энергосбережения.
Первое, что приходит в голову это нажать кнопку питания на мониторе. Данный способ не всегда удобен, к тому же придется нажимать ее еще раз, чтобы включить его обратно. К тому же иногда этот способ вообще не доступен, например кнопка не работает или у вас ноутбук. С ноутбуками, отдельная история, у них предусмотрена для этого комбинация клавиш Fn+F* (F* — разная в разных моделях), но в некоторых ноутбуках она отсутствует.
Поэтому заблокировать компьютер и отключить монитор одним действием бывает довольно удобно. Только, к сожалению, штатными средствами.
Современный ноутбук — это очень сложное устройство не только со стороны оборудования, но и операционной системы. От правильного завершения работы ноутбука зависит «здоровье» всех компонентов. Если выключать ноутбук неправильно, то в лучшем случае пострадает операционная или файловая система. В худшем «материнская» плата и другое оборудование.
Как отключить ноутбук правильно
Предполагается, что все фоновые программы отключены, а рабочие документы сохранены.
Отключить ноутбук c Windows можно:
Через меню «Пуск» ->«Завершение работы». Черезсочетание «Win+R» -> в окне набрать команду «shutdown /s /t 1 /f» и нажать кнопку «OK». Параметр «t»отвечает за время. В данном случае ноутбук выключится через одну секунду. Через командную строку: «Win+R» ->набираем «cmd» ->в командной строке «shutdown /s /t 1 /f».
Через несколько секунд ноутбук завершит работу.
Отключить ноутбук с Mac OS X можно:
Через меню с логотипом яблока.
Иногда появляется необходимость отойти от компьютера и при этом выключить монитор. Но что делать если, например, на мониторе сломана кнопка выключения. Не полезешь же отключать провода!
В таком случае поможет программа, отключающая монитор с клавиатуры. Называется программа — Dekisoft Monitor Off Utility . Давайте рассмотрим основные настройки и параметры…
Итак, загружаем программу и выполняем установку. При первом запуске принимаем лицензионное соглашение (ставим галочку и нажимаем Accept ).
К сожалению, программа только на английском языке, но параметров в ней немного и все понятные. Вот так вот выглядит программа:

Пробежимся по все пунктам программы:
- Turn off Monitor — установка горячих клавиш, с помощью которым будем выключать монитор.
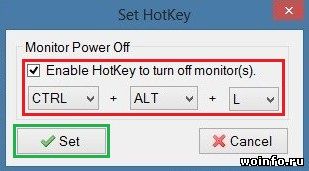
Если выбранное сочетание клавиш уже используется другой программой, появится ошибка. Следовательно меняем на другое!
- Start Screensaver — установка горячих клавиш для быстрого включения монитора.

- Monitor shut off delay — таймер выключения (срабатывает после нажатия указанных клавиш). Можно установить от 0 (сразу выключать) до 99 секунд.
- Lock Workstation — параметр, который блокирует выход компьютера в спящий режим (спустя время, установленное в настройках компьютера).
- Close to tray — если поставить галочку, то при нажатии на красный крестик (выключение) программа не будет выключаться, а сворачиваться в трее.
- Minimize to tray on startup — сворачивать в трее при запуске программы.
- Automatically check for updates — автоматическая проверка обновлений (необходим доступ в интернет)
- Save settings in program folder — сохранение настроек в папке с программой.
- Start with windows — запускать программу при загрузке Windows.
- Turn off monitor(s) on startup — выключать монитор при включении программы.
- Open configuration screen — разворачивать программу из трее при двойном клике по значку
- Turn off monitor(s) — выключать монитор при двойном клике по значку
Как видите, все просто. Когда надо быстро погасить монитор, программа поможет. Но не стоит ее использовать если вы оставляете компьютер надолго (лучше банально выключить компьютер). Ведь по сути монитор и системный блок включен, а соответственно потребляет электроэнергию и съедает ваши деньги!
Экран ноутбука потребляет достаточно большое количество энергии, поэтому его выключение в случае, если необходимость в нем некоторое время отсутствует, значительно понизит энергопотребление компьютера. Выключить экран ноутбука можно несколькими способами.
Спонсор размещения PКак выключить экран ноутбука» Как отключить клавиатуру на ноутбуке Как сделать экран ярче Как настроить яркость экрана ноутбука
Выключить экран ноутбука можно при помощи горячих клавиш на его клавиатуре. Горячие клавиши клавиатуры ноутбука, как правило, работают во всех операционных системах. Для выключения экрана ноутбука нажмите клавишу Fn, которая находится в нижнем ряду, между ALT и CTRL, и, не отпуская ее, нажмите клавишу выключения монитора, которая привязана к одной из функциональных клавиш (F1 — F12). Экран выключится, однако после нажатия любой клавиши, касания мыши или тачпада он вновь возобновит свою работу.
Экран также можно выключить, закрыв крышку ноутбука. По умолчанию, ноутбук с закрытой крышкой автоматически переходит в ждущий или спящий режим, однако это действие можно отменить. Зайдите в меню «Пуск» и выберите в нем ярлык «Панель управления». В панели управления Windows зайдите в настройки электропитания (запускающиеся при нажатии на одноименный ярлык).
В открывшемся диалоговом окне зайдите во вкладку «Дополнительно». В данной вкладке можно выбрать действия, характерные только для переносных компьютеров. Выберите пункт «При закрывании крышки переносного компьютера. » и в раскрывающемся списке нажмите на строку «Действие не требуется». Теперь экран ноутбука можно будет выключать, закрыв его крышку. При открытии крышки экран будет автоматически включаться.
Экран ноутбука также может отключаться автоматически, если пользователь некоторое время не проявляет никакой активности. Время выключения дисплея регулируется также в настройках электропитания. Установите необходимое время отключения дисплея при работе от сети и от батареи. Это поможет вам сохранять достаточное количество энергии во время вашего отсутствия за компьютером, так как экран ноутбука потребляет достаточно много электрической энергии.
Другие новости по теме:
В зависимости от текущих задач может возникнуть необходимость регулировки яркости экрана ноутбука. Например, в темноте яркость можно уменьшать практически до минимума, а если работа ведется при сильном освещении, то для лучшей видимости экран следует сделать как можно светлее. Настроить яркость
Информационные технологии постоянно развиваются, обеспечивая пользователям максимальный комфорт при использовании. Все чаще покупатели компьютеров отдают предпочтения легким удобным ноутбукам, которые можно носить с собой. Для более удобного использования пользователь может настроить технические
Умение увеличить или уменьшить яркость экрана ноутбука позволит вам управлять своим компьютером в зависимости от внешних условий. Например, в условиях полумрака вам вовсе не обязательно ставить яркость экрана на полную мощность. При ярком свете наоборот яркость стоит повышать. К тому же управление
Яркость монитора ноутбука — величина непостоянная. Так как ноутбук является портативным компьютером, работа на нем может производиться в различных условиях освещения, которые требуют разной яркости дисплея. Уменьшить яркость монитора ноутбука можно различными способами. Спонсор размещения PG Статьи по теме «Как подключить монитор к
Дисплей мобильного компьютера расходует сравнительно большое количество энергии. Кроме того, некоторые пользователи предпочитают использовать внешний монитор совместно с ноутбуком. Выключить встроенный дисплей можно различными способами. Спонсор размещения PКак отключить дисплей
Если вы работаете за ноутбуком в разных условиях (на природе, в офисе, в квартире), для лучшего отображения информации на экране желательно изменять яркость монитора. Это позволит в солнечный день не напрягать глаза, пытаясь что-либо разглядеть на экране, а в офисе – давать глазам отдых от
Источник: dogruzi.ru
Как быстро отключить экран компьютера

Бывает, когда необходимо срочно отлучиться по важным делам, приходится оставлять компьютер открытым. В такие моменты постоянно присутствует риск, что какой-нибудь недоброжелатель получит доступ к вашим данным и использует их с плохими намерениями. Или погубит всю работу дня, по ошибке удалив какой-нибудь важный файл. Чтобы предотвратить эти неприятности, есть несколько способов быстро отключить экран компьютера или ноутбука.
Настройки управления питанием Windows для отключения экрана компьютера
Наиболее легкий вариант — сделать так, чтобы при нажатии кнопки «Пуск» ПК переходил в спящий режим. Для этого совершите следующие шаги:

- Перейдите в Панель Управления и введите «Изменить настройки кнопок питания».
- Нажмите на результат и установите настройки таким образом, дабы компьютер переходил в режим сна при каждом нажатии Кнопки питания. Это легко сделать, кликнув на выпадающее меню и присвоив ему действие «Отключить Дисплей» (или «Сон» по желанию) вместо действия «Завершение работы».
- Как только закончите, сохраните настройки. Теперь при нажатии кнопки «Пуск» экран вашего компьютера немедленно погаснет.
Параметры питания и сна
Не менее эффективный способ быстро отключить экран компьютера или ноутбука — это использовать настройки питания. Его принцип действия заключается в отключении дисплея после истечения заданного периода времени. Вот, как это сделать:

- Перейдите в Поиск Windows и наберите «Питание и спящий режим».
- Нажмите на результат, далее на первые два раскрывающихся меню и задайте время отключения экрана.
- Повторите тот же шаг для настроек сна.
Это все. Теперь, когда вы отходите от своего компьютера, можете быть уверены, что он перейдет в спящий режим ровно через указанное время.
Выключение с рабочего стола
В Windows есть много встроенных функций. Есть там и те, которые можно использовать для быстрого отключения монитора. Для этого нужно лишь сделать парочку простеньких шагов:

- Перейдите на рабочий стол. Это важно, потому что следующий шаг работает только на главном экране.
- Нажмите Alt + F4.
- Выберите «sleep», и ваш экран немедленно отключится.
Использование сценария BAT
Сценарий BAT — это исполняемый файл в Windows. В данном случае мы рассмотрим использование сценария Turn off screen.bat. Его можно запустить из командной строки и использовать для безопасного отключения монитора ПК. Вот как это делается:
- Скачайте файл Turn off screen.bat с сайта Microsoft и поместите на рабочий стол.
- Кликните по нему ПКМ и активируйте «Запуск от имени администратора». Это немедленно выключит экран ПК.
Правда, у такого способа имеется небольшой нюанс. Как сообщает разработчик файла, данный метод работает только в операционках Windows 10, Windows 8 и Windows 7.
Использование DisplayOff
DisplayOff — это небольшая бесплатная программа. Она проста в использовании и не имеет графического интерфейса. Кроме того, её легко запустить, как и файл BAT. Для этого всего лишь нужно:
- Скачать программу;
- Запустить её от имени администратора.
Использование инструмента Blacktop
Blacktop — также неплохая утилита для отключения монитора, чем-то напоминающая исполняемый файл BAT. Принцип работы программы очень простой. Её нужно скачать и запустить один раз, после чего она всегда будет присутствовать на вашем ПК в фоновом режиме. Теперь, если вы захотите быстро отключить экран монитора, просто нажмите Ctrl + Alt + B.
Заключение
Как вы уже поняли, существует множество способов быстро отключить экран компьютера или ноутбука. И все они абсолютно несложные. А мы в свою очередь надеемся, что вышеупомянутых советов будет более чем достаточно, чтобы помочь вам в этом.
Поделиться.
Источник: pc-school.ru