Если у вас возникла необходимость выключить компьютер, но монитор отсутствует или не работает, не стоит волноваться. В Windows 10 есть несколько способов безопасно выключить компьютер, используя клавиатуру или командную строку. В этой подробной инструкции мы расскажем вам о различных способах выключения компьютера без монитора в операционной системе Windows 10.
Первый способ — использование комбинации клавиш. На клавиатуре нажмите и удерживайте комбинацию клавиш «Ctrl» и «Alt», а затем нажмите клавишу «Delete». В открывшемся меню выберите пункт «Выключить» и подтвердите свое действие. Компьютер будет выключен без монитора.
Второй способ — использование командной строки. Нажмите клавишу «Win» + «R», чтобы открыть окно «Выполнить». Введите команду «shutdown /s /f /t 0» (без кавычек) и нажмите клавишу «Enter». Компьютер будет выключен немедленно без монитора.
Третий способ — использование кнопки питания. На большинстве компьютеров есть кнопка питания. Просто нажмите и удерживайте кнопку питания на несколько секунд, пока компьютер не выключится. Этот способ не рекомендуется, так как компьютер выключается несколько жестче, что может привести к потере данных или повреждению системы.
КАК ВЫКЛЮЧИТЬ КОМПЬЮТЕР?
Как выключить компьютер без монитора в Windows 10
Иногда возникают ситуации, когда у вас отсутствует монитор, но нужно выключить компьютер под управлением Windows 10. В этой статье вы узнаете, как можно сделать это без использования монитора. Есть несколько способов, которые мы рассмотрим далее.

1. Через меню «Пуск»
- Нажмите клавишу «Windows» на клавиатуре, чтобы открыть меню «Пуск».
- С помощью клавиш со стрелками выберите пункт «Выключение» или «Перезагрузка».
- Нажмите клавишу «Enter» для выбора выбранного пункта.
Этот метод является самым простым и удобным, если у вас есть доступ к клавиатуре и работает голосовое управление.
2. Через диспетчер задач
- Нажмите одновременно комбинацию клавиш «Ctrl + Shift + Esc», чтобы открыть диспетчер задач.
- Используйте клавиши со стрелками, чтобы выбрать пункт «Файл» в верхнем левом углу окна диспетчера задач.
- Используйте клавишу «E» или «В» на клавиатуре, чтобы выбрать пункт «Выключение» или «Пункт выключения».
- Нажмите клавишу «Enter» для выбора выбранного пункта.
Этот метод требует использования клавиатуры, но у него есть преимущество — вы можете использовать комбинацию клавиш, что может быть удобно, если у вас нет доступа к голосовому управлению.
3. Через командную строку
- Нажмите клавишу «Windows» на клавиатуре, чтобы открыть меню «Пуск».
- Введите «cmd» в поисковую строку и выберите «Командная строка» из результатов поиска.
- В открывшемся окне командной строки введите команду «shutdown /s /t 0» без кавычек и нажмите клавишу «Enter».
Данная команда выключит компьютер с задержкой 0 секунд, что означает немедленное выключение.
Как выключить компьютер с клавиатуры без мыши (3 Способа)

4. Через удаленный доступ (TeamViewer)
- Установите и настройте программу удаленного доступа TeamViewer на другом устройстве.
- Подключитесь к компьютеру, который нужно выключить.
- В программе TeamViewer выберите меню «Действия» и выберите пункт «Завершение работы».
Если у вас есть другое устройство с доступом к интернету и установленной программой TeamViewer, вы можете удаленно управлять компьютером и выключить его без использования монитора.
Теперь вы знаете четыре способа выключить компьютер без монитора в Windows 10. Используйте то, что больше всего соответствует вашим потребностям и возможностям.
Откройте меню пуск и найдите «Параметры системы»
Чтобы выключить компьютер без монитора в Windows 10, вам потребуется открыть «Параметры системы». Это можно сделать следующим образом:
- Нажмите на кнопку «Пуск» в левом нижнем углу экрана.
- В открывшемся меню пуск найдите и нажмите на пункт «Параметры».
- В окне «Параметры» найдите и выберите пункт «Система».
Вы также можете воспользоваться горячими клавишами, чтобы быстро открыть «Параметры системы». Нажмите сочетание клавиш Win + I, чтобы открыть «Параметры».

После открытия «Параметров системы» вы сможете настроить различные параметры вашей операционной системы и выполнить различные действия, такие как выключение компьютера.
В открывшемся окне выберите «Питание и сон»
Чтобы выключить компьютер без монитора в Windows 10, следуйте следующим инструкциям:
- Нажмите на кнопку «Пуск» в левом нижнем углу экрана или нажмите клавишу Win на клавиатуре.
- В открывшемся меню выберите «Настройки».
- В окне «Настройки» найдите и выберите раздел «Система».
- В боковом меню раздела «Система» выберите «Питание и сон».
После выполнения этих действий откроется новое окно, в котором вы сможете настроить параметры питания и сна вашего компьютера.
Теперь вы можете настроить установки энергосбережения или выбрать режим работы по умолчанию. Отключение монитора при выключении компьютера можно настроить в разделе «Режим сна» или «План питания».
Здесь вы можете выбрать время, через которое компьютер перейдет в спящий режим, а также время, через которое компьютер полностью выключится при бездействии.
Помимо этого, можно настроить, чтобы компьютер автоматически переходил в режим сна при закрытии крышки ноутбука.
Используя эти настройки, вы сможете контролировать энергопотребление вашего компьютера и сохранять его работоспособность.
Теперь, когда вы знаете, как выключить компьютер без монитора в Windows 10, вы можете настроить параметры питания в соответствии с вашими предпочтениями и требованиями.
Настройте параметры перехода компьютера в спящий режим
Переход компьютера в спящий режим является удобной функцией, которая позволяет снизить энергопотребление и продлить время работы устройства. Настройка параметров перехода компьютера в спящий режим может быть полезна, особенно если вы планируете долгое отсутствие за компьютером или желаете минимизировать энергопотребление в периоды неактивности.
Вот как настроить параметры перехода компьютера в спящий режим в Windows 10:
- Откройте меню «Пуск» и выберите «Настройки».
- В открывшемся окне «Настройки» выберите раздел «Система».
- В боковой панели слева выберите «Питание и спящий режим».
- В разделе «Настройка питания» вы увидите список доступных режимов энергосбережения. Выберите нужный вам режим, например, «Высокая производительность», «Сбалансированный» или «Потребление энергии».
- Чтобы настроить параметры перехода компьютера в спящий режим более подробно, выберите «Дополнительные настройки питания».
- В открывшемся окне «План электропитания» выберите «Изменение параметров плана».
- Здесь вы можете настроить время, через которое компьютер перейдет в спящий режим, как только он перестанет использоваться. Выберите подходящее время для опций «Через» и «Через, выключить дисплей».
- Когда закончите настройку, нажмите кнопку «Сохранить изменения».
Теперь у вас есть возможность настроить параметры перехода компьютера в спящий режим в Windows 10. Вы можете выбрать оптимальный режим энергосбережения и настроить время, через которое компьютер автоматически перейдет в спящий режим. Это поможет вам экономить энергию и продлить время работы вашего компьютера.
В разделе «Выберите, как компьютер будет переходить в спящий режим» выберите «Никогда»
Для того чтобы выключить компьютер без монитора в операционной системе Windows 10, вам необходимо выполнить следующие шаги:
- Щелкните правой кнопкой мыши на панели задач и выберите «Панель управления».
- В окне панели управления найдите и выберите «Параметры питания».
- На странице параметров питания нажмите на ссылку «Выберите, что делать при закрытии крышки».
- На следующей странице найдите раздел «Выберите, как компьютер будет переходить в спящий режим» и выберите «Никогда» в обоих списках.
Теперь ваш компьютер не будет автоматически переходить в спящий режим при закрытии крышки, и вы сможете выключить его без подключенного монитора.
Ремонт телефонов: вопросы и ответы
Как выключить компьютер в Windows 10 без монитора?
Выключить компьютер без монитора в Windows 10 можно несколькими способами. Один из способов — использовать комбинацию клавиш на клавиатуре: нажмите одновременно клавиши Win + X, затем выберите в меню пункт «Выключение или выход». Другой способ — использовать команду в командной строке: откройте командную строку, введите команду «shutdown /s» и нажмите Enter. Компьютер выключится без необходимости использовать монитор.
Можно ли выключить компьютер без использования клавиш на клавиатуре?
Да, можно выключить компьютер без использования клавиш на клавиатуре. При помощи команды в командной строке можно выключить компьютер без необходимости использовать монитор. Откройте командную строку, введите команду «shutdown /s» и нажмите Enter. Компьютер выключится без использования клавиш на клавиатуре.
Как выключить компьютер без монитора с помощью командной строки?
Для выключения компьютера без монитора с помощью командной строки в Windows 10 нужно выполнить следующие шаги: откройте командную строку, введите команду «shutdown /s» и нажмите Enter. Компьютер выключится без необходимости использовать монитор. Этот способ особенно полезен, если монитор неисправен или не подключен к компьютеру.
Можно ли выключить компьютер без использования командной строки?
Да, можно выключить компьютер без использования командной строки. При помощи комбинации клавиш на клавиатуре можно выключить компьютер без необходимости использования монитора. Нажмите одновременно клавиши Win + X, затем выберите в меню пункт «Выключение или выход». Компьютер выключится без использования командной строки.
Управление мышкой при помощи клавиатуры
Даже если выбрать способ управления компьютером при помощи смартфона, сначала нужно как-то найти и скачать специальную программу. На телефоне это сделать не сложно, а на компьютере без мышки — довольно трудно. В любом случае первое, что требуется сделать — активировать функцию управления курсором мыши посредством клавиатуры.
Рассказываем, как ее включить без использования мышки. Инструкция для Windows 7:
- Откройте меню «Пуск» (клавиша «Win»), затем при помощи стрелок на клавиатуре выберите элемент «Специальные возможности» и нажмите «Enter».
- В открывшемся окне нажимайте клавишу «Tab» до тех пор, пока в фокусе не окажется элемент «Упрощение работы с мышью». Нажмите «Enter» для перехода в этот раздел «Центра специальных возможностей».
- Вновь при помощи клавиши «Tab» переместите фокус на флажок «Включить управление указателем мыши», затем нажмите «Пробел», что включить данную опцию.
С этого момента для управления указателем мыши можно использовать следующие клавиши:
- Перемещение влево/вправо/вниз/вверх: Num 4/6/2/8, соответственно (Num — числовые клавиши в правой части клавиатуры). Если не работает, включите/отключите «Num Lock».
- Нажатие (клик) левой кнопкой мыши — клавиша «/» (слеш) или «÷» (деление).
- Клик правой кнопкой мыши — клавиша «—» (минус).
- Нажмите «Win + S» в любом месте экрана, затем впишите в отобразившуюся поисковую строку — «управлять указателем». Выберите стрелками на клавиатуре элемент «Управлять указателем мыши с клавиатуры…» и нажмите «Enter».
- Нажимайте клавишу «Tab», пока переключатель «Откл.» не окажется в фокусе.
- Выбрав его, нажмите «Пробел». Снизу отобразятся дополнительные параметры. Рекомендуем увеличить скорость перемещения и ускорение указателя, иначе курсор будет двигаться очень медленно. Для фокусировки на ползунках можно использовать клавишу «Tab», для его перемещения — стрелки клавиатуры.
Клавиши для управления указателем мышки в Windows 10 такие же, что и в Windows 7.
Примечание: если проделывать всё вручную вам не хочется, отключить экран блокировки можно с помощью бесплатной программы Winaero Tweaker (параметр находится в разделе Boot and Logon программы).
Отключение выбранного экрана
Если же вы хотите отключить монитор на более длительное время или по какой-либо другой причине, вы можете воспользоваться другими опциями стандартного приложения для работы с мониторами «Windows». У вас есть возможность временно отключить подачу изображения на любой монитор по вашему выбору, и работать только на одном из них, а второй будет выключен.
Чтобы отключить монитор нажмите сочетание клавиш «Windows + P». Во всплывающем меню в правой части экрана вы можете выбрать нужную опцию отключения монитора:
«Только экран компьютера» – эта опция отключает второй монитор и оставляет главным экран вашего компьютера;
«Только второй экран» – эта опция соответственно отключает основной экран вашего компьютера и передает сигнал только на второй монитор.
В соответствии с вашими требованиями и временной необходимостью выберите нужную опцию и активируйте ее, используя сочетание клавиш «Windows + P» или при помощи мышки.
Когда у вас возникнет необходимость опять использовать совместно два монитора или вам понадобиться расширенный рабочий стол, вы сможете воспользоваться последней из предложенных опций для подачи изображения на два экрана. Используя сочетание клавиш «Windows + P» вызовите всплывающее меню «Проецировать» и активируйте опцию «Расширить».
Как Выключить Компьютер Без Монитора Windows 10
Игра – это сродни потоковому видео, например, при просмотре Ютуба. Если монитор отключается во время просмотра видео (к примеру, на Ютуб), то это свидетельствует о неправильных настройках электропитания. Нужно установить параметр «никогда» для всех режимов работы компьютера (ноутбука). Тогда и в играх монитор не будет отключаться.
Отключение выбранного экрана
Если же вы хотите отключить монитор на более длительное время или по какой-либо другой причине, вы можете воспользоваться другими опциями стандартного приложения для работы с мониторами «Windows». У вас есть возможность временно отключить подачу изображения на любой монитор по вашему выбору, и работать только на одном из них, а второй будет выключен.
Чтобы отключить монитор нажмите сочетание клавиш «Windows + P». Во всплывающем меню в правой части экрана вы можете выбрать нужную опцию отключения монитора:
«Только экран компьютера» – эта опция отключает второй монитор и оставляет главным экран вашего компьютера;
«Только второй экран» – эта опция соответственно отключает основной экран вашего компьютера и передает сигнал только на второй монитор.
В соответствии с вашими требованиями и временной необходимостью выберите нужную опцию и активируйте ее, используя сочетание клавиш «Windows + P» или при помощи мышки.
Когда у вас возникнет необходимость опять использовать совместно два монитора или вам понадобиться расширенный рабочий стол, вы сможете воспользоваться последней из предложенных опций для подачи изображения на два экрана. Используя сочетание клавиш «Windows + P» вызовите всплывающее меню «Проецировать» и активируйте опцию «Расширить».
Рис. 6. Действия при нажатии кнопки питания, при нажатии кнопки сна, при закрытии крышки.
Еще один способ отключения экрана блокировки Windows 10 с помощью редактора реестра
Однако, если сделать это вручную, при каждом следующем входе в систему значение параметра автоматически изменяется на 1 и экран блокировки снова включается.
После этого нажмите Ок для сохранения созданной задачи. Готово, теперь экран блокировки появляться не будет, вы можете проверить это, нажав клавиши Win+L и сразу попасть на экран ввода пароля для входа в Windows 10.
Выключение компьютера с помощью Win-X
Для того чтобы воспользоваться данным способом выключения компьютера вам необходимо нажать на клавиатуре комбинацию клавиш Win-X и после этого стрелоками выбрать пункт меню «Завершение работы или выход из системы».
В данном меню будет доступно несколько способов выключения компьютера: Перезагрузка, Завершение работы (полное выключение), Гибернация, Спящий режим и Выход (для смены пользователя). Для того чтобы выбрать один из вариантов нужно выделить его стрелками на клавиатуре и нажать на клавишу Enter.
Как Выключить Компьютер Без Монитора Windows 10
По поводу «Переводить компьютер в спящий режим» на рис. 4 видно, что выбран вариант «Никогда».
Если редактор локальной групповой политики недоступен в вашей версии Windows 10, используйте следующий способ:
Как завершить сеанс с помощью команды shutdown
Инструмент shutdown также дает возможность выхода пользователя, но только для локального компьютера и только текущего сеанса. Нельзя выйти из системы за других пользователей на удаленном устройстве.
Чтобы выйти из учетной записи Windows 10 с помощью командной строки, проделайте следующее:
- Откройте Пуск.
- Найдите Командную строку, щелкните правой кнопкой мыши верхний результат и выберите Запуск от имени администратора.
- Введите следующую команду, чтобы завершить текущий сеанс, и нажмите Enter:
shutdown /L
После выполнения этих шагов текущий пользователь выйдет из системы.
Как загрузиться в режиме прошивки с помощью команды shutdown
Инструмент командной строки также включает в себя возможность запуска компьютера в UEFI и BIOS без дополнительных шагов.
Чтобы запустить устройство в интерфейсе UEFI или BIOS, проделайте следующее:
После выполнения этих шагов компьютер загрузится в интерфейсе прошивки.
Источник: aspire1.ru
Не включается компьютер. При нажатии кнопки «Power» на системном блоке – не включается.

При нажатии кнопки «вкл» на системном блоке компьютер не включается и не подаёт «признаков жизни».
Не включается компьютер. Что делать?
В данной статье мы рассмотрим неисправности компьютера, и рассмотрим пошаговую инструкцию устранения неисправностей. Самые распространённые неисправности выглядят примерно так:
При нажатии кнопки «Power» на системном блоке компьютер не включается и не подаёт «признаков жизни».

Необходимо проверить подходит ли питание 220В к компьютеру (системному блоку)
Самый главный враг для компьютерной техники – это уборщица. Может банально отойти кабель питания от блока питания системного блока. Это выглядит примерно так:


Переподключаем шнур питания к розетке.
Ну либо с другой стороны вылетела вилка полностью, включаем:

Проверяем положение кнопки включения блока питания. Должно быть в положении «1»:

Всё равно не включается компьютер?Возможно уборщица не виновата и проблема в «железе»
- Необходимо открыть крышку системного блока.
Как правило для этого нужно отключить все подключенные провода к системному блоку (кабель питания, клавиатуру, мышь, DVI, VGA, HDMI кабель-смотря через какой подключен монитор, патчкорд и доп. периферию (у кого имеется). Затем открутить 2 шурупа.


Осмотреть составные части системного блока (материнскую плату, видеокарту и др.), Возможно есть вздувшиеся конденсаторы, и оценить запах (возможно есть запах «гари»). Если имеется, то лучше обратиться к специалисту. Если всё норм с виду и запаха нет, то идём дальше.

- Подключить кабель питания к блоку питания компьютера.

- Посмотреть светится ли светодиод (лампочка) на материнской плате.
Должна светиться зелёным в основном, но всё зависит от модели материнки, светодиод может быть и красного цвета, например.

Если светится, значит питание есть, возможные неисправности – это блок питания, либо сломана (не работает) сама кнопка питания «Power», либо отошёл проводок её подключения к материнской плате компьютера.
Выглядит это так:

Нужно отключить проводок «Power SW» и замкнуть контакты отвёрткой.

Если комп заработал, запустился, отключаем шнур питания, подключаем монитор, клаву, мышь, подключаем питание, замыкаем опять контакты, проверяем работоспособность компьютера. Если всё нормально, значит проблема в кнопке питания, нужно её заменить или разобраться почему не работает. Бывает кнопка питания не доходит до микрика. Обычно я не заморачиваюсь и меняю местами подключение проводов «Power SW» и “Reset” местами. В результате всё работает и теперь просто за включение компьютера отвечает кнопка “Reset”, а за перезагрузку кнопка “Power”.
Не помогло? Если комп запустился, но нет изображения, идём дальше.
Переподключаем разъёмы блока питания

Пробуем запустить компьютер.
Если после данных шайтан манипуляций компьютер всё равно не включается, то в 95 процентах случаев – это неисправность блока питания. Его нужно заменить. Если есть у кого взять и подкинуть вместо старого, то замечательно, пробуем, если всё хорошо идём покупаем и меняем.
Если подкинуть нечего для проверки, можно купить в магазине, но в таком где в случае чего можно его вернуть, так как может быть проблема не в нём. 5 процентов случаев я оставил на неисправность материнской платы, иногда такое бывает, но редко. Можно ещё поочерёдно отключать жёсткий диск, видеокарту (если внешняя у вас, например GeForce GTX 1060), модули памяти, возможно при отключении чего либо из этого списка компьютер запустится, бывает редко конечно это.



- Если уже точно известно, что блок питания исправен, то меняем материнскую плату.
Только здесь нужно задуматься о целесообразности покупки и замены.
Во-первых, если материнская плата старая, можно уже не найти в продаже.
Во-вторых, если для работы нанимать специалиста, то это может стоить дорого, и может есть смысл купить новый системный блок. Так как специалист возьмёт деньги за замену материнской платы, профилактику компьютера, установку Windows, установку драйверов и ПО, и так далее.
Надеюсь моя статья вам помогла.
Возможно вам понадобятся дополнительные статьи по ремонту компьютера:
- Не загружается компьютер. Изображение есть
- Не включается компьютер. Не идёт изображение
- Самопроизвольно перезагружается компьютер
- Как создать мультизагрузочную флешку
- Как протестировать оперативную память
- Диагностика жёсткого диска. Программа MHDD
Вам могут быть интересны:

Как установить Windows XP
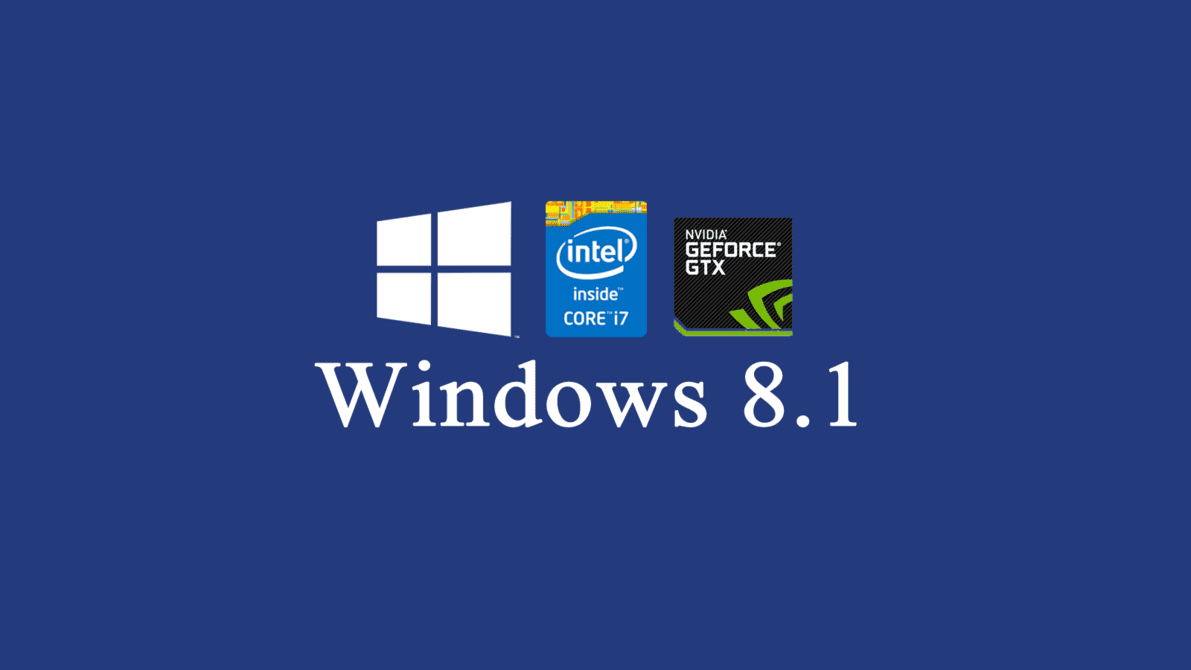
Как установить Windows 8/8.1

Как установить Windows 7
Не включается компьютер. При нажатии кнопки «Power» на системном блоке – не включается. : 11 комментариев
Георгий :
Здравствуйте. Прочёл статью, и ещё кое-что узнал о компьютере. Спасибо.
У меня есть вопрос, как раз по включению компа – не включается
но надо долго расписывать проблему
в общем так: вышла их строя материнка acer H57D02A1-0.1-6ksmh – чистил кулер, менял пасту и задел, и повредил контакты сокета, несколько погнул, несколько отломились
позвонил, приехал в одну фирму, привёз мать, приёмщик глянул, кому то позвонил, и они мне продали материнку ZX-H55M-V1.01
форм-фактор родной матери записан микроАТХ, но размер не совпадает, у моей материнки размер 199х284,
но это ладно, поставил я плату, в другой корпус, в родной Н55М не вошла, подключил блок питания и всё остальное, нажимаю кнопку вкл. – никакой реакции, вообще.
подключаю БП к родной материнке, без процессора, вкл – кулер крутится. значит БП исправен
подключаю новую материнку, только её и кулер, вкл – никакой реакции!
в чём проблема??
на плате Н55М нет индикатора, но плата новая.
брак или что-то не совмещается у БП и новой материнки??
да, блок питания – ADBIT2SBN
процессор я отдал в СЦ на проверку, так как опасаюсь, что при включениях после чистки кулера, он мог и сгореть, хотя внешне, всё, вроде нормально
так может и плату надо отдать на диагностику? может причина в ней? буду благодарен за любой совет)))
я написал через вк, но ещё пишу и здесь
Добрый день. Возможно кнопка питания так сказать на другом корпусе компьютера не работает,я бы порекомендовал собрать всё обратно (к мат. плате подключить процессор,кулер охлаждения, блок питания) и запустить мат. плату замкнув 2 контакта POWER SW. Только перед установкой кулера охлаждения не забудьте нанести термопасту. Если не заработает,то мат. плату обратно по гарантии так сказать. P.S:процессор выходит из строя очень редко.
Источник: it88.ru
Для нормальной работы сайта включите JavaScript в браузере

Может ли видео процессор работать без монитора? (видеопроцессор)

Привет, уважаемые друзья!
Сперва коротко выясним — монитор это устройство которое ОТОБРАЖАЕТ все что происходит в вашем компьютере. В ноутбуках тоже самое, только там больше подходит слово экран/дисплей. Нет монитора — нет окна в мир компьютера, как-то так))
Значит так. Вопрос не совсем понятен. Поэтому давайте разберем несколько ситуаций, среди которых я думаю вы найдете ответ на свой вопрос))
- Компьютер или материнская плата без процессора работать не может. Думаю это и так понятно.
- Системный блок, или как некоторые называют процессор — работать без монитора будет. Почему? Потому что монитор служит только для вывода картинки. То есть он показывает все что происходит в компьютере.
- Например работает компьютер. Вы качаете что-то торрентом, играет музыка, открыт браузер. Что будет если взять и отключить монитор? Ничего. Компьютер продолжит работать как и раньше, вот только вы ничего не сможете делать — мышка и клавиатура работать будут, только толку? Можно нажимать что-то наугад. Исключение — если на ПК работают горячие кнопки клавиатуры, тогда да — тогда можно например сделать громче музыку или тише.
- ПК также может запуститься без монитора. И будет работать, загрузится операционка Windows, вот только вы ничего видеть не будете, а поэтому управлять компьютером тоже не сможете.
- Повторюсь, что монитор нужен просто для вывода информации. Если отключить монитор — ПК будет работать также, только вы ничего не будете видеть, ничего не сможете изменить, настроить, вообще пользоваться компом разумеется будет невозможно.
Это просто пример — вот монитор, он подключенный к ПК по кабелю VGA (вообще уже устаревший интерфейс). По этому кабелю идет видеосигнал:

Если кабель от системного блока отключить — видеосигнал не будет поступать до монитора и все. Материнской плате или компьютеру все равно — она свое дело делает, видеосигнал в разьеме для монитора есть, а то что вы монитор не подключили — лично ваши проблемы))
Надеюсь данная информация оказалась полезной. Удачи и добра, до новых встреч друзья!
Может ли работать компьютер без монитора
Да есть такие платформы, зависеть от производителя биоса.
Видео карта дискретная или как?
alex01
Видеокарточка TNT Riva agp-я.
Dosaev
TV-out есть у нее??
Ioan31
а перепрошивка не решит траблу?
Dosaev
Врятли, если вы конечно сами способны биос редактировать. и то не факт ..
alex01
TV-out нет, карточка старенькая.
По распиновке VGA разъема есть пины sda, scl, RGB.
http://pinouts.ru/Video/VGA15.shtml
Как грамотно скомутировать нужные пины, чтоб видюха думала, что у нее есть монитор, и давала добро на запуск ?
Dosaev
TV-out нет, карточка старенькая.
VGA pinout : monitor ID detection pin assignments
4 11 12
ID2 ID0 ID1
n/c n/c n/c no monitor
n/c n/c GND Mono monitor which does not support 1024×768
n/c GND n/c Color monitor which does not support 1024×768
GND GND n/c Color monitor which supports 1024×768
GND means connected to ground
n/c means that the pin is not connected anywhere
Побробуйте простое, может вашей карте хватит
ДОБАВЛЕНО 18/11/2009 14:39
4 и 11 контакт на карте на землю.
alex01
TV-out нет, карточка старенькая.
VGA pinout : monitor ID detection pin assignments
4 11 12
ID2 ID0 ID1
n/c n/c n/c no monitor
n/c n/c GND Mono monitor which does not support 1024×768
n/c GND n/c Color monitor which does not support 1024×768
GND GND n/c Color monitor which supports 1024×768
GND means connected to ground
n/c means that the pin is not connected anywhere
Побробуйте простое, может вашей карте хватит
ДОБАВЛЕНО 18/11/2009 14:39
alex01
Вобщем попробовал замкнуть 4 и 11 пины на землю, все равно не хочет грузиться, Riva TNT понимаешь..
Поставил GF4 mx440, грузится как милинький без перемычек.
Хочу все же заставить с долбаной Ривой загружаться, видимо ей нужно еще другие пины соединить, тока какие ?
JohnK
alex01, Обычно AGP карты (и Riva не исключение), не мешают загрузке системы при отсутствии монитора, поэтому вопрос: Ты уверен что у тя TNT-ишка рабочая?
Dosaev
ТNT рабочая, лечиться прошивкой либо, матери либо самой карты , найти такой образ маловероятно, можно попробовать отредактировать твикерами указав наличее
TV-uot. Если есть пост карта можно узнать ошибку?
Хотя проще найти любой жефорс или радеон.
даже последние ATI RAGE пойдут.
gonzo
alex01, какая мать, какой БИОС?
nessy
Повесь три резистора 50 ом с RGB на землю.
alex01
Померил сопротивление на разъеме монитора по RGB, там около 70 Ом, видимо Рива еще и по каналам цветности мониторит.
gonzo
alex01, а че, слабо НОРМАЛЬНО ответить? Типо: AOpen AX6BC Pro Gold 440BX Mainboard, AWARD BIOS.
P.S. а какой пень там — абсолютно пох!
Dosaev
ДОБАВЛЕНО 20/11/2009 09:54
| gonzo писал: |
| alex01, а че, слабо НОРМАЛЬНО ответить? Типо: AOpen AX6BC Pro Gold 440BX Mainboard, AWARD BIOS. P.S. а какой пень там — абсолютно пох! |
Да не ругайтесь, с мамкой все норма, или кто то биос будет верстать.
gonzo
Dosaev, просто у AWARD BIOS’а в закладке «Standart BIOS Setup» есть пункт «Halt On:», определяет по каким ошибкам БИОС останавливает загрузку. Надо просто выбрать «No Errors».
Если действительно с монитором компьютер грузится, даже с выключенным, то никакими перемычками проблему не решить. Для этого необходим обмен по DDC шине. Даже если монитор выключен, из компьютера через 9 вывод разъёма на видеокарте подается 5В для питания процессора и DDC памяти монитора.
gonzo
alex01, сорри, не внимательно прочитал ваш 1-й пост , изменять пункт «Halt On:» вы уже пробовали. Цитата из Википедии:
«Disabling DDC
Microsoft Windows features a standard «Plug and Play Monitor» driver which uses display’s EDID information to construct a list of supported monitor modes. Display Resolution control panel applet allows the user to disable this driver’s Plug and Play features and manually select any resolution or refresh rate supported by the video card 2. Many video card manufacturers and third parties provide control applications which allow to select a custom display mode that does not conform to the EDID information or the monitor .INF file.
Some KVM switches (keyboard-video-mouse) and video extenders handle DDC traffic incorrectly, making it necessary to disable monitor plug and play features in the operating system and maybe even physically remove pin 12 from the analog VGA cables that connects such device to multiple PCs.»
Попробуйте заизолировать 12-й пин VGA-разъема.
Разъемы, подающие надежду
Ответ на этот вопрос в буквальном смысле лежит на поверхности. А если быть точным, то на задней (тыльной) поверхности системного блока. Из которого уже извлечена видеокарта.
Если вы обнаружите там любой разъем для подключения монитора (VGA, DVI или HDMI), то можете рассчитывать на то, что вам удастся вывести какую-нибудь картинку на экран.

Телефон + «переходник»
Разумеется, речь идет не о простом переходнике — а о спец. док-станции, которая позволит подключить к телефону и монитор, и мышку с клавиатурой, и джойстик, и МФУ (например). См. фото ниже.

К телефону подключена мышка, клавиатура, монитор // с помощью док. станции UH3236
Если так подумать, телефон будет в роли системного блока, и работать вы будете за большим экраном (правда, взамен Windows придется взаимодействовать с Android — с одной стороны это может быть удобно, а с другой — может не позволить выполнить некоторые задачи. ).
Кстати, док-станцию можно разместить за монитором, и по сути — получим моноблок (без обилия «торчащих» проводов на рабочем столе).
Источник: fobosworld.ru