Шаг 1. Определяем наличие дополнительных видеоразъемов на компьютере
Если по каким-то причинам в интернете не удалось найти информацию о возможности подключения второго дисплея к конкретной модели материнской платы или видеокарты, остается лишь выяснить это самостоятельно путем визуального осмотра задней части системного блока. Дополнительный разъем, как правило, располагается рядом с видеоразъемом, в который подключен основной монитор. Пока только определим их присутствие, а уже потом будем выяснять, какой кабель или переходник потребуется приобрести.
В случае с современными материнскими платами, поддерживающими подключение дополнительных дисплеев, картина будет следующей:
Если же подключение второго монитора осуществляется к видеокарте, то и в ее конструкции будут присутствовать подобные разъемы. На изображении ниже приведено два примера: первый — это устаревшие или сильно бюджетные графические адаптеры, второй — современные.
И на первом, и на втором изображении приведены лишь по два из множества возможных вариантов типов разъемов и их расположения друг относительно друга.
Важный момент — в некоторых случаях второй монитор можно подключить к компьютеру, в котором одновременно присутствуют, как интегрированная (т.е. встроенная в материнскую плату), так и внешняя видеокарта, и обе — имеют всего по одному видеоразъему. Т.е. если на материнской плате и внешней графической карте, к примеру, предусмотрены по одному VGA-разъему, то они могут использоваться для подключения двух мониторов. Но это возможно только в случае, если BIOS/UEFI материнской платы поддерживает соответствующую технологию. Этот вопрос рассматривается в последней части статьи.
Способов физического подключения 2 мониторов всего три:
- С помощью видеокарты, имеющей несколько выходов (рис.3). Если компьютер приобретали для работы с графикой, а видеоплата достаточно современная и мощная, на ней уже может быть установлено несколько разъёмов – например, 2 HDMI или 1 VGA и 1 HDM. Если вход всего один, возможно, придется приобрести новую видеокарту;

Рис.3. Видеокарта с 2 входами HDMI.
2. Установка дополнительной видеокарты во второй слот материнской платы.
Такой вариант подойдёт при наличии на компьютере старого графического процессора, и отсутствии возможности покупки дорой новой платы с 2 входами;

Рис.4. Установка дополнительных видеокарт.
3. Использование специального разветвителя (сплиттера). Такой способ самый недорогой и подойдёт для любого компьютера, однако может привести к снижению допустимых частот у мониторов.
Качество изображения уменьшится, что будет особенно заметно при запуске на экранах видео FullHD. Для работы со статическими картинками использование сплиттера вполне допустимо.
По Теме: Рейтинг мониторов 144 Гц 2022 года: ТОП-15 лучших моделей и какой выбрать

Рис.5. Сплиттеры для подключения 2 мониторов.
Совет: при использовании ноутбука возможность подключения второго монитора должна быть уже предусмотрена (в боковой части имеется дополнительный разъём). Менять видеокарту на многих переносных компьютерах не только дорого, но и нередко просто невозможно. Однако большинство современных ноутбуков и даже нетбуков по умолчанию имеют вход для подключения монитора.
Разъёмы могут быть следующими:
VGA. Ещё несколько лет назад это был стандартный разъём для большинства мониторов и компьютеров.
Сейчас для совмещения старого ПК и нового дисплея или, наоборот, устаревшего экрана и современного устройства, может потребоваться переходник;

Рис.6. С помощью VGA-разъёма второй монитор можно подключить даже ноутбуку.
DVI. Более современный интерфейс, обеспечивающий поддержку аналогового и цифрового сигнала;

Рис.7. Интерфейс DVI.
HDMI. Разъём подходит для подключения компьютера к устройствам с чётким цифровым сигналам – например, к телевизорам и плазменным панелям.
Нередко встречается не только на ПК, ноутбуках и телеприёмниках, но даже на планшетах (в виде miniHDMI);

Рис.8. HDMI на планшете и стационарном компьютере.
DisplayPort (mini DisplayPort). Интерфейс, имеющий ряд преимуществ по сравнению даже с HDMI.
Встречается не слишком часто, однако позволяет подключать несколько экранов с большим разрешением (до 4К);

Рис.9. Переходник с DisplayPort на стандартный VGA,
USB. Стандартный порт, встречающийся на компьютерах уже больше 15 лет. Не слишком подходит для передачи качественного изображения и нечасто встречается у мониторов.
Однако решает проблему совместимости, например, для ноутбука или нетбука с отсутствующими разъёмами для видео другого типа.
В основном, подключить кабель неправильно просто невозможно из-за большого количества различий в штекерах.
Единственная проблема, которая может при этом возникнуть – отсутствие подходящих переходников. И всё, что вам понадобится – найти и купить подходящие детали.
Для ноутбуков с разъёмом для монитора задача упрощается ещё больше.
А если компьютер требуется подключить к телевизору или монитору, расположенному на некотором расстоянии, стоит пользоваться WiFi-удлинителями.

Рис.10. WiFi-удлинитель с разъёмом HDMI.
Проводное подключение второго монитора
Перед тем как как подключить второй монитор в Windows 7, 10, необходимо выполнить его физическое подключение к системе. Определитесь с типом вашего монитора (аналоговый или цифровой), затем найдите на задней панели дисплея выход VGA или HDMI. Аналогичный разъем должен находится и в вашем компьютере.
Возьмите провод для подключения и соедините два разъема VGA или два разъема HDMI (один – на компьютере или ноутбуке, второй – на самом мониторе). Убедитесь в том, что провод хорошо подключен к обеим устройствам. Малейшая неточность может спровоцировать произвольное отключение второго монитора.
По Теме: Монитор с частотой 144 Гц
На последнем этапе соединения нужно включить питание дополнительного экрана, то есть подключить его к розетке. Провод, соединяющий экран и ПК и кабель питания идут в комплектации с монитором. При необходимости, переходники HDMI-HDMI или VGA-VGA можно купить в любом магазине техники.


Выполнение настройки
Подключение 2 мониторов к одному компьютеру выполняют в то время, когда компьютер выключен. После его включения, система должна обнаружить подключение нового устройства. Обычно первоначальная настройка происходит в автоматическом режиме. Обычно пользователю более удобно, если два монитора имеют одинаковые пропорции сторон.
Хотя обычно автоматическая настройка обеспечивает работоспособность обоих дисплеев, возможна ситуация, когда новое устройство не получает видеосигнал. Причиной этого может быть некачественное соединение. Иногда может потребоваться вручную настроить операционную систему для работы с дополнительным дисплеем.
В последнем случае нужно сделать в Windows настройку самостоятельно. Для регулировки параметров нескольких мониторов нужно сделать следующее:
- Нажать на кнопку «Пуск» в нижнем левом углу экрана.
- В появившемся меню перейти в Панель управления.

- Выбрать раздел «Экран».

- «Настройки экрана».
- Здесь у каждого дисплея можно установить нужные параметры: ориентацию (портретную или ландшафтную), разрешение экрана.

- После подтверждения ввода нужно выйти из «Панели управления».
- После одновременного нажатия клавиш «Win» и «P», будет показана страница для установки способа взаимодействия между обоими мониторами. Нужно выбрать подходящий вариант использования.
Настройка мониторов
Взаимодействие после подключения двух мониторов к одному компьютеру может осуществляться с помощью одного из четырёх способов:

- «Только дисплей». В этом случае второй дисплей будет отключён операционной системой, Работа будет происходить так, словно в системе есть только один монитор.
- «Только проектор». В этом режиме будет работать только второй дисплей. Если он будет давать большое и качественное изображение, то это будет похоже на работу проектора.
- «Копирование» – означает, что на обоих устройствах будет показано одно и то же изображение. Это может быть полезно, например, в том случае, когда нужно, чтобы картинку увидели больше людей.
- «Режим расширения» – предусматривает, что оба дисплея будут дополнять друг друга. В этом случае совместное использование поможет увеличить площадь изображения.
На ноутбуках обыкновенно присутствует кнопка, позволяющая переключать тот монитор, с которым выполняется работа.
Если несмотря на все усилия не получается обеспечить работу второго устройства, нужно проверить, можно ли к компьютеру подключить два монитора. Некоторые модели не предназначены для этого. Рекомендуется перед началом установки проверить это. Также советую обновить драйвера на видеокарту.
По Теме: Мерцает экран монитора: что делать
Подключение нескольких мониторов — Windows 11
Вы можете подключить несколько мониторов в Windows 11 из приложения «Настройки». Настройки позволяют:
Обзор 7 лучших почтовых клиентов для Windows
Выберите основной монитор
Изменить разрешение монитора
Изменить раскладку монитора
Изменить масштабирование для мониторов
Изменить ориентацию монитора
Откройте приложение «Настройки» с помощью сочетания клавиш Win + I.
Перейдите в Система> Дисплей.

Нажмите кнопку «Определить», чтобы узнать, какой дисплей является каким (обратите внимание на номер, который отображается на дисплее).
Нажмите «Открыть» в раскрывающемся списке «Дублировать эти дисплеи» и выберите способ работы второго монитора: расширенный дисплей, зеркальное отображение или отображение только на одном мониторе.

Перетащите мониторы, чтобы расположить их.
Выберите монитор и прокрутите вниз. Выберите «Сделать это моим основным дисплеем», чтобы установить его в качестве основного монитора.

Возможные проблемы
Основная проблема, которая происходит в этом случае – Windows 10 не видит 2 монитора. Решая её, проверяются все возможные причины такой ошибки.
Для начала стоит покопаться в настройках. Пригодится следующая инструкция:
- Кликнуть правой кнопкой мыши на рабочем столе.
- Выбрать из меню пункт «Параметры».
- Далее, нужно нажать «Обнаружить» под картинкой с монитором.
Примечание: Чаще этот способ срабатывает, и никакие другие способы не приходится использовать. Но если ничего не произошло, следующим шагом стоит проверить целостность кабелей, правильность их подключения и достаточно ли крепко они держатся.
Если и это не помогло, то ещё один вариант – драйверы видеокарты устарели. Тогда их нужно обновить, хотя обычно для Десятки этого не требуется — этот случай крайний.

Рисунок 6. Не работает второй монитор
- Открыть дополнительные параметры экрана.
- Выбрать пункт о свойствах графического адаптера.
- В этом окне нужно посмотреть тип адаптера. Там должно быть вписано название видеокарты.
- Если там стоит основной адаптер Windows, то нужно нажать на кнопку со свойствами и настроить эту деталь правильно.
После этих процедур мониторы должны работать, если проблема не специфическая.
Установка двух дисплеев несложная задача, с ней справится пользователь любого уровня владения ПК. Просто нужно быть внимательным при настройке и подключении, и тогда всё получится легко. А также стоит заранее подобрать оборудование — видеокарту, провода и дисплеи, что окажется самой сложной задачей во всём процессе их использования.
- https://www.softsalad.ru/articles/instructions/connect-second-display-to-pc
- https://pomogaemkompu.temaretik.com/1299406683357055507/kak-podklyuchit-2-monitora-k-odnomu-kompyuteru-podrobnyj-manual/
- https://SmartBobr.ru/poleznosti/podklyuchit-vtoroj-monitor/
- https://WiFiGid.ru/raznye-sovety-dlya-windows/kak-podklyuchit-vtoroj-monitor-k-kompyuteru
- https://toadmin.ru/%D0%BA%D0%B0%D0%BA-%D0%BF%D0%BE%D0%B4%D0%BA%D0%BB%D1%8E%D1%87%D0%B8%D1%82%D1%8C-%D0%BD%D0%B5%D1%81%D0%BA%D0%BE%D0%BB%D1%8C%D0%BA%D0%BE-%D0%BC%D0%BE%D0%BD%D0%B8%D1%82%D0%BE%D1%80%D0%BE%D0%B2-%D0%B2-win/
- https://soft-ok.net/5084-kak-nastroit-2-monitora-windows-10.html
Источник: pro-naushniki.ru
Как настроить два монитора в Windows 11
Если вы работаете дома, даже несколько дней в неделю, нет ничего лучше, чем иметь несколько мониторов для продуктивной работы. В этой заметке мы расскажем всё, что вам нужно знать, чтобы настроить рабочее пространство с несколькими мониторами в Windows 11.

Зачем использовать несколько мониторов?
Причина использования нескольких мониторов проста: больше места на экране. Больше места позволяет запускать больше программ одновременно без переключения между окнами с помощью Alt+Tab или бесконечных щелчков мышью.
Вы можете легко перемещать мышь между мониторами, если вам нужно взаимодействовать с программой, или просто оставлять их открытыми для справки — это очень помогает, когда вы пишете эссе или статью. Время от времени вы можете даже запустить фильм или телешоу, выполняя небольшую работу на главном экране.
Представьте, что вы менеджер социальных сетей вашей компании. Вы можете открыть Tweetdeck на одном дисплее, чтобы следить за тем, что происходит в Twitter. Между тем, вы можете работать над отчётом на своём основном экране, когда в веб-браузере открыта панель аналитики вашей компании с одной стороны и Microsoft Word с другой.
Если вы писатель, у вас может быть текстовый редактор на половине одного экрана, заметки на другой половине, а затем веб-браузер, открытый на дополнительном мониторе для исследований.
Для одновременного открытия всех этих программ требуется, чтобы ваш компьютер имел вычислительную мощность для их запуска, но большинство ПК среднего класса с процессором Core i5 или выше должны работать нормально. Хотя, если вы хотите запустить программу для редактирования видео или Photoshop вместе с некоторыми дополнительными программами, вам, вероятно, понадобится хороший объем оперативной памяти, чтобы система не зависала.
Смотрите также:
- Что такое центральный процессор и что он делает?
- Что такое RAM? Всё, что вам нужно знать про оперативную память
Есть альтернативы нескольким мониторам. Например, вы можете получить монитор 4K огромного размера, а затем использовать Windows Snap, чтобы разделить экран на четверти, по сути, создав четыре меньших пространства 1080p. Однако это может быть немного неудобно по сравнению с использованием нескольких мониторов с окнами большего размера.
Как использовать несколько мониторов, чтобы быть более продуктивным
Дополнительные мониторы позволяют расширить рабочий стол, получая больше места на экране для открытых программ. Windows позволяет очень легко настроить дополнительные мониторы, и ваш компьютер, вероятно, уже имеет все необходимые порты, то есть вам не нужно тратить деньги на дополнительные устройства или программы (кроме второго монитора, конечно же).
Вот некоторые примеры использования нескольких мониторов:
- Программисты, которые хотят просматривать свой код на одном дисплее, а другой дисплей зарезервирован для документации. Они могут просто просмотреть документацию и вернуться к своему основному рабочему пространству.
- Всем, кому нужно что-то просматривать во время работы. Просмотр веб-страницы во время написания электронного письма, просмотр другого документа во время написания чего-либо или работа с двумя большими электронными таблицами, когда обе видны одновременно.
- Люди, которым во время работы необходимо следить за информацией, будь то электронная почта, актуальная статистика или курсы акций и криптовалют.
- Геймеры, которые хотят видеть больше игрового мира, расширяя игру на несколько дисплеев.
- Компьютерщики, которые просто хотят смотреть видео на одном экране, делая что-то ещё на другом экране.
Если у вас есть только один монитор, вы также можете использовать функцию Snap, чтобы быстро размещать несколько приложений Windows рядом друг с другом. Но насколько полезна эта функция, зависит от размера и разрешения вашего монитора. Если у вас есть большой монитор с высоким разрешением, он позволит вам увидеть многое. Но на многих мониторах (особенно на ноутбуках) всё покажется очень тесно. Вот где два монитора могут пригодиться.
Подключение нескольких мониторов
Подключить дополнительный монитор к компьютеру должно быть очень простым. Большинство новых настольных компьютеров поставляются с более чем одним портом для монитора — будь то HDMI, DisplayPort, DVI, старый порт VGA или их комбинация. Некоторые компьютеры могут иметь кабели-разветвители, которые позволяют подключать несколько мониторов к одному порту.
Большинство ноутбуков также оснащены портами, позволяющими подключить внешний монитор. Подключите монитор к порту DisplayPort, DVI или HDMI вашего ноутбука, и Windows позволит вам одновременно использовать как встроенный дисплей вашего ноутбука, так и внешний монитор.
Всё зависит от портов вашего компьютера и способа подключения вашего монитора. Если у вас завалялся старый VGA-монитор, а современный ноутбук оснащён только разъёмами DVI или HDMI, вам может понадобиться адаптер, позволяющий подключить кабель VGA монитора к новому порту. Обязательно примите во внимание порты вашего компьютера, прежде чем приобретать для него другой монитор.
Начало работы с несколькими мониторами
В этом примере мы используем два монитора, но основные принципы будут работать для трёх или даже четырёх дисплеев. Сколько мониторов вам действительно нужно, зависит от вашего уникального варианта использования; однако большинство людей должны иметь возможность выполнять работу с двумя или тремя мониторами. Как только вы доберётесь до четырёх, вам понадобится подставка для нескольких мониторов, чтобы ставить мониторы друг на друга, что становится немного сложнее.
Чтобы начать настройку нескольких мониторов, всё, что вам нужно сделать, это подключить дополнительный монитор к ПК (будь то настольный компьютер или ноутбук) с помощью предпочитаемого соединительного кабеля. Если ваш компьютер представляет собой ноутбук или настольный компьютер без графической карты (GPU), используйте порты на материнской плате — обычно HDMI. Однако, если у вас есть видеокарта, кабель должен использовать порты карты, а не материнской платы.

Смотрите также:
- HDMI или DisplayPort или DVI: какой порт лучше?
- Что такое видеокарта (графический процессор). Объяснение функции видеокарт
С видеокартой или без неё большинство людей будут использовать HDMI, хотя геймеры также могут использовать DisplayPort при использовании монитора с высокой частотой обновления. Как только вы подключите дополнительный монитор, Windows на секунду остановится, чтобы выяснить, что происходит. Однако через несколько секунд вы увидите, как оживает дополнительный монитор.
По умолчанию Windows может отображать ваши мониторы в зеркальном режиме, что означает, что на каждом мониторе отображается один и тот же рабочий стол. Чтобы изменить это, откройте приложение «Параметры» через меню «Пуск» или нажмите сочетание клавиш Win+I.
Убедитесь, что на левой панели навигации выбрана «Система» (это значение по умолчанию), а затем нажмите «Дисплей» в главном окне. В самом верху Windows 11 покажет текущую конфигурацию монитора в виде набора значков.
![]()
Монитор с пометкой «1» является вашим основным окном, а второй помечен как «2». Если Windows показывает ваш дополнительный монитор справа, а вы хотите, чтобы он был слева, просто перетащите его с правой стороны значка основного монитора на левую сторону и нажмите появившуюся кнопку «Применить». То же самое происходит, если вы хотите разместить монитор над или под основным. Всё это просто перетаскивание. Если вы не уверены, какой монитор какой, нажмите кнопку «Определить» под значками, и Windows 11 отобразит числа на соответствующих дисплеях.
Прямо под значками монитора и рядом с кнопкой «Определить» вы увидите раскрывающееся меню. Нажмите на неё, и вы увидите несколько вариантов, в том числе: «Дублировать эти экраны», «Расширить эти экраны», «Показать только на 1», «Показать только на 2» и так далее.
Нам нужен вариант «Расширить эти экраны». Таким образом, оба экрана становятся одним большим рабочим столом, на каждом из которых могут отображаться разные программы.
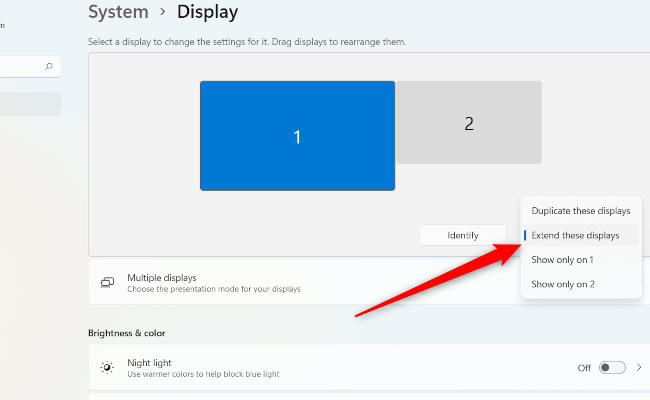
Затем нажмите на плитку «Несколько дисплеев». Настройки здесь, вероятно, не нужно будет изменять, кроме как если вы не используете ноутбук или же Windows неправильно назначила дисплей в качестве основного монитора (тот, который находится в центре вашей настройки).
Если, например, вы хотите, чтобы внешний монитор был основным в настройке ноутбука, то выделите внешний монитор в настройках (это будет тот, у которого значок больше), а затем в разделе «Несколько дисплеев» нажмите «Сделать основным дисплеем».
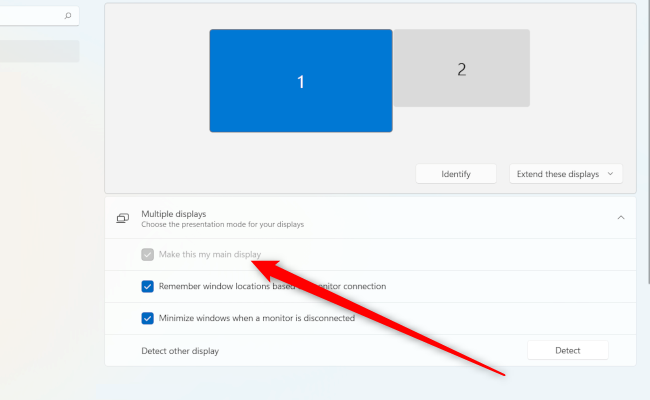
Если этот параметр неактивен, как вы видите выше, этот дисплей уже является вашим основным дисплеем.
Масштабирование с несколькими мониторами
Одна из самых важных настроек, которую нужно правильно настроить, — это масштабирование. Если, например, у вас есть 24-дюймовый монитор 1080p, вы, вероятно, не хотите, чтобы текст и значки были на 100 процентов. Для большинства людей это слишком мелко, и это, вероятно, повредит глаза после длительного использования. Вот где в дело вступает масштабирование. Windows позволяет монитору оставаться с исходным разрешением, увеличивая при этом текст и значки, чтобы снизить нагрузку на глаза.
Вернитесь в «Параметры» → «Система» → «Дисплей», как мы делали это раньше. Щёлкните значок вверху для монитора, который вы хотите изменить, а затем прокрутите вниз до плитки «Масштаб» в разделе «Масштаб и макет». Там должно быть выпадающее меню. Нажмите на него и выберите для начала «125%».
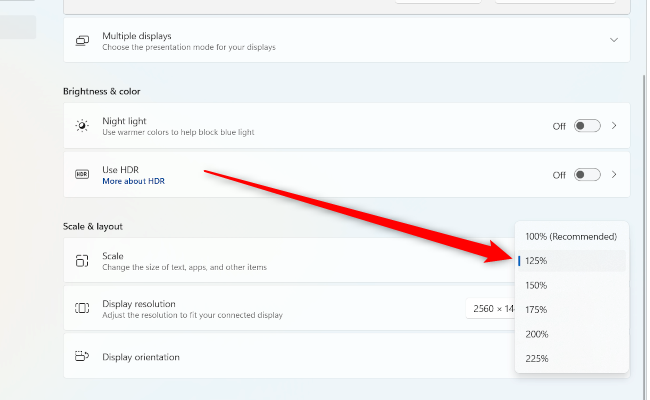
Посмотрите, достаточно ли это для вас, если нет, то увеличьте его, используя пресеты, которые вы видите там. Windows также позволяет настраивать масштаб, щёлкнув плитку «Масштаб», чтобы открыть новый экран. Однако пользовательское масштабирование не рекомендуется, поскольку Microsoft предупреждает, что это может сделать текст и приложения нечитаемыми.
Настройка разрешения экрана и частоты обновления
По умолчанию Windows 11 должна автоматически определять собственное разрешение вашего монитора. Если вас что-то не устраивает, то перейдите в «Параметры» → «Система» → «Дисплей» → «Разрешение экрана» и найдите правильное разрешение в раскрывающемся меню.
Если у вас есть игровой монитор с высокой частотой обновления, такой как 75 Гц, 144 Гц или 164 Гц, вам также придётся настроить его. По умолчанию Windows распознает и настраивает ваши мониторы только на частоту 60 Гц. Чтобы увеличить частоту обновления, вам нужно перейти в «Параметры» → «Система» → «Экран» → «Сопутствующие параметры» → «Расширенные параметры дисплей».
На этом экране будет плитка с надписью «Выберите частоту обновления» и ещё одно раскрывающееся меню. Если ваш монитор поддерживает высокую частоту обновления, при нажатии на это меню отобразятся параметры частоты обновления.

Большинство людей захотят выбрать максимум.
Возможно, однако, вы не увидите максимум, на который рассчитывали. Скажем, например, вы купили монитор с частотой обновления 144 Гц, но видите варианты только до 75 Гц. В этом случае причина, вероятно, в порте и кабеле соединения. Большинству мониторов с высокой частотой обновления требуется подключение DisplayPort, а не HDMI, чтобы полностью реализовать свой потенциал.
Использование HDR с несколькими мониторами
Последний шаг — активировать расширенный динамический диапазон (HDR), если вы хотите использовать его на совместимом мониторе. HDR позволяет использовать более широкий цветовой диапазон, и если ваш дисплей на это способен, то стоит включить его, хотя бы для того, чтобы увидеть, на что он похож.
Как и раньше, нажмите на монитор, который вы хотите настроить, с помощью значков в верхней части «Параметры» → «Система» → «Дисплей», а затем прокрутите вниз до плитки «Использовать HDR», а затем просто щёлкните ползунок в положение «Вкл.».

Настроить несколько мониторов довольно просто, хотя, чтобы получить от них максимальную отдачу, вам действительно нужно зайти в параметры и изменить несколько свойств в соответствии с вашими предпочтениями. Как только это будет сделано, вы готовы наслаждаться максимальным пространством на экране.
Источник: zawindows.ru
Как открыть приложение на втором мониторе
Windows никогда особо не задумывается о выборе места появления нового окна, оставляя на усмотрение приложений задачу запоминать положение окон. Проблема в том, что многие приложения плохо помнят, где они находились при закрытии, а использование нескольких экранов только ухудшает ситуацию.
С новыми версиями Windows можно провернуть небольшой фокус. Начните с запуска приложения и наблюдайте за тем, где откроется окно. Перетащите окно на другой экран, после чего, удерживая Shift, щелкните на кнопке закрытия. В следующий раз, когда вы откроете программу, она появится на том же экране. Вариант Shift-H не сработал?
Наряду с забывчивыми приложениями существуют утилиты для того, чтобы заставить их открываться в нужном месте, например, программа Actual Tools Multiple Monitors, описанная в предыдущем разделе, позволяет указывать, должно ли новое окно открыться на активном экране или на экране, где располагается головное окно. Можно также прописать конкретные правила для каждой программы.
Такая проблема может возникнуть из-за драйверов видеокарт; зайдите на сайт производителя вашей видеокарты и скачайте обновление драйвера, после чего попытайтесь снова.
В действительности же именно разработчик приложения должен убедиться в том, что программа запоминает, на каком экране она была запущена в последний раз. Если программа ведет себя при работе с несколькими мониторами неправильно, не стесняйтесь обращаться к разработчику и запрашивать способы устранения неполадок.
Как развернуть одно приложение или игру на несколько экранов
Возможно, самое странное ограничение для компьютера с несколькими мониторами — это то, что Windows не позволяет развернуть окно за пределы одного экрана. Конечно, можно растянуть окна большинства приложений на весь Рабочий стол вручную, но это слишком трудоемкая задача, ведь она должна выполняться одним щелчком на кнопке.
Утилита DisplayFusion, упомянутая ранее, позволяет разворачивать окна на весь Рабочий стол, а также использовать «горячие клавиши».
У большинства людей возникают проблемы с играми и просмотром видео. Любая программа, которая использует процессор 3D-видеокарты или наложение видеоизображений, может работать некорректно при растягивании одного окна более чем на один экран.
Чтобы испытать, насколько хорошо компьютер ведет себя при растягивании видеоизображения, откройте клип при помощи проигрывателя Windows Media Player, а затем перетащите окно таким образом, чтобы одна его половина располагалась на одном экране, а вторая — на другом. Если это сработает, значит, аппаратное обеспечение поддерживает Режим гибридного растягивания. Если нет, проверьте обновления для драйвера вашей видеокарты. Драйвер является ключевым фактором в определении того, как хорошо ваш ПК работает с функцией нескольких мониторов. Если оба монитора используют один и тот же видеоадаптер или у вас две видеокарты с одним и тем же графическим чипом, который может управляться одним драйвером, тогда, вероятнее всего, вам удастся растянуть 3D-игpy на несколько мониторов.
Что делать, если приложение запускается на несуществующем экране? Окно этого приложения отображается на панели задач, отсвечивается как активное при обращении к нему, но не может быть обозримо на текущем мониторе компьютера. Так бывает, когда к компьютеру некогда подключался второй монитор или телевизор, и работа с приложением, соответственно, проводилась на втором таком мониторе или телевизоре.
Второй дисплей впоследствии был отключён аппаратно, но в системных настройках Windows о нём до сих пор хранится информация. И перенесённые некогда на этот второй дисплей приложения продолжают запускаться на нём.
Здесь можно поступить по-разному.
1. Системные настройки экрана
Чтобы окно приложения переместилось на основной дисплей, необходимо в настройках Windows убрать информацию о втором дисплее. Для этого в Windows 7 и 8.1 нужно на рабочем столе вызвать контекст-меню и выбрать «Разрешение экрана».

В открывшихся настройках далее жмём кнопку «Определить», чтобы понять, под каким порядковым номером в системе значится текущий монитор.

Далее на экране увидим цифру 1, 2 и далее по порядку, если мониторов подключалось более. И вот эту цифру необходимо выбрать в окне настроек ниже, в графе «Несколько дисплеев». Нужно указать значение «Отобразить рабочий стол на ….» и далее выбрать 1 или 2. Или другую цифру. Выбираем и жмём «Применить».


В среде Windows 10 всё делается точно так же, но в формате UWP -параметров. На рабочем столе выбираем «Параметры экрана».

Жмём «Обнаружить».

Ниже выбираем «Показать только на …» и указываем номер текущего монитора.

2. Меню настройки экранов по клавишам Win+P
Если дело имеем с досадной ситуацией, что как раз таки окно панели управления или приложения «Параметры» Win10, где настраивается всё, что описано выше, открывается на несуществующем дисплее, можно прибегнуть к следующему методу.
Жмём клавиши Win + P для запуска упрощённого меню настройки экранов. Здесь можно было бы сразу отключить второй дисплей, выбрав либо «Только экран компьютера», либо «Только второй экран». Но для этого необходимо точно знать, какой из дисплеев под каким номером значится в системе. Если по ошибке отключим основной монитор, тогда придётся запускаться в безопасном режиме. Так что лучше в этом меню выбрать «Дублировать», что приведёт, соответственно, к дублированию изображения на всех подключённых экранах.
Затем можем настроить основной монитор так, как показано в первом пункте статьи.

Меню по клавишам Win + P работает во всех актуальных Windows – 7, 8.1 и 10.
Как только в системе будут применены настройки для одного экрана, все приложения переместятся на него. И будут запускаться только на нём.
3. Перемещение окна с помощью горячих клавиш
Способ, которым можно очень быстро вернуть окно только одного нужного приложения на основной монитор, при этом не возиться с системными настройками экранов – это перемещение такого окна с помощью горячих клавиш.
Активируем приложение кликом по его ярлыку на панели задач Windows. И далее жмём Win + Shift + стрелка вправо / влево . Жать можно любую из стрелок. Эта комбинация работает во всех актуальных Windows и служит для быстрого перемещения окон между дисплеями.
Купил телек на 40», хочу на нем запускать полноэкранные игры. в настройках драйвера выставляю его в отдельный x-screen (1).
Некоторые игры запускаются на нем, когда с него запускаешь (типа supertuxkart), при этом мой монитор гаснет, и заставить его работать можно только ребутом. Большинство игр (пробовал игры со стима) нагло стартуют в первом мониторе. в частности, все игры вальве идут только в первом. В настройках HL, например, нашел пункт на выбора монитора, но установка второго монитора в этих настройках ни на что не влияет — игра все равно запускается в первом.
пробовал запускать с параметром (не помню сейчас, как он пишется) который запускает на конкретном мониторе приложение. С любыми программами типа браузеров, плеера — все норм, с играми не-а.
Любая помощь приветствуется
Заранее благодарю.

На самом деле, все зависит от приложения. Как правило, перед запуском идет получение данных по мониторам, какой из них праймари (первичный) и запуск происходит на нем.
Лучший вариант, если в самом приложении предусмотрен выбор монитора.
В теории, можно попробовать написать скрипт для запуска приложения, который будет временно менять телеящик на primary (например, через xrandr).
Как правило, перед запуском идет получение данных по мониторам, какой из них праймари (первичный) и запуск происходит на нем.
у меня некоторые игры стартуют на том монике, с которого были запущены, но, увы, не все.
Лучший вариант, если в самом приложении предусмотрен выбор монитора. в вальвовских играх оно как бэ есть, но все равно запускается на основном.
В теории, можно попробовать написать скрипт для запуска приложения
попробуете?:)

Попробовал. Глючит. Видимо, кеды пытаются как-то перехватывать контроль за этим делом и получается плохо.
Пробовал так:
xrandr —output айди_монитора —primary
запуск программы
xrandr —output айди_другого_монитора —primary
Если честно, ставить другую DE и экспериментировать с этим — как-то лениво.
другую де как раз не надо, ибо кеды)

Сие для того, чтобы понять, в кедах дело или нет.
Попробовал тут запускать одно из своих поделий на OpenGL на непервичных мониторах.
В качестве библиотеки оконного инструментария использовалась GLFW 3, ранее для определения первичного монитора использовалась функция glfwGetPrimaryMonitor, теперь же использовал glfwGetMonitors для получения списка (массива указателей) подключенных мониторов и поочередно запускал программу, создавая полноэкранный контекст, на правом и левом мониторах (у меня три на десктопе).
Сделанные выводы:
1) Если корректно читать параметры монитора (в данном случае речь о разрешении) — запуск контекста происходит абсолютно корректно на указанном мониторе, остальные при этом не гаснут, не переинициализируются и контент на них доступен для управления мышью (можно таскать окна, работать). Идеально.
2) Если указать неродное разрешение при запуске на первичном мониторе — происходит переинициализация всего видеовывода (все мониторы гаснут, после чего включаются, на первичном меняется разрешение, на остальных — остается прежним). После закрытия программы все возвращается на круги своя тем же методом переинициализации.
3) Если указать неродное разрешение при запуске на непервичном мониторе — труба, кеды ловят глюк, все мониторы показывают черноту с попытками что-то отрисовать, но все это — зверские артефакты. Решается только перезапуском иксов.
В третьем случае — баг. Возможно, кед, а может и чего ниже. Поэтому запускаемое на ящике приложение должно быть в его родном разрешении, пробуйте настроить игру перед запуском на нужное.
Если кто-нибудь понимает ситуацию с многомониторной конфигурацией лучше — прокомментируйте.
спасибо за разъяснение. Да, примерно так все и происходит: когда игра таки запускается на втором мониторе — гаснет первый, но чаще проблема как раз в том, что игра тупо запускается на первом. И да, не всегда в игре можно проставить четко то разршение, которое есть на мониторе.. что тогда делать?
в халве ставил четко второй моник в настройках и его же разрешение — стартует сугубо в первом окне..

Ну, единственное общее и работающее во всех случаях решение в данной ситуации — программно выключать монитор, играть, затем включать обратно =)
додул заглянуть в логи. Там это
[ 2776.316] (II) NVIDIA(GPU-0): Display (SAMSUNG (DFP-0)) does not support NVIDIA 3D Vision
[ 2776.316] (II) NVIDIA(GPU-0): stereo.
шо ему надо?:)

Да ничего ему не надо, просто ящик не поддерживает 3D Vision.
Источник: itehnology.ru