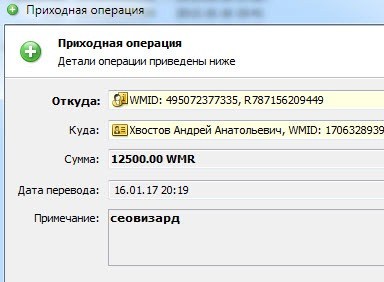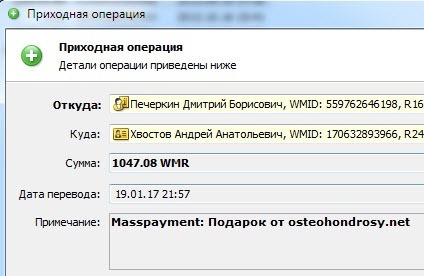Всем привет! В сегодняшней своей статье я хотел бы описать, как вывести изображение с ноутбука на телевизор. Этот вопрос волнует многих, поскольку, куда приятней смотреть изображения на большом экране. К примеру, у вас в ноутбуке есть классные изображения, которые хотелось бы посмотреть в лучшем качестве.
Согласитесь, наблюдать картинку в FullHD очень приятно именно с большого экрана. В данной заметке я собрал некоторые варианты, благодаря которым вы сможете посмотреть изображения на своём ТВ.
Результаты после подключения
Перед тем как разбирать эти способы я хочу рассказать, что же именно увидит пользователь после самого соединения, поскольку при правильном подборе всех необходимых для этой процедуры деталей весь процесс не отнимет много времени. Также нужно четко понимать свои дальнейшие действия. Итак, телевизор, когда его уже подключили к ноутбуку, будет работать так:
В качестве дополнительного монитора
Так называемые «Smart» ТВ поддерживают исключительно данный режим. Такой ТВ включится, если указать в меню необходимый разъем. С ноутбука же будет выглядеть так:
Как передать изображение с ноутбука на телевизор без проводов

Рабочий стол на ТВ не составит труда расширить, благодаря чему можно отобразить на нем видеоплеер, продолжить свою работу. Можно также включить режим «копирования», при котором картинка с экрана ноутбука будет дублироваться.
Как хранилище
Управлять возможно с помощью Smart системы у телевизора, благодаря чему ноутбук станет работать как флеш-носитель/внешний жесткий диск. При этом не стоит забывать: файлы воспроизводятся с помощью плеера.
Сейчас перехожу к самим вариантам, посредством которых возможно «отправить» картинку с ноутбука на экран телевизора.
Первый способ. Применение USB
Для такого подключения, нужно использовать самый простой USB кабель. Как только связь установилась, телевизор будет «видеть» ноутбук в качестве жесткого диска.
Второй способ. Подключение посредством Wi-Fi
Чтобы осуществить данный способ соединения, обязательно нужен Wi-Fi. Если у ноутбука или же телевизора этого нет, необходимо купить специальный адаптер. Конечно, существует множество таких приспособлений, но нет никакой существенной разницы между оригиналами и так называемыми копиями.

Вполне возможно установить Wi-Fi несколькими вариантами:
Подключение ноутбука по методики WiDi/Miracast на прямую с ТВ
Множество Smart-телевизоров обладают технологией WiDi/Miracast, однако иногда в комплектации её нет. В таком случае необходим адаптер, который нужно подключить в HDMI разъем. Дабы вывести картинку, необходимо, чтобы на ноутбуке была установлена специальная программа, к примеру, Intel Wireless Display. Необходимо также, чтобы функция WiDi/Miracast была в рабочем режиме.
Как подключить ноутбук компьютер к телевизору без проводов

Стоит отметить, что при предоставленном методе подключать роутер не нужно, поскольку устройства создают свою сеть Wi-Fi. Однако перед тем, как выдать изображения, устройства их сжимают, для чего, безусловно, требуется большая мощность ноутбука.
Wi-Fi соединение через роутер
В подобном методе требуется подключить ТВ к глобальной домашней сети как простое Wi-Fi устройство. Так, может понадобиться пароль и настройка параметров самого телевизора.

И, конечно, не нужно забывать, что если дело иметь с Wi-Fi, то скорость зависит от различных факторов внешней среды (расстояние от устройства до роутера, различные преграды в виде плотных более тонких стен). Разумеется, при листании фотографий это не так уж и важно, однако, когда дело касается видеофайлов, так называемые «задержки» кадров будут очень сильно заметны.
Третий способ. Подключение через локальную сеть
Это один из самых благоприятных вариантов, разрешающий применять функции Smart в полной мере.

Параметры устройства (телевизора) изначально настроены. Когда этого нет, необходимо настраивать вручную. После того, как подключение к сети налажено, нужно установить (на ноутбук) программу DLNA — так называемый доступ к файлам для телевизоров и других устройств.
Каждому типу устройств можно выбрать свой формат видео и звука. Так, программа Home Media Server или HMS прекрасно справится с задачей создания видеосервера для домашней работы.

Каждый производителя телевизоров Smart есть специальные программы, позволяющие создавать видеосервера. У Samsung это AllShare:

Выводим картинку через через HDMI провод
Этим вариант пользуются чаще всего. Имеется абсолютно во всех устройствах 21 века. Видео, а также звук передаются по одному и тому же каналу, что является огромным плюсом. На рисунке можно увидеть HDMI порты.

HDMI есть трех видов:

- Type A. Имеется почти у всех ТВ.
- mini HDMI. Маленькая версия разъема. Ноутбуки и видеокамеры им обладают.
- micro HDMI. Обладают смартфоны.
Виды совмещаются с помощью переходников. Существует два типа кабелей HDMI: «Standart», и «High Speed». И первый, и второй тип легко справляются с расстоянием 15 м. Можно увеличить длину в несколько раз. Для этого понадобятся сигналы, встроенный в кабель.
Расстояние можно увеличить еще в несколько раз, однако для этого необходимы оптоволокно, витая пара и другие приспособления.
Пятый способ. Подключение, используя DVI
Данный стандарт — это переходная форма от VGA к HDMI. Сегодня используются DVI-D и DVI-I.

У DVI нет каких-либо ограничений в длине, поскольку она находится в зависимости от объема информации.

С помощью усилителей сигнала расстояние может увеличиваться аж до 60 метров.
Шестой способ. VGA или PC IN
Множество телевизоров обладает таким разъемом. Когда еще не знали, что такое плоский монитор, использовали как раз такой. Конечно, все со временем видоизменяется и прогрессирует, однако VGA остается на плаву, и его присутствием могут хвастаться некоторые ноутбуки, нетбуки давностью в 2-3 года. Выглядит PC IN следующим образом:

Замечу, что на телевизоре имеется дополнительный разъем для звука, поскольку VGA не может транслировать звук. Разрешение для видео имеет свой максимум, равный 1600х1200. Есть даже видеокарты, которые могут передать FullHD, но столкнуться с этим можно крайне редко.

Обычная длина кабеля — 1,5-1,8 метров, но длина может также достигать максимум, равного 15 метрам. Когда кабель сделан из очень хороших материалов, то ограничений для расстояния не имеется.
Седьмой способ. S-Video
Именно такой способ — лучший вариант для передачи картинки на ЭЛТ-телевизоры. Ноутбуки, разумеется, такие никто не выпускает, но ведь переходник всегда готов сослужить службу.

Ни о каком FullHD тут мечтать, конечно, не стоит, но он прекрасно подойдет стареньким устройствам. Материалы и факторы внешней среды влияют на длину.
Восьмой способ. RGB или компонентный
Случается так, что телевизор приходится подключать, прибегая к помощи RGB выхода. Передать сигнал можно по трем каналам красного, синего и зеленого цветов. На изображении зеленым цветом обведены выходы RGB, а красным — вход.

Ноутбуки им не обладают, подключение осуществляется с помощью переходника. Использовать лучше кабели в 10-15 метров.
Девятый способ. Подключение с применением SCART
Такой разъем еще называют евроразъемом. Очень давно он был очень популярным. С помощью его и переходников можно подключить почти все. Однако использовать его сейчас было бы не очень хорошим решением, но соединять между собой ноутбуки и старенькие телевизоры очень даже можно. Рекомендуется, чтобы длина кабеля не выходила за отметку 15 метров.
При этом поиски кабелей именно такой длины очень трудны, потому что стоимость качественной продукции «кусается».

как вывести изображение с ноутбука на телевизор с ноутбуков APPLE
Все ноутбуки продукции APPLE обычно предполагают наличие порта HDMI, благодаря чему подключение должно осуществляться без всяких трудностей. Если же речь идет о не очень новой модели MacBook или телевизоре без HDMI, на помощь придет переходник. На рисунке ниже ни наглядно представлены:

Переходников существует огромнейшее количество. К сожалению, его нет только лишь для SCART. Но и тут есть выход: Moshi Mini DisplayPort to HDMI (4К).

Переходники и конверторы
Чем больше стало производиться различных видеоразъемов, тем больше появилось и переходников. Вот несколько вариантов:


- 3. Двунаправленный переходник между SCART, 3RCA и S-video

Таким образом, возможность подключения между собой устройств имеется. Переходники могут представлять собой и оригинальные товары, и копии, почти не уступающие первым.
Можно сделать lan сеть из нескольких телевизоров?
В случае, если у всех телевизоров имеется нужный LAN порт, проблем в процессе создания сети не будет. Устройства будут выступать в роли отдельных единиц и смогут осуществлять работу, не мешая друг другу.
Вот и всё! Теперь вы знаете, как вывести изображение с ноутбука на телевизор. Такие некоторые хитрости должны вам обязательно помочь. Есть десять результативных способов, которые помогают это сделать. Всем спасибо за внимание, всем пока и задавайте вопросы в комментариях!
Источник: bezkompa.ru
Как вывести экран ноутбука на телевизор

ТВ
На чтение 8 мин Просмотров 2.3к. Опубликовано 05.04.2021 Обновлено 26.05.2021
Способы вывода изображения с ноутбука на ТВ
Существуют беспроводные и проводные способы передачи видео с ноутбука на телевизор. Для проводного подключения не обязательно иметь одинаковые порты на обоих устройствах. Если они отличаются, вам необходимо использовать адаптеры. Если вам необходимо перевести цифровые данные на аналоговый вход, вам понадобятся дополнительные преобразователи или декодеры.
Недостатками беспроводного соединения являются ограниченная пропускная способность и возможные помехи сигнала. Недостатком проводного соединения может быть наличие самого кабеля, а также ограничение длины кабеля для различных стандартов. Однако, если вы хотите подключить свой ноутбук и наслаждаться просмотром фильмов, этот недостаток совершенно неважен и не причинит никаких неудобств.
Передать картинку с ноутбука на телевизор по Wi-Fi
Все современные телевизоры поставляются с технологией DLNA, которая позволяет устройствам обмениваться данными в домашней сети. Это можно сделать через кабель или WI-FI. Если будет установлено WI-FI-соединение, к нему должны быть подключены и ноутбук, и телевизор.
Но телевизор будет «видеть» только общие папки. Чтобы сделать всю информацию доступной для телевизора, вы можете предоставить общий доступ ко всем папкам в сетевых настройках вашего ноутбука. Однако по соображениям безопасности это не рекомендуется. В этом случае любой человек, подключенный к вашей сети, сможет получить доступ к вашим данным. Другим вариантом является совместное использование определенной папки.

Но для более удобного отображения на экране телевизора лучше скачать программу. Одной из рекомендуемых программ является Home Media Server. Она бесплатна и универсальна для различных моделей телевизоров, и обладает широкой функциональностью. Чтобы установить его на свой ноутбук, просто скачайте приложение (лучше на официальном сайте) и запустите установочный файл. После запуска программы в окне настроек можно выбрать категорию мультимедийных ресурсов, а там уже указать доступ к папкам.
Если ваши устройства поддерживают Miracast или Intel WiDi, все, что вам нужно сделать, это включить эти функции на вашем телевизоре. Затем он может подключаться по беспроводной связи к ноутбуку без маршрутизатора, напрямую. Однако, вам необходимо установить соответствующее приложение на ваш ноутбук. Но после подключения вы можете вывести на экран любое изображение с вашего ноутбука.
По Теме: Можно ли подключить цифровую приставку к ноутбуку или ПК
Если ваш телевизор не имеет модуля WI-FI, вы можете использовать различные адаптеры, которые могут подключаться к порту HDMI. Например, одним из таких устройств является Google Chromecast, который выглядит как флешка. Гаджет предназначен для потоковой передачи мультимедийного контента.
Через кабель HDMI

Не отчаивайтесь, если вы не можете настроить соединение для потоковой передачи экрана ноутбука на телевизор через WiFi. Как подключить ноутбук к телевизору без настройки домашней сети? Эта задача легко решается, если у вас есть кабель HDMI. Этот тип проводного соединения обеспечивает высокоскоростную передачу данных, которая включает в себя не только видео-контент, но и аудио.
Кроме того, подавляющее большинство телевизоров имеют HDMI-порт, а зачастую и несколько. В магазинах мобильной и бытовой техники можно найти кабель не только любимого цвета, но и нужной длины для подключения ноутбука к экрану, висящему на стене.
Отсутствие разъема кабеля HDMI не означает, что его нельзя использовать для синхронизации. Покупка адаптера может решить проблему путем преобразования стандартного USB в HDMI, или с помощью HDMI-RCA адаптер может помочь вам подключить устройства с помощью стандартных «подпруга» кабелей. То же самое касается и нетбуков, которые, в отличие от полноразмерных ноутбуков, не всегда имеют выход HDMI.
Как только вы определились с аппаратной частью, вы можете перейти к настройкам программного обеспечения. Эффект проводного соединения — это больше, чем просто дублирование экрана — возможности трансляции намного шире:
- Монитор ноутбука создает свой собственный клон на экране телевизора.
- Телевизор оснащен функцией второго монитора, так что вы можете работать на ноутбуке, в то время как на экране телевизора будет отображаться фильм, запущенный на плеере подключенного устройства.
- Рабочий стол расширяется за счет объединения монитора и экрана.
- Видеокарты, в зависимости от их технических характеристик, предлагают возможность использования дополнительного экрана.
Решите, как использовать парный экран, щелкнув правой кнопкой мыши пустую область рабочего стола. В контекстном меню выберите «Разрешение экрана».. В открывшемся окне у вас будут параметры настройки. Кроме того, здесь можно регулировать размер передаваемого изображения. Значение 1920х1080 пикселей соответствует качеству Full HD.
По Теме: Как установить кинопоиск hd на смарт тв
Если изображение с ноутбука не появляется на телевизоре в паре с кабелем, необходимо изменить источник сигнала на большом экране. Для этого выберите «Настройки».это… «Источник сигнала».HDMI-разъем должен быть найден среди предлагаемых вариантов. Следует отметить, что наличие нескольких таких портов подразумевает их нумерацию, которая видна как на корпусе телевизора, так и среди источников сигнала, обозначаемых «HDMI 1», «HDMI 2». и всё такое
Внешний адаптер
Если не установлен wi-fi модуль и есть HDMI соединение, вам необходимо приобрести дополнительный адаптер:
- Android Mini PC.
- Google Chromecast.
- Чудо-вложение.
Используя возможности аппаратного обеспечения, появится полноценная функция Smart TV, которая ранее была недоступна. Вы также можете установить wi-fi адаптер через USB.

DLNA-подключение
Если вам вдруг понадобится передать видео с вашего ноутбука на телевизор таким образом, вам это необходимо:
- Подключите оба устройства к одному Wi-Fi маршрутизатору. В ТВ-меню, в разделе настроек, отметьте точку доступа как основную/по умолчанию и введите пароль;
- На своем компьютере откройте «Центр управления сетями и общим доступом» и создайте сервер. Выберите «домашний» в качестве активной сети;

- Выберите файлы, которые вы хотите передать: щелкните правой кнопкой мыши, перейдите на вкладку «Свойства», «Доступ» и установите флажок «Общий доступ к этой папке».

Теперь вы можете открыть выбранные файлы на телевизоре. Еще проще скачать программу управления акциями «Samsung Share». Вам также необходимо подключиться к тому же маршрутизатору. Откройте любое загруженное приложение, выберите модель своего телевизора, определите файлы для загрузки и откройте их на своем телевизоре.

Кстати, если у вашего телевизора и ноутбука есть Wi-Fi Direct, вы можете просто передавать нужные вам файлы с помощью этой технологии. Так проще.
LAN
Другой способ отправки видео на телевизор с ноутбука или компьютера — через локальную сеть. Интересно, что он существенно отличается от вышеуказанных методов. ЛВС — это проводное Ethernet-соединение. Если телевизор не оснащен модулем Wi-Fi или нет технической возможности его подключить, этот вариант является лучшим решением.
Чтобы скопировать изображение с компьютера на телевизор, выполните последовательность действий.
- Подключите ТВ-устройство к маршрутизатору с помощью сетевого кабеля. Для корректной работы DHCP-протокол должен быть правильно настроен на маршрутизаторе. В противном случае вам придется вручную настраивать сетевые параметры непосредственно на телевизоре.
- Теперь ноутбук должен быть подключен к той же сети. И неважно, проводной он или беспроводной.
- Установите программное обеспечение на ноутбук для передачи файлов на телевизор.. В качестве альтернативы можно использовать программу под названием Home Media Server. Даже тот, кто не знаком с тонкостями управления ноутбуком, может настроить эту программу.
- Остается сделать необходимые каталоги доступными.
По Теме: Можно ли подключить колонки к телевизору


Затем вы можете передавать необходимые мультимедийные файлы и воспроизводить видео и аудио.
Что нужно, чтобы транслировать по DVI или VGA
VGA, как и DVI, продается в каждом компьютерном магазине. Если вы уже знаете, как далеко ваш ноутбук будет находиться от синего экрана, вы можете рассчитать необходимую длину VGA-кабеля.

Если разъем VGA отсутствует, вы всегда можете выбрать правильный адаптер. Например, своего рода VGA в HDMI адаптер, который позволяет преобразовывать сигнал с VGA в HDMI.
Однако при выборе этого типа интерфейса важно помнить, что аудио не передается по VGA-кабелю. Поэтому, если вам интересно, как передать изображение с вашего ноутбука на телевизор, VGA-интерфейс в порядке. В противном случае необходимо будет дополнительно передать аудиосигнал.

Вам понадобится отдельный кабель для передачи аудиосигнала на телевизор. Или, если у вас есть внешние динамики, вы можете подключить их к ноутбуку, чтобы изображение имело звук.
USB кабель
Вы также можете переносить изображения с ноутбука на телевизор через USB. Но если речь идет о видео, немедленно отклоните эту опцию, потому что она не подразумевает передачу видеоконтента. Изображения, различные презентации, документы — больше на многое не рассчитывайте.

Widi
Установите программное обеспечение Intel Wireless Display. Откройте его на ноутбуке и начните поиск беспроводного дисплея. Введите пароль, отображаемый на экране телевизора, чтобы установить соединение.

Подключение через Scart
Европейский стандарт, который может передавать как цифровые, так и аналоговые сигналы. Аудио, видео — оно может все.
Для отображения изображения с ноутбука на телевизоре лучше использовать адаптер от VGA к SCART. Этому есть объяснение. Разъем SCART является наиболее распространенным на телевизорах, а разъем VGA — наиболее распространенным на ноутбуках.

- https://ProSmartTV.ru/tehnologii/kak-vyvesti-izobrazhenie-s-noutbuka-na-televizor.html
- https://smartronix.ru/kak-vyivesti-ekran-noutbuka-na-televizor
- https://televizore.ru/sovety/vyvesti-s-noutbuka-na-televizor
- https://WiFiGid.ru/raznye-sovety-po-tv/kak-vyvesti-izobrazhenie-s-noutbuka-na-televizor
- https://stroy-podskazka.ru/televizor/vyvesti-izobrazhenie/
- https://SmartVopros.ru/televizor/kak-vyvesti-izobrazhenie-s-noutbuka
Источник: pro-naushniki.ru
Как вывести изображение с ноутбука на телевизор
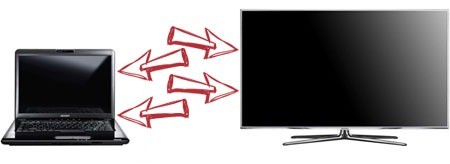

Каждый, кто использует в повседневной жизни ноутбук, хоть раз задавался вопросом, как вывести изображение с ноутбука на телевизор. Смотреть фильмы и изображения гораздо удобнее на огромном экране телевизора.
Не все телевизоры имеют выход в интернет, поэтому и возникает необходимость использовать для просмотра ноутбук. Сегодня я подробно расскажу, как это сделать.
Как вывести изображение с ноутбука на телевизор
Существует много вариантов просмотра видеозаписей, хранящихся в ноутбуке, на телевизоре. Давайте поговорим о каждом подробнее.
Экран телевизора можно применить по следующим назначениям:
Если у Вас телевизор не Смарт, то этот режим подключится автоматически. В телевизоре Смарт можно самостоятельно выбрать режим.
- Внешнее хранилище файлов.
Ноутбук используется как флэш накопитель, а управление всеми файлами происходит в телевизоре. В принципе, все способы сводятся к тому, каким образом соединить ноутбук и телевизор, и различаются лишь по типу соединений.
Вам нужно определить, какой из описанных ниже способов подходит в данном конкретном случае. Какие типы разъёмов есть на ваших устройствах.
Кабель USB
Для соединения потребуется кабель USB.

Найдите на телевизоре разъём USB, для флешек и подсоедините с помощью кабеля ноутбук. Ноутбук будет в данном случае будет работать как внешняя карта памяти. Установив соединение, вы увидите на экране телевизора требуемое изображение.
WI-FI
Бывают ноутбуки и телевизоры, которые не поддерживают Wi-Fi. Если у Вас именно такой случай, приобретите, специально предназначенный для этих целей, адаптер. Такие адаптеры отлично справляются со своими функциями.
Подключение к Wi-Fi бывает двух видов:
- Прямое подключение;
- Роутер.
Практически все телевизоры Смарт имеют технологию WIDI. Если технология отсутствует, приобретите адаптер, вставьте его в разъём HDMI. Для корректной работы у вас должна быть установлена программа: Intel Wireless Display. Затем, в настройках сети, в телевизоре, произведите активацию WiDi.
С помощью роутера телевизор подключают к Интернету стандартным способом, также, как и ноутбук. Данный способ описан в моей статье:
«Как подключить ноутбук к интернету через Wi-Fi«.
Произведите несложные сетевые настройки в телевизоре, введите пароль от Wi-Fi.
Если вы решили использовать этот способ, помните, что скорость может меняться в зависимости от интернет-соединения.
Локальная сеть (LAN)
Данный способ подключения предпочитают многие пользователи, считая его самым удобным. Lan позволяет воспользоваться всеми функциями смарт телевизора.
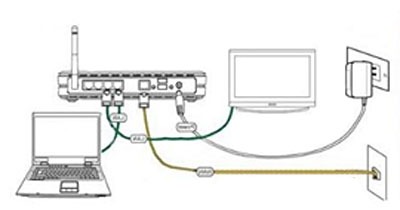
Как правило, настройка телевизора проходит в автоматическом режиме. Если автоматическая настройка не произошла, придется настраивать параметры вручную или обратится за помощью к специалисту.
Сетевые папки станут доступны после установки программы DLNA. В интернете имеется большой выбор таких программ.
HDMI
Этот способ наиболее простой и удобный. С помощью одного кабеля можно передать и звук и видео. Если на ваших устройствах есть данные порты, то приобретя соответствующий кабель, вы соедините ноутбук с телевизором.

Кабель HDMI бывает двух видов: Standart и High Speed. Любой кабель работает бесперебойно на небольших расстояниях. Если есть необходимость увеличить расстояние, можно приобрести усилитель.
DVI
DVI-D может легко передавать файлы с качеством FullHD и форматом 3D, но без звука.

Чтобы передать звук, нужно будет воспользоваться дополнительными устройствами. Кабель может быть разной длины. Перед покупкой лучше проверить его работоспособность.
VGA
Такой разъем встречается на многих телевизорах старше трёх лет.

Разъем VGA используется с давних времен и при этом не теряет популярность. Однако звук при таком соединение не передается. Кабель можно найти разных размеров.
S-Video
Такой разъем использовали еще много лет назад. Да и в настоящее время – это лучший вариант передать файлы на старые телевизоры. Например просмотреть фотографии.

Хотя качество изображения будет не на высшем уровне. Ноутбуки, с разъемом S-Video давно перестали производить. Но если в Вашем ноутбуке такой разъем имеется, можно использовать переходник.
RGB
Часто такой выход называют «тюльпаном».
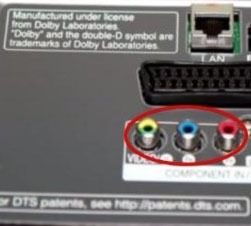
Появляется изображение на телевизоре в данном случае с помощью трех каналов (красный, зеленый, синий). Новые модели телевизоров продолжают выпускать с такими разъемами. К ноутбуку подсоединять с помощью переходника к порту VGA.
SCART
Разъем был разработан много лет назад, но по прежнему встречается на многих устройствах.
Если есть вариант воспользоваться более современным способом передачи файлов, то не стоит использовать SCART, так как качественный кабель такого типа стоит дорого, а качество передаваемого контента довольно низкое.
Как вывести изображение с ноутбука на телевизор, итог
Просмотреть файлы с ноутбука на телевизоре достаточно просто. Для этого существует множество способов. И не важно, какой модели Ваш телевизор и ноутбук.
Выберите наиболее удобный для Вас способ и просматривайте любимые видеозаписи, файлы и фотографии на своём телевизоре.
Если у вас есть свободная минутка, то прочтите следующие статьи:
- Что такое аутентификация Wi-Fi на телефоне;
- Как поменять пароль от ВайФая на компьютере;
- Почему не работает Вай Фай на телефоне;
- Как узнать скорость Интернета на компьютере windows 7?
P.S. Прикладываю скриншоты моих заработков в партнёрских программах. И напоминаю, что так зарабатывать может каждый, даже новичок! Главное — правильно это делать, а значит, научиться у тех, кто уже зарабатывает, то есть, у профессионалов Интернет бизнеса.
Вы хотите узнать какие ошибки совершают новички?

99% новичков совершают эти ошибки и терпят фиаско в бизнесе и заработке в интернет! Посмотрите, чтобы не повторить этих ошибок — »3 + 1 ОШИБКИ НОВИЧКА, УБИВАЮЩИХ РЕЗУЛЬТАТ».Вам срочно нужны деньги?

Скачайте бесплатно: «ТОП — 5 способов заработка в Интернете». 5 лучших способов заработка в интернете, которые гарантированно принесут вам результат от 1 000 рублей в сутки и более.Здесь готовое решение для вашего бизнеса!

А для тех, кто привык брать готовые решения, есть »Проект готовых решений для старта заработка в Интернет». Узнайте, как начать свой бизнес в Интернете, даже самому «зеленому» новичку, без технических знаний, и даже без экспертности.
Источник: ingenerhvostov.ru