В этой статье я расскажу о способах, которыми можно подключить телевизор к Windows 11. Точнее к ноутбуку или компьютеру, который работает на этой операционной системе. Такое подключение чаще всего используют для трансляции экрана компьютера на телевизор.
Задачи могут быть разные: использование телевизора в качестве монитора, просмотр фильмов, игры, вывод презентаций и т. д. Выполнить соединение Windows 11 и телевизора можно как с помощью HDMI кабеля, так и без проводов, по Wi-Fi. Больше всего возможностей у телевизоров со Smart TV. Но с помощью отдельных устройств, или кабеля, можно подключиться к телевизору без Smart TV.
Я подключал свой ноутбук на Windows 11 к телевизору наверное всеми возможными способами. В этой статье мы рассмотрим такие решения:
- Через HDMI кабель. Самый просто и надежный способ. HDMI-вход есть практически на всех телевизорах, а выход есть на всех ноутбуках (на некоторых моделях через переходник) и компьютерах. При таком подключении Windows 11 будет использовать телевизор как монитор. Нет задержки при выводе видео и звука.
- Без проводов, по Miracast.Технология Miracast поддерживается на большинстве ноутбуков с установленной Windows 11 и используется для беспроводной передачи изображения и звука на телевизоры с поддержкой Miracast. Можно полностью дублировать экран компьютера на телевизор и передавать звук буз проводов.
- Через Wi-Fi или LAN c помощью технологии DLNA. Все компьютеры, которые работают на Windows 11 поддерживают DLNA. Поддержка этой технологии есть на всех Smart TV телевизорах. С ее помощью можно транслировать отдельные видео, фото и аудио файлы. Полностью дублировать экран по DLNA нельзя. ПК и телевизор должны находиться в одной сети.
- Протокол Google Cast. Это технология от Google, которая позволяет транслировать потоковое видело и аудио на устройства, которые поддерживают Google Cast. В Windows 11 транслировать контент можно с браузера Google Chrome и других приложение с поддержкой Google Cast. Поддержка этой технологии есть на всех телевизорах и Smart TV приставках, которые работают на Android TV. Для других устройств придется покупать адаптер Chromecast. Я не буду подробно рассматривать этот способ в статье, так как уже писал о нем в отдельной статье: Google Cast на телевизоре с Android TV. Что это, как настроить и как пользоваться?
Если вы не знаете, есть ли в вашем телевизоре Smart TV, то смотрите эту статью: функция Smart TV в телевизоре: есть или нет, как проверить. Если есть, то скорее всего телевизор поддерживает Miracast, DLNA и Google Cast (только на Android TV) .
Как вывести экран с компьютера на ноутбук.Как передать изображение с ПК на ноутбук
Все эти способы я проверил на собственных устройствах. Выполнял подключение ноутбука к телевизору LG и Philips. Но на других телевизорах, например Samsung, Xiaomi, Sony, Ergo, Hisense и т. д. тоже все работает.
Через HDMI кабель
- Для подключения нам понадобится ноутбук или ПК (в нашем случае с установленной Windows 11) с HDMI выходом, HDMI кабель и телевизор с HDMI входом. Достаточно подключить кабель к компьютеру и телевизору. Рекомендуется перед подключение полностью выключать оба устройства.
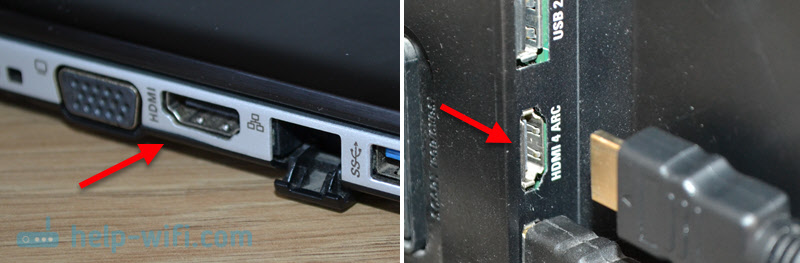
- После подключения изображение с компьютера автоматически появится на экране телевизора.

- Если это не произошло, то на телевизоре нужно открыть меню с выбором источника сигнала и выбрать HDMI-порт, в который мы подключили кабель. Обычно это меню вызывается кнопкой Input или Sources на пульте ДУ.

- В Windows 11 с помощью комбинации клавиш Win + P можно открыть меню и выбрать необходимый способ вывода изображения: только экран компьютера, повторяющийся, расширить, только второй экран.
 По HDMI так же будет передаваться звук на телевизор. Если необходимо, вы можете изменить источник вывода звука в настройках Windows 11. Как это сделать, и что делать если на телевизоре нет звука после подключения к Windows 11 я подробно рассказывал в отдельной статье.
По HDMI так же будет передаваться звук на телевизор. Если необходимо, вы можете изменить источник вывода звука в настройках Windows 11. Как это сделать, и что делать если на телевизоре нет звука после подключения к Windows 11 я подробно рассказывал в отдельной статье.
Подключение Windows 11 к телевизору без проводов
Miracast позволяет соединить Windows 11 с телевизором без проводов. Соединение происходит напрямую, через беспроводной адаптер компьютера (ноутбука) и телевизора. Это значит, что нам понадобится компьютер с Wi-Fi (в ПК встроенного Wi-Fi адаптера может не быть) и телевизор с Wi-Fi модулем. Соединение этим способом позволяет полностью транслировать экран (изображение) и звук. Но при таком соединении может быть задержка в передаче картинки и звука.
Как сделать из своего телефона второй монитор !
- Включите Miracast на телевизоре. Возможно, он уже включен. Эти настройки, в зависимости от производителя, модели телевизора и версии ПО могут выглядеть по-разному. На новых телевизорах LG, например, достаточно открыть приложение Screen Share.

- В Windows 11 нужно открыть меню «Передать». Это можно сделать сочетанием клавиш Win + K. Так же можно открыть параметры, раздел Система – Дисплей – Несколько дисплеев и нажать на кнопку Подключение напротив пункта Подключение к беспроводному дисплею.
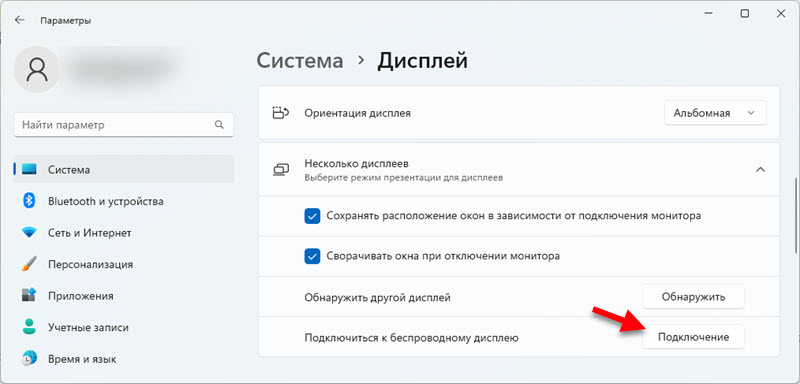 Еще можно добавить кнопку на панель быстрого доступа и открывать это меню оттуда.
Еще можно добавить кнопку на панель быстрого доступа и открывать это меню оттуда. - Дальше наш ноутбук или ПК должен найти телевизор (если поддерживает Miracast и он включен) . Нам остается только выбрать телевизор в списке «Доступные дисплеи».
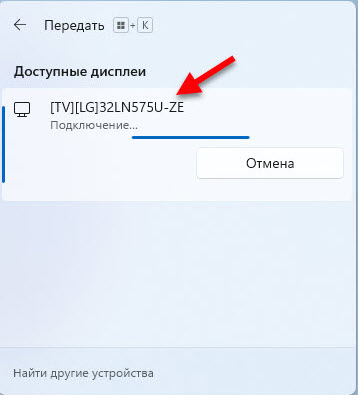
- Телевизор будет подключен к Windows 11 в качестве беспроводного дисплея.
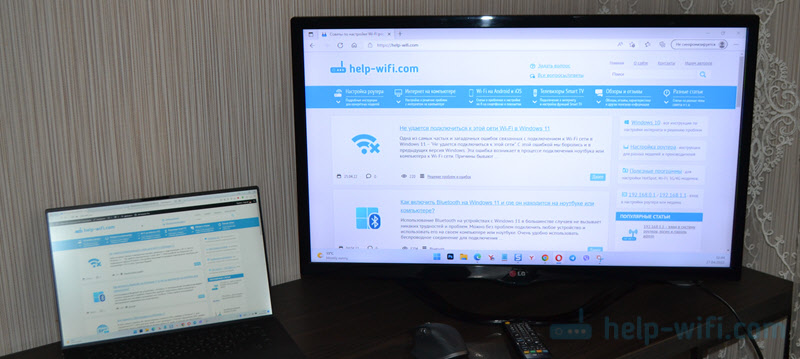
- Как и в случае с подключением по HDMI, при беспроводном подключении можно менять режим вывода изображения через меню «Передать на устройство», которое открывается сочетанием клавиш Win + P.
Более подробную инструкцию и решения самых популярных проблем с Miracast в Windows 11 вы можете посмотреть в отдельной статье: беспроводной дисплей в Windows 11: как включить Miracast и подключиться к телевизору.
Через Wi-Fi по технологии DLNA
Важно понимать, что по DLNA нет возможности полностью дублировать экран компьютера на телевизор, как через HDMI или Miracast. На телевизор можно отправлять (воспроизводить) отдельные видео, фото и аудио файлы. Можно запустить просмотр фильма, воспроизведение музыки, или вывести фото. При этом соединение происходит по локальной сети. Это значит, что компьютер и телевизор должны быть подключены к одной локальной сети (к одному роутеру) . Подключение может быть по Wi-Fi, или с помощью кабеля.
Поддержка DLNA есть на всех компьютерах с Windows 11. Так же практически все телевизоры со Smart TV поддерживаю DLNA.
- В Windows 11 нажмите правой кнопкой мыши на любой файл (видео, фото, музыка) и выберите пункт Показать дополнительные параметры.
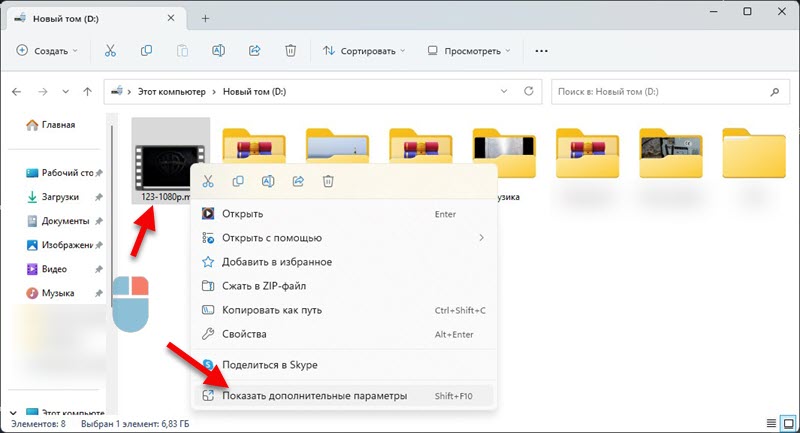
- Нажмите на пункт Передать на устройство, затем выберите в списке свой телевизор.

- На экране компьютера появится небольшой проигрыватель, где можно управлять воспроизведением, добавлять новые файлы в список воспроизведения и т. д.

- На телевизоре начнется воспроизведение файла. В моем случае это видео.

На сайте есть отдельная статья: настройка DLNA сервера в Windows 11. Как подключить телевизор и вывести на него видео, фото, музыку. В ней я показывал все более подробно. Можно настроить доступ с телевизора к определенным папкам на компьютере. Это позволит запускать воспроизведение файлов с телевизора.
Нужно только включить потоковую передачу мультимедиа в Windows 11 и добавить папки с файлами в библиотеку.
Источник: help-wifi.com
Можно ли использовать ноутбук как монитор
Если соединение ноутбука с другим лэптопом или компьютером для обеспечения общего доступа к файлам в локальной сети является более чем распространённой практикой, то подключение того же ноутбука к ПК в качестве монитора это скорее исключение, так как для этих целей обычно используются отдельные мониторы либо телевизионные панели. Подобная необходимость может возникнуть в случае выхода монитора компьютера из строя при отсутствии ему подходящей замены, также идея воспользоваться ноутбуком для вывода изображения с десктопного компьютера на лэптоп может прийти пользователю в голову из любопытства, не зря же об этом пишут в интернетах.
↑ Можно ли использовать ноутбук как монитор
 Использовать ноутбук как монитор оно, конечно, можно, но следует сказать, что это не так просто, как кажется. Как известно, для передачи видеосигнала в большинстве лэптопов и компьютеров используется интерфейсы VGA или HDMI, только вот и первый, и второй разъёмы в ноутбуках работают только на выход, то есть передать картинку с ноутбука на внешний дисплей можно, а вот наоборот — получить видеоизображения с видеокарты на ноутбук — никак нельзя. Правда, есть модели ноутбуков с двунаправленным портом, рядом к которым расположен специальный переключатель, но встречаются они редко и, скорее всего, ваш лэптоп такой фишкой не обладает. Обойти это техническое ограничение можно, но для этого придётся разобрать ноутбук, вытащив из него дисплей и подключив его по HDMI-кабелю через отдельно приобретённый LCD-контроллер. Решение, как видите, радикальное и далеко не всякого пользователя оно устроит.
Использовать ноутбук как монитор оно, конечно, можно, но следует сказать, что это не так просто, как кажется. Как известно, для передачи видеосигнала в большинстве лэптопов и компьютеров используется интерфейсы VGA или HDMI, только вот и первый, и второй разъёмы в ноутбуках работают только на выход, то есть передать картинку с ноутбука на внешний дисплей можно, а вот наоборот — получить видеоизображения с видеокарты на ноутбук — никак нельзя. Правда, есть модели ноутбуков с двунаправленным портом, рядом к которым расположен специальный переключатель, но встречаются они редко и, скорее всего, ваш лэптоп такой фишкой не обладает. Обойти это техническое ограничение можно, но для этого придётся разобрать ноутбук, вытащив из него дисплей и подключив его по HDMI-кабелю через отдельно приобретённый LCD-контроллер. Решение, как видите, радикальное и далеко не всякого пользователя оно устроит. 
↑ Вывод видеоизображения на ноутбук по Wi-F
Другой способ вывести на ноутбук изображение с другого лэптопа или ПК не столь хлопотный и неудобный, но и он имеет свои ограничения, в частности, нужно чтобы устройства имели модули Wi-Fi и поддерживали технологию Miracast. Естественно, устройство, с которого будет производиться трансляция, должно иметь рабочий дисплей, так как получить доступ к опции трансляции можно только через графический интерфейс. Алгоритм подключения примерно следующий.
1. Откройте на ноутбуке приложение Параметры и перейдите в раздел Система → Проецирование на этот компьютер. Если ноутбук не поддерживает Miracast, инструменты раздела будут неактивны; 2. Выберите в первом же выпадающем списке опцию «Доступно везде», включите или отключите проецирование только если ноутбук подключён к электросети, защитите, если требуется, передачу сигнала пин-кодом; 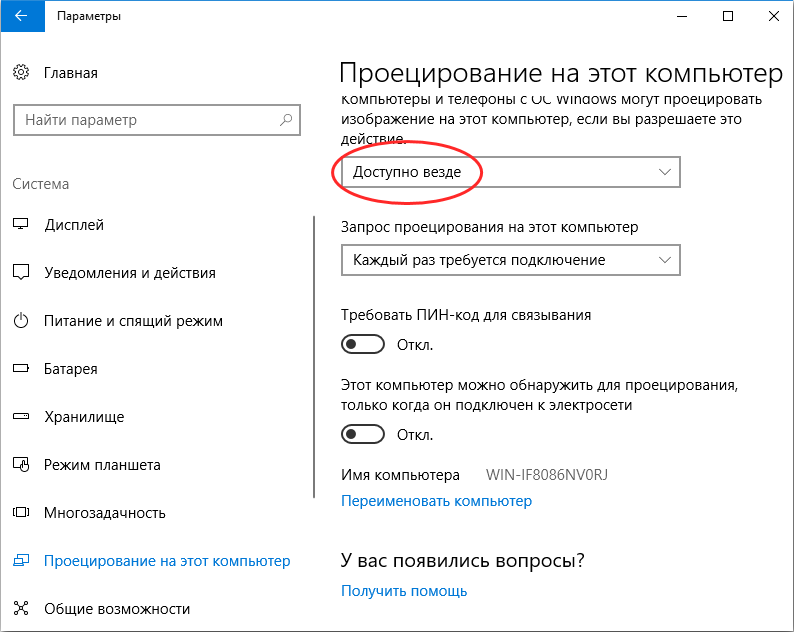
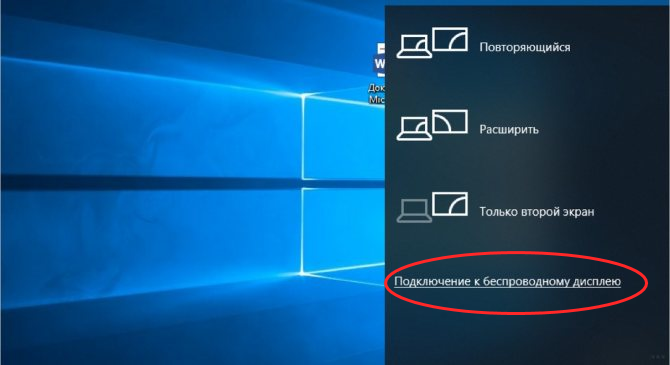 4. В результате будет выполнен поиск доступных в сети устройств, и когда ваш настроенный на проецирование ноутбук будет обнаружен, выберите его и подтвердите на нём подключение.
4. В результате будет выполнен поиск доступных в сети устройств, и когда ваш настроенный на проецирование ноутбук будет обнаружен, выберите его и подтвердите на нём подключение.
↑ Передача изображения на ноутбук по RDP
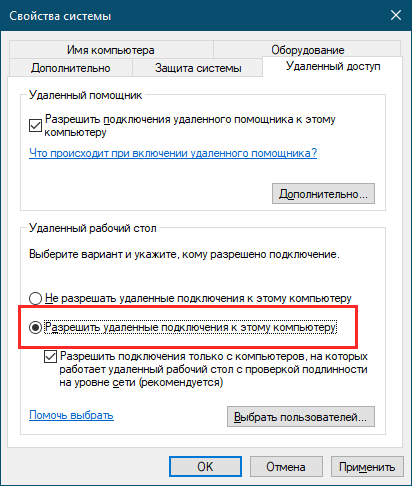
Если устройства не поддерживают Miracast, на выручку придёт старая технология RDP, более известная как удалённый рабочий стол. Действуем следующим образом. 1. На компьютере, служащем источником сигнала командой systempropertiesremote откройте свойства системы на вкладке «Удалённый доступ» и разрешите удалённые подключения к данному ПК; 2. Перейдите к ноутбуку и запустите на нём командой mstsc клиент подключения к удалённому рабочему столу;
3. В открывшемся окошке нажмите «Показать параметры», введите имя компьютера (узнать его можно в свойствах системы) и залогиненного в системе пользователя ПК, затем нажмите подключить; 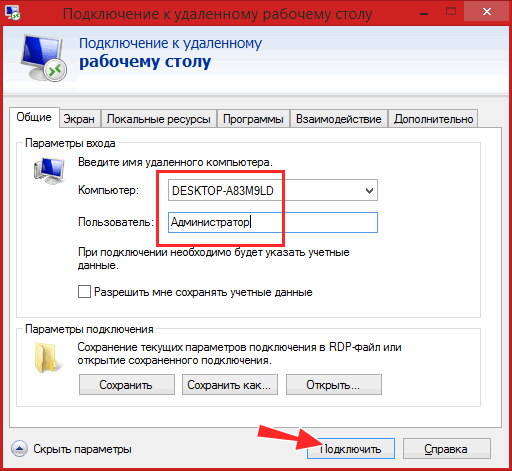 4. Подтвердите подключение вводом пароля. После этого вылезет окошко с уведомлением «Не удаётся проверить подлинность удалённого компьютера», проигнорируйте его, нажав в нем «Да»;
4. Подтвердите подключение вводом пароля. После этого вылезет окошко с уведомлением «Не удаётся проверить подлинность удалённого компьютера», проигнорируйте его, нажав в нем «Да»; 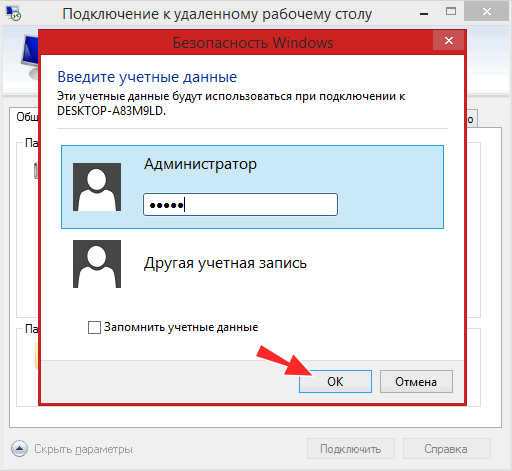
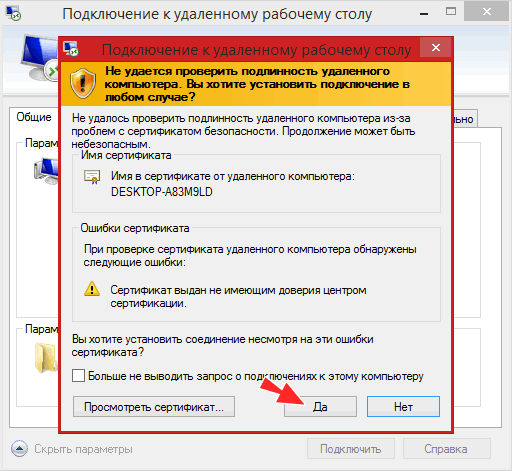 5. В результате вы будете подключены к компьютеру по локальной сети, а на экране ноутбука появится изображение рабочего стола компьютера.
5. В результате вы будете подключены к компьютеру по локальной сети, а на экране ноутбука появится изображение рабочего стола компьютера.
Как и у предыдущего способа, у подключения по протоколу RDP есть свои недостатки. Устройство, с которого будет передаваться картинка, должно иметь функционирующий экран, если тот же компьютер не имеет дисплея, вы попросту ничего не сможете на нём настроить. И второй момент. При подключении по RDP также могут возникнуть сложности с аппаратным 3D-ускорением, что наложит ограничения на использование некоторых программ, а ещё пользователь устройства, к которому осуществляется подключение, будет выброшен из учётной записи, поэтому управлять устройством можно будет только с используемого в качестве экрана ноутбука.
Источник: remontcompa.ru
Как на ноутбуке сделать вывод на внешний дисплей
Многие обладатели ноутбуков используют это переносное устройство в качестве основного компьютера. Но если хочется посмотреть видео, намного комфортнее использовать большой экран, например, современный телевизор с большой диагональю. Чтобы на ноутбуке сделать вывод на внешний дисплей, вам нужно иметь подходящий соединительный кабель и внести небольшое изменение в установки операционной системы.

Статьи по теме:
- Как на ноутбуке сделать вывод на внешний дисплей
- Как сделать вывод на внешний дисплей
- Как использовать ноутбук в качестве монитора
Вам понадобится
- — соединительный кабель (HDMI или VGA).
Инструкция
Определите, какой кабель для передачи сигнала от ноутбука к экрану вам понадобится. В зависимости от того, насколько новая у вас техника, могут быть разные варианты выходов на ноутбуке. На лэптопах последних двух лет используется HDMI-интерфейс. Этот же способ передачи сигнала поддерживают плоские телевизоры и многие мониторы большого размера.
Вы легко опознаете его по надписи HDMI и форме, похожей на обычный разъем для флэшек. Отличие состоит в ширине гнезда для кабеля и количестве контактов.
Если на ноутбуке и внешнем дисплее есть этот интерфейс, найдите подходящий кабель. Он часто встречается в комплекте поставки телевизора. Либо вы можете его купить в любом магазине компьютерной и бытовой электроники. В случае, когда на одном из устройств нет HDMI, стоит проверить другой популярный разъем — VGA.
Он выглядит как синяя площадка с двумя рядами отверстий, иногда по бокам есть место для прижимных винтов. Снова сверьте, чтобы не только на ноутбуке, но и на дисплее был одинаковый интерфейс. После этого приобретите VGA-кабель с разъемами «папа-папа», то есть иголками контактов на обоих концах.
Подключите ноутбук к внешнему дисплею. Для этого соедините кабелем VGA или HDMI гнезда ваших устройств. Делать это нужно при отключенном электропитании. Это касается и ноутбука, и экрана. После проверки надежности контакта коннектора и гнезда можете включать технику в сеть.
Настройте дополнительный вывод изображения на ноутбуке. Щелкните правой кнопкой мыши на пустом месте рабочего стола и выберите пункт «Свойства» для Windows XP. Затем выделите закладку «Параметры» и увидите меню настройки вывода картинки. Для Windows 7 или Vista нужно нажать кнопку «Пуск», открыть меню «Панель управления» и перейти по ссылке «Оформление и персонализация».
Затем нажмите на меню «Экран», подпункт «Настройка параметров экрана» или «Подключение к внешнему дисплею». Активируйте кнопку «Найти», если система не выводит схематическое изображение второго экрана. После этого выберите режим работы: дублирование одинакового изображения на оба дисплея или работу только с внешним дисплеем.
После выбора режима появится сообщение «Сохранить используемый режим работы экрана?». Подтвердите свое решение и нажмите кнопку ОК, чтобы закрыть окно настройки.
Источник: www.kakprosto.ru