Иногда экрана вашего смартфона просто недостаточно для просмотра видеоконтента. В таких случаях вы можете транслировать или зеркально отображать экран вашего телефона на Android TV, чтобы получить более захватывающий опыт. В этом чтении мы перечислили 5 лучших способов легко добиться того же. Вы также можете узнать, как отразить экран вашего iPhone в Chromecast.
Способы передачи контента с телефона на Smart TV
Используйте встроенную функцию Chromecast
- Большинство телефонов Android поддерживают встроенную функцию Cast, с помощью которой вы можете легко транслировать содержимое поддерживаемых приложений на свой Android TV.
- Проведите вниз по панели уведомлений, чтобы найти функцию Screencast.
- Нажмите на функцию Screencast и подождите несколько секунд, чтобы ваше устройство Android обнаружило все находящиеся поблизости устройства с поддержкой Chromecast.


- Определите имя своего смарт-телевизора из обнаруженного списка и нажмите на него, чтобы подключиться.
- Нажмите кнопку «Начать сейчас», чтобы запустить скринкаст на вашем телефоне.


Программы для Windows, мобильные приложения, игры — ВСЁ БЕСПЛАТНО, в нашем закрытом телеграмм канале — Подписывайтесь:)
- Теперь откройте приложение/контент, который вы хотите транслировать на Android TV, и нажмите кнопку Cast в доступных параметрах.
- Теперь ваш контент начнет мгновенно воспроизводиться на вашем Android TV.

Используйте приложение Google Home для трансляции
Google также предлагает вам специальное приложение для настройки и доступа ко всем вашим устройствам Chromecast в одном месте через приложение Google Home. Выполните следующие действия, чтобы отразить содержимое вашего телефона Android на телевизоре с помощью этого приложения.
- Откройте Google Play Store на своем телефоне Android и найдите Приложение Google Главная установить его.
- Настройте свое устройство в приложении и подождите несколько секунд, пока приложение обнаружит все доступные устройства Chromecast.
- Чтобы подключиться к вашему Android TV (поддерживающему встроенный Chromecast), коснитесь имени своего устройства в разделе «Другие устройства трансляции».


- Нажмите на опцию Cast My Screen, доступную внизу.
- Кроме того, нажмите опцию Cast Screen, чтобы начать зеркальное отображение экрана вашего устройства.


- Теперь вы можете видеть весь экран вашего устройства на Android TV.

Используйте сторонние приложения для зеркалирования Android
Еще один эффективный способ передачи содержимого вашего устройства на смарт-телевизор — использование бесплатных сторонних приложений для Android. Одно из таких приложений называется Airscreen, которое действует как беспроводной приемник для входящих запросов трансляции. Выполните следующие действия, чтобы передать экран Android на телевизор с помощью этого метода. Чтобы этот метод работал, ваше устройство Android и телевизор должны быть подключены к одному и тому же беспроводному соединению.
- Откройте Google Play Store на своем Android TV и найдите Приложение Airscreen скачать его.

- Откройте приложение и подождите несколько секунд, пока приложение настроит функцию трансляции экрана на вашем Android TV.

- Теперь проведите вниз по панели уведомлений на своем телефоне Android и коснитесь параметра «Скринкаст».
- Определите и найдите устройство Chromecast в списке, который начинается с AS (обозначает Air Screen), и нажмите на него, чтобы подключиться.


- Приложение Airscreen мгновенно подключится к вашему устройству Android и отразит экран вашего устройства на телевизоре. Теперь вы можете просматривать весь экран вашего устройства на Android TV.

Подключите телефон с поддержкой MHL напрямую к смарт-телевизору
Mobile High-Definition Link, также известная как MHL, — это еще одна инновационная технология, с помощью которой вы можете напрямую подключить устройство с поддержкой MHL с помощью соединительного кабеля HDMI. Чтобы использовать эту функцию, вы должны убедиться, что ваш Smart TV и ваше устройство Android поддерживают MHL.

- Чтобы убедиться, что ваш Android TV поддерживает MHL, проверьте упаковку коробки или технические характеристики телевизора в Интернете. Кроме того, вы можете просмотреть онлайн список от МХЛ чтобы найти все поддерживаемые модели.
- Чтобы убедиться, что ваше Android-устройство поддерживает MHL, установите Приложение для проверки MHL из магазина Google Play.
- Нажмите кнопку «Проверить», чтобы проверить, поддерживает ли ваше устройство MHL.
- Если и ваше Android-устройство, и телевизор поддерживают MHL, вы можете напрямую подключить телефон с помощью разъем HDMI на ваш телевизор, чтобы транслировать и просматривать ваше устройство.
Бонус: используйте специальное устройство для потоковой передачи ТВ для зеркалирования вашего телефона.

Если ваш Android-телевизор не поддерживает встроенный Chromecast, вы можете приобрести и использовать специальное устройство для потоковой передачи ТВ или Chromecast для трансляции/зеркала вашего смартфона Android. Большинство популярных устройств потокового телевидения также предлагают поддержку Chromecast в своем программном обеспечении. Таким образом, вы сможете использовать сервис Chromecast на своих старых телевизорах с помощью этих устройств. Некоторые из популярных устройств в этом сегменте — Google TV Stick, Amazon Fire TV Stick, Mi TV Box и многие другие.
Связанные | 3 способа настроить домашний экран вашего Android TV
Подведение итогов: подключение телефонов Android к Smart TV
Итак, это обертка для 5 лучших способов легко транслировать / отражать контент с вашего телефона Android на ваш смарт-телевизор. Если вы считаете это руководство полезным, нажмите кнопку «Мне нравится» и поделитесь этой прочитанной информацией с друзьями, чтобы помочь им спланировать следующую сессию просмотра, используя свой телефон на Android TV. Оставайтесь с нами для более информативных пошаговых руководств.
Источник: avmo.ru
Каким наилучшим способом подключить смартфон к телевизору без потери качества изображения
Несмотря на увеличивающиеся диагонали смартфонов, все же на них не всегда удобно смотреть видеоконтент, игры или другую важную информацию, требующую более детального отображения. Обилие интерфейсов современных гаджетов способствуют удобному подключению смартфона к телевизору даже без использования специализированных кабелей. А как это можно сделать я предлагаю рассмотреть ниже. Итак, 7 распространенных способов подключения смартфона к телевизору.

Подключаем смартфон к телевизору через кабель USB
Пожалуй, это самый простой способ соединения смартфона и телевизора. Единственным условием здесь будет наличие USB порта у телевизора и возможность его использования для чтения внешних накопителей. Для подключения подойдет любой провод питания с соответствующими разъемами применяемыми в смартфоне. Для подключения устанавливаем провода, а на телевизоре выбираем соответствующий пункт меню отображения подключенных устройств.
Действительно, смартфон будет определяться как внешнее хранилище (по-простому флешка). Просмотр будет доступен только тех файлов, которые сохранены во внутренней памяти смартфона.
Данный способ не совсем удобен, ведь гаджеты будут всегда связаны проводами, а длина их не всегда комфортна. Да и воспроизведение возможно лишь сохраненных файлов.
Подключаем смартфон к телевизору через кабель HDMI
Более экзотический, но функциональнее способ подключения смартфона к телевизору. Как и предыдущий способ используется провод, но с совершенно другими разъемами. И кроме того, в телевизоре должен быть установлен HDMI, хотя в современных гаджетах он используется повсеместно.
Итак, что нам надо. Кабель USB Type-C — HDMI или соответствующий переходник способный к преобразованию этого сигнала. Стоит учитывать, что при таком подключении на экран телевизора будет выводиться не только картинка, но и звук. А сам смартфон будет определяться не как внешний носитель информации, а как источник сигнала. Поэтому после подключения смартфона на телевизоре нужно выбрать соответствующий источник сигнала и возможно придется изменить разрешение.

Подключение смартфона к телевизору через интерфейс DLNA
Опять же довольно экзотический способ объединения не только смартфона и телевизора, но и, к примеру, компьютера в общую сеть. Но здесь опять же есть условие, при котором для просмотра выводимого контента потребуется специальный роутер и возможно программное обеспечение с поддержкой DLNA.
Все гаджеты планируемые к выводу изображения должны быть размещены в одной общей домашней сети, а телевизор поддерживать функцию DLNA, иначе придется использовать дополнительный роутер с этой поддержкой.
Управлением выводимого контента возможно только с передатчика. Так, к примеру, на смартфоне открываем соответствующую папку или файл и указываем конечное устройство для вывода изображения.
Расширенные возможности использования данного способа можно осуществить с помощью медиа приложения BubbleUPnP, которое можно загрузить из Google Play Market.
Подключение через Wi-Fi Direct
Временно уходим от проводов и пробуем беспроводное подключение. Для подключения подойдет любой современный смартфон на операционной системе Android и совместимый с Wi-Fi Direct телевизор.
Смысл в том, что смартфон подключается напрямую к телевизору создавая общую сеть с точкой доступа, а со смартфона выводится выбранная информация. Настройка не вызовет особых проблем и для подключения смартфона нужно лишь произвести его поиск в соответствующем пункте меню телевизора, к примеру «беспроводные подключения / Wi-Fi Direct». После поиска для подключения смартфона, возможно, потребуется ввести код отображенный на телевизоре. Данный способ будет актуален если у вас есть Smart телевизор.
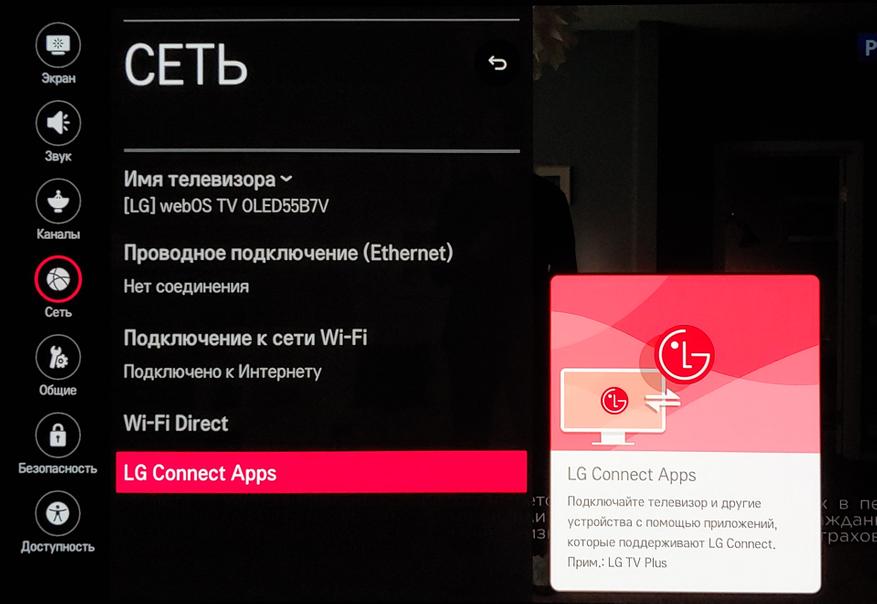
Но если ваш телевизор старенький и не поддерживает Smart функции, то придется подключаться через специальный переходник устанавливаемый в HDMI порт телевизора. Кроме того, возможно потребуется дополнительное питание от USB. Далее подключение довольно простое, после поиска устройства выбираем его как основное и производим поиск смартфона.
Подключение через Chromecast
Метод аналогичный предыдущему, но в данном случае участвует приставка от Google. Для подключения можно использовать смартфоны с операционными системами Android или IOS. Приставка подключается к разъему HDMI телевизора и позволяет выводить изображение в FullHD или даже 4k формате. Для вывода изображения на смартфон придется установить фирменное приложение Google Home или аналогичный для «яблочного» смартфона.
Подключение смартфона Iphone к телевизору через Airplay
Данная технология применима только к устройствам Apple и позволяет передавать сигнал без потери по качеству. Для подключения потребуется телевизор с поддержкой AirPlay технологии, а она бывает встроенной в некоторые модели. Иначе придется докупать соответствующую приставку от Apple. После довольно простого подключения устройств во время просмотра на смартфоне можно нажать на кнопку «повтор экрана» и изображение окажется на телевизоре.
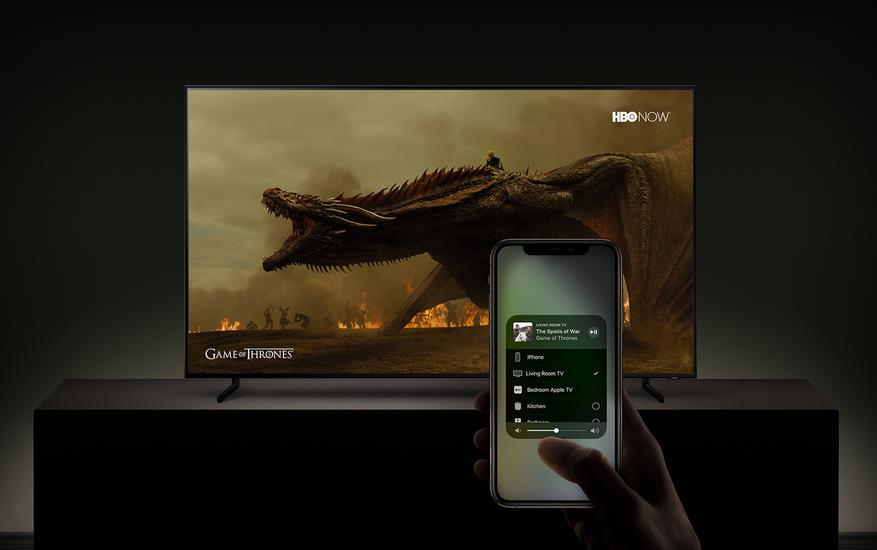
Подключение смартфона к телевизору через интерфейс Tap View
Данная возможность вывода изображений подвластна лишь смартфонам от компании Samsung и телевизорам этого же производителя. Для подключения и передачи данных на подключаемых гаджетах придется установить фирменное приложение SmartThings. Данный способ применим лишь к современным телевизорам производителя и поддерживается начиная с моделей TU7000 и новее.
Есть еще один способ вывод изображения, но он причастен только к видеохостингу YouTube. При подключении смартфона и смарт телевизора к общему аккаунту, то возникает возможность вывода изображения на экран. Но как показывает практика это применимо лишь к современным гаджетам.
Какой способ выбрать для подключения вашего гаджета решать вам. Будете ли вы использовать устаревшие методы подключения через проводное подключение, использовать дополнительные переходники или беспроводным методом. Многое будет зависеть от того, насколько современные ваши устройства, ведь технологии не стоят на месте и с каждым годом объединение будет все проще.
Источник: www.ixbt.com
Как передать изображение с телефона Android на телевизор

Не все владельцы современных Smart TV и Android смартфонов или планшетов знают, что существует возможность передать изображение с телефона на телевизор по Wi-Fi, используя технологию Miracast. Есть и другие способы, например, использование кабеля MHL или Chromecast (отдельное устройство, подключаемое к HDMI порту телевизора и принимающее изображение по Wi-Fi) или использование DLNA при подключении к одной сети.
- Проверка и включение поддержки трансляции на Android
- Как включить возможность передачи экрана по Miracast на ТВ Samsung, LG, Sony и Philips
- Передача изображения с телефона Android на телевизор по Wi-Fi
- Как передать изображение с телефона на телевизор — видео инструкция
- Дополнительные возможности передачи видео с телефона на телевизор
Проверка поддержки трансляции экрана на Android и включение трансляции
Чтобы не потратить время впустую, рекомендую сначала убедиться, что ваш телефон или планшет поддерживает вывод изображения на беспроводные дисплеи: дело в том, что не любое Android устройство на это способно — многие из них, относящиеся к нижнему и частично к среднему ценовому сегменту, не поддерживают Miracast.
- На Android 9 (в случае чистой ОС) зайдите в Настройки — Подключенные устройства — Настройки подключения — Трансляция и убедитесь, что в меню включена возможность передачи изображения с телефона, как на скриншоте ниже.

- На смартфонах Samsung Galaxy откройте область уведомлений полностью и посмотрите, есть ли там иконка Smart View (учитывайте, что иконки в области уведомлений можно листать и нужная может оказаться не на первой странице).
- На более ранних версиях ОС зайдите в Настройки — Экран и посмотрите, есть ли там пункт «Трансляция» (в Android 6 и 7) или «Беспроводный дисплей (Miracast)» (Android 5 и некоторые устройства с фирменными оболочками). Если пункт присутствует, можете сразу переключить его в состояние «Включено» используя меню (вызывается по трем точкам) на чистом Android или переключатель Вкл-выкл в некоторых оболочках.

- Еще одно расположение, где вы можете обнаружить наличие или отсутствие функции беспроводной передачи изображения («Передать экран» или «Трансляция»)— область быстрых настроек в области уведомлений Android (однако может быть, что функция поддерживается, а кнопки для включения трансляции нет, либо она скрыта и её можно включить в настройках, что показано на видео ниже).

Если ни там ни там обнаружить параметров беспроводного дисплея, функций Screen Mirroring, Smart View, трансляции, Miracast или WiDi не удалось, попробуйте выполнить поиск по настройкам, зайдя в настройки и используя поле поиска. Если же ничего похожего не обнаруживается — с большой вероятностью, ваше устройство не поддерживает беспроводную передачу изображения на телевизор или другой совместимый экран.
Как включить поддержку трансляции изображения Miracast (WiDI) на телевизоре Samsung, LG, Sony и Philips
Обычно, для того, чтобы была возможность передавать изображение с телефона на ТВ, достаточно, чтобы телевизор был включен и у него был включен Wi-Fi адаптер, но иногда функция беспроводного дисплея выключена на телевизоре и сначала ее может потребоваться включить в настройках. Ниже — примеры таких настроек, на вашем телевизоре пункты могут слегка отличаться, но логика обычно одна и та же и вы сможете найти нужные параметры.

- Samsung — на пульте телевизора нажмите кнопку выбора источника сигнала (Source) и выберите пункт Screen Mirroring. Также в параметрах сети некоторых телевизоров Samsung могут присутствовать дополнительные пункты настройки зеркального отображения экрана.
- LG — зайдите в настройки (кнопка Settings на пульте) — Сеть — Miracast (Intel WiDi) и включите данную функцию.
- Sony Bravia — нажмите кнопку выбора источника сигнала на пульте телевизора (обычно слева вверху) и выберите пункт «Дублирование экрана». Также, если в настройках сети телевизора (зайти в Home, там открыть Параметры — Сеть) включить Встроенный Wi-Fi и отдельный пункт Wi-Fi Direct, трансляцию можно будет запускать без выбора источника сигнала (ТВ будет автоматически переключаться на беспроводную трансляцию), но при этом телевизор должен быть уже включен.
- Philips — опция включается в Настройки — Параметры сети — Wi-Fi Miracast.
Теоретически, от модели к модели пункты могут измениться, но почти все сегодняшние телевизоры с Wi-Fi модулем поддерживают прием изображения по Wi-Fi и, уверен, нужный пункт меню вам удастся найти.
Передача изображения на телевизор с Android по Wi-Fi (Miracast)
Прежде чем начать, обязательно включите Wi-Fi на вашем Android телефоне или планшете, иначе следующие шаги покажут, что беспроводные экраны недоступны.
Чтобы передать изображение с телефона на телевизор могут потребоваться слегка отличающиеся действия в зависимости от версии Android и марки смартфона, но обычно доступны следующие варианты:
- В области уведомлений найдите иконку «Трансляция», а после поиска доступных телевизоров нажмите по нужному и дождитесь начала трансляции.

- Если у вас телефон Samsung Galaxy, в области уведомлений найдите иконку Smart View, нажмите по ней, дождитесь, когда будет найден телевизор, нажмите по нему и подождите, когда начнется трансляция.

- Зайдите в Настройки — Экран — Трансляция (или Беспроводный экран Miracast), в списке отобразится ваш телевизор (он должен быть включен в этот момент). Нажмите по нему и дождитесь, когда будет завершено подключение. На некоторых телевизорах потребуется «разрешить» подключаться (на экране ТВ появится запрос).

- Откройте список быстрых действий в области уведомлений Android, выберите кнопку «Трансляция» (может отсутствовать), после нахождения вашего телевизора нажмите по нему.

На этом всё — если все прошло успешно, то через короткое время вы увидите экран вашего смартфона или планшета на телевизоре (на фото ниже на устройстве открыто приложение «Камера» и изображение дублируется на ТВ).

Возможно, вам также пригодятся дополнительные сведения:
- Не всегда подключение происходит с первого раза (порой долго пытается подключиться и ничего не выходит), но если все, что требуется включено и поддерживается, обычно удается добиться положительного результата.
- Скорость передачи изображения и звука может быть не самой лучшей, играть так в большинство игр не получится.
- Если вы запустили какое-то видео на телефоне, а на телевизор оно передается как черный экран (что может быть в некоторых плеерах и при защищенном контенте), лучше использовать методы передачи, описанные далее в разделе с дополнительными методами передачи изображения.
- Если обычно вы пользуетесь портретной (вертикальной) ориентацией экрана, то включив автоматический поворот и повернув устройство, вы сделаете так, что изображение будет занимать весь экран телевизора.
Как передать изображение с телефона Android на ТВ — видео инструкция
Дополнительные возможности передачи изображения, видео и фото с Android на телевизор
Если ваша задача — передача видео и фотографий на телевизор, а не просто передача экрана со всеми её ограничениями, я рекомендую использовать другие методы, однако учитывайте, что в отличие от предыдущего способа, для работы требуется, чтобы и телевизор и смартфон были подключены к одной сети (по кабелю или Wi-Fi — не играет роли):
- Приложение для трансляции на телевизор XCast TV, доступное бесплатно в Play Маркет и поддерживающее передачу DLNA (можно транслировать видео и фото с телефона), Chromecast и даже AirPlay — https://play.google.com/store/apps/details?id=cast.video.screenmirroring.casttotv

- Приложение Cast Web Video, позволяющее передавать изображение не только с вашего телефона, но и с сетевых видео сервисов, доступно здесь: https://play.google.com/store/apps/details?id=castwebbrowsertotv.castwebvideo.webvideocaster

- Не забывайте, что если телевизор включен, а на телефоне вы проигрываете видео в YouTube, вы можете нажать по значку трансляции в приложении на телефоне, чтобы запустить воспроизведение этого же видео на ТВ с возможностью управления на Android.

Надеюсь, одно из предложенных решений оказалось работоспособным для вашего сценария совместного использования телефона и телевизора.
А вдруг и это будет интересно:
- Лучшие бесплатные программы для Windows
- ERR_TIMED_OUT в браузере — причины и варианты решения
- Режим обслуживания на Samsung Galaxy — что это и как использовать
- Как изменить размер раздела диска в Windows
- Можно ли подключить жесткий диск или SSD ноутбука к компьютеру и как это сделать
- Как создать ярлык на рабочем столе Windows 11 и Windows 10
- Windows 11
- Windows 10
- Android
- Загрузочная флешка
- Лечение вирусов
- Восстановление данных
- Установка с флешки
- Настройка роутера
- Всё про Windows
- В контакте
- Одноклассники
-
Андрей 01.05.2019 в 12:21
- Dmitry 01.05.2019 в 13:13
Источник: remontka.pro