Современные гаджеты и домашняя техника уже давно стали взаимодополняемыми устройствами благодаря возможности подключения их к интернету и синхронизации. И это очень удобно, так как позволяет расширить функционал и сделать использование проще и удобнее. Например, можно управлять телевизором LG с функцией Smart TV при помощи смартфона (превратив его в пульт дистанционного управления) или выводить изображение и видео со смартфона на экран телевизора.
Для чего это нужно? Плюсы подключения смартфона к телевизору LG:
Синхронизация смартфона несет в себе множество преимуществ. И вот главные из них:
- Вы сможете смотреть фото и видео из «Галереи» смартфона на большом экране телевизора в высоком качестве.
- Можно играть в любимые мобильные игры, выведя изображение на телевизор, а также пользоваться различными приложениями (например, спортивными приложениями, приложениями для изучения иностранного языка и т.д.).
- Очень удобно просматривать различные сайты, а также читать документы и просматривать презентации.
Как подключить смартфон к телевизору LG: пошаговая инструкция
Как передать изображение с ноутбука на телевизор
Выведение изображений и видео со смартфона на телевизор LG возможно несколькими способами, как при помощи кабеля, так и используя беспроводные сети.
Screen Share – программа, специально созданная для синхронизации телефона и телевизора LG Smart TV и просмотра контента на большом экране. Перенос изображений и видео осуществляется при помощи
Стандарта Miracast (технология Wi-Fi Direct). Соединение со 100% вероятностью можно осуществить, если у вас телевизор и смартфон марки LG. Со смартфонами других производителей опция может не поддерживаться.
Для того, чтобы начать процесс синхронизации, нужно:
- Нажать кнопку Home на пульте дистанционного управления вашего телевизора LG.
- Найти и включить приложение Screen Share.
- Убедиться, что на смартфоне установлена прошивка операционной системы Android выше 4.2 версии.
- Активировать режим Miracast (в некоторых случаях может называться AllShare Cast). Если на смартфоне нет этой опции, вам понадобится скачать приложение Miracast в Google Play.
- В перечне устройств, доступных для синхронизации, выбрать ваш телевизор и подключиться, следуя инструкциям на экране.
Важно: производители рекомендуют пользоваться телефоном в горизонтальном режиме и заблокировать смену положений экрана, чтобы картинка на экране телевизора не отображалась развернутой на 90°.
Обладатели смартфонов марок, отличных от LG, могут попробовать вывести изображение и видео с телефона на телевизор при помощи функции Wi-Fi Direct. Это возможно в том случае, если ваш телевизор LG современной модели и поддерживает Wi-Fi.
Для того, чтобы синхронизировать смартфон и телевизор LG через Wi-Fi Direct:
- Убедитесь, что на вашем смартфоне установлена операционная система Android в прошивке выше 4.0.
- В «Настройках» выберите пункт «Беспроводные сети», затем пункт Wi-Fi.
- Нажмите на три вертикальные точки в правом верхнем углу. В открывшемся меню выберите пункт Wi-Fi Direct.
- Если вы не нашли эту опцию, нажмите на пункт «Дополнительные настройки».
- Включите телевизор при помощи пульта дистанционного управления и войдите в главное меню.
- Выберите пункт «Сеть», а в нем раздел Wi-Fi Direct.
- В открывшемся списке доступных для синхронизации устройств выберите имя вашего смартфона.
- На самом телефоне появится запрос на подключение, подтвердите его, следуя инструкциям.
Подключение смартфона к телевизору LG через HDMI возможно в том случае, если телефон оснащен интерфейсом mini HDMI, в остальных случаях понадобится дополнительно покупать специальный переходник.
Как вывести изображение с ноутбука на телевизор по HDMI.Как передать изображение с ноутбука на TV
- Вставьте один конец кабеля HDMI в разъем на задней панели вашего телевизора, а второй разъем подключите к порту телефона.
- Зайдите в “Главное меню” телевизора и выберите раздел “Источник сигнала” / Нажмите кнопку Input.
- Выберите в качестве источника сигнала тот разъем HDMI, к которому подключен смартфон. Номер разъема можно посмотреть на задней стенке телевизора, но в подавляющем большинстве случаев он единственный активен.
Этим способом можно вывести изображение и видео на телевизор LG практически с любого смартфона: LG, Samsung, Huavei, Lenovо. Для того, чтобы синхронизировать iPhone, понадобится специальный переходник Lightning – HDMI.
- При помощи других разъемов
Также разные модели смартфонов можно подключать к телевизору LG, используя различные разъемы. Например, ряд моделей телефонов LG (в том числе LG 2X) оснащены специальным портом Micro HDMI или более современным USB Type-C. Также ряд смартфонов демократичных моделей поддерживают стандарт MHL (Mobil High Definition Link), при помощи которого сигнал поступает непосредственно с порта передачи данных и зарядки Micro-USB. Аналог MHL – cтандарт SlimPort, реализованный во многих моделях смартфонов LG, позволяющий передавать видео в разрешении 1080р.
Все эти способы подходят для старых моделей смартфонов. Для новых моделей рекомендуется предпочесть беспроводные способы передачи данных.
Читайте так же «Вопросы и ответы»
Источник: www.lg.com
Как вывести изображение с телефона на телевизор

Современные телевизоры давно стали универсальными устройствами. Однако все еще сохраняется одна проблема, которая с годами лишь усугубляется — габариты. Громоздкую плазму не возьмешь в другую комнату или на улицу — для этого используют планшеты или телефоны. Если вы начали что-то смотреть в дороге на телефоне, дома захочется продолжить на большом экране. В этом гайде мы разберем все способы вывода изображения с телефона на телевизор.
Как подключить смартфон к телевизору через USB

Наиболее простым и очевидным способом подключения будет соединение через кабель USB. В таком виде телевизор воспринимает телефон лишь как хранилище данных (флешку). Вам необходимо выбрать нужный файл и начать воспроизведение. Этот способ вряд ли можно назвать самым удобным.
В современном мире большинство информации хранится в сети, а значит, открыть ее подобным способом не удастся. Кроме того, телефон будет постоянно «привязан» к телевизору.
В качестве провода можно использовать кабель зарядного устройства. Очевидно, что на телевизоре должен быть USB-порт. Если после подключения ничего не происходит, выберите в меню телевизора или на пульте «Источники» (Source), а затем конкретное USB-соединение. Иногда требуется подтвердить подключение еще и на экране смартфона.
Как вывести изображение с телефона на телевизор через HDMI кабель

Этот способ практически полностью повторяет предыдущий, однако кабель соединения будет другим. HDMI-соединение позволяет передать изображение и звук со смартфона на телевизор.
Минусы такого подключения: снижение мобильности и траты на дополнительный провод. Придется приобрести кабель или переходник USB-С — HDMI. Может оказаться, что телевизор не имеет разъема под HDMI, тогда воспользуйтесь переходником с HDMI — VGA (или RCA). В этом случае на экран телевизора будет передано изображение, но не звук. Если изображение не появляется сразу, необходимо изменить настройки разрешения экрана в смартфоне.
Как подключить смартфон к телевизору через интерфейс DLNA

Устройства с поддержкой интерфейса DLNA способны объединяться в единую систему, если находятся в домашней сети. Важно, что для трансляции с телефона на телевизор потребуется специальный роутер с поддержкой DLNA. К сожалению, далеко не все форматы видео можно выводить подобным образом. Также телефон обязательно должен быть на операционной системе Android, что для некоторых пользователей может стать проблемой.
По итогу для нормальной работы потребуются телевизор и роутер с поддержкой DLNA. Подключиться к такой сети можно лишь с определенной разновидности телефонов с установленным приложением. Например, BubbleUPnP for DLNA. Все устройства должны быть подключены к одной сети Wi-Fi.
Как подключить iPhone к телевизору через Airplay

AirPlay позволяет быстро и легко передавать любой контент между устройствами Apple без потери качества. Из-за привязки к производителю данный способ подойдет далеко не всем, однако если вы обладатель яблочной продукции, AirPlay очень пригодится. Для коннекта также может потребоваться приставка Apple TV. На современных телевизорах функция AirPlay часто бывает встроенной. К сожалению, работает она не всегда стабильно, а иногда и просто отказывается видеть устройства.
Для подключения откройте настройки iPhone и найдите меню «повтор экрана», либо нажмите соответствующую кнопку в самом видео.
Как подключить смартфон к телевизору через Wi-Fi Direct
Wi-Fi Direct позволяет соединять устройства в пару без использования маршрутизаторов. К сожалению, скорость передачи крайне низкая, поэтому большие файлы воспроизвести будет крайне сложно.
Для активации просто включите функцию на телевизоре, а затем на телефоне.
Как подключить смартфон к телевизору через Miracast

Miracast — интерфейс, который работает на основе Wi-Fi Direct. Устройства подключаются друг к другу напрямую, минуя маршрутизатор. Однако для этого потребуется специальная программа. Например, у Samsung это Smart View, у Huawei и Honor — Huawei Share. После активации модуля вы увидите доступные для подключения устройства, после чего можно будет установить соединение.
Как подключить смартфон к телевизору через Chromecast

Для этого способа потребуется приставка Chromecast от Google. Адаптер напрямую подсоединяется к порту HDMI. Также необходимо скачать приложение Google Home на телефон. После настройки устройства без проблем соединятся.
Как подключить смартфон к телевизору через Tap View

Функция Tap View есть только в самых новых смартфонах Samsung. Для этого способа также потребуется телевизор от того же производителя (начиная с модели TU7000). При активации функции для передачи файлов достаточно прикоснуться телефоном к определенной части телевизора.
На телефоне должно быть установлено приложение SmartThings. Открыв его, выберите «Переключить вид или звук» и уже после этого коснитесь другого устройства.
Как запустить YouTube с телефона на телевизоре

Особенностью YouTube является встроенность множества функций. При запуске видео на смартфоне вы можете наблюдать рядом с настройками кнопку трансляции на другие экраны. Если смартфон подключен к одной Wi-Fi-сети с телевизором, телефон обнаружит доступное устройство и без проблем откроет видео даже на выключенной плазме. Конечно, это касается только относительно новых устройств.
В 21 веке устройства поддерживают множество способов соединения. Изучите ваши девайсы, чтобы выбрать наиболее комфортный и легко выводить видео с телефона на телевизор.
- Фанаты прокачали старый смартфон за 100 долларов, превратив его в мощную игровую систему
- Как подключить геймпад к смартфону. Как использовать контроллер на iPhone и Android
Источник: vgtimes.ru
8 способов как вывести изображение с ноутбука на экран телевизора
Экран у ноутбука не позволяет с комфортом посмотреть фильм или показать всем желающим фотографии с отдыха?
Нужна более качественная картинка для работы или учебы?
Нет необходимости менять ноутбук на модель с большей диагональю или покупать дополнительный монитор, если у вас есть телевизор. Вы можете вывести изображение с ноутбука на экран телевизора и продолжить заниматься своими делами.
Как ноутбук подключить к телевизору

Что нужно сделать перед началом работы?
До подключения ноутбука к телевизору рекомендуется проверить, какие общие разъемы имеются у устройств. Это необходимо для того, чтобы определить доступные вам способы передачи изображения с ноутбука на экран телевизора.

Важно: Качество картинки может меняться в зависимости от выбранного способа подключения ноутбука к телевизору.
Какими методами можно воспользоваться для передачи изображения с ноутбука на экран телевизора
Все существующие способы передачи изображения можно разделить на две основные категории: беспроводные и проводные.
- У беспроводного соединения преимуществом является возможность расположить ноутбук в отдалении от телевизора, не ограничиваясь длиной кабеля. Есть и существенный недостаток – качество картинки зависит от наличия помех в помещении, влияющих на стабильность сигнала.
- Проводное подключение обеспечивает более стабильный сигнал, однако ограничивает перемещения устройств. Максимальная длина кабелей, используемых для подключения, редко превышает 1,5-2 метра.
Важно: При использовании провода для подключения ноутбука к телевизору стабильность связи не гарантирована. Связано это с тем, что внешне целый кабель может быть поврежден внутри. Из-за этого он может работать только в одном положении или не функционировать.
Для подключения ноутбука к телевизору можно использовать:
- Wi-Fi соединение;
- дополнительные адаптеры от Android, Google Chromecast;
- приставку Miracast;
- технологию AirPlay;
- кабель HDMI, DVI, USB;
- S-Video;
- порты LAN, VGA, RGB.
Особенности каждого перечисленного выше способа будут рассмотрены в статье.
Как подключить ноутбук к телевизору через wifi
Этот способ является одним из наиболее современных и не требует использования кабелей, которые могут ограничить возможность перемещения ноутбука внутри помещения.
Для того, чтобы подключить ноутбук к телевизору с использованием Wi-Fi, необходимо, чтобы экран вашего ТВ поддерживал технологию DLNA или имел встроенную систему Miracast. Они присутствуют у современных моделей телевизоров.
Для того, чтобы воспользоваться технологией DLNA, необходимо подключить ноутбук и телевизор к домашней сети Wi-Fi.
После подключения ТВ к сети необходимо зайти в настройки ноутбука, перейти в пункт «Сеть» и открыть общий доступ к данным с ноутбука всем устройствам, находящимся в домашней сети.
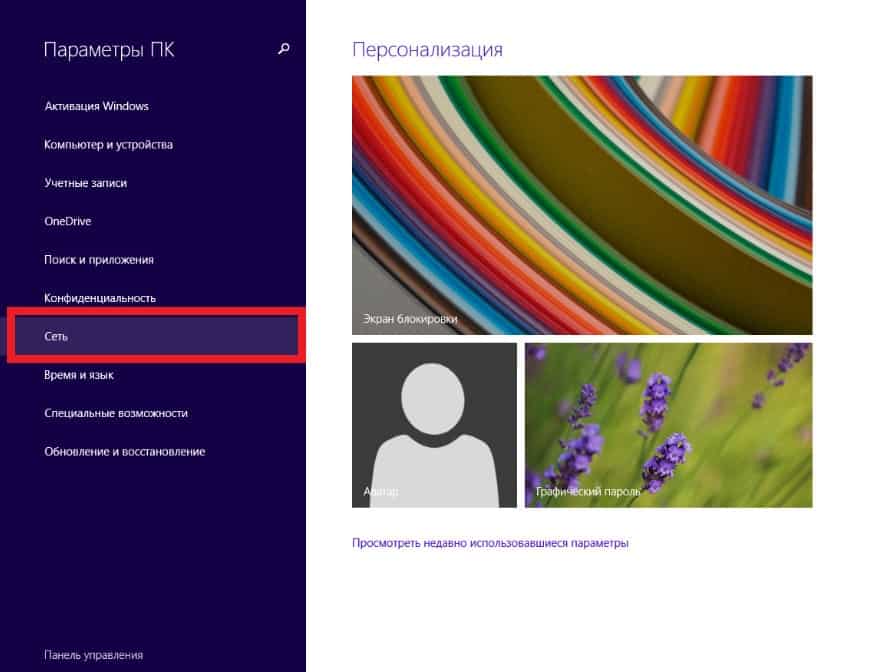
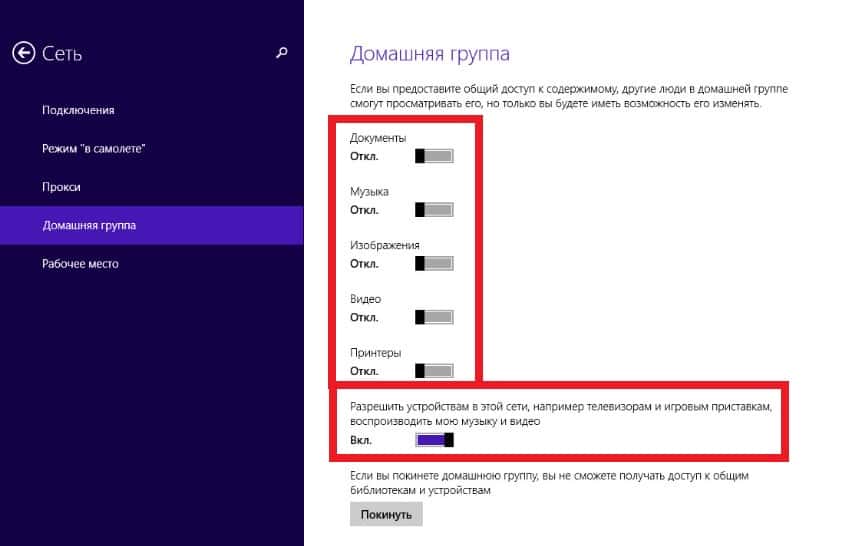
Важно: При выборе этого способа вы лишаетесь конфиденциальности данных. Этого можно избежать, открывая доступ только к той папке, которая будет использоваться.
При наличии у ТВ приставки Miracast для передачи изображения придется выполнить три простых шага:
- включить приставку;
- на ноутбуке перейти в параметры экрана;
- в меню «Дисплеи» выбрать подключение к беспроводному дисплею.
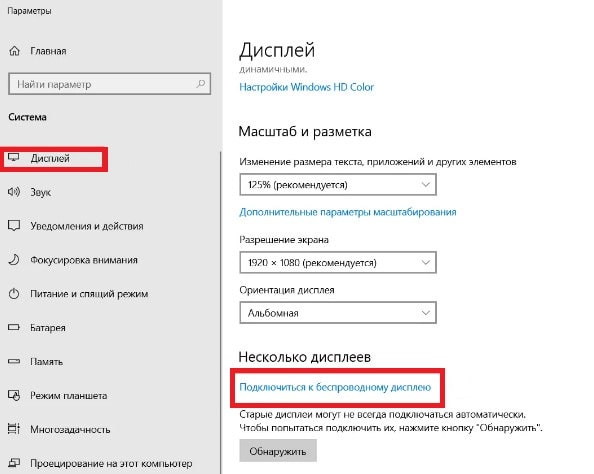
После этого картинка с вашего ноутбука будет передаваться на телевизор.
Важно: При использовании Wi-Fi и технологии Miracast для подключения ноутбука к телевизору необходимо помнить, что качество изображения напрямую зависит от того, какова скорость соединения в вашей домашней сети. Если провайдер не обеспечивает стабильной скорости, о хорошем качестве картинки можно забыть.
Работа с беспроводными адаптерами

Ваш телевизор не предусматривает подключение к сети Wi-Fi, но вы желаете минимизировать количество устройств, используемых для передача изображения на монитор ТВ?
Для этого можно использовать небольшие внешние адаптеры, которые подключаются к порту HDMI. Вы можете выбрать любой из трёх доступных вариантов от Android, Google Chromecast или Miracast.
Внешний адаптер достаточно вставить в HDMI разъём и настроить отображение картинки с ноутбука на телевизор тем же способом, что используется при Wi-Fi соединении.
Важно: При использовании внешних адаптеров старайтесь не допускать возникновения между ними и ноутбуком, с экрана которого передается изображение, препятствий. Они могут сказаться на качестве картинки.
Дополнительные беспроводные сервисы
К этой категории можно отнести технологию от Apple, позволяющую быстро перенести картинку с ноутбука на телевизор – для этого необходимо всего несколько минут.
Стоит помнить, что технология AirPlay работает только с продуктами от Apple. Соответственно, воспользоваться такой возможностью могут пользователи Apple MacBook.
Для операционной системы Windows подобная функция внутри устройства не предусмотрена. Пользователь персонального компьютера с такой операционной системой всегда может скачать сторонние приложения, которые заменяют Apple TV.
Подобным функционалом обладает несколько программ: EZCast или AipParrot. При скачивании выбирайте версию для Windows. Для подключения телевизора к ноутбуку с помощью таких приложений потребуется пара минут для их настройки.
Проводное подключение ноутбука к телевизору
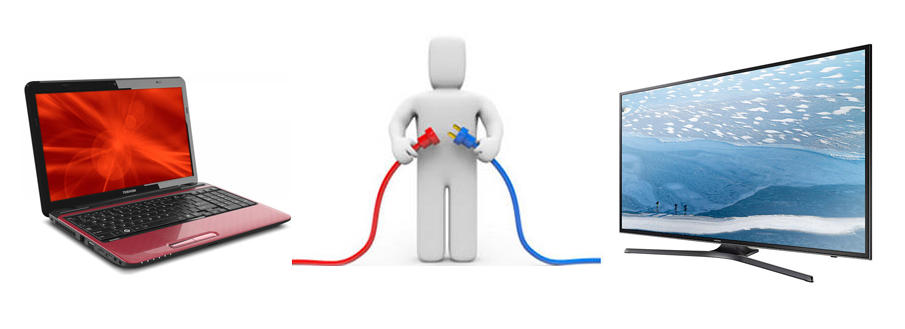
Если для вас важна стабильность подключения ноутбука к телевизору и сохранение высокого качества картинки на протяжении всего времени использования такого способа передачи информации, то используйте для выведения изображения на экран телевизора подключение с помощью кабеля.
Важно: Перед использованием проводного способа подключения необходимо убедиться, что разъёмы, которые планируется использовать, существуют на обоих устройствах. Это позволит избежать ошибок при приобретении проводов и ускорить настройку использования телевизора в качестве дополнительного дисплея для компьютера.
Как подключить ноутбук к телевизору через HDMI кабель
Данный кабель традиционно используется для переноса картинки с ноутбука на телевизор.
Для подключения ноутбука к телевизору необходимо выполнить следующее:
- подключить провод к телевизору и ноутбуку;
- с помощью пульта телевизора открыть на устройстве меню, определяющее устройства для передачи сигнала;
- в выпадающем меню выбрать подключённый кабель (источник сигнала).
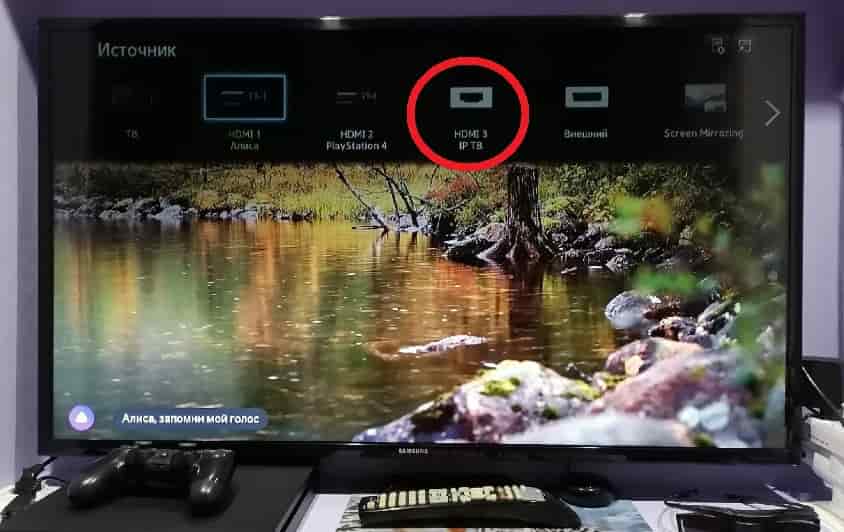
После того, как ноутбук отобразит подключённый телевизор, можно будет выбрать предпочтительный вариант транслирования картинки.
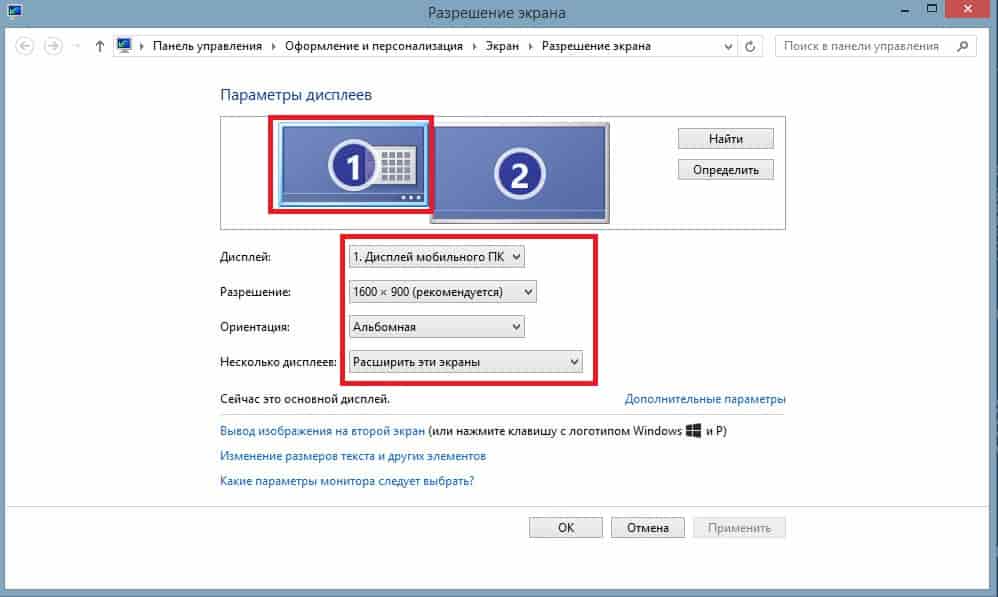
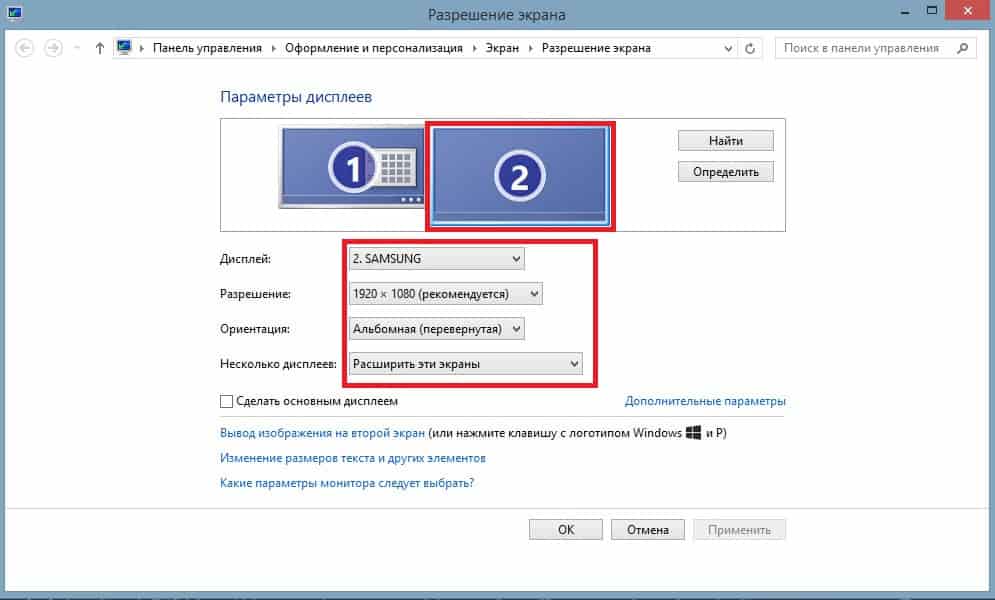
Можно использовать дублированный экран, разделить его или использовать телевизор в качестве основного экрана.
Для того, чтобы качество картинки была хорошим, подберите в настройках экрана оптимальные параметры для телевизора.
Перед подключением провода данного типа проверьте его работоспособность. При наличии повреждений кабеля данный способ не получится использовать.
Стоит помнить, что подключение ноутбука к телевизору таким способом позволяет передавать не только картинку, но и звук, что сделает телевизор полноценным вторым монитором для компьютера.
Подключение с использованием разъема DVI

Является устаревшим способом, поскольку подобный разъём не присутствует на большинстве моделей современных телевизоров.
Кабель такого типа подключается аналогично способу, описанному выше. Разработчики разъёма данного типа рекомендовали использовать его для проекции видеофайлов на цифровые устройства. Отличительная особенность такого разъёма – отсутствие возможности передавать звук с компьютера на телевизор.
Это является основным недостатком данного способа. Чтобы восстановить возможность транслирования аудио, если она требуется для полноценной работы, необходимо использовать mini-jack.
Подключение через S-Video

Устаревший и не предоставляющий многих функций способ. Качество изображения, передаваемого таким способом, сильно теряется.
Видеофайлы, транслируемые с ноутбука на телевизор при подключении с помощью такого кабеля, не соответствуют современным стандартам четкости.
Использование данного способа потребует использования дополнительных переходников и разъёма mini-jack, поскольку передача звуков кабелем не поддерживается.
Трансляция изображений через USB

USB кабель можно использовать для перенесения изображения с ноутбука на телевизор.
Однако пропускная способность таких проводов весьма ограничена, и передавать таким способом можно только небольшие изображения, документы.
Важно: Видео с помощью USB кабеля транслировать на экран телевизора не получится – помните об этом.
Трансляция через порт LAN
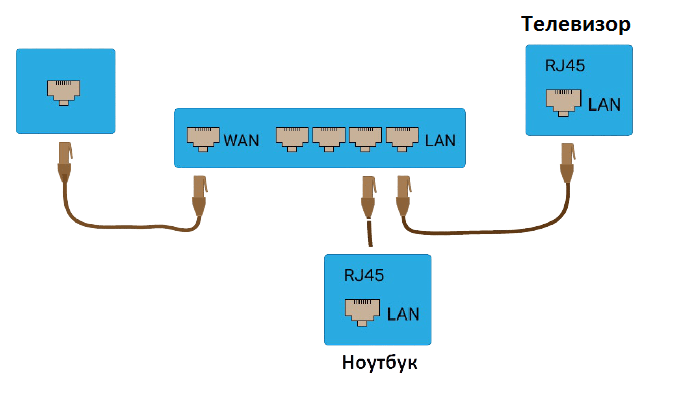
Использование данного порта для передачи изображения может пригодиться, если телевизор не имеет модуля Wi-Fi.
Для того, чтобы использовать данный способ, необходимо подключить телевизор к интернет-роутеру через сетевой кабель, таким же способом подключить к нему ноутбук.
Чтобы ноутбук мог передавать изображение, потребуется установить на него специальный софт для транслирования изображений и настроить.
Трансляция через VGA, RGB
При использовании подключения через VGA и RGB трансляция картинки с ноутбука проводится на старые телевизоры. Основным недостатком данных типов подключений является отсутствие звука (характерно для VGA).
Подведём итоги
Вы можете выбрать любой доступный вам способ трансляции картинки с ноутбука на телевизор. При подборе доступного способа ориентируйтесь на то, какие задачи вам необходимо решить с помощью выбранного типа подключения.
Это позволит вам выбрать оптимальное решение, которое не потребует больших затрат на реализацию.
Для стабильного подключения ноутбука к телевизору, если в вашем ломе есть перебои с интернетом, стоит использовать проводные способы.
Источник: kevin-seoshnik.ru