В этой статье описаны различные способы подключения MacBook Air к телевизору для просмотра веб-страниц на большом экране, обмена презентациями или фотографиями или создания большего рабочего пространства. Инструкции относятся к любой версии MacBook Air с портом Mini DisplayPort, портом Thunderbolt или портом USB-C Thunderbolt 3.
Как подключить MacBook Air к телевизору через HDMI
Для этой демонстрации мы будем подключать MacBook Air с помощью адаптера Mini DisplayPort-to-HDMI к порту HDMI телевизора. Выполните те же действия, используя соответствующие адаптеры и кабели для вашей установки. (Информацию о поиске подходящих адаптеров и кабелей см. ниже.)
Убедитесь, что ваш телевизор и MacBook Air выключены.
Подключите кабель HDMI к свободному порту HDMI на телевизоре.
Подключите другой конец кабеля HDMI к адаптеру Mini DisplayPort-to-HDMI.

Подключите адаптер Mini DisplayPort-to-HDMI к MacBook Air через порт Lightning.
Подключение Airplay ТВ LG – Macbook Pro
Включите телевизор и переключите его на правильный вход HDMI.
Включите MacBook Air и войдите в систему, как обычно. Вы должны сразу же увидеть свой дисплей на экране телевизора.
Важно : Если вы не видите, что ваш MacBook Air зеркально отображается на телевизоре, настройте параметры дисплея вашего ноутбука. Выберите значок Apple в левом верхнем углу экрана MacBook Air, затем нажмите «Системные настройки» > «Мониторы». Вы должны видеть свой телевизор как подключенный дисплей с возможностью зеркального отображения или установки его в качестве второго экрана.
Подключение MacBook Air к телевизору с помощью Apple TV
Apple TV очень удобен для потоковой передачи контента непосредственно на телевизор или трансляции контента с продуктов macOS и iOS. Он также служит отличным устройством для зеркального отображения или расширения рабочего стола MacBook Air на телевизор.
Убедитесь, что Apple TV и MacBook Air включены и подключены к одной и той же сети Wi-Fi.
Выберите значок AirPlay в строке меню MacBook Air.
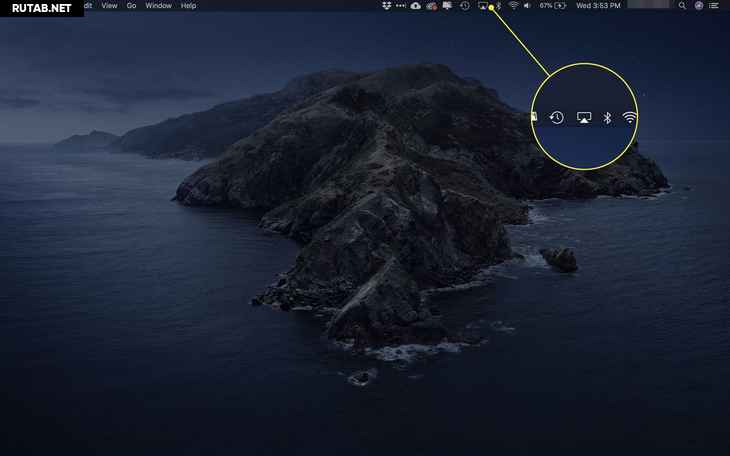
Откроется раскрывающееся меню. Выберите имя вашего Apple TV.
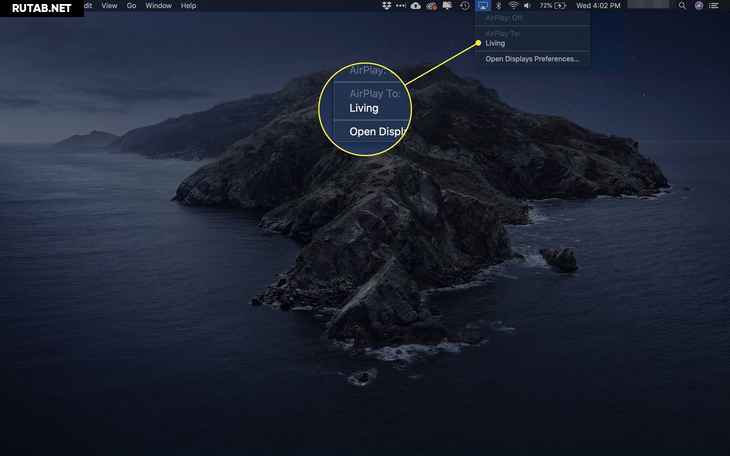
В меню AirPlay появятся еще три параметра :
- Зеркальный встроенный дисплей : соответствует соотношению сторон и разрешению телевизора.
- Зеркальный телевизор : реконфигурируется в соответствии с соотношением сторон и разрешением вашего телевизора.
- Использовать как отдельный дисплей : ваш телевизор рассматривается как дополнительный дисплей.
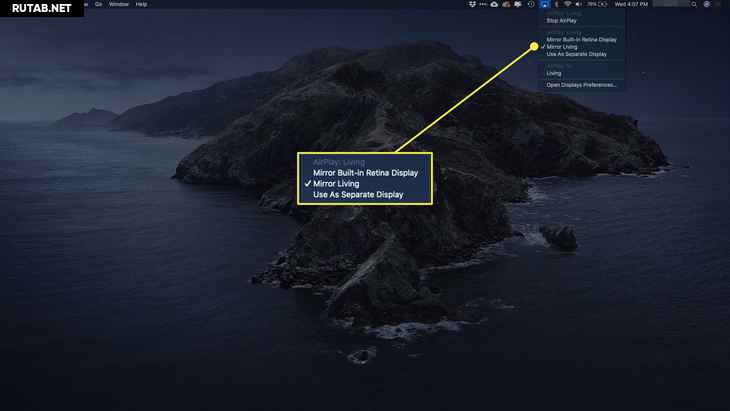
Вывод изображения с вашего iMac, MacBook, Mac Pro на телевизор. HDMI to DisplayPort Adapter
Чтобы отключить MacBook Air от телевизора, выберите значок AirPlay на MacBook Air и нажмите «Выключить AirPlay».
Важно : Либо нажмите «Меню» на пульте Apple TV, чтобы отключить соединение.
Как подключить MacBook Air к телевизору с помощью Chromecast
Chromecast от Google — это универсальный телевизионный ключ, который позволяет транслировать видео, аудио и многое другое со смартфонов, планшетов и ноутбуков.
Когда MacBook Air и Chromecast подключены, вы можете транслировать с Mac на телевизор, транслировать файл с MacBook Air на телевизор или зеркалировать свой рабочий стол на телевизор.
Важно : Обмен звуком не поддерживается при использовании Chromecast для транслирования вкладки или зеркального отображения рабочего стола на телевизоре. Вы можете воспроизводить звук только при использовании функции Cast file для обмена видео или звуковым файлом.
Как транслировать вкладку Chrome с MacBook Air на телевизор
Используйте Chromecast с браузером Chrome, чтобы размещать вкладки на большом экране.
Включите телевизор и убедитесь, что он настроен на отображение Chromecast.
Включите MacBook Air и убедитесь, что он подключен к той же сети Wi-Fi, что и Chromecast.
В Chrome выберите значок Chromecast, расположенный в правом верхнем углу экрана.
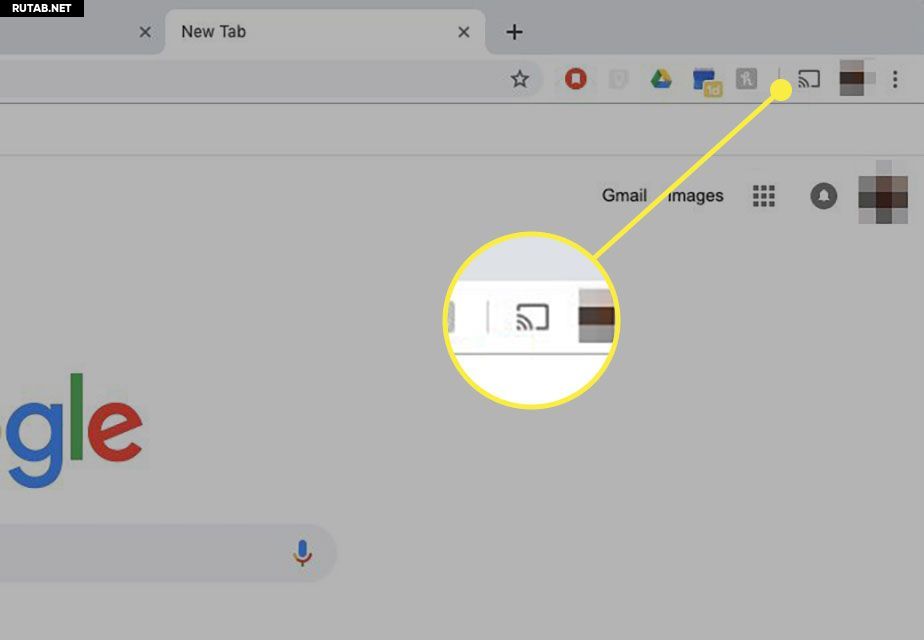
Откроется список доступных устройств Chromecast. Выберите раскрывающееся меню «Источники», а затем выберите вкладку «Трансляция».
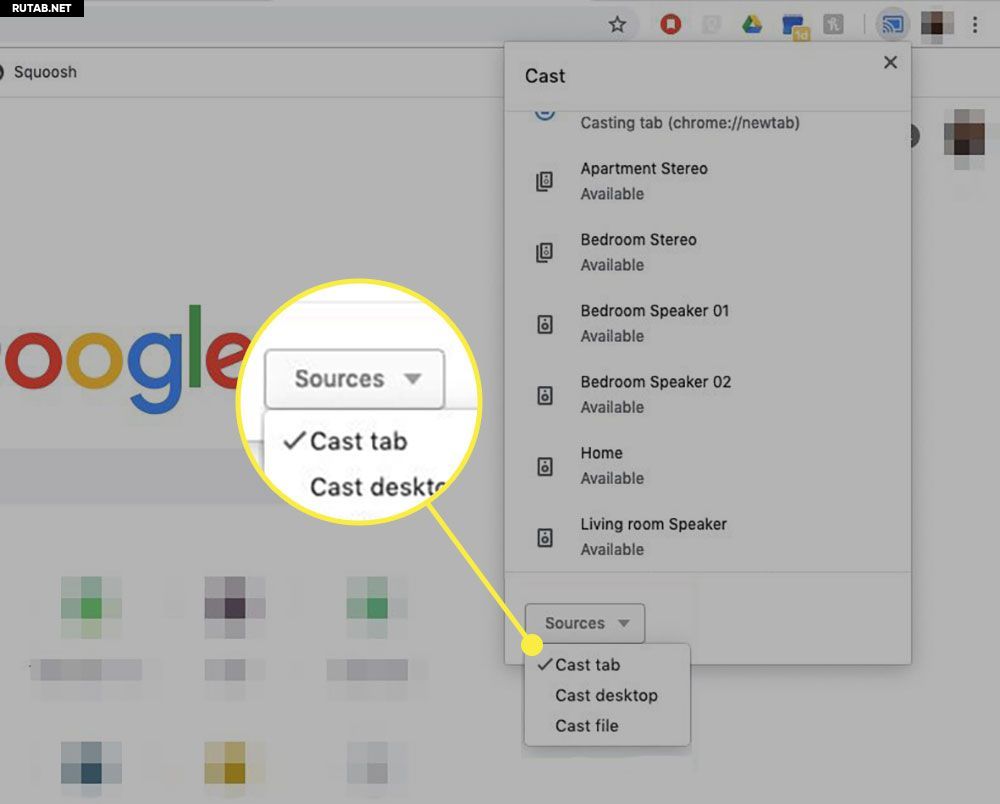
Затем выберите телевизор, на который хотите транслировать.
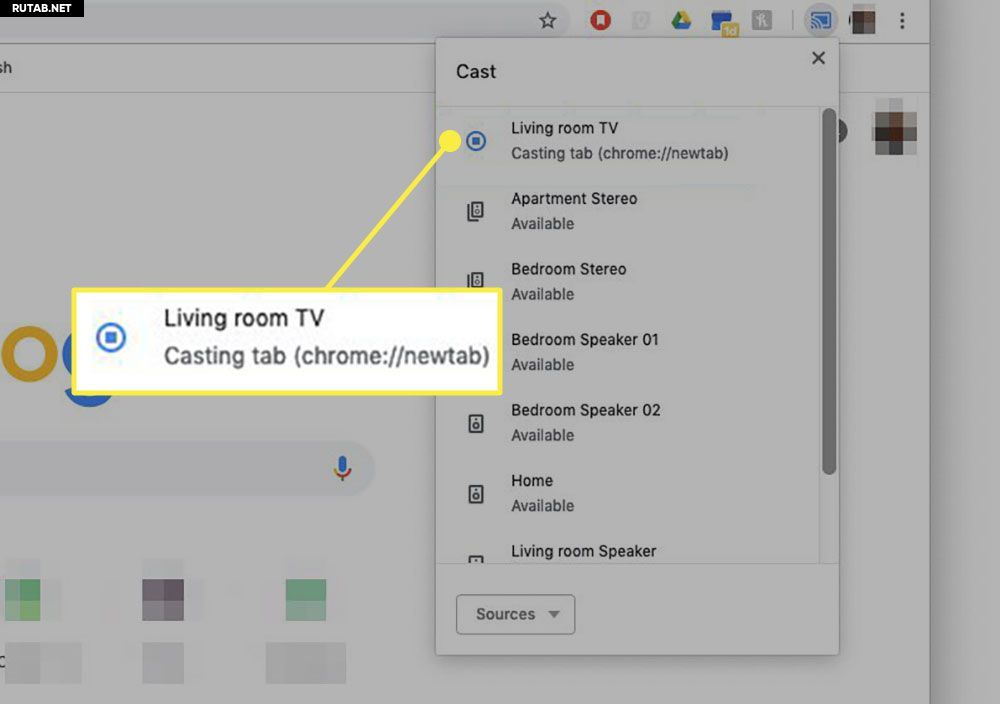
После подключения вы увидите синий круг, окружающий квадрат.
Важно : Чтобы поделиться другой вкладкой с телевизором, сначала нужно прекратить трансляцию текущей вкладки. Для этого снова выберите значок Chromecast, затем выберите синий кружок и квадрат. После отключения перейдите на новую вкладку, которой хотите поделиться, и повторите шаги 5 и 6.
Чтобы отключиться от телевизора, выберите вкладку Chromecast в Chrome и выберите синий кружок и квадрат или просто закройте вкладку браузера.
Как отразить рабочий стол MacBook Air на телевизоре
Вы также можете использовать Chromecast для отправки всего экрана на телевизор. Вот как.
Включите телевизор и убедитесь, что он настроен на отображение Chromecast.
Включите MacBook Air и убедитесь, что он подключен к той же сети Wi-Fi, что и Chromecast.
Откройте Chrome на своем MacBook Air.
В Chrome выберите значок Chromecast, расположенный в правом верхнем углу экрана.
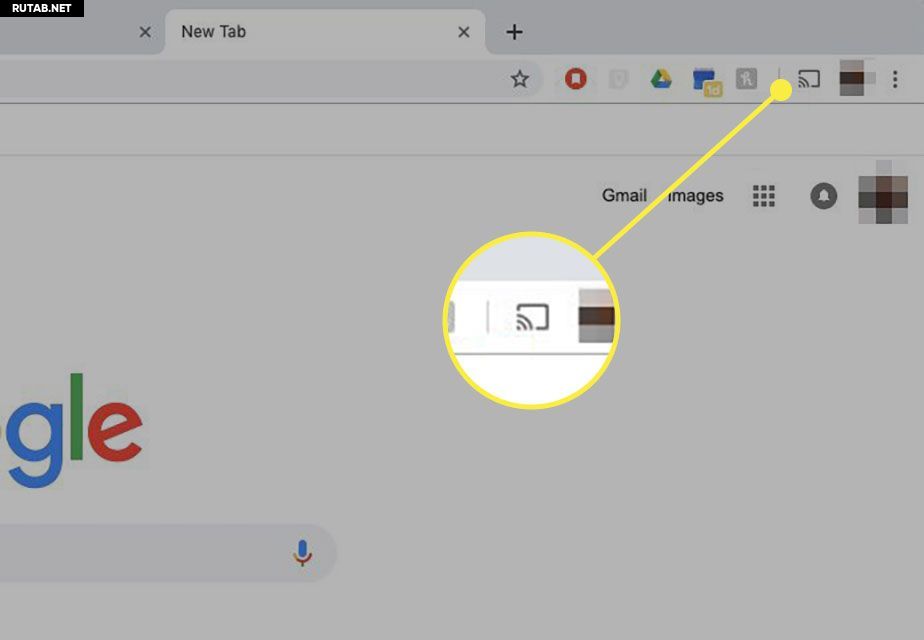
Выберите «Источники», а затем выберите «Cast Desktop».
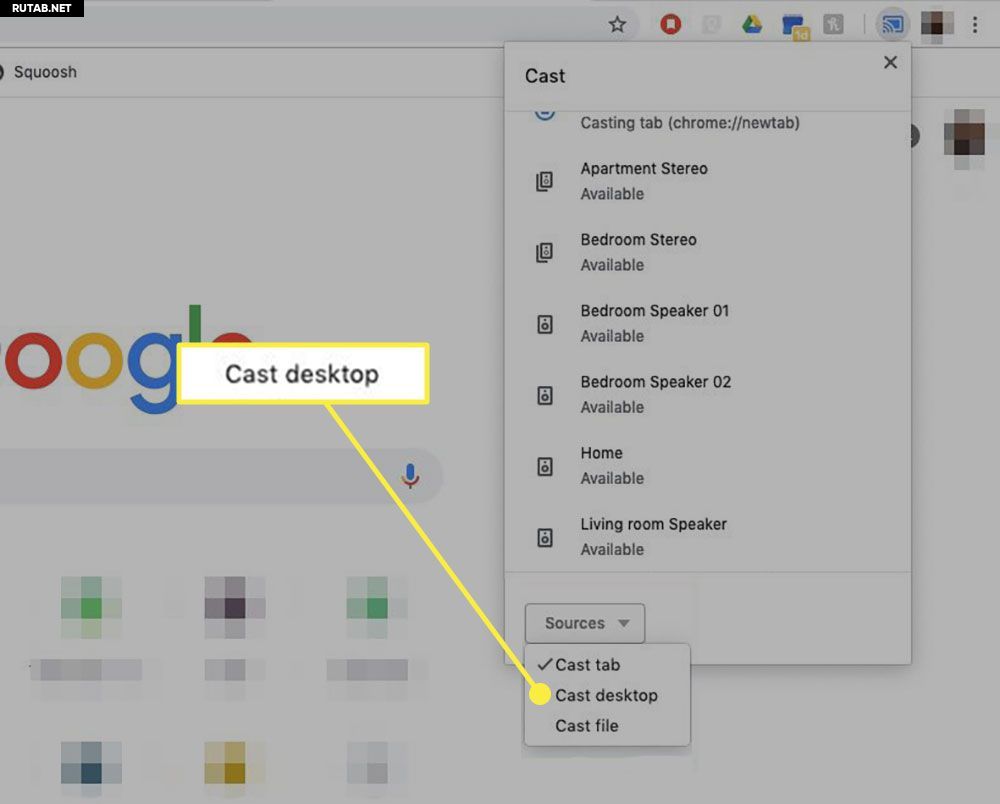
Выберите телевизор, на который хотите транслировать.
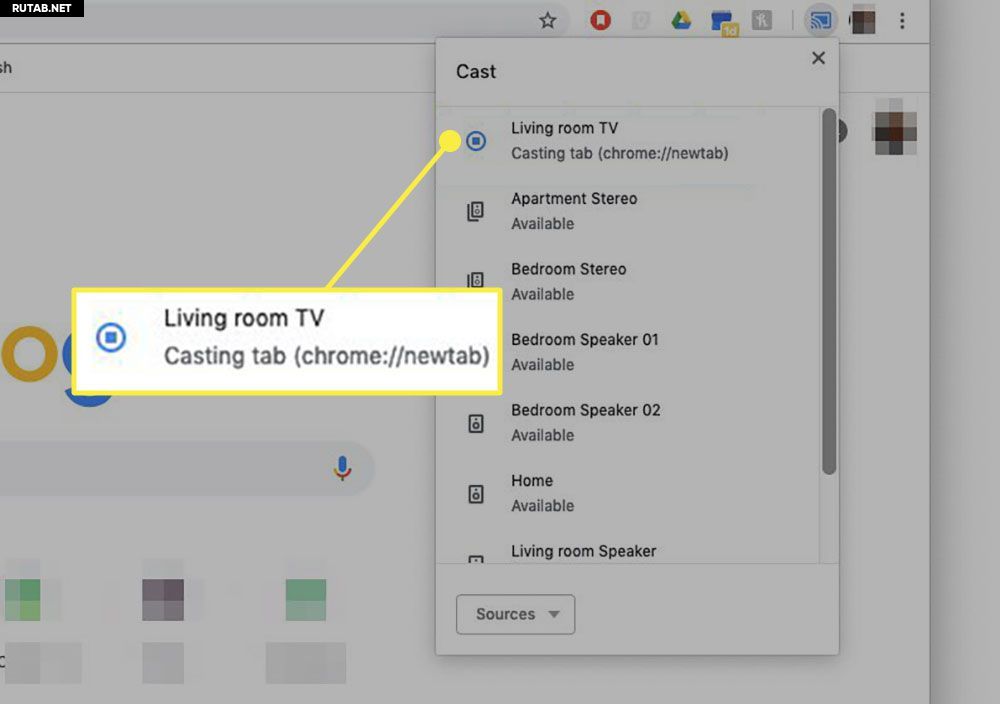
На вашем MacBook Air появится всплывающее окно. Выберите «Поделиться» для подтверждения.
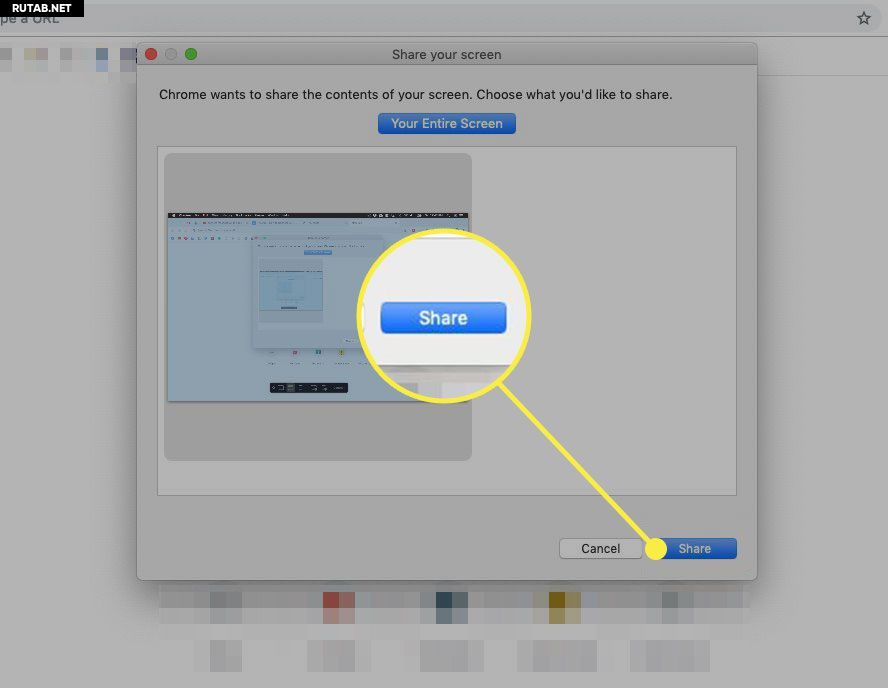
Чтобы отключиться от телевизора, перейдите на вкладку Chromecast в Chrome, а затем щелкните синий кружок и квадрат рядом с подключением к телевизору.
Трансляция файла с MacBook Air на телевизор
Вам не нужно делиться всем своим экраном. Вы также можете транслировать отдельные файлы с вашего MacBook Air. Вот что делать.
Включите телевизор и убедитесь, что он настроен на отображение Chromecast.
Включите MacBook Air и убедитесь, что он подключен к той же сети Wi-Fi, что и Chromecast.
Откройте Chrome на своем MacBook Air.
В Chrome выберите значок Chromecast, расположенный в правом верхнем углу экрана.
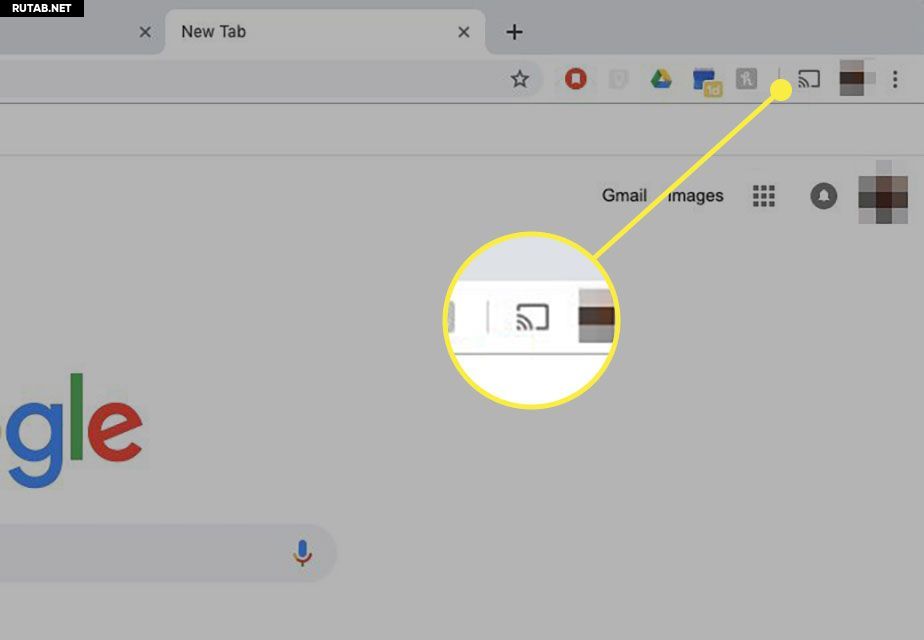
Откроется список доступных устройств Chromecast с вкладкой «Источники» внизу. Выберите «Источники», затем выберите «Файл трансляции».
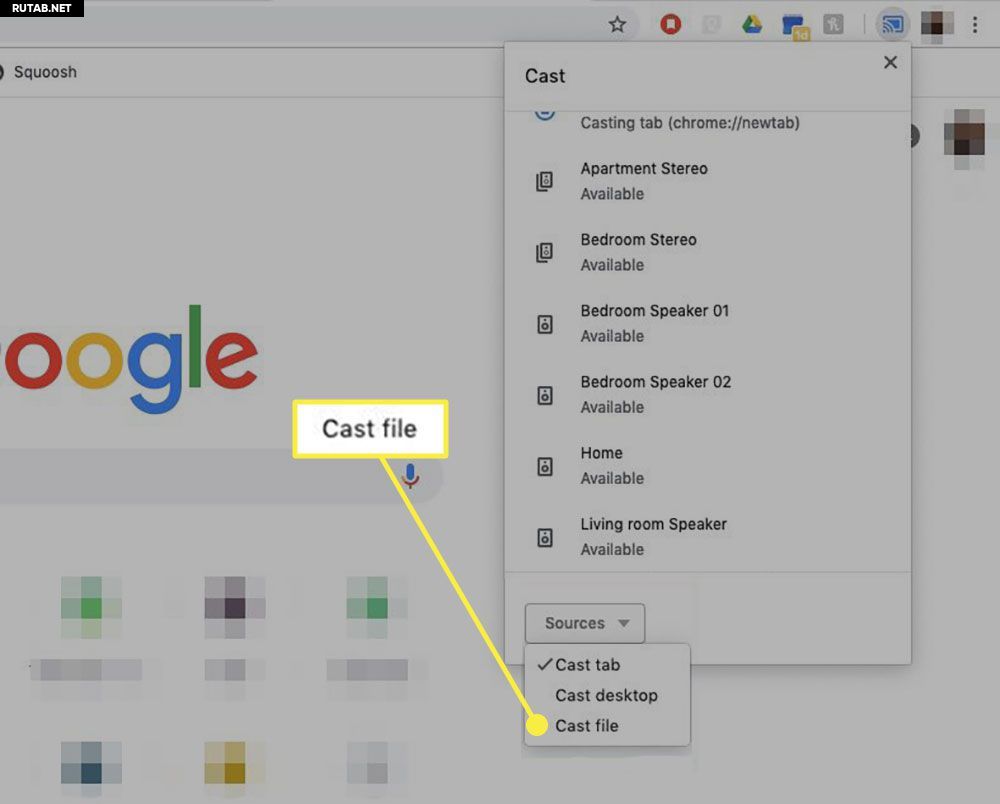
Выберите телевизор, на который хотите транслировать.
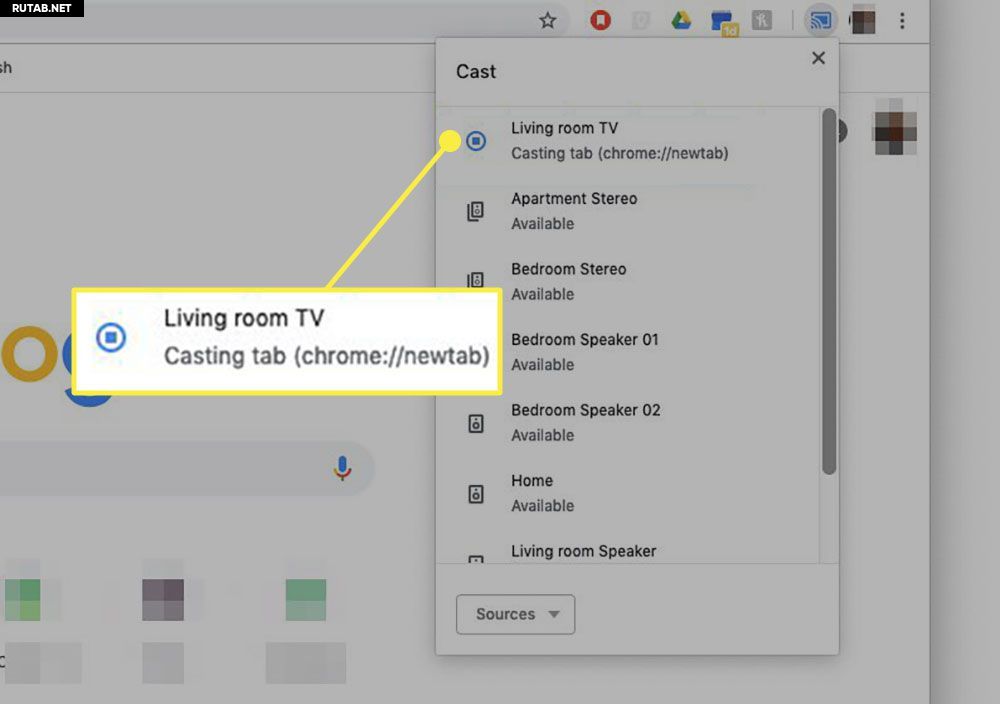
Откроется средство выбора файлов. Выберите видео- или аудиофайл, который вы хотите транслировать на телевизор.
Chromecast будет транслировать файл на ваш телевизор. Звук также будет воспроизводиться непосредственно с телевизора. Вы по-прежнему можете управлять воспроизведением через MacBook Air.
Важно : Если вы транслируете видео, вы можете увидеть уведомление с вопросом, хотите ли вы запускать контент только через телевизор. Это улучшит качество воспроизведения.
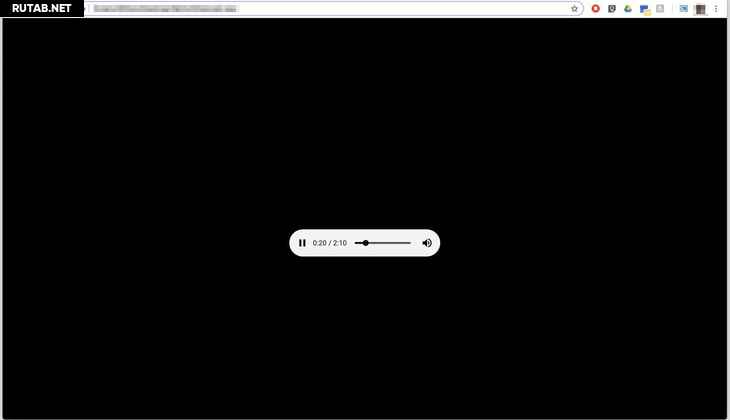
Чтобы отключиться от телевизора, выберите вкладку Chromecast в Chrome, а затем выберите синий кружок и квадрат рядом с подключением к телевизору.
Важно : При использовании функции преобразования файлов поддержка видео ограничена форматами MP4 или WebM. Аудио ограничено WAV или MP3.
О портах и кабелях
Чтобы выполнить любой из этих процессов, вам нужно определить, какой тип портов у вас есть на вашем телевизоре и MacBook Air. Если вы не уверены, вот краткое руководство.
ТВ-порты
Существует несколько стандартов телевизионного видеовхода, но наиболее распространены VGA (или RGB) и HDMI.
HDMI поддерживает дисплеи с более высоким разрешением и имеет более высокую скорость передачи данных, что делает его более подходящим для подключения MacBook Air к телевизору. Однако, если на вашем телевизоре есть только порт VGA или это единственный доступный вход, вы все равно можете использовать его для подключения MacBook Air.
Видеопорты MacBook Air
MacBook Air претерпел несколько итераций с различными портами видеодисплея. Ваш MacBook Air должен иметь одно из следующих устройств для подключения к телевизору:
- Мини DisplayPort.
- Порт Thunderbolt.
- Порт USB-C Thunderbolt 3.
Чтобы узнать, что установлено на вашем компьютере, выберите «Об этом Mac» под значком Apple в левом верхнем углу рабочего стола. Перейдите на вкладку «Поддержка» и выберите «Технические характеристики», чтобы открыть страницу браузера с подробным списком характеристик вашего устройства. Прокрутите вниз до раздела «Поддержка графики и видео», чтобы просмотреть сведения о порте дисплея и различных технологиях, которые он поддерживает.
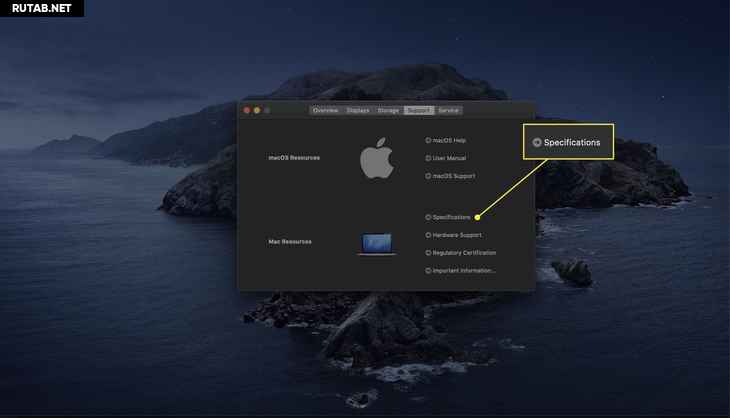
Важно : Ранние модели MacBook Air, оснащенные только портом Micro-DVI, не будут работать с этими методами.
Какие кабели вам понадобятся?
После того, как вы определили, какие порты есть на вашем телевизоре и MacBook Air, вам потребуются правильные адаптеры и кабели. Проверьте таблицу ниже, чтобы узнать, что вам нужно.
| Мини DisplayPort/Thunderbolt | HDMI | Адаптер Mini DisplayPort-HDMI, кабель HDMI «папа-папа» |
| Мини DisplayPort/Thunderbolt | VGA | Адаптер Mini DisplayPort-VGA, кабель VGA «папа-папа» |
| USB-C Thunderbolt | HDMI | Кабель USB-C-HDMI |
| USB-C Thunderbolt | VGA | Переходник USB-C на VGA, кабель VGA «папа-папа» |
Для потоковой передачи с вашего MacBook на телевизор потребуется использование AirPlay. Имейте в виду, что процесс использования AirPlay для потоковой передачи с MacBook на телевизор будет немного отличаться в зависимости от используемой версии macOS, а также от модели телевизора, на который вы выполняете потоковую передачу. Это будет работать только на телевизорах, совместимых с AirPlay.
Сначала убедитесь, что ваши устройства совместимы. Для AirPlay найдите медиафайл, который вы хотите транслировать на MacBook, затем выберите значок видео AirPlay и выберите устройство Roku. Для HomeKit откройте «Настройки» устройства Roku и выберите «Apple AirPlay и HomeKit» > «HomeKit» > «Настроить», затем следуйте инструкциям на экране.
Источник: rutab.net
Как передать фильмы с компа на телевизор. Без Apple TV!


Несколько дней назад Николай Грицаенко рассказал нам, что MacBook 2017 года можно сжечь простым HDMI. Конечно, без заключения сервисного центра рано делать выводы, но сам факт удручает.
Да, HDMI подходит для «горячего» подключения, но не в буквальном же смысле этого слова! Везде написано, что этот провод можно вставлять в соответствующий разъём, не выключая устройства, только вот профильные форумы завалены примерами того, как платы горели из-за HDMI.
В тему: Я сжег MacBook Pro через HDMI. Вы тоже можете
Хотя возможно, моему коллеге просто не повезло с MacBook. Надеюсь, ему всё быстро починят по гарантии.
Но как бы то ни было, читая редакционный чат в тот вечер, я задумался, а зачем вообще вставлять в MacBook HDMI провод? Ведь можно транслировать сигнал на телевизор через DLNA-сервер.
Что за схема?

Мы живём в Золотой век телевидения. Речь не о мракобесии на нашем федеральном ТВ, а о зарубежных сериалах, которые сейчас производят в несчётном количестве с огромными бюджетами. Поэтому я частенько провожу свои вечера за просмотром любимых серий.
И мне лень каждый раз возиться с проводами. Или хуже — скидывать на флешку и смотреть с неё. Но у меня нет Apple TV или подобной приставки, да и телевизор не дорос до Smart TV.
Как вы уже поняли, можно обойтись простым DLNA-сервером. Не буду напрягать вас терминами, это программа, которая раздаёт контент в пределах локальной сети. Расскажу о том, как развернуть этот сервер на разных платформах.
Важно: ваш телевизор должен уметь подключаться к локальной сети. Наличие Smart TV, при этом, необязательно.
Если лень читать полностью, сразу выбирайте инструкцию для той платформы, на которой хранятся файлы.
DLNA сервер на MacBook
Существует куча программ для организации DLNA. Как правило, все они позволяют не только стримить скачанный контент, но и смотреть видео онлайн или запускать IPTV. Практически сразу понял, что вся эта мишура не нужна. Я искал программу, которая позволяет запустить любое видео с ноута на телевизоре. Без вылетов и фризов.
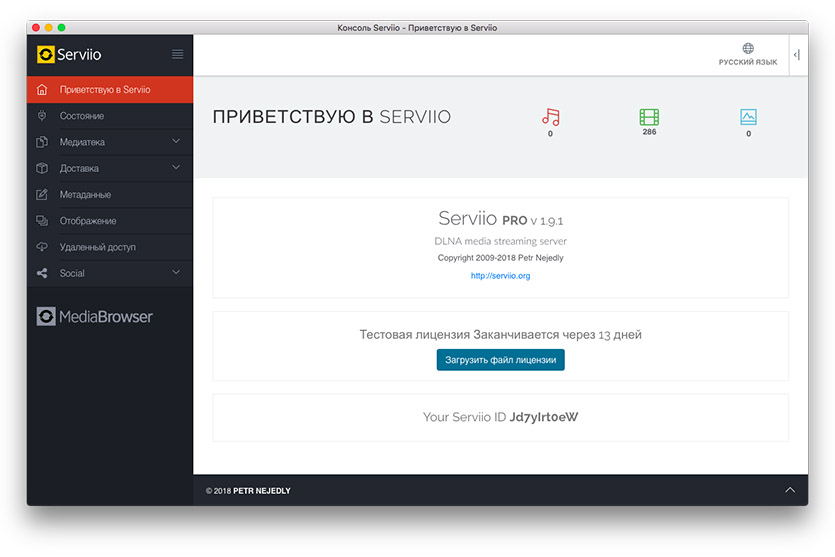
Как видите, нашёл. Называется Serviio.
Качаем Serviio с официального сайта. Free-версия как раз позволяет стримить видео без ограничений. Если нужен тот же IPTV — придется искать альтернативы или проплачивать Pro. После установки нужно один раз настроить программу. Все параметры сохраняются, даже при переустановке на новую версию.
На этом этапе телевизор уже должен быть подключен к сети, без разницы по Wi-Fi или проводу.
1. Добавляем папку с фильмами в качестве источника
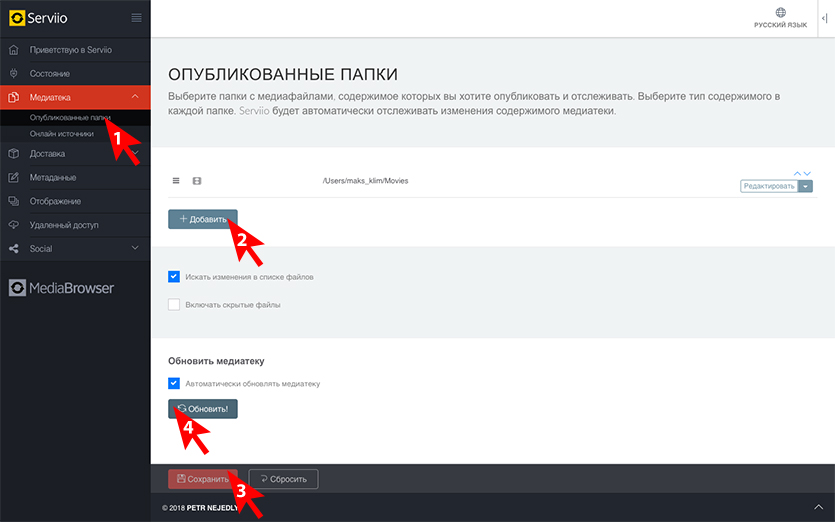
Медиатека —> Опубликованные папки —> Кнопка «Добавить» —> Если уведомление не вылезло, щёлкаем «Обновить»
2. Редактируем отображаемое содержимое
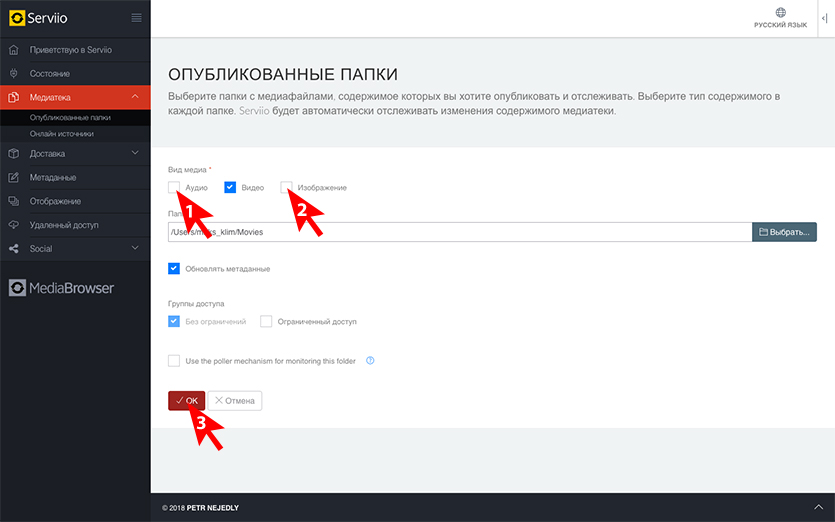
в том же окне выбираем папку —> жмём «Редактировать» —> выбираем то, что должно остаться
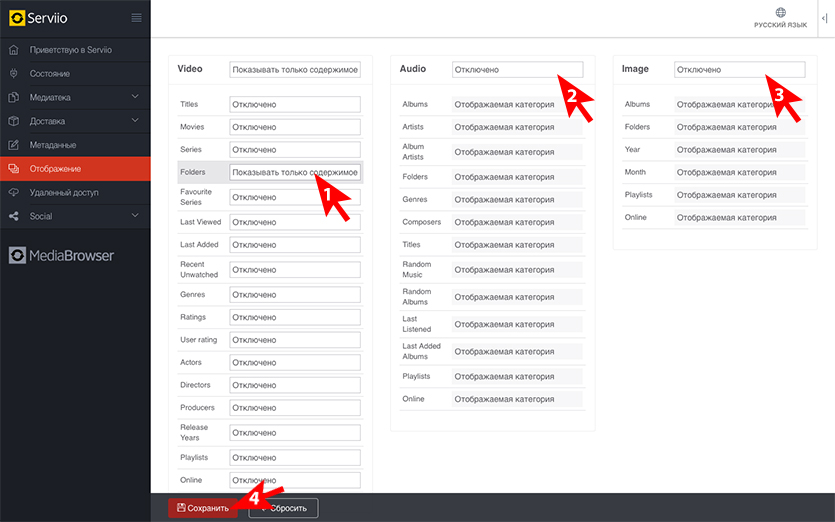
Затем выбираем слева раздел «Отображение и отключаем лишние папки. На скрине мои настройки, с такой конфигурацией отображаются только файлы и папки, как на флешке.
3. Проверяем, что субтитры отключены
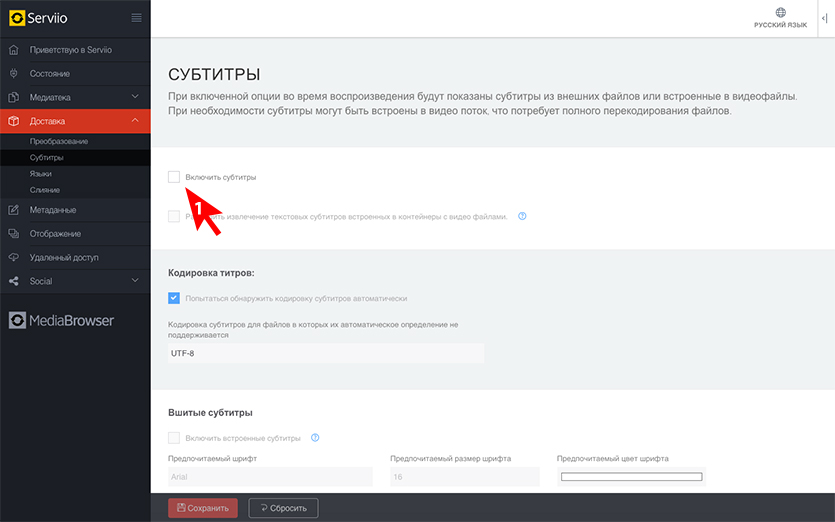
Доставка —> Субтитры —> Галочки быть не должно
4. Запускаем сервер
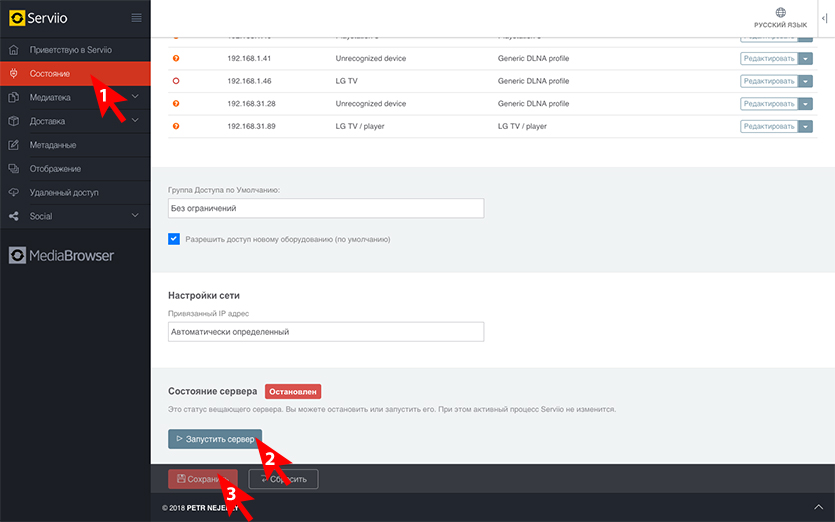
Состояние —> крутим в самый низ —> кнопка «Запустить»
5. Выбираем на телевизоре Serviio(Macbook) в качестве источника сигнала.
Готово. В следующий раз достаточно запустить программу, запускать при этом сервер не нужно, всё сработает автоматически.
Совет 1: сразу зарегистрируйте постоянный IP для телевизора. Сохранить адрес можно в настройках роутера.
Совет 2: если словили вылет, и телевизор перестал видеть Macbook. Зайдите в программу Serviio, раздел «Состояние», остановите сервер и удалите все устройства из списка. Затем нужно нажать «Сохранить» и заново запустить сервер. По ощущениям, такое случается, если Serviio сохранил несколько устройств с одинаковым именем и разными IP-адресами.
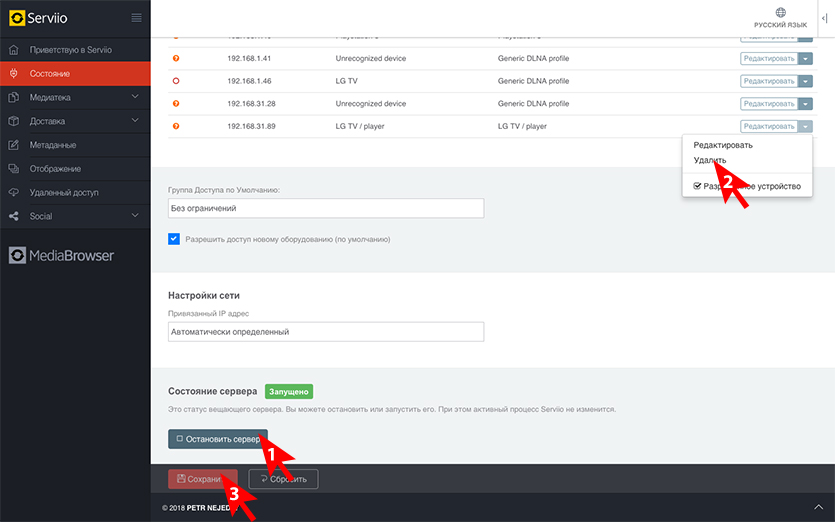
DLNA сервер на Windows
Подобные сервера можно развернуть на любой платформе. Технически, своя версия Serviio есть и для Windows. Инструкция по настройке ничем не отличается, разве что ссылка для загрузки другая.
Так сложилось, что с DLNA-сервером из-под «винды» я познакомился гораздо раньше, чем обзавёлся Macbook. Помогла утилита под названием «Домашний медиа-сервер».
Качаем программу и устанавливаем куда угодно. Она полностью бесплатна, при этом позволяет настроить IP TV и цифровое телевидение. Но нас это не интересует, вот как организовать раздачу скачанного контента.
1. Заходим в настройки и добавляем источники данных
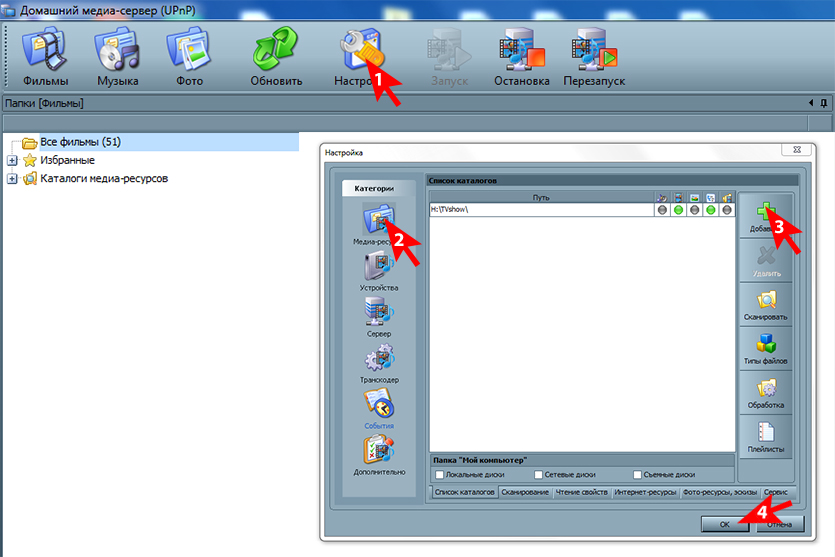
Кнопка «Настройки» вверху —> категория «Медиа-ресурсы» —> кнопка «Добавить», выбираем путь —> прожимаем кнопки отображаемых данных
2. Удаляем лишние папки в главном окне
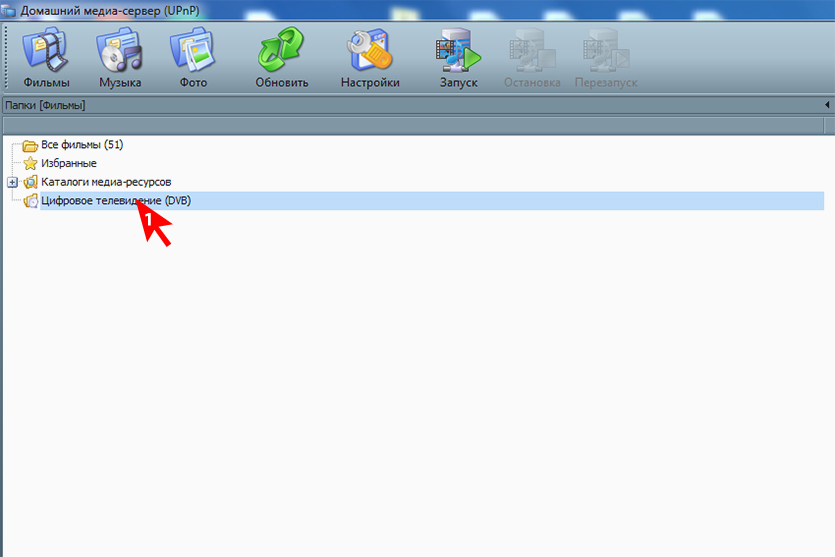
ПКМ по папке —> удалить папку
Если от DLNA требуется только раздача своего видео, то наша цель — оставить папку «Каталоги медиа-ресурсов», а остальные удалить. Иначе, при входе через телевизор, придётся продираться через дебри пустых или дублирующих друг друга папок.
3. Обновляем медиатеку и запускаем сервер
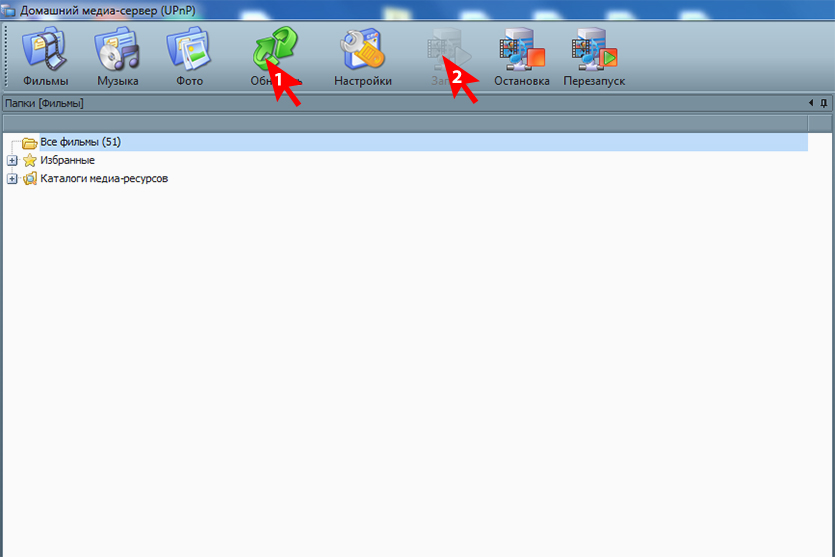
Кнопка «Обновить» наверху, затем кнопка «Запуск» там же
Совет: тот же. Зарегистрируйте постоянный IP для телевизора. А в настройках, категория «Устройства» выберите то, что подходит по способу соединения, пропорциям и размеру экрана. В моём случае это DLNA, 16:9, 1920х1080 пикселей. Фирма не важна.
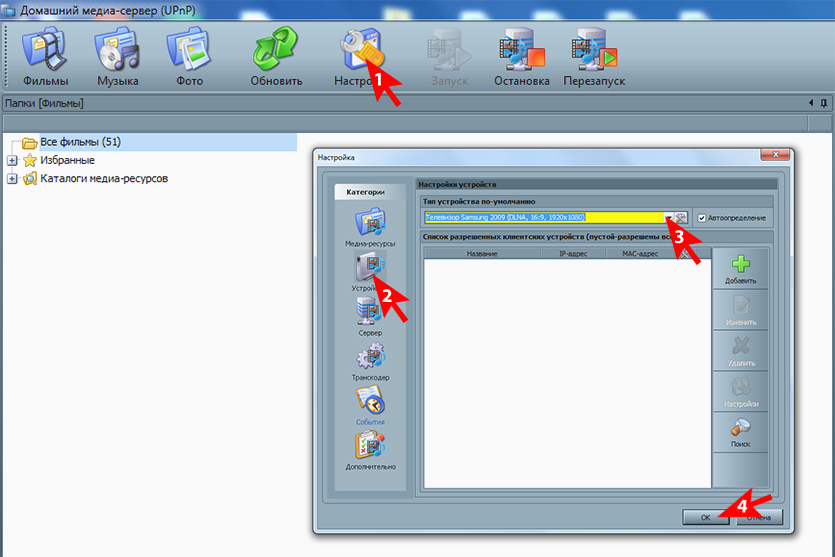
DLNA сервер на роутере

Чтобы не запускать DLNA вручную, можно установить такой сервер на роутере. По идее, там он запускается однажды, после чего, также транслирует сигнал на всю локальную сеть.
Процедура настройки может отличаться в зависимости от модели роутера, но общий алгоритм таков:
- находите DLNA-сервер (медиа-сервер) в разделах
- подключаете к роутеру флешку/жёсткий диск
- добавляете папку с фильмами в качестве источника данных
- на нужном устройстве выбираем ХХХХ в качестве источника сигнала
- наслаждаемся просмотром без проводов
Мне этот способ не подошёл по одной простой причине: каждый последующий файл нужно обязательно скидывать на флешку/жёсткий диск. Мне реально лень тратить дополнительные несколько минут на копирование фильма. Даже если это принимает вид простой отправки в облако — действие также занимает время.
У тех, кто в теме, этот аргумент вызовет лишь улыбку, ведь можно установить torrent-качалку прямо в роутер к которому подключен жёсткий диск. Никогда этого не делал, видимо, тяну с трекеров не так уж много.
Плюсы и минусы
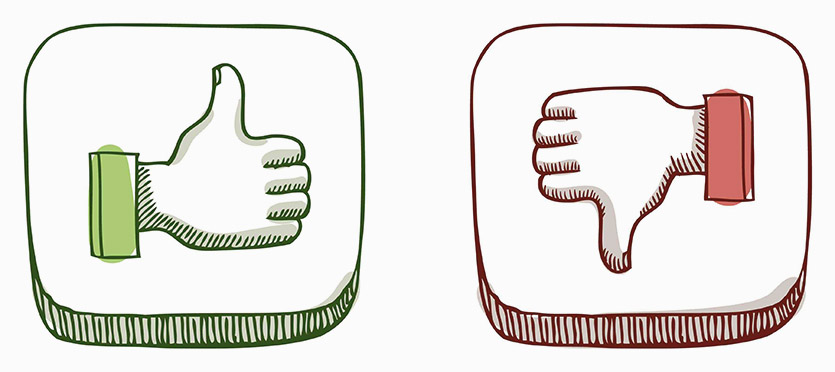
✅ Самый жирный и очевидный плюс, для таких же ленивых как я — DLNA удобен. Всё запускается в пару кликов, при этом не нужно перекидывать провода. При правильной настройке работает стабильно.
✅ Ещё одна неочевидная фишка — запустив DLNA-сервер на одном из устройств, можно транслировать контент на несколько других девайсов. 3-4 устройства потянет без проблем. Бесплатный VLC-плеер (есть на всех платформах, включая iOS) прекрасно примет сигнал. Простой пример: запускаем сервер на ПК и включаем фильм на телевизоре для папы, очередной сериал на iPad для мамы и ещё одну серию мультфильма сыну на iPhone.
❗ За несколько лет использования DLNA столкнулся с одним лишь минусом: он в два счёта перебивается любым torrent-клиентом. Если что-то качать одновременно с просмотром — сразу начнёт тормозить и вылетать. Стоит ограничить скорость загрузки (хотя бы до 2-3 Мбит/с, в моём случае) — всё работает как прежде.
Зато можно больше не опасаться за состояние разъёмов.
(3 голосов, общий рейтинг: 3.67 из 5)
Хочешь больше? Подпишись на наш Telegram.

Источник: www.iphones.ru
Подключаем MacBook к телевизору

Вы когда-нибудь задумывались, насколько крутым дополнением к компьютеру может стать обычный телевизор? На него можно транслировать ролики с YouTube, параллельно занимаясь какой-то работой или использовать в качестве дополнительного экрана во время работы. В общем, сценариев много, да и сам процесс подключения несложный.
С помощью кабеля
Начнем с того, что нам нужен телевизор, в котором есть хотя бы один порт HDMI. Обычно он расположен на задней панели телевизора и внешне напоминает прямоугольник с двумя скошенными углами. А еще их часто подписывают как HDMI IN.
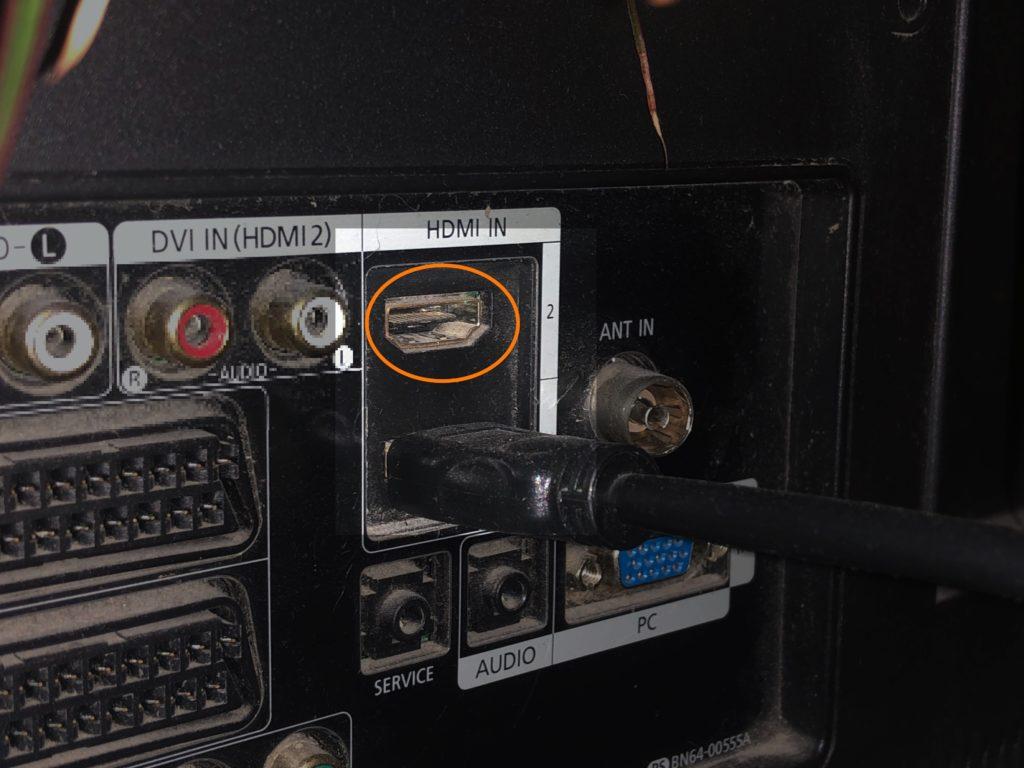
Вот так выглядит вход HDMI, который нам нужен для подключения внешнего дисплея
Если в телевизоре есть подходящий порт, то переходим к следующему этапу.
- Ищем подходящий порт на своем ноутбуке. В разных поколениях MacBook Apple устанавливала разные наборы портов. Для подключения к телевизору подходят сразу несколько вариантов:
- HDMI;
- Mini Display Port;
- Thunderbolt;
- USB-C.
В MacBook 12 установлены только порты USB-C, в 15-дюймовых MacBook Pro 2012-2014 установлены полноценные HDMI-порты, в MacBook Air 2010-2016 установлены Thunderbolt-разъемы, совместимые со стандартом Mini Display Port, в MacBook Pro 2016 года и MacBook Air 2018 года установлены только порты USB-C.
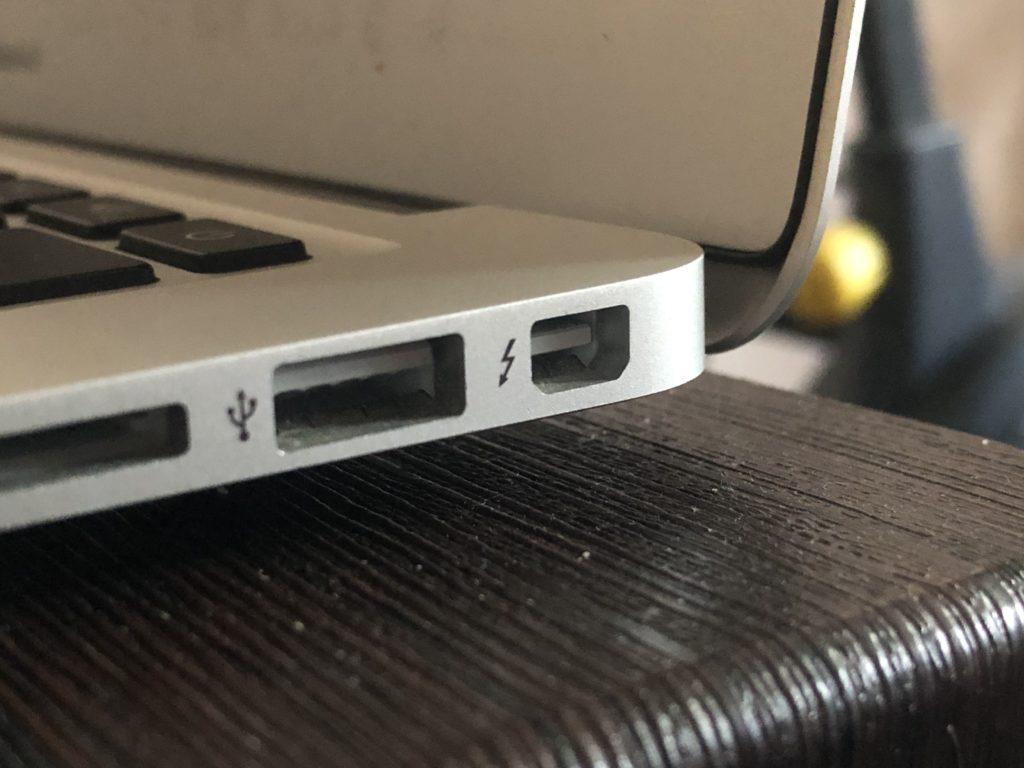
Так выглядит порт для подключения кабеля формата Mini Display Port к некоторым моделям ноутбуков Apple
- Если вам повезло быть обладателям MacBook Pro 2012-2014 года выпуска, то кабеля HDMI-HDMI хватит.
- Если у вас другая модель, то так же придется обзавестись дополнительным переходником. Например, HDMI на Thunderbolt или HDMI на USB-C.
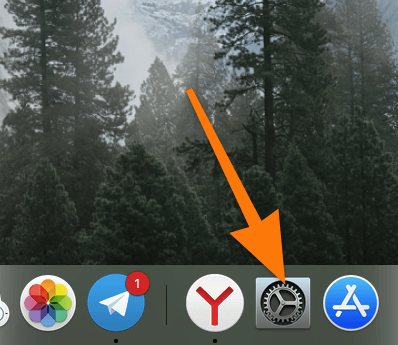
Вот, нужное нам приложение
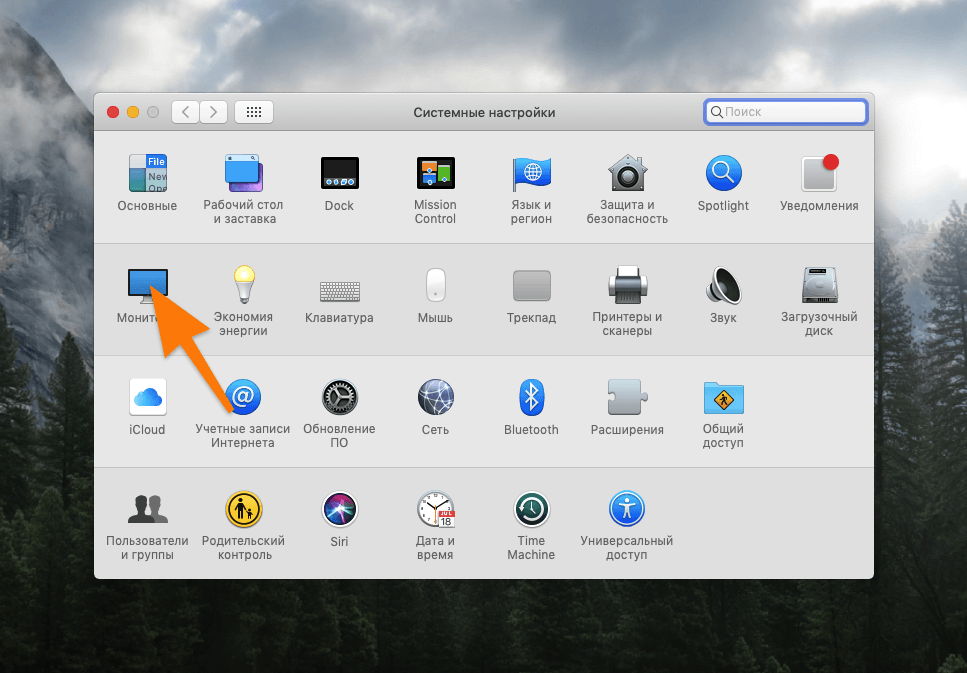
Ищем иконку в виде монитора, да
-
Если здесь все оставить без изменений, то телевизор станет вторым экраном со своими окнами. Удобно, когда нужно расширить рабочее пространство и параллельно работать сразу с двумя-тремя программами.
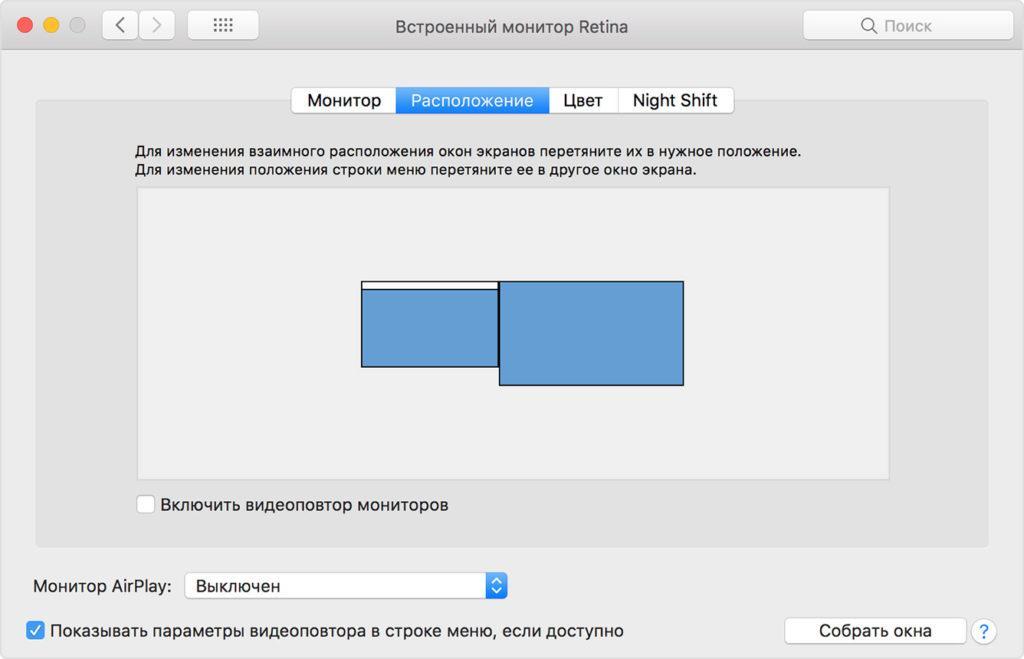
Здесь можно менять содержимое обоих дисплеев местами, а также включить функцию «Видеоповтора»
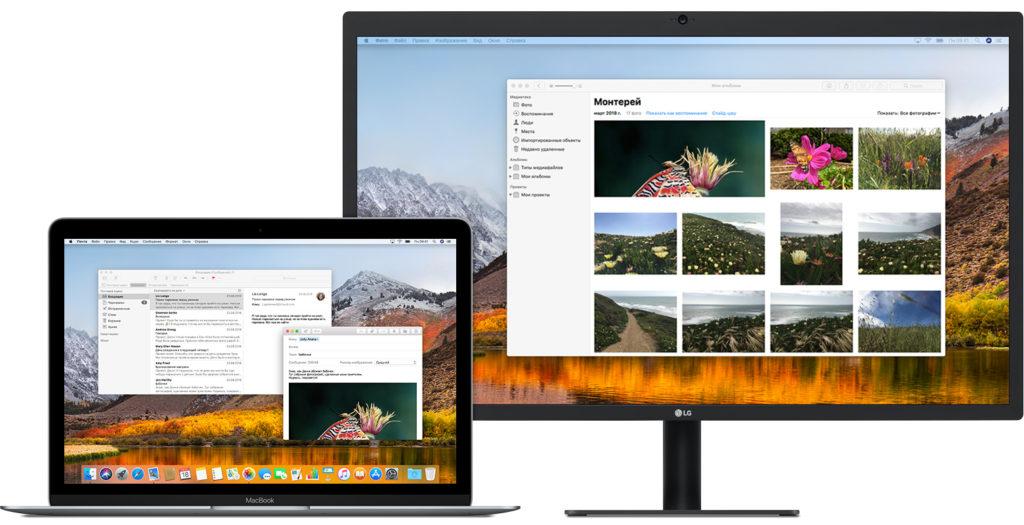
Вот, как будет выглядеть рабочее пространство при таких настройках. На каждом экране открыты свои приложения. При этом они могут взаимодействовать друг с другом
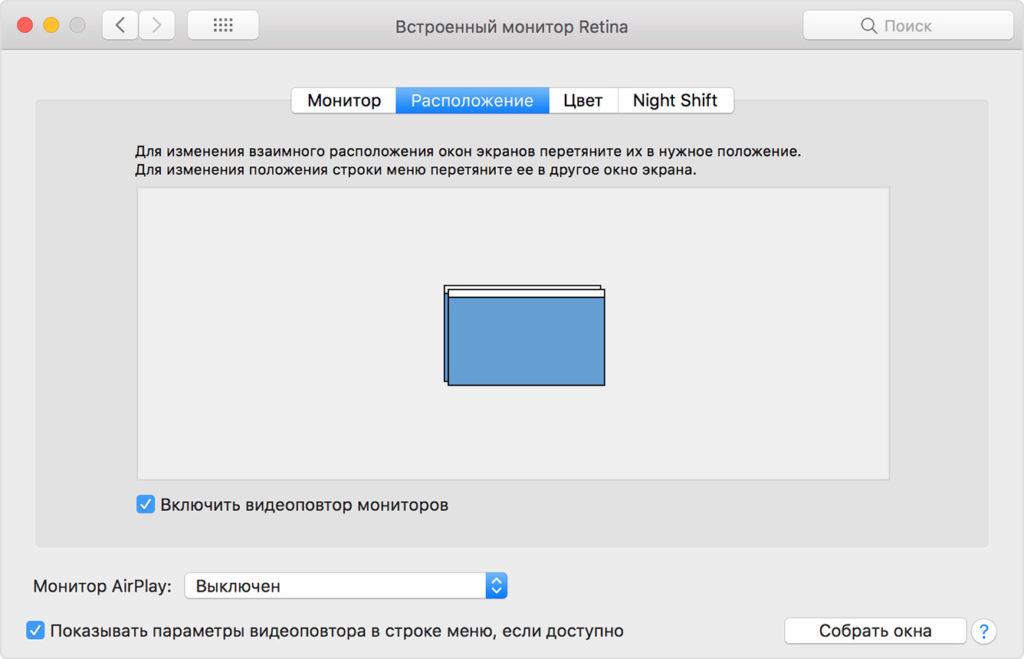
Здесь можно менять содержимое обоих дисплеев местами, а также включить функцию «Видеоповтора»
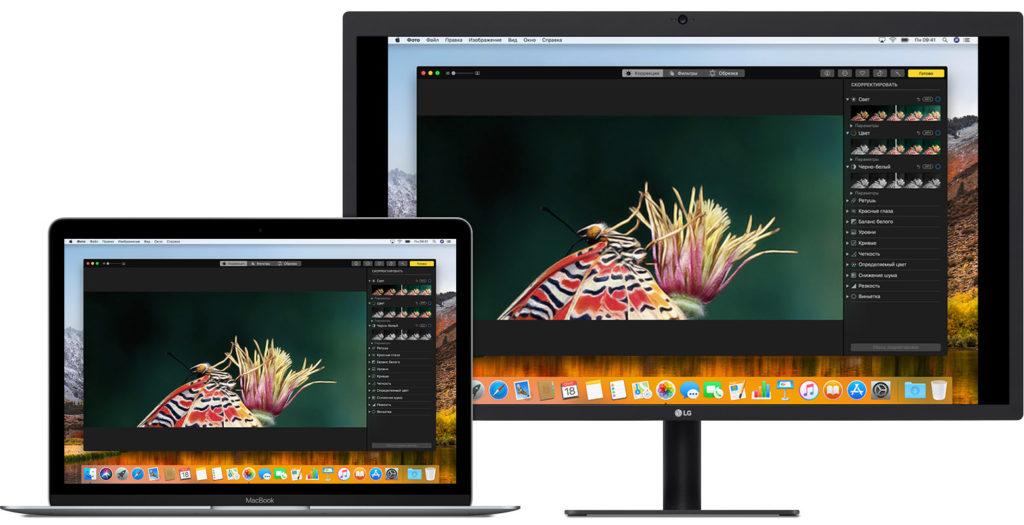
Вот как будет выглядеть рабочее пространство при таких настройках. На обоих экранах отображается идентичный контент
Дистанционно
Если у вас в быту имеется Apple TV третьего поколения или новее, то телевизор можно подключить к компьютеру дистанционно (В 2019 году компании Samsung, Sony и другие начали выпускать телевизоры, поддерживающие технологию AirPlay 2. К таким телевизорам можно подключаться, минуя такое связующее звено, как приставку Apple TV).
- Соединяем с помощью кабеля уже настроенную приставку Apple TV и телевизор (или настраиваем AirPlay на телевизоре с поддержкой соответствующей технологии).
- Открываем системные настройки macOS, нажав на иконку в виде шестеренок в панели избранных программ.
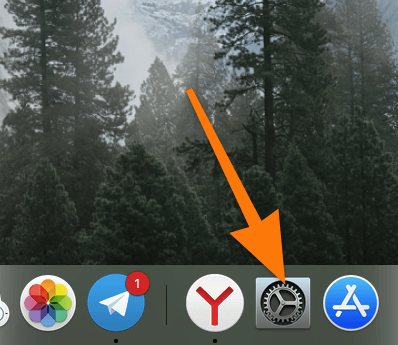
Вот нужное нам приложение
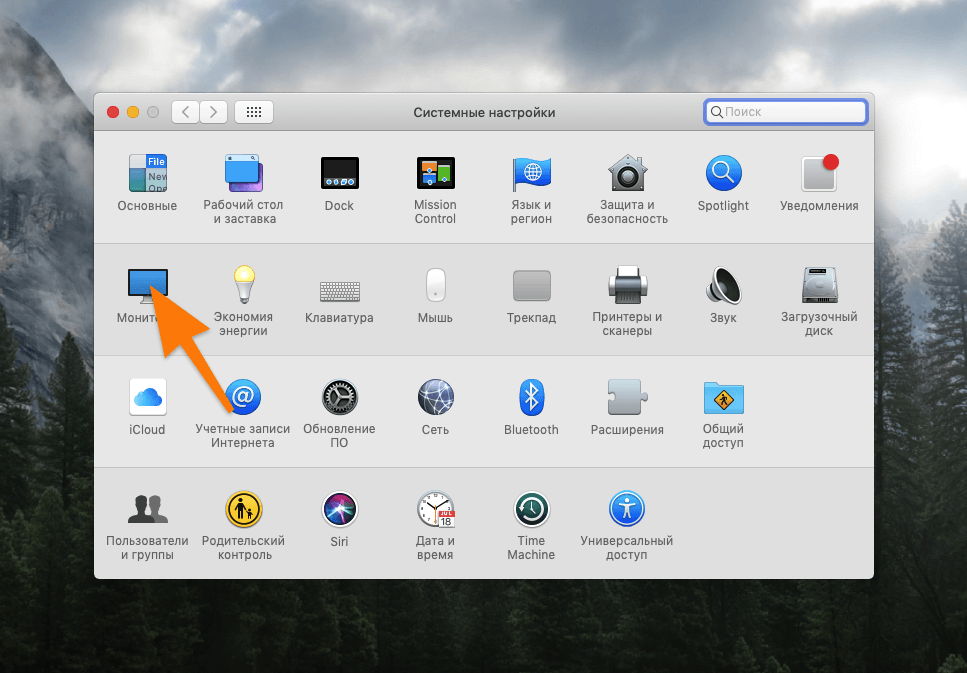
Ищем иконку в виде монитора, да
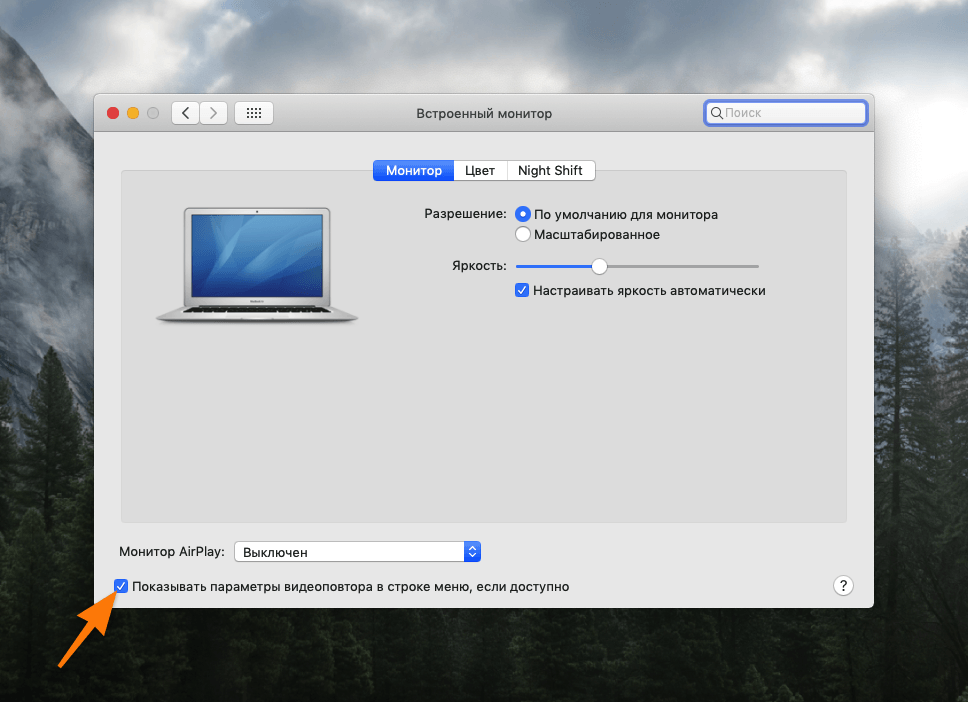
Нужный пункт находится в нижней части окна.
- «Видеоповтор встроенного дисплея». Она, как вы уже догадались, отвечает за отображение на телевизоре того же контента, что вы используете на дисплее ноутбука.
- «Использовать как отдельный дисплей». Соответственно, эта опция превращает телевизор, подключенный к Apple TV, в дополнительный экран.
Важно помнить, что при дистанционном подключении сигнал может передаваться с задержкой. Поэтому лучше использовать этот метод только для демонстрации информации, а не для работы, где нужна моментальная реакция системы.
Источник: tehnichka.pro