В этой статье мы покажем вам, как преодолеть это ограничение и транслировать iPhone на Android TV и сделать ваш Android TV совместимым с AirPlay. Итак, без промедления перейдем к руководству.
Прежде чем мы перейдем к руководству, имейте в виду, что для работы скринкаста ваш iPhone и Android TV должны быть подключены к общей сети Wi-Fi. Кроме того, убедитесь, что оба устройства находятся ближе к маршрутизатору, чтобы обеспечить наилучшее дублирование экрана с iPhone на Android TV.
1. Если вы используете приложения с поддержкой Chromecast, такие как приложения Google, Netflix и т. д., вы можете легко транслировать экран своего iPhone на Android TV. Вам не нужно делать свой Android TV совместимым с AirPlay, поскольку эти приложения поставляются со встроенной функцией Chromecast. Просто откройте любое поддерживаемое приложение (в моем случае Google Фото) и найдите кнопку «трансляция». Обычно он находится в правом верхнем или правом нижнем углу. Теперь нажмите на него.
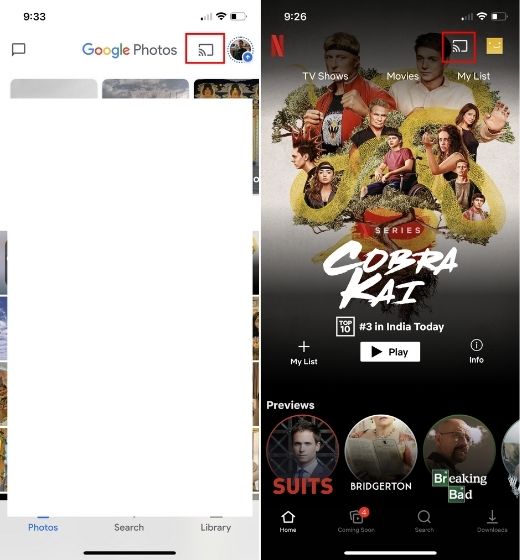
Транслируем изображение с iPhone на компьютер
Программы для Windows, мобильные приложения, игры — ВСЁ БЕСПЛАТНО, в нашем закрытом телеграмм канале — Подписывайтесь:)
2. Затем нажмите на Android TV, и вот оно. Экран вашего iPhone будет транслироваться на Android TV в течение нескольких секунд. Самое приятное то, что он также поддерживает вывод звука и ландшафтный режим.
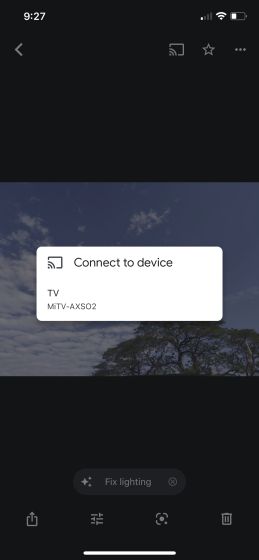
3. Если вы не используете какое-либо приложение с поддержкой Chromecast и хотите отразить весь экран iPhone на Android TV, вам необходимо установить стороннее приложение. Идем дальше и установить ApowerMirror ( iPhone / Android TV – бесплатно, предложения в приложение покупки) на оба ваших iPhone и Android TV. Это сделает ваш Android TV совместимым с AirPlay.
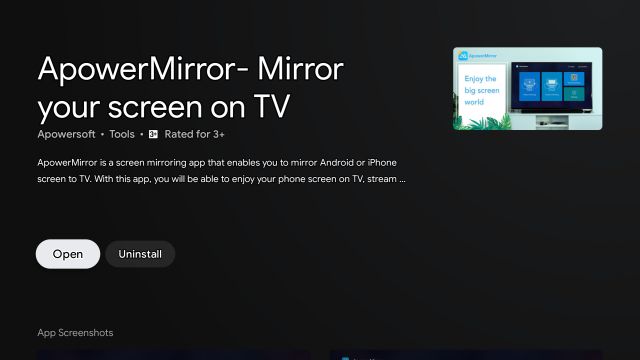
4. Теперь откройте ApowerMirror на обоих ваших устройствах и предоставьте необходимые разрешения. Затем на вашем iPhone откройте Центр управления и нажмите «Screen Mirroring». Здесь вы найдете «Apowersoft» вместе с названием Android TV. Нажмите на нее, чтобы транслировать ваш iPhone на Android TV.
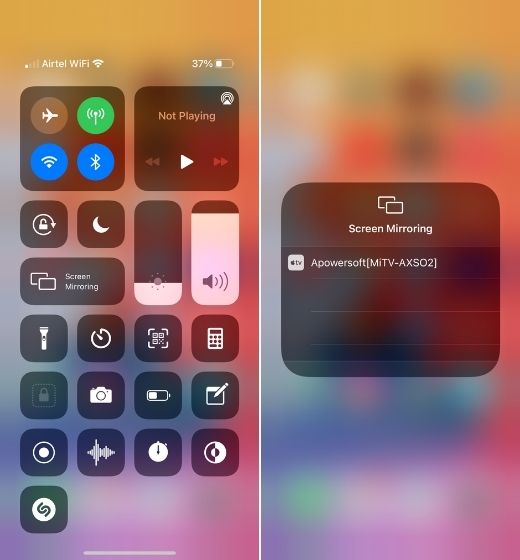
5. Наконец, у вас будет экран iPhone на большом телевизоре. Теперь вы можете использовать любое приложение на своем iPhone, и оно будет отражаться на Android TV. Кроме того, он поддерживает вывод звука, увеличение/уменьшение масштаба и ландшафтный режим. Это потрясающе, правда? С этого момента вам не нужно открывать и поддерживать приложение активным на обоих устройствах.
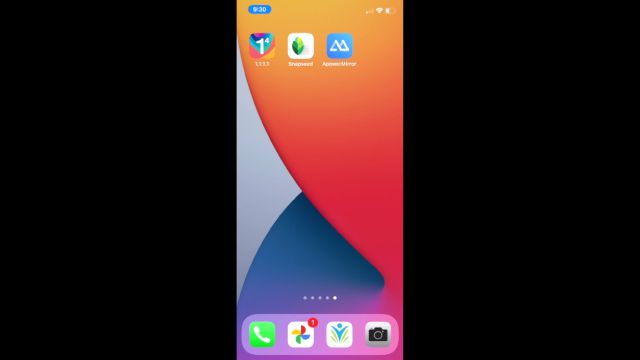
6. Если вы испытываете какие-либо задержки или пропадание кадров, откройте ApowerMirror на своем Android-телевизоре и перейдите в «Настройки» -> «Общие настройки» -> «Разрешение AirPlay» -> «720p». Вот и все.
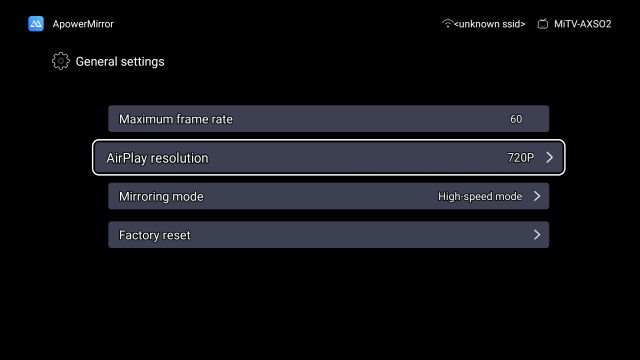
Вот как вы можете транслировать весь экран iPhone на Android TV, не полагаясь на Chromecast. Хотя функция Chromecast великолепна и работает намного лучше с поддерживаемыми ей приложениями, стороннее решение также неплохо. Если вы столкнулись с какой-либо проблемой, оставьте комментарий ниже и дайте нам знать.
Источник: okdk.ru
Как вывести изображение с iPhone на монитор
Как вывести изображение с экрана iphone на экран компьютера.
Как вывести изображение с iphone на монитор ПК
Как отобразить экран iPhone/iPad/iPod Touch на вашем ПК
Как вывести изображение с телефона на ноутбук / windows 10 беспроводной дисплей
Как вывести изображение с IPad на монитор компьютера
Вывод картинки с экрана iPad/iPhone/iPod на телевизор через HDMI
Как подключить iPhone/iPad к телевизору ? (2 способа)
- Какие игры можно скачать на iPod Touch 4
- Как включить iPod a1199
- Активированный или неактивированный Айфон
- Как сбросить Айпад к заводским настройкам через Айтюнс
- Как работает на Айфоне блютус
- Как перенести телефонную книжку с компьютера на Айфон
- Программа для просмотра фото на iPad
- Как правильно чистить Айфон
- Что делать с утопленным Айфоном
- Данный медиафайл не может быть сохранен iPhone
- Проблемы с камерой на iPad
- Как установить owa на iPhone
- Как сделать jailbreak на Айфон 4
- Как понять есть ли пленка на Айфоне
- Перенос контактов с iPhone на nokia pc suite
Источник: iphonetvshows.ru
Трансляция изображения с iPhone или iPad через Reflector

Reflector представляет собой приложение для настольного компьютера под управлением Windows или OS X, позволяющее превратить данное устройство в точку приема сигнала AirPlay с iPhone или iPad. Данная возможность позволяет смотреть видеозаписи на большом экране компьютера, слушать музыкальные записи через подключенные к компьютеру динамики, показывать фотографии с последней захватывающей заграничной поездки близким, друзья и коллегам и производить еще множество других любопытных действий.
Так как же транслировать изображение с iPhone или iPad на компьютер с Reflector?
1. Установить на настольный компьютер PC или Mac приложение Reflector, загрузить которое можно по ссылке (для бесплатного использования доступна лишь Trial-версия, ограниченная семью днями работы, полная версия стоит около $13):

2. Настроить специфику возможностей работы приложения Reflector:

Есть здесь настройка оптимизации выводимого приложением разрешения, настройка имени точки приема AirPlay, возможность защиты соединения паролем, а также возможности изменения стартовых параметров стриминга.
3. Свайпом вверх от нижнего края iPhone или iPad открыть «Пункт управления» устройства:

4. Выбрать возможность AirPlay, которая будет отображаться лишь в том случае, если поддерживаемые приемные устройства находятся с iPhone или iPad в одной сети Wi-Fi:

5. Выбрать новую точку приема, которая была создана с помощью Reflector:

6. Включить функцию «Видеоповтор», если помимо звука на компьютер планируется трансляция видеоряда с iPhone или iPad:

Так процесс стриминга будет выглядеть на настольном компьютере:

Размер выводимого изображения может быть изменен в любое удобное время. Качество и FPS стриминга будет зависеть от мощности Wi-Fi сигнала на устройствах.
Таким образом, с помощью небольшого недорого приложения Reflector для настольного компьютера под управлением Windows или OS X можно организовать возможность трансляции изображения экрана iPhone и iPad вместе со звуком. Помимо возможности просмотра видеозаписей на большом экране, с помощью AirPlay можно будет с большим удовольствием играть в игры, прослушивать аудио на подключенных динамиках, а также производить еще множество других интересных действий.
Источник: www.coultury.com