Смартфоны обладают широкой функциональностью, которая почти сравнилась с возможностями настольных ПК и ноутбуков. Приложения позволяют использовать мобильное устройство для самых разнообразных целей. Одной из интересных функций является удаленное управление, методом дистанционной трансляции изображения с одного смартфона на другой. Существуют программы, которые позволяют зайти на другой смартфон, чтобы использовать его, как свой.
Необходимость вывести изображение с одного смартфона на другой может возникать в разных ситуациях. Самый простой вариант — это многопользовательские игры, использующие разделение экрана. Таким образом можно играть в шашки, шахматы, крестики-нолики, воздушный хоккей и другие игры, используя два устройства. Также удаленное управление позволяет подключиться к другому смартфону, чтобы помочь родственнику, другу или знакомому в решении какой-то проблемы.
Если близкий человек только знакомится с возможностями Android и ему нужно помочь разобраться с какими-то настройками или функциями программы, когда вы далеко — трансляция картинки с экрана позволяет наглядно показать, что и как настраивать. Транслировать изображение со смартфона можно и на SmartTV с Android, планшет или ПК. Если функция WiDi или Miracast по каким-то причинам недоступна, а MHL не поддерживается — программы позволяют просмотреть картинку с мобильного устройства на большом экране «умного» телевизора.
КАК ВЫВЕСТИ ИЗОБРАЖЕНИЕ НА СТАРЫЙ ТЕЛЕВИЗОР С ТЕЛЕФОНА
TeamViewer
Один из самых популярных кроссплатформенных клиентов для удаленного управления. Среди его возможностей — дистанционная трансляция изображения с одного Android устройства на другое, с ПК на ПК, с ПК на смартфон, и наоборот. Приложение бесплатно для некоммерческого использования. Перед тем, как вывести изображение со смартфона на смартфон, необходимо зарегистрироваться, создать учетную запись для управления функциями безопасности.
Существует два вида Android-приложения TeamViewer. На устройство, которое будет передавать изображение, нужно установить «TeamViewer Host». На аппарат, с которого будет осуществляться просмотр, нужно поставить клиентскую часть – «TeamViewer-удаленное управление». Затем на обоих телефонах следует запустить эти программы, войти в учетную запись, и на устройстве-клиенте (с которого производится просмотр) найти нужный смартфон, чтобы подключиться к нему.
К недостаткам TeamViewer можно отнести отсутствие поддержки управления. Можно лишь посмотреть, что происходит на дисплее и с помощью курсора указать пользователю нужный пункт. Для игр такой вариант не подходит, а вот помочь разобраться с какой-то проблемой — легко.
RemoDroid
RemoDroid — еще одна программа для трансляции изображения. Она отличается от предыдущей тем, что позволяет организовать еще и управление. Изображение на дисплее активно, при нажатии на кнопки и пункты меню — они срабатывают. Для игр — самое то, да и для управления подойдет.
Чтобы использовать RemoDroid, нужно установить ее на оба смартфона. Затем на том устройстве, которое будет передавать изображение, следует нажать клавишу «stream». При этом, может потребоваться доступ Root, и это — важный недостаток, так как получить его с каждым годом все сложнее. На принимающем гаджете следует нажать кнопку «connect» и ждать, пока не отобразится устройство, к которому надо подключиться.
Как вывести изображение с Андроид смартфона на монитор (комп. или ноут)
Второй недостаток RemoDroid (кроме рут-доступа) — прямое взаимодействие устройств, без вмешательства стороннего сервера. Оно позволяет обойтись без регистрации и подключения учетных записей, но на 100 % работает, только если оба девайса находятся в одной локальной сети (подключены к одному роутеру). В противном случае — нужно иметь статический IP в сети, к которой подключен транслирующий изображение смартфон, и настроить на маршрутизации переадресацию (проброс) портов.
Если аппарат, который будет передавать изображение, подключен по 3G или 4G — тогда нужно узнать временный IP, присвоенный оператором (например, с помощью сервиса вроде 2IP). Подключение для получения изображения, в данном случае, нужно выполнять вручную, вводя IP-адрес хост-устройства.
Inkwire Screen Share + Assist
Программа Inkwire Screen Share + Assist очень похожа по функциональности на TeamViewer, но отличается от нее простотой и возможностью создания голосового чата. Чтобы передать изображение с одного смартфона на другой — не нужно регистрироваться и создавать учетные записи. Достаточно установить ее на оба устройства и запустить.
На передающем изображение смартфоне нужно выбрать «Share», на принимающем — «Access». Чтобы получить доступ, следует ввести 12-значный код, отображенный на хост-устройстве. После этого можно просматривать изображение с дисплея и общаться голосом. Это не самый удобный вариант для игр, но он хорошо подходит для удаленной помощи. Можно говорить другому человеку, что делать, дабы помочь разобраться с настройками или подсказать что-то еще.
MirrorOp
MirrorOp – программа, которая обладает схожей с предыдущими функциональностью и позволяет выводить изображение на смартфон. Программа условно бесплатная, но без активации время сеанса ограничивается 5 минутами. Для ее использования не нужно регистрироваться, но если смартфоны находятся в разных сетях — придется немного поколдовать с доступом по IP-адресу, как в случае с RemoDroid. Если оба аппарата подключены к одной сети — то создание подключение осуществляется в пару кликов.
На передающем устройстве нужно установить программу «MirrorOp Sender», на принимающем — «MirrorOp Receiver». После запуска приложений — принимающий аппарат увидит список передающих изображение девайсов, к нужному следует подключиться. Как и в RemoDroid, для поддержки удаленного управления может потребоваться Root-доступ.
Источник: mobcompany.info
Как вывести изображение со смартфона на монитор
Будь в курсе последних новостей из мира гаджетов и технологий
iGuides для смартфонов Apple

4 лучших способа вывести изображение с Android-смартфона на компьютер или ноутбук

Николай Сеткин — 3 ноября 2020, 17:00
ПАРТНЕРСКИЙ МАТЕРИАЛ
Смартфоны на базе Android обладают очень широкой функциональностью, в том числе поддерживают возможность выводить изображение на большой экран. Правда, иногда это бывает не так просто, ведь у разных платформ свои особенности. С компьютерами проще, а ноутбуки, как правило, — лёгкие, миниатюрные и не особо функциональные устройства, но даже такой гаджет всё же можно связать со смартфоном, и в этой статье мы рассмотрим несколько способов добиться такого взаимодействия.
Способ № 1. Reflector:
Reflector — продвинутая утилита для зеркалирования и стриминга видеоконтента, поддерживающая Android, Windows и другие платформы. Это приложение обладает поддержкой таких технологий беспроводной передачи данных, как Airplay, Google Cast и Miracast. Разработчики периодически обновляют его, добавляя новые функции и совершенствуя интерфейс. Например, была реализована возможность стримить контент сразу на несколько устройств, записывать происходящее на экране, передавать звук и удалённо делиться контентом.
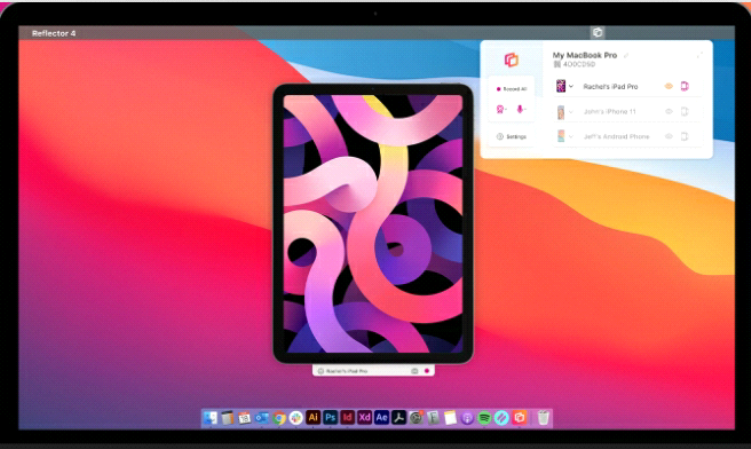
Как использовать Reflector для вывода изображения с Android-смартфона на компьютер:
Шаг 1. Скачайте и установите Reflector на Android-смартфон и компьютер, запустите приложение. Убедитесь, что оба устройства подключены к одной сети Wi-Fi.
Шаг 2. На Android-смартфоне откройте меню и выберите опцию Cast Screen.
Шаг 3. Вы увидите список устройств, к которым можно подключиться. Выберите из него ваш компьютер — стриминг сразу же начнётся.
Способ № 2. AllCast:
Если выхотите стримить со смартфона видео, фотографии или видео, AllCast станет неплохим выбором. С помощью этого приложения можно выводить с Android-смартфона изображение и звук на различные устройства, в том числе приставку Apple TV, телевизор с поддержкой Smart TV, консоль Xbox, приставку FireTV и многое другое. Бесплатная версия этой утилиты, к сожалению, ограничивает время стриминга, а также периодически показывает рекламу поверх контента. Избавиться от этих ограничений можно покупкой полной версии приложения.

Как использовать AllCast для вывода изображения с Android-смартфона на компьютер:
Шаг 1. Скачайте и установите AllCast на Android-смартфон и компьютер, запустите приложение. Убедитесь, что оба устройства подключены к одной сети Wi-Fi.
Шаг 2. На Android-смартфоне выберите Chrome на компьютере в качестве приёмника и запустите стриминг.
Способ № 3. AirDroid:
AirDroid представляет собой многофункциональную утилиту для управления смартфоном с компьютера, и одна из его возможностей — стриминг изображения со смартфона на экран компьютера.

Как использовать AirDroid для вывода изображения с Android-смартфона на компьютер:
Шаг 1. Прежде всего создайте аккаунт в приложении или на сайте AirDroid.
Шаг 2. Скачайте и установите AirDroid на Android-смартфон и компьютер. Убедитесь, что оба устройства подключены к одной сети Wi-Fi.
Шаг 3. Запустите AirDroid на компьютере и отсканируйте QR-код через приложение AirDroid на Android-смартфоне.
Шаг 4. Следуйте инструкции, которая подскажет, как запустить стриминг.
Способ № 4. VMLite VNC Server:
Это приложение работает как пульт дистанционного управления смартфоном. Оно совместимо с большинством моделей и не требует root-доступа. С его помощью можно управлять смартфоном удалённо по протоколу VNC. Приложение позволяет создать хотспот Wi-Fi, поддерживает устройства с процессорами на архитектуре ARM и x86, автоматически поворачивает изображение в зависимости от ориентации экрана смартфона, а также может использоваться для двухсторонней синхронизации буфера обмена.

Как использовать VMLite VNC Server для вывода изображения с Android-смартфона на компьютер:
Шаг 1. Скачайте и установите VMLite VNC Server на Android-смартфон и компьютер. Убедитесь, что оба устройства подключены к одной сети Wi-Fi.
Шаг 2. На смартфоне активируйте настройки для разработчиков, зайдите туда и включите режим отладки.
Шаг 3. Подключите Android-смартфон к компьютеру с помощью USB-кабеля.
Шаг 4. Компьютер должен определить ваш смартфон и предложить задействовать VMLite VNC Server. Согласитесь — запустится стриминг.
Бонус! Ещё более продвинутая утилита для вывода изображения с Android-смартфона на компьютер
Если вы находитесь в поиске программы для стриминга изображения с Android-смартфона на компьютер, мы рекомендуем вам использовать iMyFone MirrorTo. С её помощью вы можете легко связать с компьютером почти любой Android-смартфон. После установки соединения можно легко управлять смартфоном на большом экране компьютера, запускать на нём приложения и игры, смотреть видео, просматривать фотографии, посещать сайты. При этом вы можете использовать клавиатуру своего компьютера, что значительно упрощает работу с приложениями в некоторых сценариях — например, когда нужно быстро набрать большой объём текста. Ниже детально описаны шаги для настройки и использования iMyFone MirrorTo.
Как использовать iMyFone MirrorTo для вывода изображения с Android-смартфона на компьютер:
Шаг 1. Скачайте iMyFone MirrorTo с официального сайта, установите это приложение на компьютер и запустите его.
Шаг 2. Подключите Android-смартфон к компьютеру с помощью USB-кабеля и выберите опцию передачи файлов (Transfer Files).
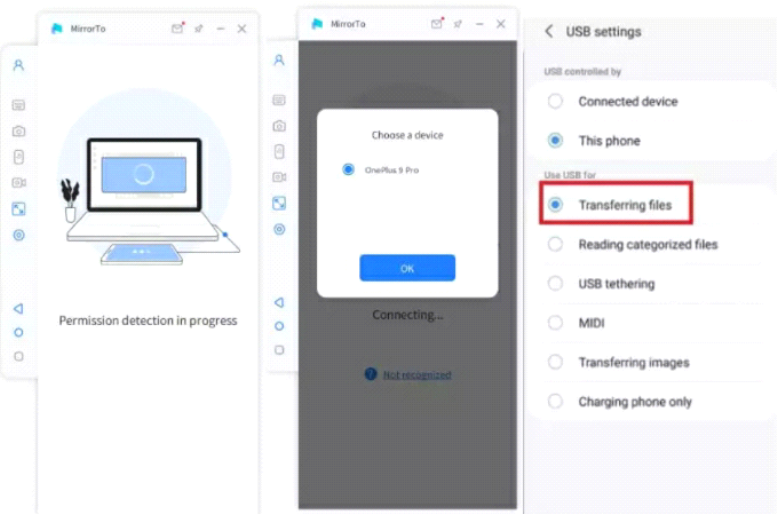
Шаг 3. На смартфоне активируйте настройки для разработчиков. Для этого откройте «Настройки» > «О телефоне» > «Информация об устройстве» и семь раз нажмите на номер сборки Android. После подключения USB-кабелем включите отладку через USB.

Шаг 4. Предоставьте iMyFone MirrorTo разрешение выводить изображение поверх приложений. Нажмите на опцию «Включить» (Turn On), после чего установочный APK-файл автоматически загрузится на ваш смартфон.
Шаг 5. После того как ваш Android-смартфон успешно соединён с компьютером, вы можете начать зеркалировать изображение с него на большой экран.

Не имеет значения, что вы делаете — работаете, развлекаетесь, играете, смотрите видео или фотографии — возможность использовать мобильные приложения на большом экране значительно расширяют горизонты всего, чем вы занимаетесь. Любой из перечисленных выше методов позволяет стримить изображение с Android-смартфона на ноутбук или компьютер. В зависимости от целей и задач вы можете выбрать ту программу, которая понравится вам и подойдёт лучше других.
Смартфоны на Android и многое другое вы можете купить у наших друзей из Big Geek. Скидка по промокоду iGuides
Источник: www.iguides.ru
Как вывести изображение с телефона на компьютер

Как вывести изображение с дисплея смартфона на экран компьютера или телевизор? Это полезно при необходимости продемонстрировать фото или видео большой аудитории, просмотреть файлы на большом экране.
Существует несколько путей решения поставленной задачи. Одни подразумевают активное действие со смартфона, другие требуют предварительного использования компьютера:
Miracast
Стандарт передачи мультимедийного сигнала. Подобной технологией снабжаются компьютеры, телевизоры, мониторы и смартфоны на базе Андроид. Соединение происходит через создаваемую между двумя устройствами сеть Wi-Fi.
Для включения передачи изображения необходимо зайти в настройки смартфона – экран – передача изображения/трансляция/беспроводной дисплей и включить функцию.
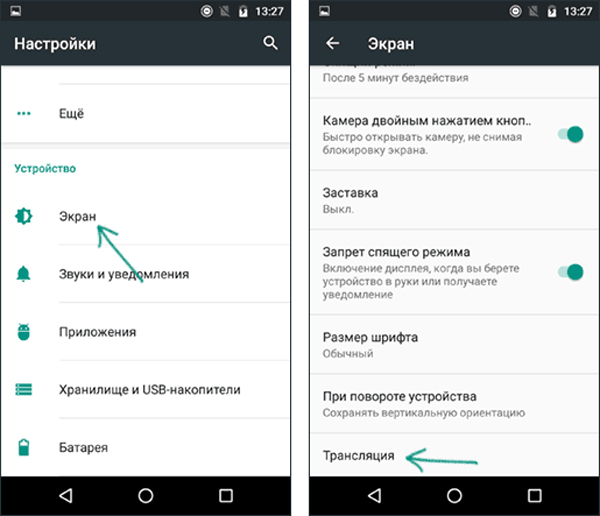
В зависимости от версии операционной системы и оболочки устройства, кнопка активации Miracast может находиться за опускающейся шторкой панели уведомлений.
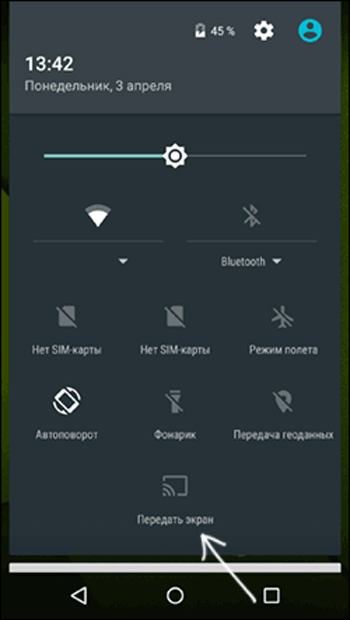
Отличительной особенностью именно этого варианта является то, что связываются только два устройства по защищенному каналу, не требуя использования дополнительного оборудования. Транслироваться может любой контент, который открывает смартфон. Передача видео возможна в высоком разрешении формата Full HD.
Wi-Fi Direct

Технология Wi-Fi Direct позволяет создавать собственную беспроводную сеть между устройствами, поддерживающими беспроводную сеть.
Чтобы включить функцию демонстрации мультимедиа необходимо зайти в настройки сети Wi-Fi и активировать передачу.
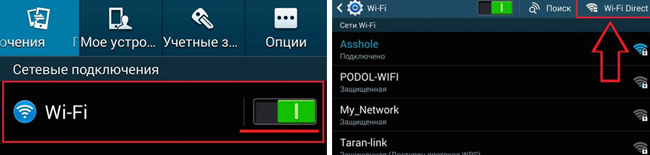
После этого надо зайти в папку с файлом или выбрать его в галерее, задержать на нем палец до появления меню и выбрать пункт «отправить» или «поделиться с помощью».
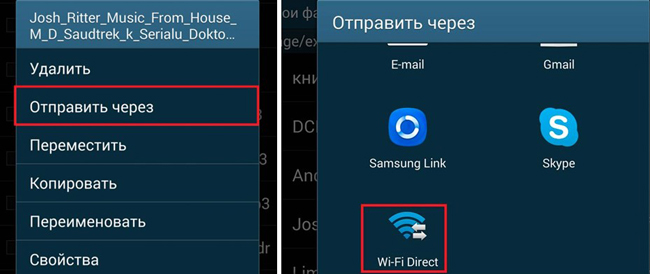
После выбора Wi-Fi Direct появится список устройств, на которые можно транслировать данные. Очень удобно то, что в зависимости от типа файла отображаются те устрйоства, которые могут его воспроизвести.
DLNA
Технология DLNA позволяет создать сеть для обмена и просмотра мультимедийного контента, находящегося на устройстве. На смартфоне можно создать сервер, через который просматривают файлы, хранящиеся в памяти девайса, другими устройствами.
Простым вариантом для реализации подобной возможности является использование специального приложения. В магазине имеется ряд бесплатных программ, например DLNA Server.
Price: Free
После установки необходимо сделать три простых шага:
- Создать новую сеть.
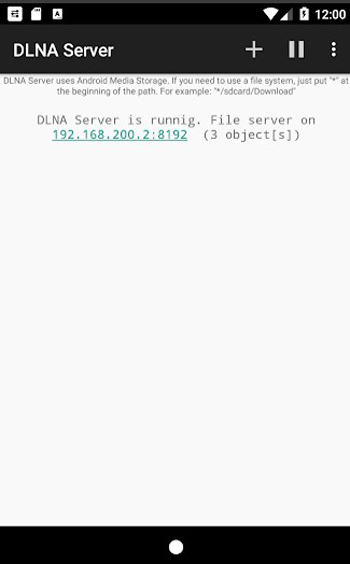
- На вкладке Root выбрать папку, которую предстоит использовать в качестве места хранения доступных файлов.
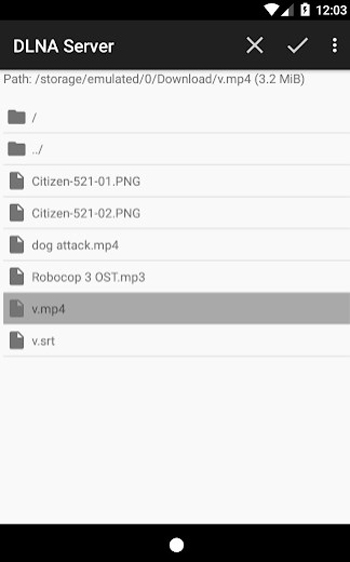
- Нажать кнопку «старт» для запуска программы.
В дальнейшем подключиться к созданной на смартфоне сети через компьютер или телевизор и выбрать файл из общей папки для просмотра контента.
Screen Mirroring

Mirroring – функция отображения экрана телефона на другом устройстве по беспроводному каналу. Для работы необходимо присутствие двух устройств в одной сети.
С помощью Screen Mirroring можно отобразить экран смартфона в реальном времени на другом девайсе, поддерживающем данную технологию.
Для простой работы можно использовать простые приложения, которые имеются в наличии в магазине Google.
Дублирование экрана
Простая в использовании программа, которая позволяет транслировать свои действия на другое устройство и просматривать необходимый контент.
После установки достаточно нажать кнопку старт, и программа предложит доступные к трансляции устройства.
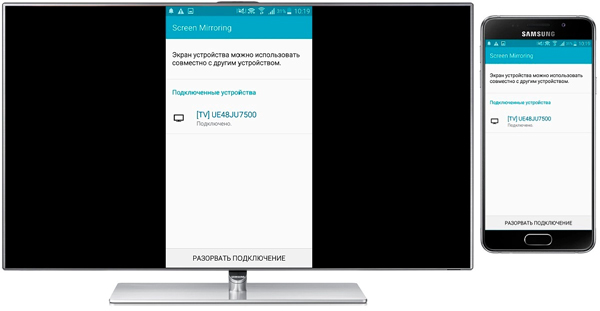
После подключения экран смартфона дублируется на стороннем дисплее.
TeamViewer
Популярная утилита среди пользователей компьютеров. Вариант для Андроид может отличаться по возможностям:
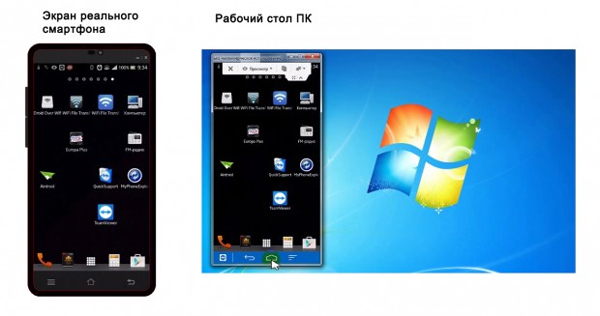
- Quick Support – управление смартфоном с компьютера.
- TeamViewer – использование девайса для работы на ноутбуке.
Для подключения устройства должны быть оснащены подходящими версиями программы. Соединение производится путем ввода пароля доступа на активном девайсе.
Второй экран смартфона позволяет транслировать контент на больший дисплей при проведении занятий, тренингов, обучения, презентации или просто для широкой публики. Например, при желании продемонстрировать фотографии или клипы, находясь в большой компании.
Источник: v-androide.com