Как вывести изображение с экрана смартфона на монитор?
Подключить телефон к монитору можно и без применения кабелей. Для этого нужно скачать и установить одно из специальных приложений, которые помогут осуществлять трансляцию изображений и видео на монитор или телевизор. К примеру, MyPhoneExplorer Client позволяет передавать изображение через Wi-Fi и Bluetooth на монитор.
Как подключить телефон к монитору через USB Type C?
Для подключения вам нужно будет соединить разъём USB Type-C с HDMI кабелем (напрямую или через дополнительный переходник), затем соединить HDMI с разъёмом адаптера, воткнуть адаптер в Display Port монитора и выбрать его в качестве источника сигнала.
Можно ли подключить смартфон к монитору компьютера?
Подключение смартфона к монитору через HDMI. Для создания данного подключения вам потребуется специальный переходник или адаптер. Стоит отметить, что адаптер стоит несколько дороже, однако он имеет специальный разъем для подключения зарядки. Это означает, что в момент подключения к монитору смартфон будет заряжаться.
Управляем смартфоном с разбитым экраном через компьютер.
Как через HDMI подключить телефон к телевизору?
Итак, для того, чтобы подключить смартфон к телевизору по технологии HDMI, необходимо подключить MHL-переходник к смартфону. Затем в переходник подключается обычный HDMI-кабель. Второй стороной HDMI-кабель подключается к телевизору — на его задней или боковой стенке вы можете найти порт или порты для подключения.
Как вывести изображение с телефона на монитор через USB?
Вывод экрана android на компьютер через USB-соединение
- открыть раздел «Настройки»;
- перейти в пункт «Для разработчика»;
- активировать режим отладки по USB на самом телефоне;
- подключить телефон к компьютеру посредством кабеля;
- подтвердить разрешение на отладку по USB-соединению.
Можно ли подключить монитор через type-C?
Такой порт не умеет передавать изображения. … Также можно подключить HDMI-дисплей через адаптер или по кабелю HDMI-USB Type-C.
ЭТО ИНТЕРЕСНО: Какой тряпкой протирать кузов?
Как подключить телефон к телевизору Type-C?
Подключение через USB Type-C
Флагманские модели смартфонов, имеющие разъем USB Type-C, можно подключать к разным телевизорам, используя переходник. На одном конце переходника должен быть штекер USB Type-C, на другом — HDMI, VGA, DVI, Display Port или miniDP, в зависимости от входа на вашем телевизоре.
Как подключить телефон к телевизору через USB Чтобы смотреть фильмы?
- Соедините телевизор с телефоном при помощи USB-кабеля. …
- Выберите на телевизоре в качестве источника сигнала (Source) USB-порт. …
- При необходимости подтвердите режим подключения на телефоне. …
- На большом экране отобразится структура папок или список файлов, которые просканировал и распознал телевизор.
Как использовать телефон в качестве монитора?
SpaceDesk — бесплатное решение для использования Android и iOS устройств в качестве второго монитора в Windows 10, 8.1 и 7 с подключением по Wi-Fi (компьютер может быть подключен кабелем, но должен находиться в той же сети). Поддерживаются почти все современные и не очень версии Android.
Разбился Смартфон, а данные остались в нём? ЕСТЬ РЕШЕНИЕ
Как подключить телефон Xiaomi к телевизору через HDMI?
Как подключить смартфон Xiaomi к телевизору
- Надеваем переходник и подключаем кабель HDMI к телефону и телевизору.
- Далее открываем настройки ТВ с помощью пульта, и выбираем «Трансляция по HDMI». …
- Если все сделали правильно и отсутствуют возможные неполадки, на большой экран дублируется не только изображение, но и звук.
Источник: avtograf70.ru
Как вывести изображение с телефона на компьютер

Как вывести изображение с дисплея смартфона на экран компьютера или телевизор? Это полезно при необходимости продемонстрировать фото или видео большой аудитории, просмотреть файлы на большом экране.
Существует несколько путей решения поставленной задачи. Одни подразумевают активное действие со смартфона, другие требуют предварительного использования компьютера:
Miracast
Стандарт передачи мультимедийного сигнала. Подобной технологией снабжаются компьютеры, телевизоры, мониторы и смартфоны на базе Андроид. Соединение происходит через создаваемую между двумя устройствами сеть Wi-Fi.
Для включения передачи изображения необходимо зайти в настройки смартфона – экран – передача изображения/трансляция/беспроводной дисплей и включить функцию.
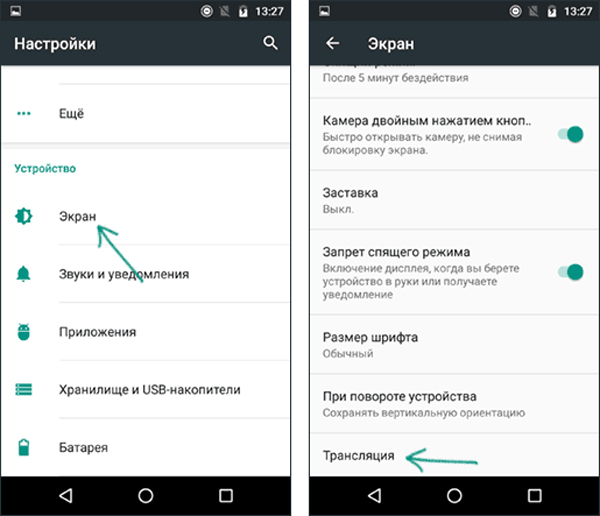
В зависимости от версии операционной системы и оболочки устройства, кнопка активации Miracast может находиться за опускающейся шторкой панели уведомлений.
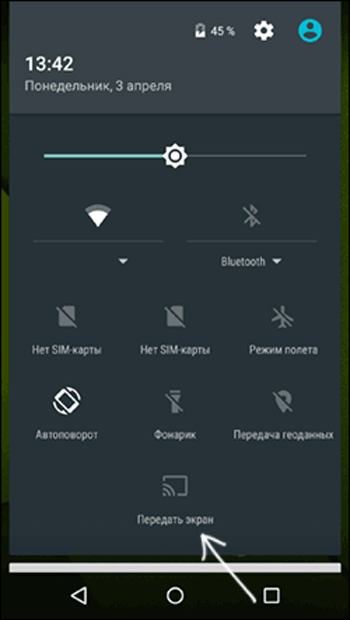
Отличительной особенностью именно этого варианта является то, что связываются только два устройства по защищенному каналу, не требуя использования дополнительного оборудования. Транслироваться может любой контент, который открывает смартфон. Передача видео возможна в высоком разрешении формата Full HD.
Wi-Fi Direct

Технология Wi-Fi Direct позволяет создавать собственную беспроводную сеть между устройствами, поддерживающими беспроводную сеть.
Чтобы включить функцию демонстрации мультимедиа необходимо зайти в настройки сети Wi-Fi и активировать передачу.
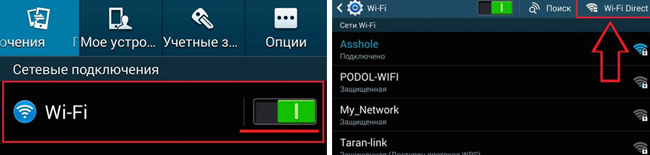
После этого надо зайти в папку с файлом или выбрать его в галерее, задержать на нем палец до появления меню и выбрать пункт «отправить» или «поделиться с помощью».
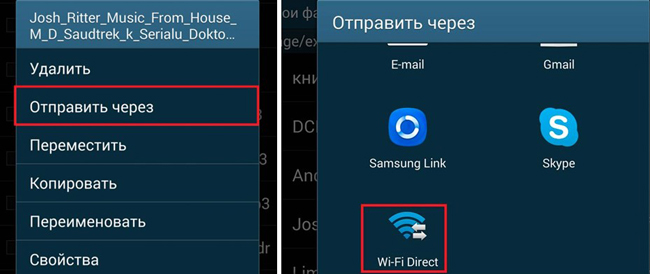
После выбора Wi-Fi Direct появится список устройств, на которые можно транслировать данные. Очень удобно то, что в зависимости от типа файла отображаются те устрйоства, которые могут его воспроизвести.
DLNA
Технология DLNA позволяет создать сеть для обмена и просмотра мультимедийного контента, находящегося на устройстве. На смартфоне можно создать сервер, через который просматривают файлы, хранящиеся в памяти девайса, другими устройствами.
Простым вариантом для реализации подобной возможности является использование специального приложения. В магазине имеется ряд бесплатных программ, например DLNA Server.
Price: Free
После установки необходимо сделать три простых шага:
- Создать новую сеть.
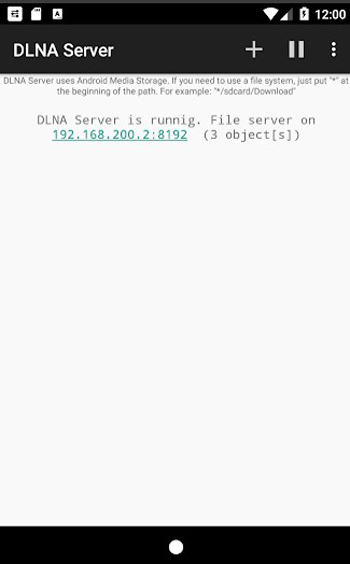
- На вкладке Root выбрать папку, которую предстоит использовать в качестве места хранения доступных файлов.
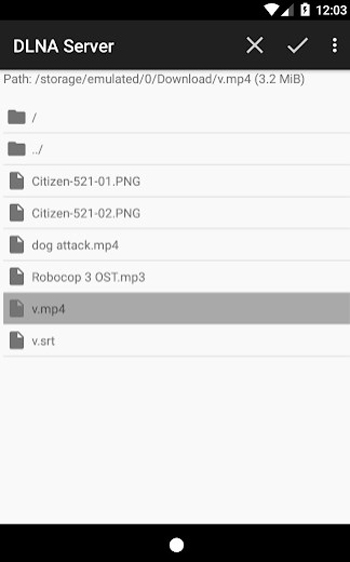
- Нажать кнопку «старт» для запуска программы.
В дальнейшем подключиться к созданной на смартфоне сети через компьютер или телевизор и выбрать файл из общей папки для просмотра контента.
Screen Mirroring

Mirroring – функция отображения экрана телефона на другом устройстве по беспроводному каналу. Для работы необходимо присутствие двух устройств в одной сети.
С помощью Screen Mirroring можно отобразить экран смартфона в реальном времени на другом девайсе, поддерживающем данную технологию.
Для простой работы можно использовать простые приложения, которые имеются в наличии в магазине Google.
Дублирование экрана
Простая в использовании программа, которая позволяет транслировать свои действия на другое устройство и просматривать необходимый контент.
После установки достаточно нажать кнопку старт, и программа предложит доступные к трансляции устройства.
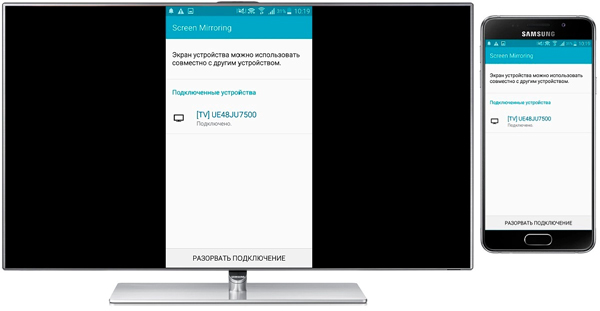
После подключения экран смартфона дублируется на стороннем дисплее.
TeamViewer
Популярная утилита среди пользователей компьютеров. Вариант для Андроид может отличаться по возможностям:
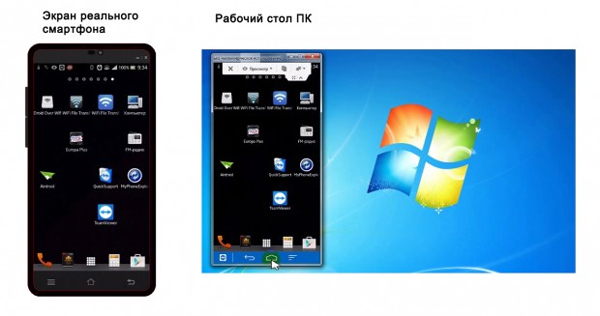
- Quick Support – управление смартфоном с компьютера.
- TeamViewer – использование девайса для работы на ноутбуке.
Для подключения устройства должны быть оснащены подходящими версиями программы. Соединение производится путем ввода пароля доступа на активном девайсе.
Второй экран смартфона позволяет транслировать контент на больший дисплей при проведении занятий, тренингов, обучения, презентации или просто для широкой публики. Например, при желании продемонстрировать фотографии или клипы, находясь в большой компании.
Источник: v-androide.com
Как вывести картинку на монитор с телефона
Будь в курсе последних новостей из мира гаджетов и технологий
iGuides для смартфонов Apple

iDisplay — дополнительный экран компьютера на смартфоне или планшете

Александр Кузнецов — 20 ноября 2013, 23:28
Кросс-платформенное приложение iDisplay позволяет выводить изображение с компьютеров на базе Windows или OS X на iPhone, iPad и Android-устройства.
На экране много места не бывает. Если вам не хватает рабочей области на экране ноутбука или десктопа, не обязательно покупать второй монитор, можно вывести изображение на экран планшета или смартфона. Приложение Air Display предназначено именно для этого — оно превращает мобильное устройство во второй монитор компьютера.
Компьютер и мобильный гаджет должны быть подключены к одной сети Wi-Fi, на первом устройстве необходимо установить сервер-клиент, который можно скачать на сайте разработчика, на втором — приложение из магазина Google или Apple.
Десктопный клиент после первого запуска проверит совместимость компьютера и его видеокарты, экран несколько раз мигнет, окна с программами попрыгают, в этом нет ничего страшного.
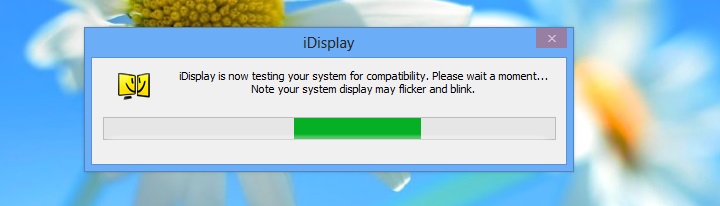
Мобильное приложение автоматически определит, на каких устройствах в локальной сети установлен сервер-клиент iDisplay, и покажет их на экране. Здесь же указана опция подключения по USB, но мне не удалось заставить ее работать, поэтому буду считать, что ее нет.
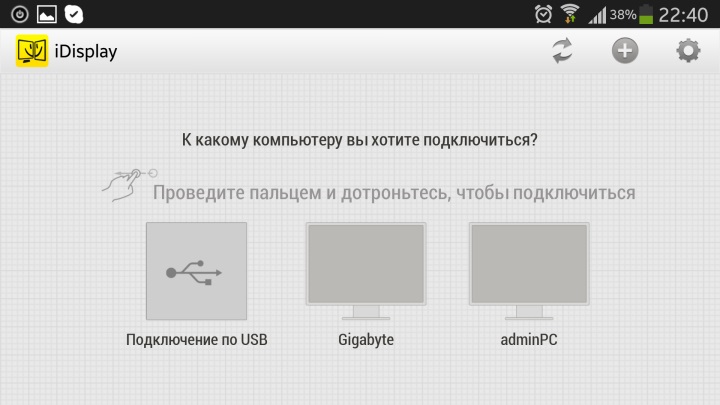
После выбора устройства сервер-клиент на компьютере запросит разрешение на установку соединения. Если такое разрешение дано, на экране мобильного устройства будет показан второй рабочий стол компьютера.
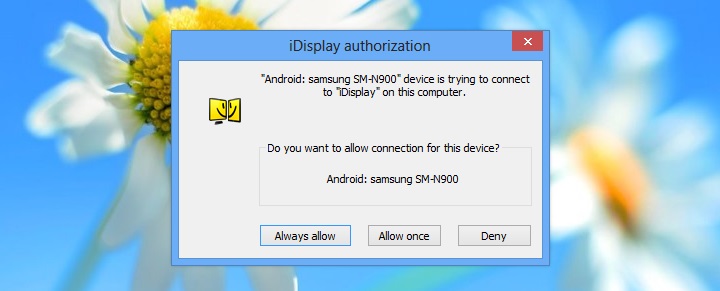
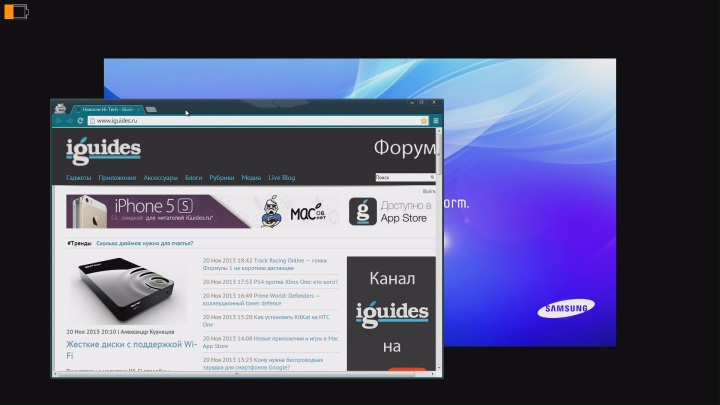
На него можно перетащить из основного монитора окно любой запущенной программы. Управление на нем производится мышью, тачпадом, клавиатурой или пальцами на сенсорном экране. Из жестов поддерживается только изменение масштаба окна щипком двумя пальцами.
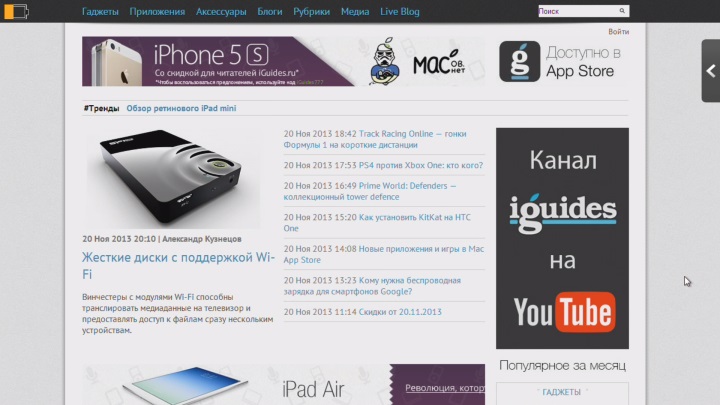
iDisplay можно использовать для того, чтобы следить за твиттером, вести переписку в чате, смотреть видео, работать с почтой и другими программами. Не обошлось и без недостатков: чрезмерная задержка при обновлении изображения, отсутствие расширенной поддержки жестов и экранной клавиатуры и мигание основного экрана компьютера при установке соединения.
Источник: www.iguides.ru