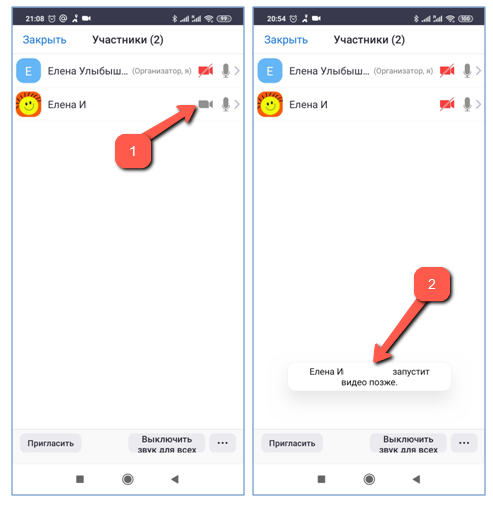Сегодня программа Зум стала корпоративным инструментом, поэтому одна из часто применяемых в ней функций – демонстрация презентаций. Реализовать ее можно в любой версии программы – на смартфоне, планшете, или компьютере. Однако если вы только начинаете осваивать это приложение для видеоконференций, то расскажем, как вывести на экран презентацию в Zoom, разберем пошаговые инструкции, чтобы вы смогли освоить данную опцию, и использовать ее в работе.
- 1 Что потребуется сделать до вывода презентации на экран в Zoom
- 2 Как вывести на телефоне презентацию в Zoom
- 3 Как вывести презентацию в Zoom на компьютере
Что потребуется сделать до вывода презентации на экран в Zoom
Безусловно, самое первое, что нужно сделать – установить на ПК, или смартфон приложение Зум, и создать учетную запись. Присоединяться к просмотру конференций можно без регистрации, но вот создавать свои продукты могут только зарегистрированные пользователи.
Как создать конференцию и пригласить участников в зум ( Zoom)
Следующий шаг – это авторизация, для которой используются логин и пароль, присвоенные при создании учетной записи. Так как право на демонстрации. Презентации имеют и администраторы и участники, дальнейшие действия зависят от статуса:
- Подключитесь к созданной конференции другим пользователем.
- Создайте свою конференцию.

В нашей инструкции мы разберем вариант демонстрации презентации из Power Point. Но использовать можно и вариант трансляции с браузера, где лежит ваш продукт. Предложенные нами далее инструкции позволят демонстрировать в Зум любые типы документов. Так же вы сможете показывать через них работу отдельных приложений, например ВКонтакте, или Telegram.
Как вывести на телефоне презентацию в Zoom
Мобильное приложение для видеоконференций разработано для двух операционных систем iOS и Android. У них нет особенных отличий, так что инструкция для работы будет идентичной. Чтобы показать участникам презентационные слайды, вы вряд ли их храните прямо в смартфоне.

Поэтому для трансляции следует использовать облачные хранилища, сделать это можно следующим образом на Андроиде:
- Подключитесь к конференции (путем ее создания или входа в нее).
- В нижней части дисплея есть кнопка «Поделиться», нажмите на нее.
- В списке источников, из которых можно использовать данные, будет Google Диск, выберите его.
- Авторизуйтесь в аккаунте Go
- Отыщите здесь свой файл с презентацией, и нажмите на него.
- В верхней части дисплея выберите кнопку «Совместное использование».
- На экран будет выведена презентация, которую увидят все участники мероприятия.
- Для ее остановки в нижнем меню есть кнопка отмены.
Обратите внимание! Опция «Совместное использование» может быть применена для демонстрации не только презентаций, но и любых документов.
Установка социальных мессенджеров на андроид тв (Android-TV) приставку с помощью смартфона.

Как вывести презентацию в Zoom на компьютере
Способ демонстрации презентационных слайдов с ПК еще более простой. Для начала отыщите свою презентацию на компьютере, и откройте ее. После этого выполните следующие действия:
- Откройте приложение Зум, авторизуйтесь в нем.
- В нижнем меню экрана нажмите на кнопку «Демонстрация экрана».
- Будет открыто новое окно, в котором вам нужно выбрать свою презентацию.
- Нажмите на нее, а после тапните кнопку «Совместное использование».
При необходимости в нижней части демонстрационного окна можете расставить галочки. Они позволят оптимизировать окно для просмотра, выводить звук, особенно если в презентации имеются фрагменты с видео. Все действия, выполняемые вами в презентации, будут видеть участники конференции.
Источник: help-zum.ru
Включение демонстрации экрана в Zoom для Windows, Android и iOS

- Присоединитесь к существующему сеансу связи в Зум или создайте новую конференцию.

- Кликните по расположенной в панели инструментов внизу окна кнопке «Демонстрация экрана».

- В открывшемся окне выберите один из объектов, который станет доступным для просмотра другими участниками онлайн-общения в Zoom:
- «Экран» — для трансляции полностью захватывающего происходящее на вашем ПК/ноутбуке изображения нажатием установите фокус на этой первой в перечне доступных области.




затем щелчком мыши выделите элемент «Часть экрана».
Переместитесь в нижнюю часть окна и при необходимости отметьте галочками параметры подготавливаемой к запуску демонстрации экрана:
-
«Совм.испол.звука компьютера» — если желаете, чтобы участники конференции получали не только отражающий ваш экран видеопоток, но также слышали воспроизводимые ОС и приложениями на компьютере звуки.





В момент щелчка по указанной кнопке, передаваемая с вашего ПК картинка «застынет» у других участников конференции, что даст вам возможность произвести необходимые для дальнейшей работы с демонстрируемыми приложениями манипуляции. Чтобы возобновить процесс передачи изображения, кликните «Продолжить». 


Настройка функции «Демонстрация экрана»
Если вы являетесь организатором конференции в Zoom, можете в любой момент отрегулировать уровень доступа обычных участников сеанса связи к выполнению описываемых представленной выше инструкцией действий:
- В панели инструментов окна администрируемой конференции кликните по расположенному в правом верхнем углу блока «Демонстрация экрана» элементу вызова меню.

- Выберите «Расширенные параметры совместного использования».

- Путём перевода радиокнопок в трёх областях открывшегося окошка соответственно нужным в текущий момент опциям выберите параметры работы функции «Демонстрация экрана» которые распространятся на всех участников онлайн-конференции.

- Вносимые в настройки сеанса Zoom изменения начинают действовать мгновенно, то есть, когда вы выбираете отличное от установленного в настоящее время значение того или иного параметра. Завершив конфигурирование, закройте окошко «Расширенные параметры совместного использования».

Android и iOS
Пользователи Zoom на Android-смартфонах и iPhone с целью демонстрации экранов своих девайсов другим участникам онлайн-конференции действуют согласно следующей инструкции.
В примере далее демонстрируется работа с приложением для «зелёного робота», в среде iOS алгоритм действий аналогичен.
- Перейдите на экран конференции, тапните в любом его месте, чтобы вызвать панель инструментов.




 В развернувшейся панели:
В развернувшейся панели:


Настройка доступа к «Демонстрации экрана»
Если вы организатор конференции Zoom и используете для работы в ней мобильный девайс, то можете повлиять на работу «Демонстрации экрана» у других участников сеанса единственным образом, – запретив или разрешив им включение функции:
- Нажмите «Подробнее» в панели инструментов внизу экрана конференции. Из открывшегося меню перейдите в «Настройки конференции».

- В зависимости от текущей потребности активируйте или деактивируйте доступную в блоке параметров «Разрешить участникам» опцию «Демонстрация экрана».

Источник: lumpics.ru
Как включить видео участников конференции в Zoom

В последнее время популярность использования платформы Zoom для видеоконференций значительно выросла. Причина кроется не только в том, что люди вынуждены были уйти на удалённый режим работы из-за пандемии, но и в том, что это очень удобный способ проведения совещаний, семинаров, встреч для сотрудников фирм, работающих в разных филиалах или же обучения пользователей из разных уголков планеты, когда нет возможности собрать всех в одном зале. В этой статье вы узнаете, как включить видео участников конференции в Zoom.
С одной стороны это очень удобно, но есть и свои минусы. Например, исчезает эффект живого присутствия пользователей, особенно если человек подключился к приложению Зум без использования видеокамеры. Возможно, это не столь важно, когда организатор большую часть времени ведёт длинный монолог. Но наступает момент, когда он захочет получить обратную связь от своих пользователей, «заглянуть» в глаза людям по ту сторону экрана, либо передать слово другому выступающему, которого должны увидеть все участники видеоконференции. Разработчики данного приложения позаботились об этом, дав возможность организатору побудить другого участника включить видеокамеру.
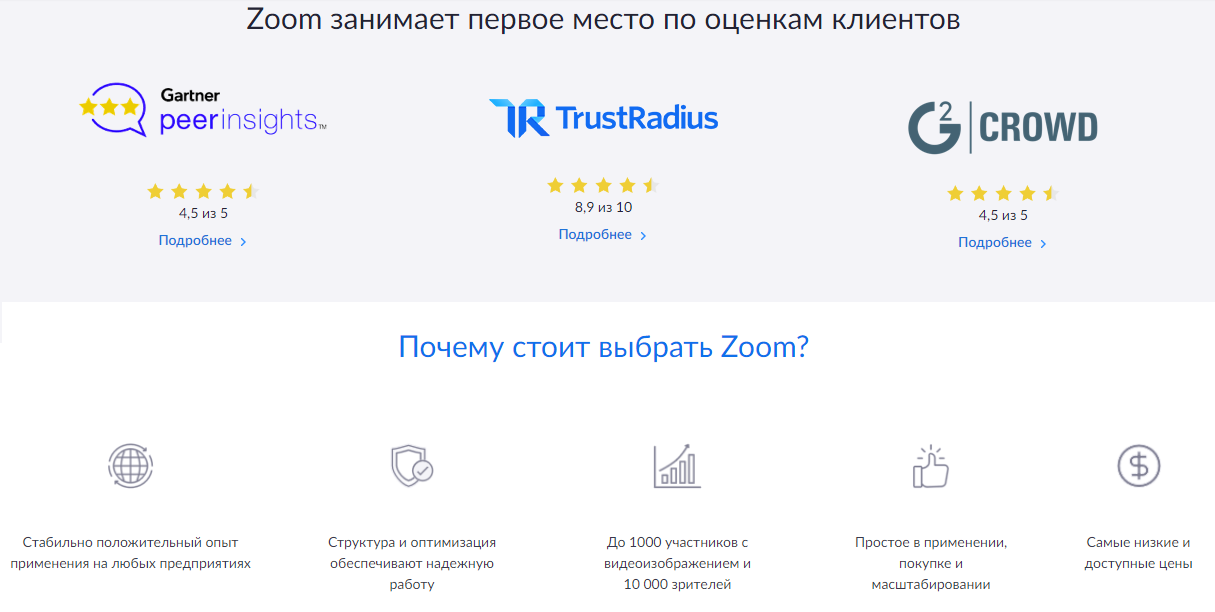
Обратите внимание! В данной статье пойдёт речь только о том, как организатору включить видеокамеры присоединившихся к конференции пользователей. Варианты активации собственной камеры в данном случае рассмотрены не будут.
Активируем опцию в приложении для Windows
Включить видео участников конференции организатор может только после того, как сам участник этого захочет. В данном случае имеется в виду, что организатор конференции выступает инициатором этого действия.
Важно! Данная функция доступна только организатору конференции. Если просьба исходит от обычного участника, то программно озвучить её не получится. Необходимо будет отправить сообщение в чат, либо попросить собеседника это сделать в микрофон.
Для того, чтобы попросить пользователя включить видеокамеру, необходимо кликнуть по списку участников.
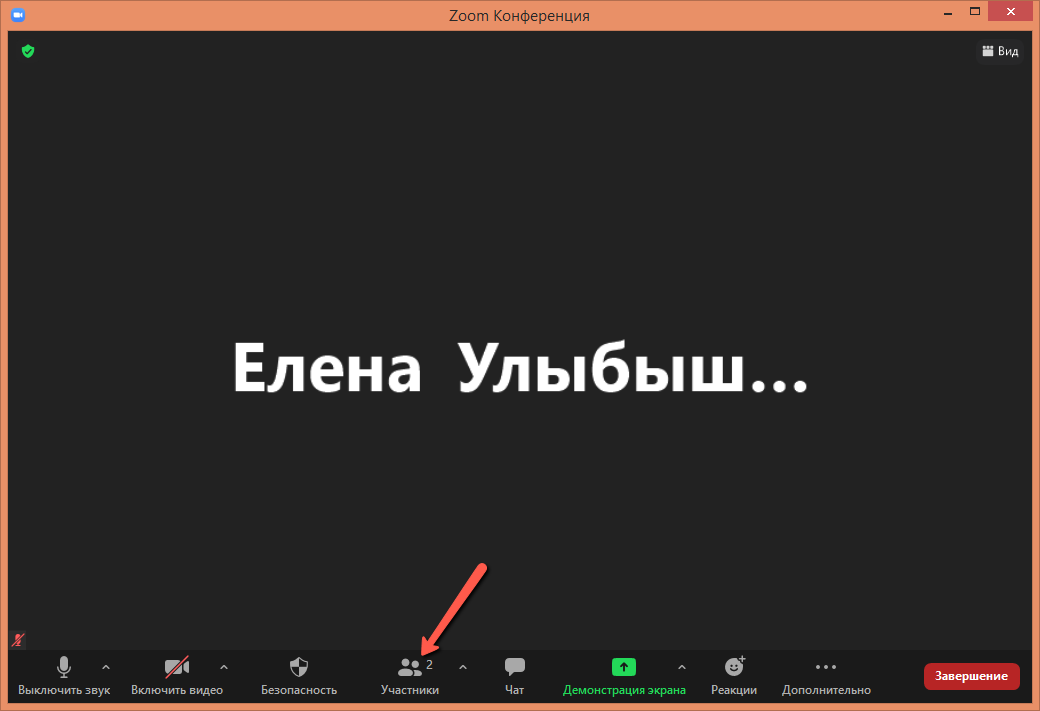
Откроется список с участниками конференции. Нужно навести мышью на того участника, которого нужно увидеть и нажать на кнопку «Дополнительно».
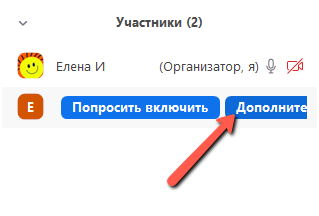
После появится меню, в котором необходимо выбрать «Попросить включить видео».
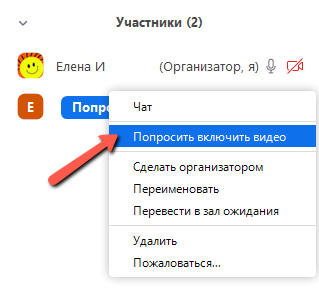
Возможен ещё один вариант, но только, если в приложении установлен вид галереи:
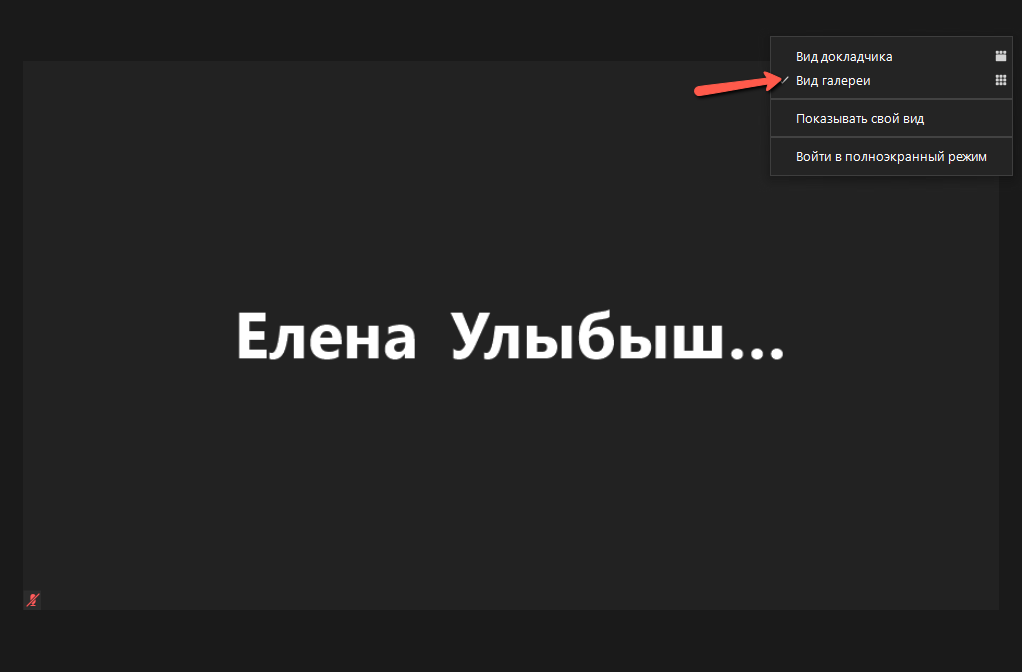
В таком интерфейсе в окне пользователя доступна кнопка с тремя точками (1), которая вызывает меню. В загруженном меню нужно выбрать пункт «Попросить включить видео» (2).
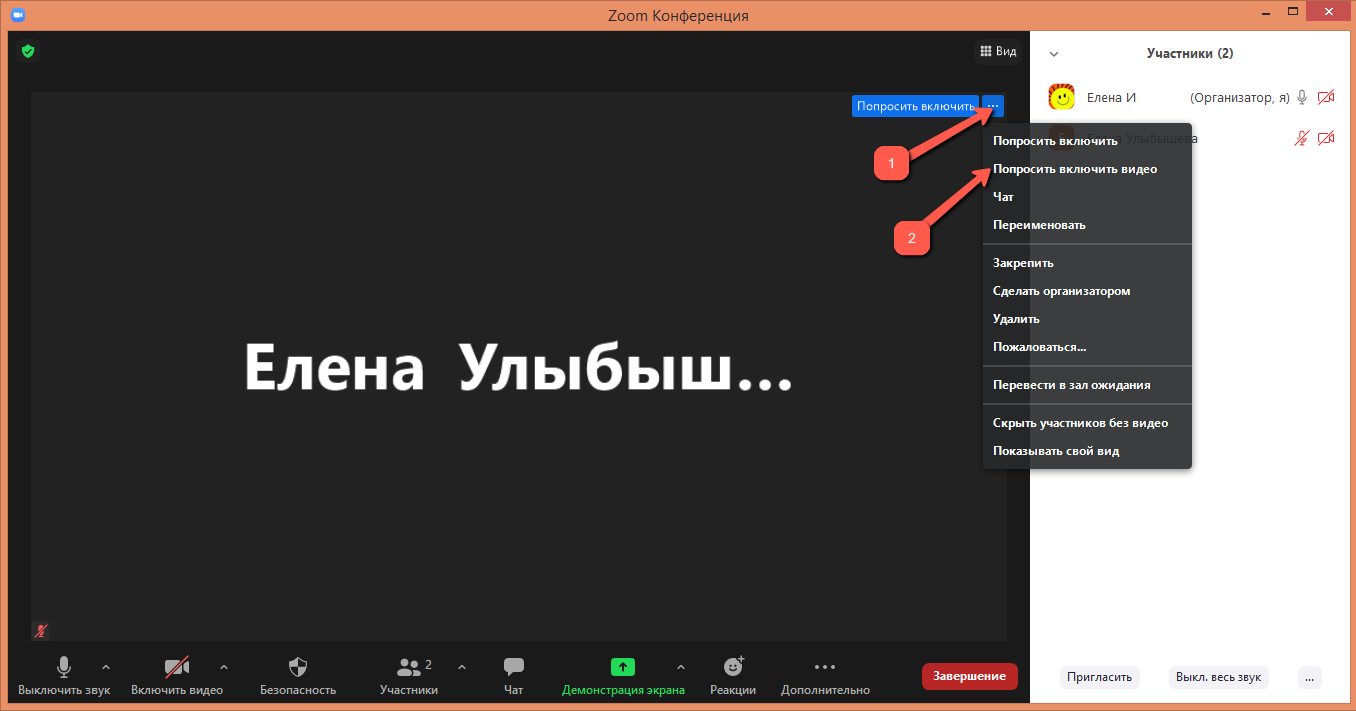
После этого действия человек, к которому организатор обратился с просьбой, получит уведомление. Для включения видеокамеры пользователю необходимо нажать на кнопку «Включить моё видео».
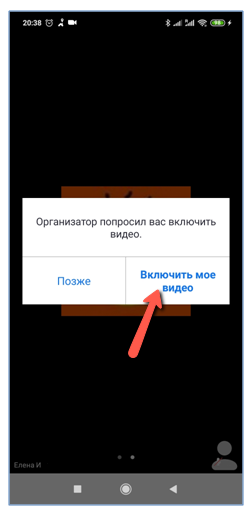
Если пользователь выберет кнопку «Позже», организатор увидит всплывающее уведомление об этом на своём экране.
Результатом включения видеокамеры будет отображение картинки на экране, а также снимется значок перечёркнутой видеокамеры рядом с пользователем в списке участников конференции.
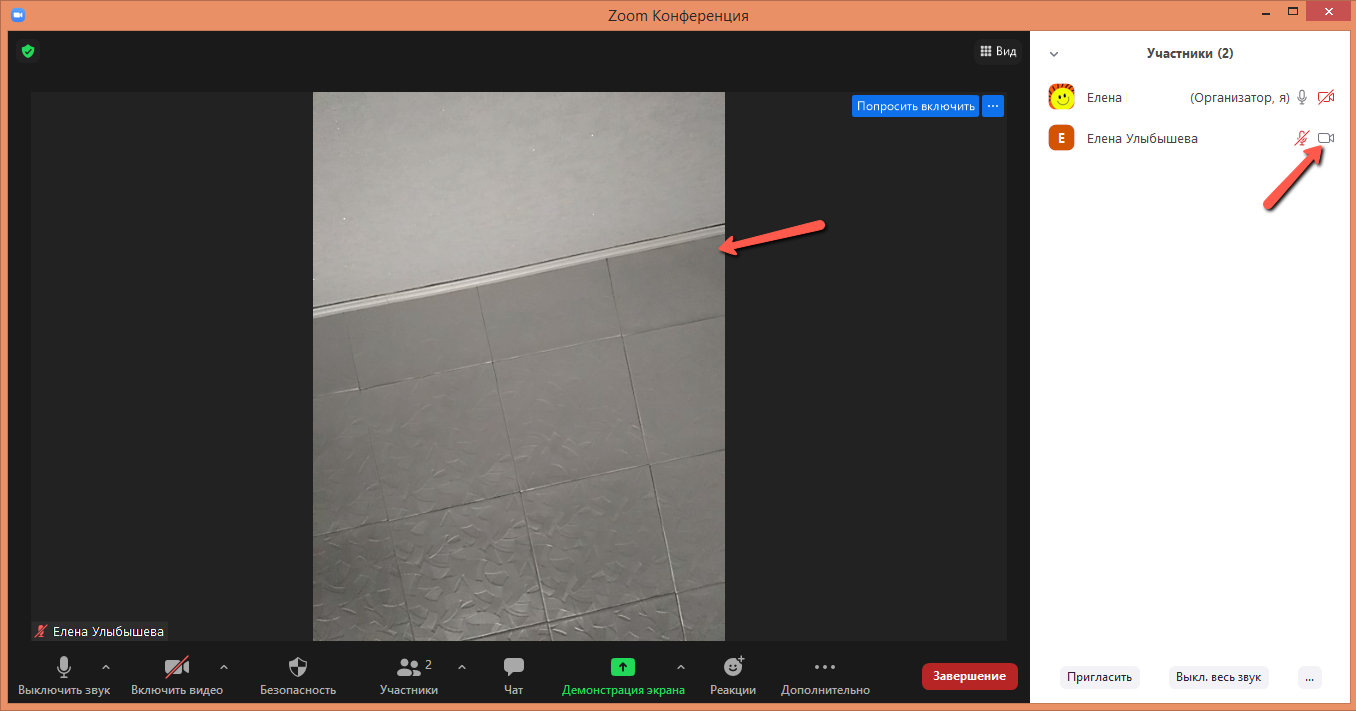
Активируем опцию в мобильных приложениях Android и iOS
Особых отличий за использования данной функции в приложении Zoom для Android и iOS нет. Поэтому рассмотрим, как ею воспользоваться на примере Андроида.
Для начала нужно щёлкнуть пальцем по окну конференции для появления панели внизу (1), после чего щёлкнуть по пункту «Участники» (2). Откроется окно с участниками и в нём нужно выбрать нужного участника (3).
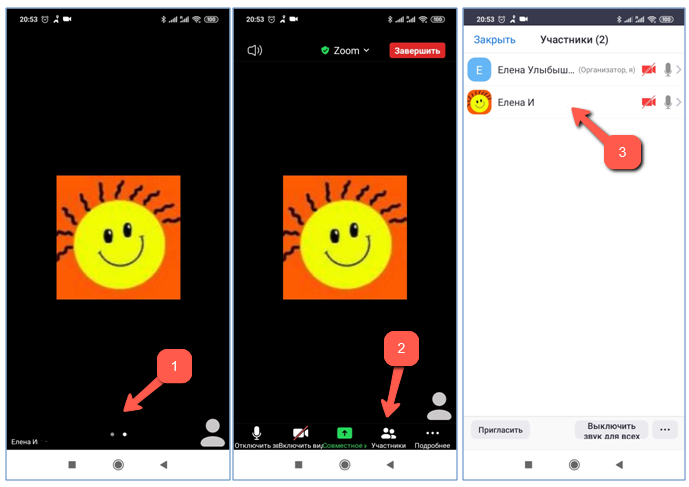
После этого откроется окно с настройками для данного пользователя. В нём необходимо выбрать пункт «Попросить включить видео».
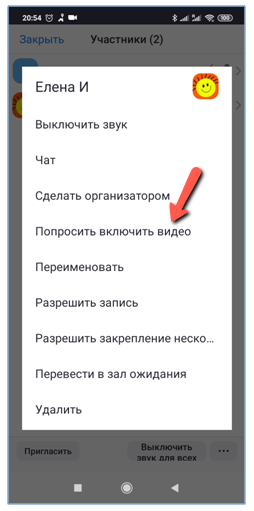
При этом участник конференции получит сообщение с просьбой.
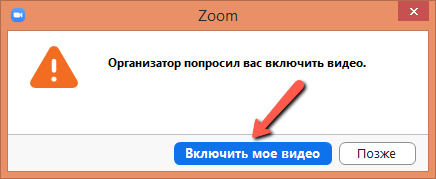
В случае согласия пользователь включить камеру и в списке участников конференции исчезнет перечёркнутый значок видеокамеры (1). Если пользователь нажмёт на «Позже», то организатор конференции увидит у себя следующее сообщение (2).
А ктивация функции для у далённого управления чужой камерой
Кроме описанной выше функции стимулирования организатором конференции пользователя включить свою видеокамеру, в приложении Зум есть возможность активировать функцию «Управление камерой». При её активации воспользоваться данной возможностью сможет не только организатор конференции, но и все остальные её участники. Она позволяет переключаться между различными устройствами видеоизображения собеседников: несколькими веб-камерами на компьютере или же фронтальной + основной камерами на мобильном устройстве пользователей.
Обратите внимание! По умолчанию данная возможность закрыта в профилях пользователей и её нужно активировать. Причём не только тому, кто будет запрашивать управление видеозахватом, но и тому, чьи камеры будут задействованы в данном процессе. При активации функции только одним из участников управлять камерой собеседника не получится.
Для активации данной функции необходимо открыть официальную страницу платформы Zoom. В верхней части загруженной страницы необходимо отыскать нажать на кнопку «Войти в систему».
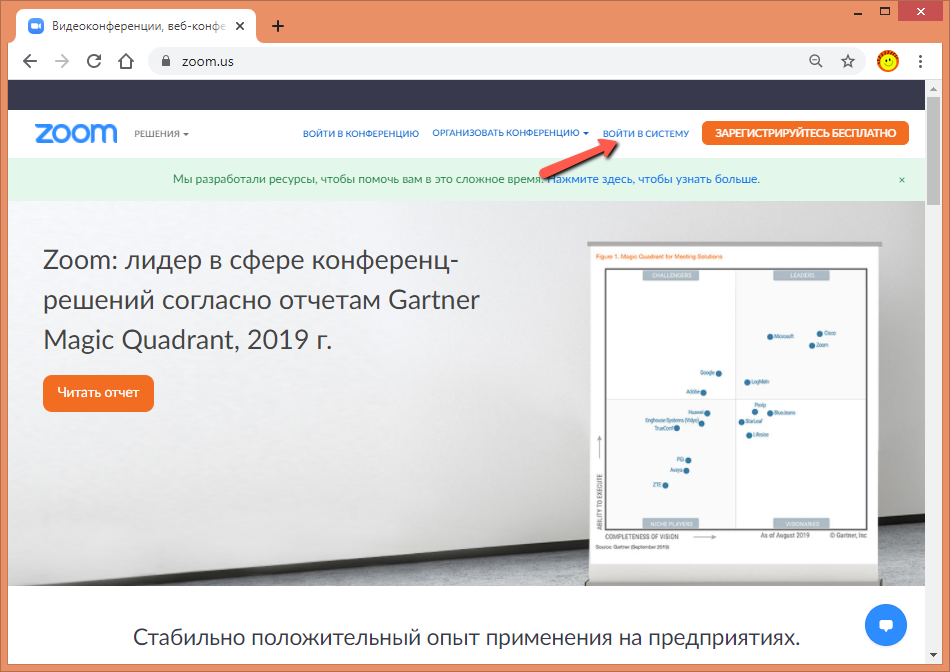
В указанные поля ввести свой электронный адрес (1), привязанный к аккаунту Zoom, пароль к учётной записи в приложении (2) и нажать на кнопку «Войти в систему» (3).
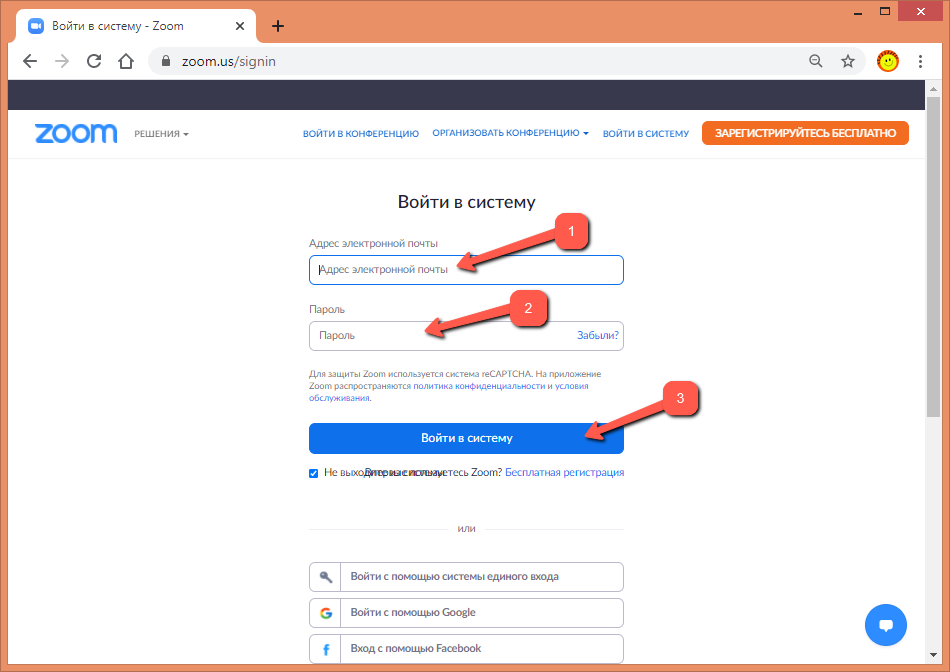
B загруженном профиле пользователя необходимо перейти в раздел «Настройки» (1), а внутри него – в «Конференция» (2).
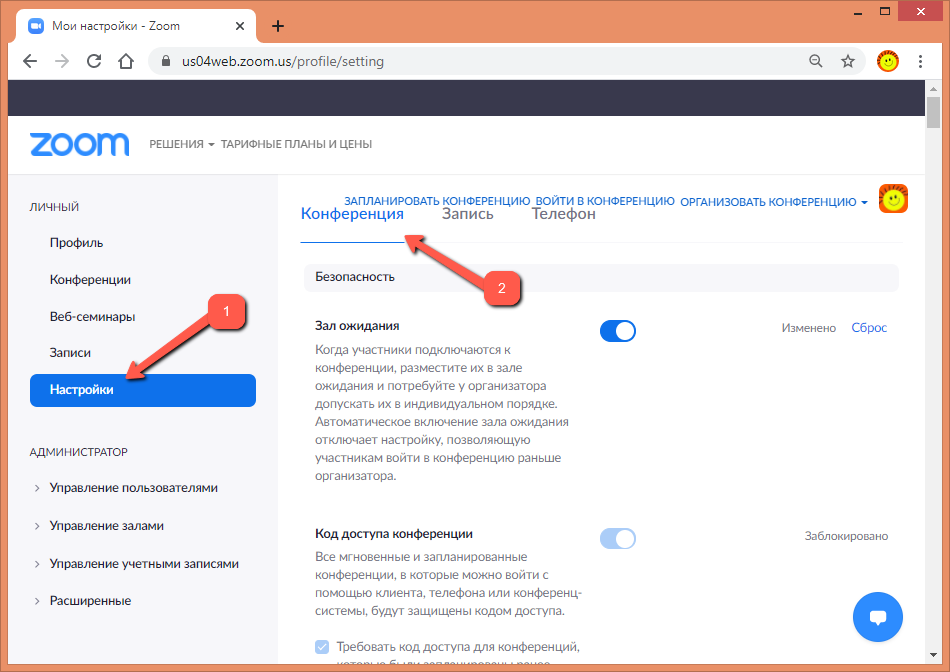
В настройках конференции нужно пролистать список до раздела «На конференции (расширенные)» (1). Можно воспользоваться поиском нужного раздела.
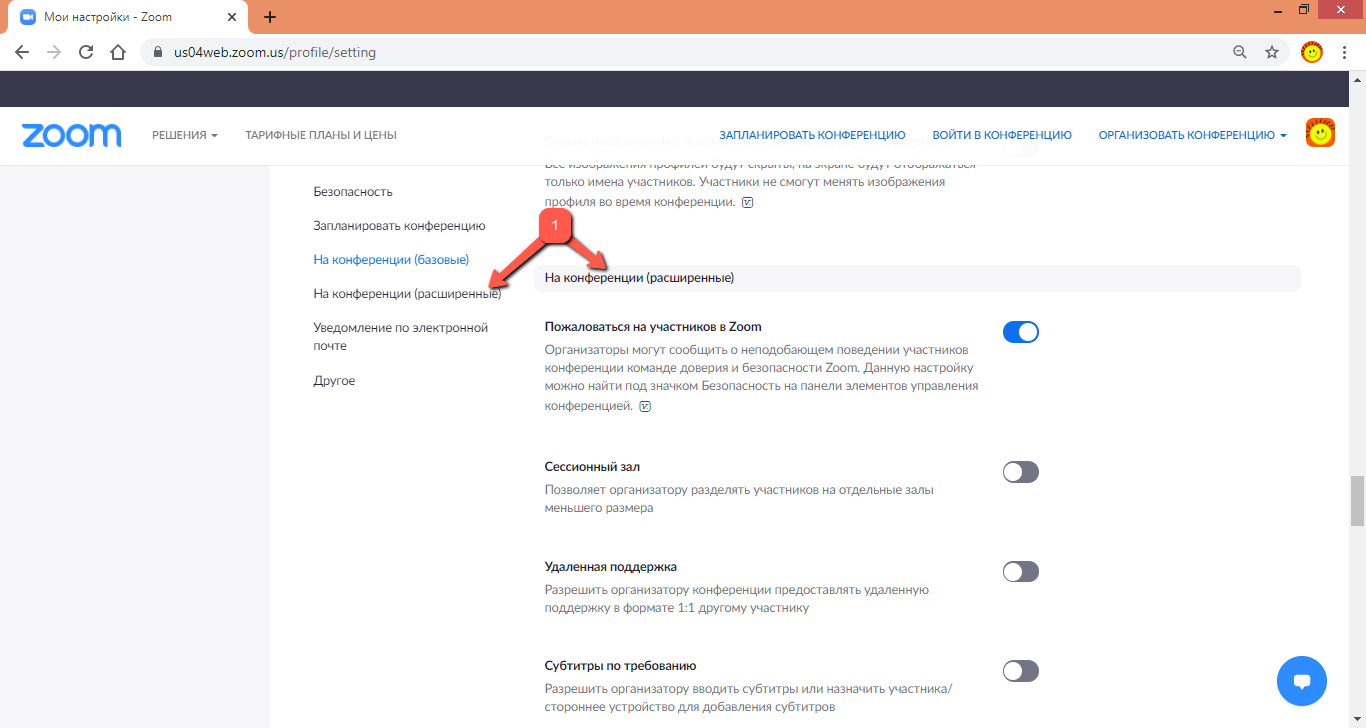
В данном разделе необходимо найти настройку «Управление удалённой камерой» и включить переключатель.
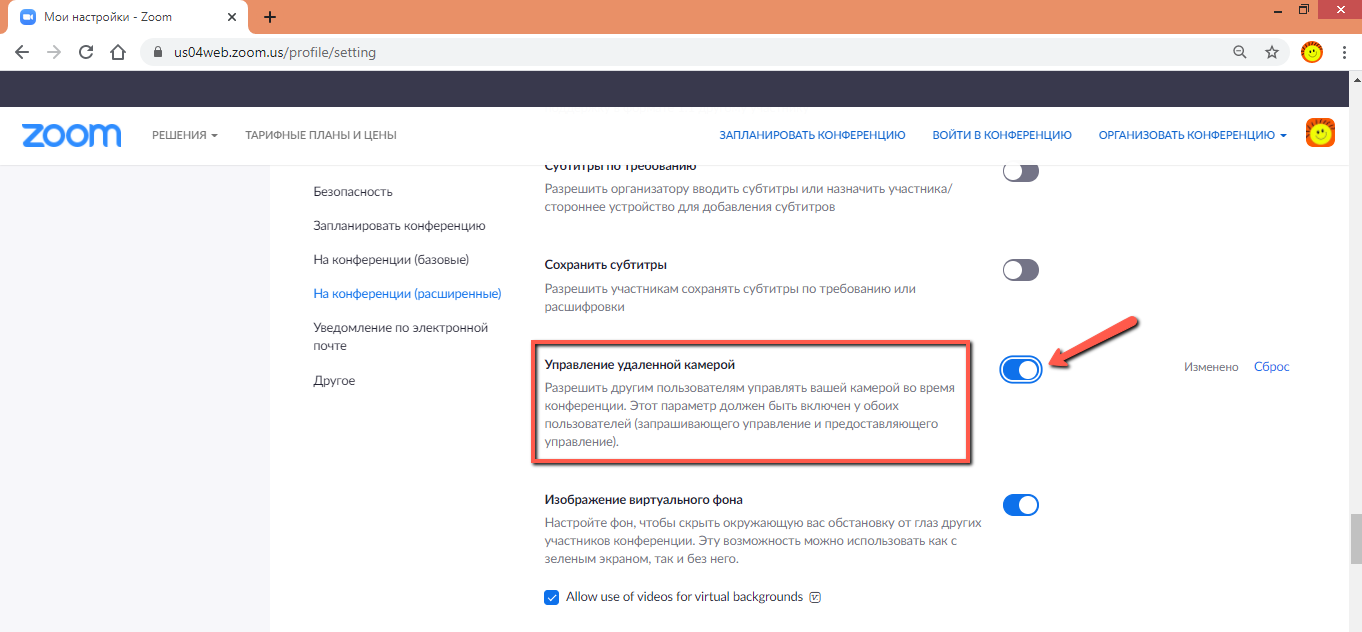
Если настройка включилась, то на экране появится сообщение об обновлении настроек.
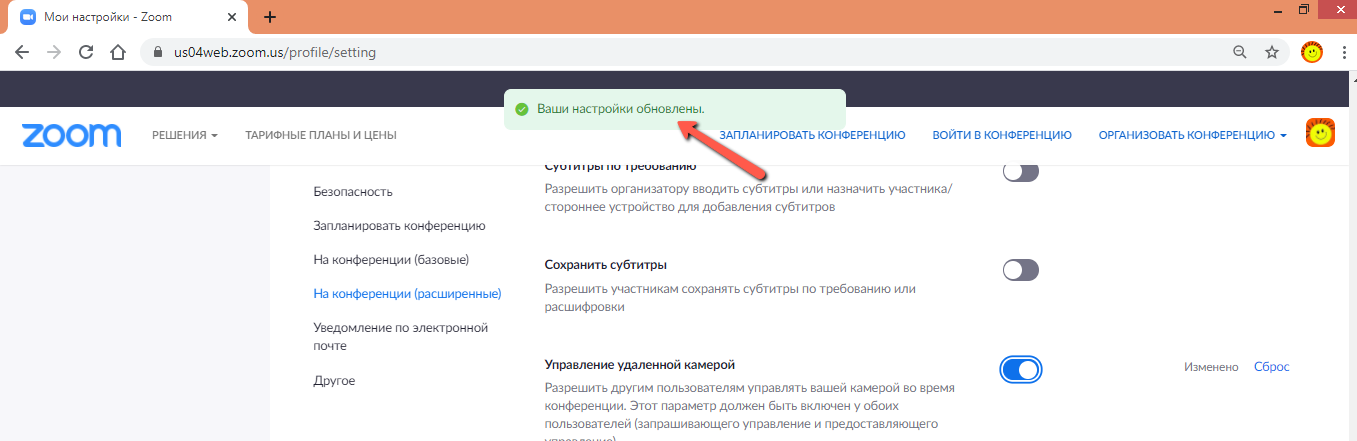
Те же действия должны проделать все участники конференции, видеоустройства которых будут задействованы в конференции.
Удалённое управление камерой пользователя
Для того, чтобы запросить управление камерой пользователя из приложения Зум для Windows, необходимо, чтобы видеокамера участника конференции была подключена. Затем нужно навести на видеоизображение пользователя на экране и нажать на кнопку с тремя точками (1). Откроется меню, в котором нужно выбрать самый последний пункт – «Запрос на управление камерой» (2).
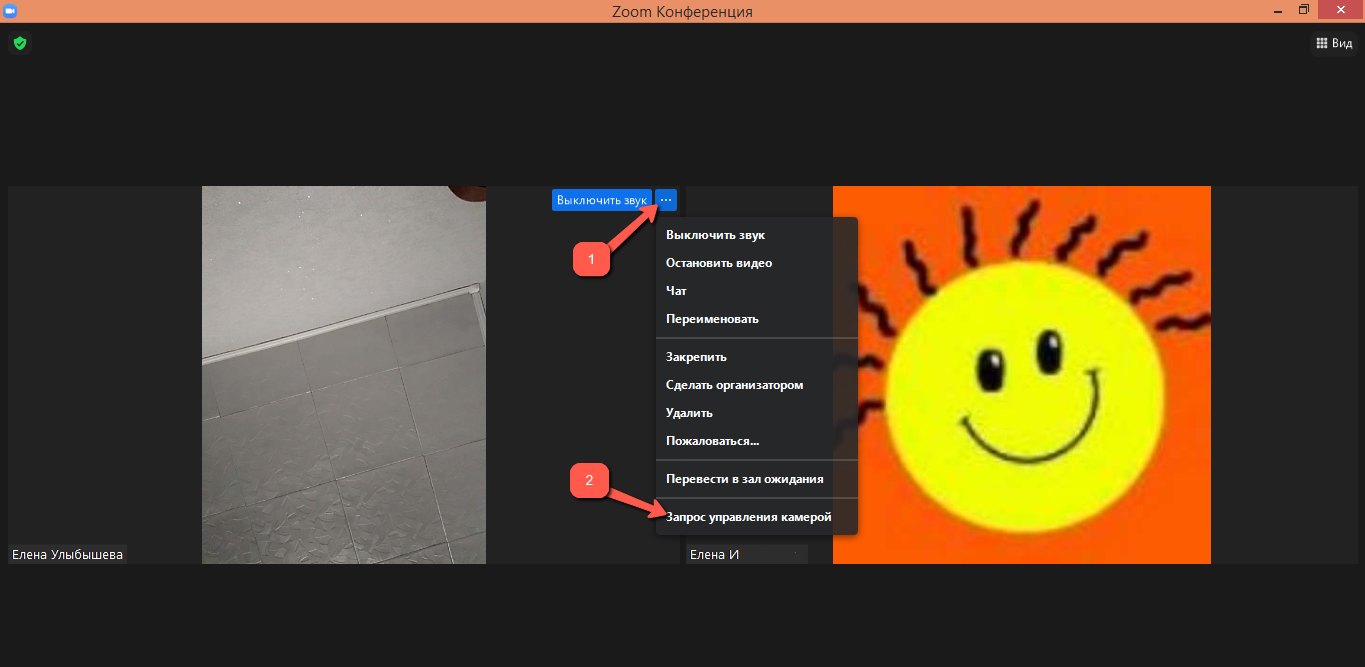
Если вы и другой пользователь находитесь в мобильном приложении, то нужно кликнуть по участникам конференции, выбрать в списке нужного участника, кликнуть по нему (1) и в загруженном окне настроек выбрать строку «Запрос управления камерой» (2).
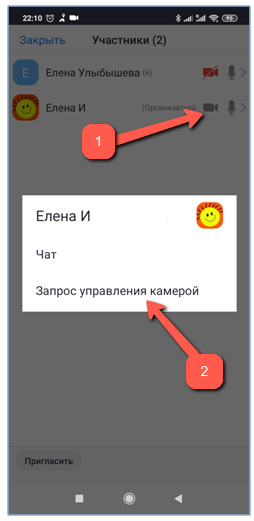
После этого действия пользователю придёт сообщение с просьбой утвердить разрешение.
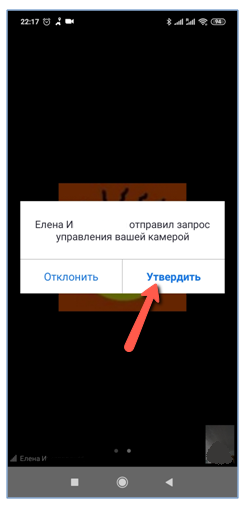
Любое действие со стороны второго участника – утверждение или отклонение – будет опубликовано в окне конференции в виде всплывающего сообщения. В случае согласия на управление камерой, у пользователя появляется возможность переключать в окне конференции видеоизображения различных камер устройства.
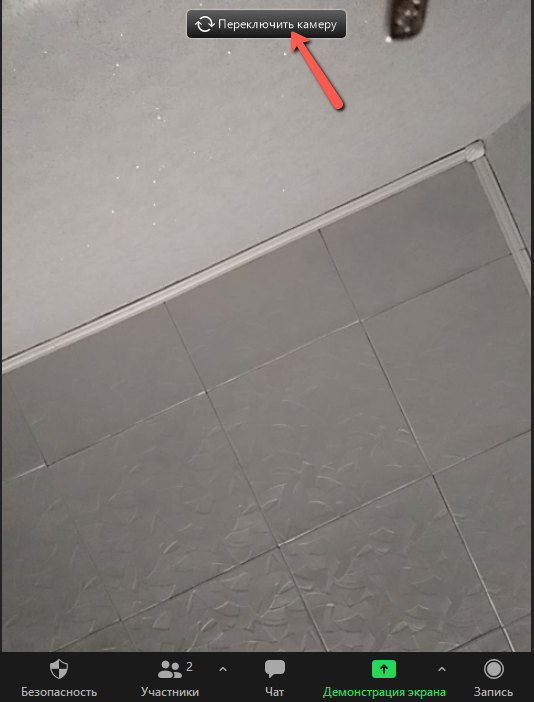
Использование данной функции может быть очень удобным, но чаще всего организаторы конференции предпочитают использовать для демонстрации свои видеопотоки данных, не прибегая к помощи других участников. Вот почему данная настройка по умолчанию является закрытой. Кстати, для отключения настройки нужно действовать в обратном порядке: зайти в профиль пользователя на официальном сайте Zoom, перейти в расширенные настройки видеоконференции и переместить переключатель рядом с настройкой «Управление удалённой камерой» до упора влево. Этого будет вполне достаточно для того, чтобы никто не смог у пользователя попросить управление его видеокамерой.
Заключение
Платформа для онлайн занятий Zoom тем и удобна, что позволяет организатору (пользователю) гибко управлять как настройками конференции, так и своими личными, и поэтому нравится этим большому количеству людей. Пользоваться приложением одинаково удобно как с ПК, так и мобильного устройства.
Участвовать в видеоконференциях, организованных на платформе Зум, можно как зарегистрированным пользователям, так и гостям. Для этого достаточно всего лишь присоединиться к собранию по ссылке, отправленной участникам онлайн-встречи. Радует и тот факт, что это абсолютно бесплатно. Надеюсь, что эта статья была вам полезна и теперь вы разобрались в том, как включить видео участников конференции в Zoom.
Источник: talkloading.com