Подключение ноутбука к телевизору позволяет использовать большой экран в качестве монитора. Можно смотреть фильмы, играть в игры. А если настроить файловый сервер, то и открывать файлы с жёсткого диска на Смарт ТВ. Самый простой способ подключения — это подсоединить ноутбук по кабелю через HDMI. Но, во-первых, нужного разъёма на ноуте может не быть.
Во-вторых, провода – это очень неудобно. Все перемещения ограничены длиной кабеля. Давайте посмотрим, как подключить ноутбук к телевизору без проводов.
Минимальные требования к ноутбуку и телевизору для беспроводного подключения
Практически любой современный телевизор можно соединить с ноутбуком по воздуху. Но для этого нужно соблюсти такие условия:
- Телевизор должен быть с функцией Smart TV и модулем Wi-Fi. Беспроводной адаптер может быть встроенным или внешним.
- Ноутбук тоже должен быть оснащён Wi-Fi адаптером.
Если вы используете ОС Windows, предпочтительней будет операционка 10 или 11 версии. В этом случае вам не понадобится дополнительное ПО.
Windows 11 как подключить беспроводной дисплей
Для того, чтобы подключить компьютер к телевизору, нужно подсоединить оба устройства к одной беспроводной сети. Если такой возможности нет, можно использовать Wi-Fi Direct – прямое подключение без роутера. Дальнейшие ваши действия будут зависеть от того, для каких целей вы планируете использовать подключение.
Настройка беспроводного подключения DLNA
Если перевести на понятный человеческий язык, DLNA – это папка на жёстком диске вашего компьютера, к содержимому которой есть доступ у других устройств вашей домашней сети. Сейчас я расскажу, как настроить на ноутбуке файловый сервер, чтобы смотреть с него по Wi-Fi видео и фотографии на телевизоре. Настройку будем выполнять стандартными средствами операционной системы без установки дополнительного программного обеспечения.
Для Windows
Способов расшарить папку в Windows несколько. Но мы остановимся на самом простом. Он требует минимум действий и в несколько кликов позволяет открыть доступ всем пользователям вашей сети.
Создаём на любом диске папку, в которую будем помещать файлы для просмотра с телевизора. Или выбираем уже существующую. Кликаем на неё правой кнопкой мыши, выбираем «Свойства» и в открывшемся окне переходим на вкладку «Доступ».
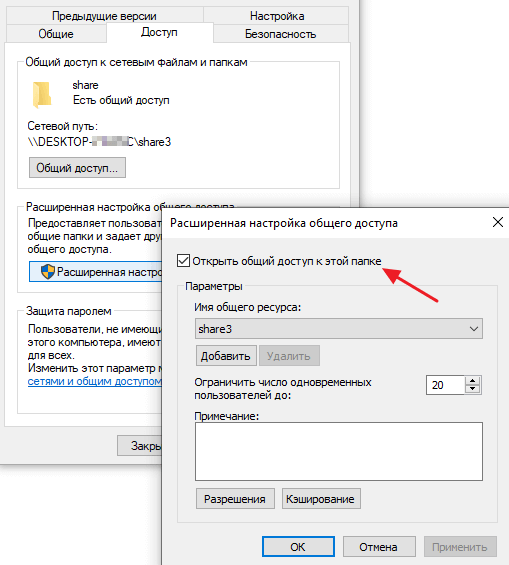
Рядом с иконкой папки вверху вы увидите сообщение «Нет общего доступа». Нажмите кнопку «Расширенные настройки» и установите галочку «Открыть общий доступ к этой папке». После этого нажимаем кнопку «Разрешения». У вас должна отобразиться группа «Все» в окошке «Группы или пользователи».
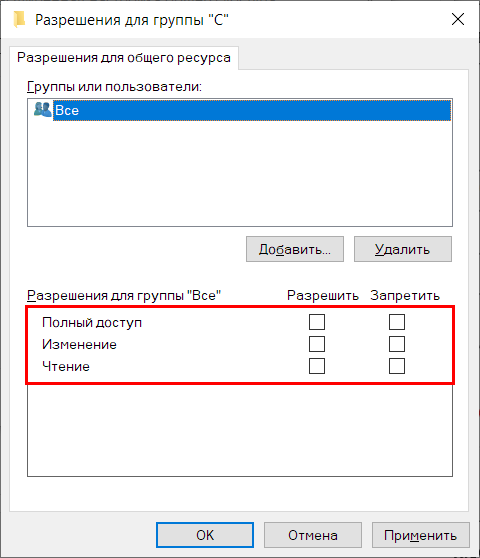
Выделите её и отметьте галочкой что хотите разрешить. Если установить флажок «Полный доступ», с других устройств можно будет не только открывать файлы в расшаренной папке, но также удалять их и добавлять новые. В режиме «Чтение» будет возможен только просмотр.
Может быть, что вы не увидите группу «Все» в открывшемся окне. Вместо этого будет такое сообщение:

В этом случае нажмите кнопку «Добавить», введите без кавычек Все и кликните ОК. Теперь можно настроить доступ.
На этом операции с компьютером завершены. Можно переходить к настройке телевизора.
В ОС Windows есть ещё один простой способ воспроизвести видео на телевизоре. Кликните правой кнопкой на файл, выберите из выпадающего меню «Передать на устройство» — «Поиск устройств». Телевизор и ноутбук при этом должны быть подключены к общей сети Wi-Fi. В списке выберите свой Smart TV и нажмите на него. Откроется окно проигрывателя, в котором вы сможете управлять воспроизведением.
А на телевизоре запустится видео. Этот способ хорош тем, что работает с любыми ТВ-приёмниками Smart TV.
Для Macbook с Mac OS
С «яблочными» ноутбуками всё сложнее. Здесь также можно открыть доступ к папке по сети. Зайдите в «Системные настройки» — «Общий доступ». Нажмите «+» и выберите нужную папку, которую хотите расшарить. Для быстрой настройки можете просто открыть свойства папки и поставить галочку в пункте «Общая папка».
В настройках расшаривания откройте «Параметры» и активируйте возможность подключения для пользователей Windows. Дело в том, что в Mac OS X по умолчанию доступ открывается через AFP и работает только с другими «Маками». Вам нужно разрешить доступ с помощью SMB.

Рекомендуется создать отдельного пользователя, через которого будет выполняться вход по сети в расшаренные папки.
Вроде бы всё хорошо, но не совсем. Вы сможете войти в папку, к которой открыли доступ, с компьютера под управлением Windows или с Android TV. Причём втором случае нет стопроцентной гарантии, что всё будет правильно работать. А вот с телевизора Samsung, у которого своя операционка, вы подключиться к ноутбуку точно не сможете. Для этого придётся установить на Macbook DLNA-сервер.
Таких программ для Mac OS много, в том числе и бесплатных.
Настройка телевизора
Устанавливать и настраивать на телевизоре обычно ничего не нужно. Всё необходимое там уже есть. Название пунктов меню будет зависеть от производителя и модели Smart TV. Разберём порядок действий на примере ТВ Samsung. Запустите Smart Hub и перейдите к выбору источника воспроизведения.
Здесь нас интересует раздел AllShare. У некоторых моделей эта опция вынесена отдельной кнопкой на пульт.
Телевизор автоматически сканирует сетевые ресурсы. На экране отобразятся доступные устройства и файлы.
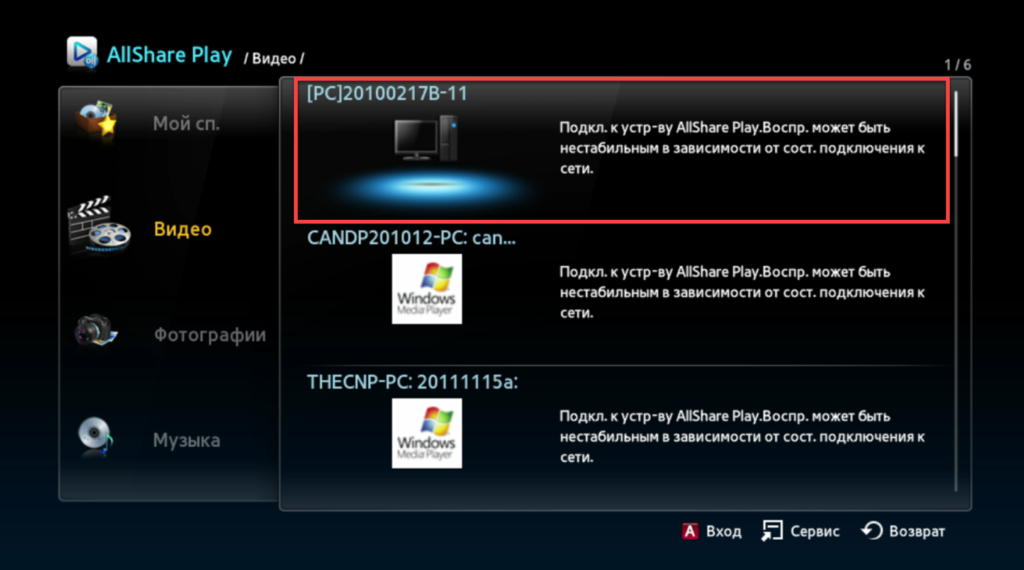
Для начала воспроизведения нажмите пультом на нужный файл.
Для Android TV можно использовать удобную программу ES Проводник. В ней много полезных опций для работы с сетевыми ресурсами. В том числе, с её помощью вы можете запустить воспроизведение любого файла по сети.
Подключение по Wi-Fi Direct
Если у вас нет Wi-Fi роутера, можно соединить телевизор и компьютер без проводов напрямую. Дополнительное программное обеспечение для этого не понадобится. Главное, чтобы оба устройства поддерживали функцию Wi-Fi Direct. Она есть на большинстве современных телевизоров. Что касается компьютера, то у вас должна быть установлена Windows 10. В старых версиях операционки такой функции нет.
Но в Windows 7 её можно запустить через приложение Intel Wireless Display. Но оно совместимо не со всеми сетевыми картами.
Посмотрим, как подключить Wi-Fi Direct в Windows 10.
На клавиатуре нажмите одновременно клавиши Win и i. Откроются параметры системы. Перейдите в раздел «Устройства». Здесь нажмите «Добавление Bluetooth или другого устройства».
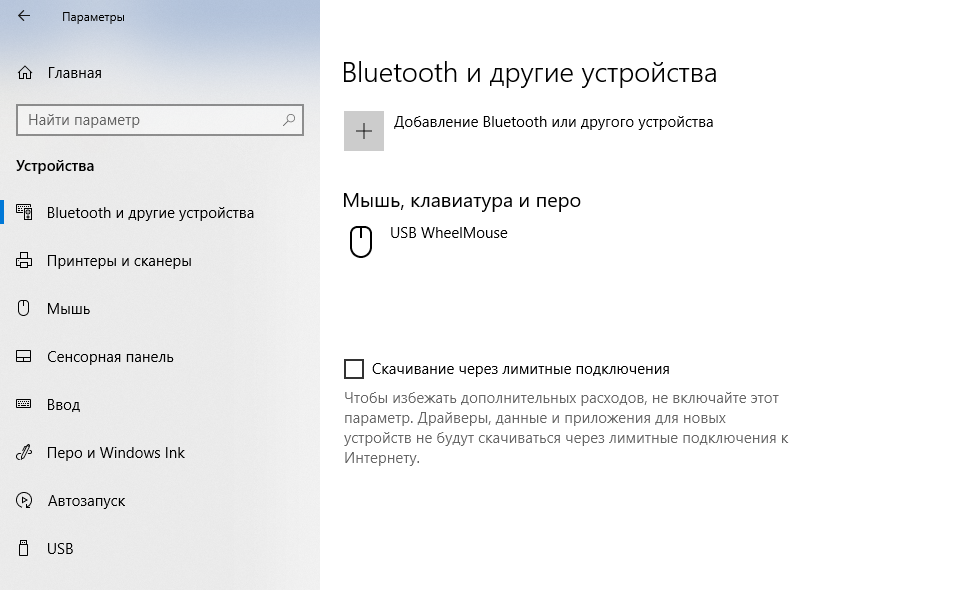
В открывшемся списке нас интересует последний пункт «Всё остальное». Кликайте по нему и ждите, пока отобразится ваш телевизор.

Теперь нужно щёлкнуть левой кнопкой мыши на название Smart TV и подтвердить подключение на телевизоре. Там должно появиться окошко с запросом.
Подключение установлено. Можно передавать изображение и видео с устройства на устройство.
Дублирование экрана (WIDI Miracast)
Если вы хотите дублировать экран вашего ноутбука на телевизор, нужно включить опцию Miracast на Smart TV. Для этого сначала соединяем устройства по Wi-Fi Direct. На ТВ в качестве источника сигнала выбираем Miracast.
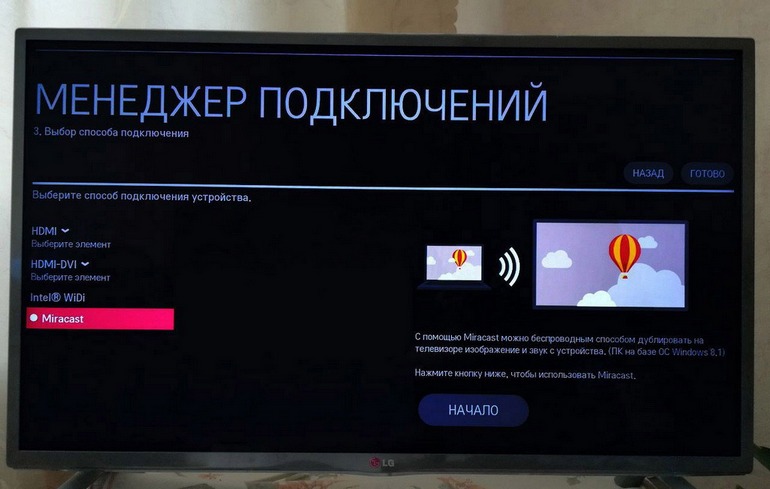
На ноутбуке нажмите на клавиатуре кнопки Windows + P. Появится окно с выбором вариантов подключения второго дисплея. Здесь в самом низу нужно мышкой нажать на «Подключение к беспроводному дисплею».

Выберите ваш телевизор и укажите, что хотите сделать: дублировать изображение или использовать только экран ТВ в качестве монитора.
Подключение с помощью Wi-Fi адаптеров
Если в телевизоре или ноутбуке нет встроенного Wi-Fi адаптера, вы можете использовать внешний. Сама процедура подключения такая же, как и с внутренним. На ноутбуке можно использовать любой USB-адаптер. Возможно, для него придётся скачать и установить драйвера. С телевизором сложнее. Не всякий адаптер подойдёт.
Samsung и LG, например, рекомендуют использовать модули собственного производства. Работоспособность устройств других производителей не гарантируется.
Поэтому при покупке уточните у продавца совместим ли конкретный USB-модуль с вашим ТВ и оговорите возможность возврата товара, если он не подойдёт.
Программы Share сервера
Мы рассматривали варианты, как подключить ноутбук к телевизору без провода стандартными средствами. Но есть специальные приложения для настройки доступа к файлам. Если у вас не получается установить подключение средствами Windows, придётся использовать такую программу. Кроме того, эти приложения имеют больше возможностей для настройки.
Home Media Server
Home Media Server (HMS) — это универсальная программа, которая может работать с различными устройствами. Поддерживаются телевизоры с Android TV, Samsung, LG, Apple TV. Приложение устанавливается на компьютеры с Windows 32 и 64 разрядой версией, Mac OS и Linux. Есть платная и бесплатная версии.
В приложении есть набор встроенных кодеков. Поддерживается цифровое ТВ, интернет-телевидение. Трансляцию можно перенаправить с ноутбука на любое медиаустройство в домашней сети.
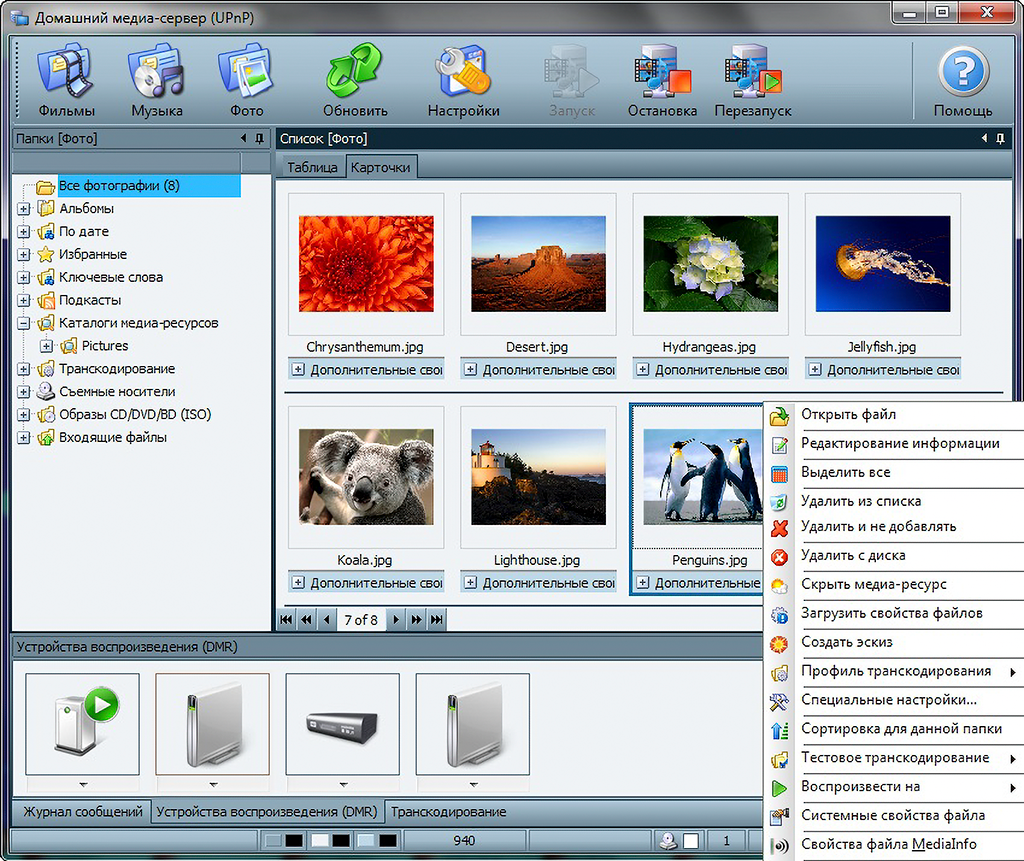
Кроме DLNA и UPnP, поддерживается доступ по HTTP. Поэтому можно транслировать видео на устройства, в которых DLNA отсутствует.
LG Smart Share
Утилита LG Smart Share предназначена для техники LG и не будет работать с телевизорами других производителей. Программное обеспечение включает несколько компонентов для установки на ПК. С их помощью вы можете связать компьютер с ТВ-приёмником, вывести изображение с ноутбука на телевизор, организовать DLNA сервер. Есть версия для Виндовс, начиная с Win XP и для Mac OS.
Samsung PC Share Manager
Аналогичная программа для трансляции медиаконтента с компьютера на телевизоры Samsung. Функционал программы простой и понятный: она позволяет настроить беспроводное подключение ноутбука к телевизору и открыть доступ к файлам на жёстком диске ПК.
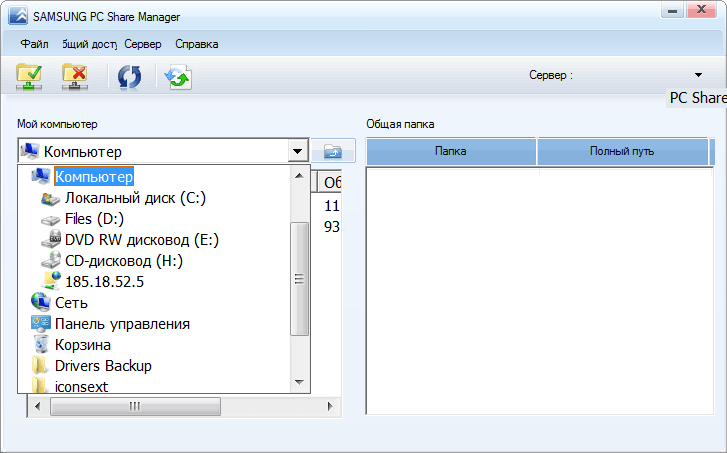
Приложение бесплатное. Работает с ОС Windows XP и более новыми версиями.
Подключение через блютуз
Ещё один способ подключить ноут к телевизору без проводов – это блютуз. В меню Bluetooth на вашем ноутбуке включите обнаружение устройств. Когда появится название телевизора, кликните по нему. На ТВ вы увидите окошко с запросом на подключение. Подтвердите действие и дождитесь синхронизации устройств.
Вот только особого смысла в таком подключении нет. В телевизоре функция Bluetooth предназначена для работы с аудиоустройствами – колонками и наушниками. В некоторых случаях можно подсоединить через блютуз клавиатуру. На Smart TV Samsung и LG ноутбук не сможет передать картинку. У Андроид ТВ возможностей немного больше.
Однако для DLNA нужно подключить ноутбук к телевизору через Wi-Fi.
Возможные проблемы
Телевизор не видит расшаренные файлы на ПК:
- Убедитесь, что Smart TV и ноутбук подключены к одной беспроводной сети или напрямую через Wi-Fi Direct.
- Установите на компьютер дополнительное программное обеспечение для настройки DLNA сервера.
- Обновите программное обеспечение телевизора.
Не удаётся подключиться по Wi-Fi Direct:
- Обновите драйвера сетевой карты на компьютере.
- Установите на ПК программу для настройки подключения.
- Проверьте, поддерживает ли этот способ подключения ваш телевизор.
Если ничего не помогло, скорее всего, проблема в несовместимости устройств. Используйте для подключения роутер.
Подключение установлено, но изображение передаётся с задержкой или зависает.
Проблема в низкой скорости передачи данных. Скорее всего, телевизор и ПК находятся далеко от роутера. Или друг от друга, если используется прямое подключение. Разместите их так, чтобы расстояние было минимальным и между устройствами не было препятствий. Если это невозможно, подключите телевизор к роутеру через сетевой шнур.
Это соединение надёжней и работает без потери скорости.
Автор статьи

Сергей Сакадынский
Занимался созданием и администрированием интернет-ресурсов. 10 лет опыта работы с электроникой и интернет-технологиями.
Источник: smart-iptv.ru
2 способа подключить ноутбук к телевизору без проводов

Умные гаджеты сейчас есть у всех, и к ним относится телевизор. Юзер может не подозревать, что его ТВ можно подключить к компьютеру, не используя кабель. Но нужно детально разобраться в том, как подключить ноутбук к телевизору без проводов для разных целей.
Есть два способа соединить компьютер с телевизором, не используя при этом дополнительное оборудование. Оба они простые, так что справиться может любой человек.
Беспроводная сеть и DLNA
О настройке медиа сервера смотрите следующее видео:
Самый простой и популярный способ подсоединить ноутбук к телевизору через Wi-Fi (без проводов) – использование технологии DLNA. Это простой набор стандартов, которые позволяют устройствам, совместимым между собой, обмениваться файлами (видео, аудио и фотографии).
Этот стандарт не работает с гаджетами Apple и BridgeCo. У них есть своя собственная технология.
Технология позволяет обмениваться файлами по локальной сети. То есть при настройке на телевизоре можно будет просматривать заранее разрешенные файлы, которые есть на ПК.
При таком способе не получится посмотреть фильмы онлайн с ноутбука и придется их заранее скачивать. Если это главная цель в подсоединении, то рекомендуется перейти сразу ко второму методу.
Установка моста связи между устройствами
Подключение компа к телевизору без проводов происходит в несколько этапов. Требуется, чтобы ТВ и ноутбук были подключены к беспроводной сети. Если с компом все понятно, то на ТВ необходимо сделать следующие действия:
- Зайти в настройки телевизора. Это можно сделать нажатием специальной кнопки на пульте управления.
- После этого нужно при помощи клавиш управления перейти во вкладку «Сеть».

- Нажать на строчку сетевого подключения и выполнить настройку.
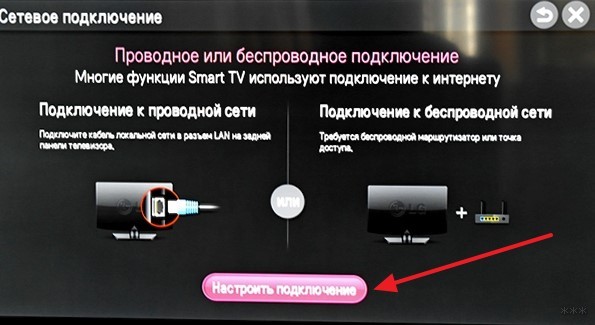
- Устройство выполнит поиск доступных беспроводных сетей. Требуется выбрать ту, к которой подключен ноутбук.

- Кликнуть на необходимую строку. Для подключения необходимо ввести пароль. Важно делать это внимательно, так как символы вводятся с пульта и легко что-то напутать.
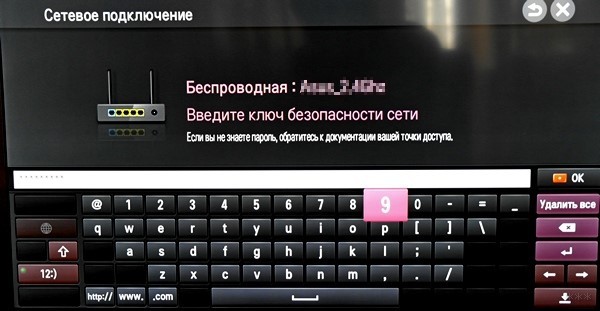
- Если сделать все правильно, то устройство быстро подключится к сети и на экране появится сообщение об этом.

Желательно также проверить, что Интернет работает корректно. Для этого можно зайти в Смарт ТВ и открыть браузер. Странички сайтов должны открываться с привычной скоростью. Также рекомендуется проверить скорость интернета на телевизоре.
Настройка DLNA на ноутбуке
Для этого необходимо будет скачать и установить на компьютер специальную программу «Домашний медиа сервер». Рекомендуется загружать установочный файл утилиты с официального сайта. Далее требуется сделать следующее:
- Запустить приложение и перейти в настройки через верхнюю панель.
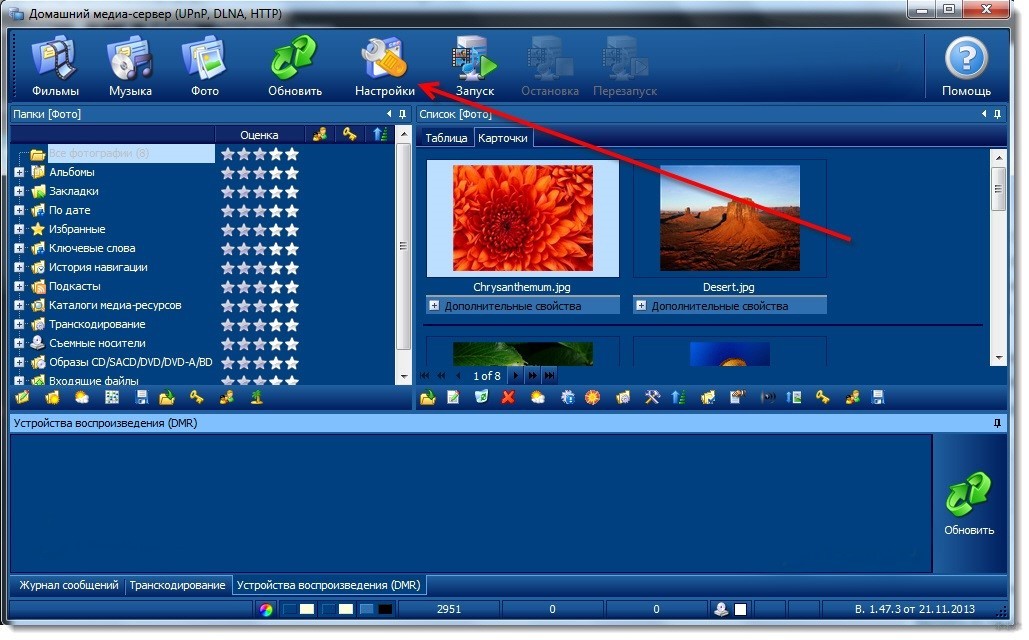
- Откроется окно медиа ресурсов. В поле необходимо добавить те папки и файлы, которые нужно просмотреть. Сделать это можно при клике на кнопку «Добавить».
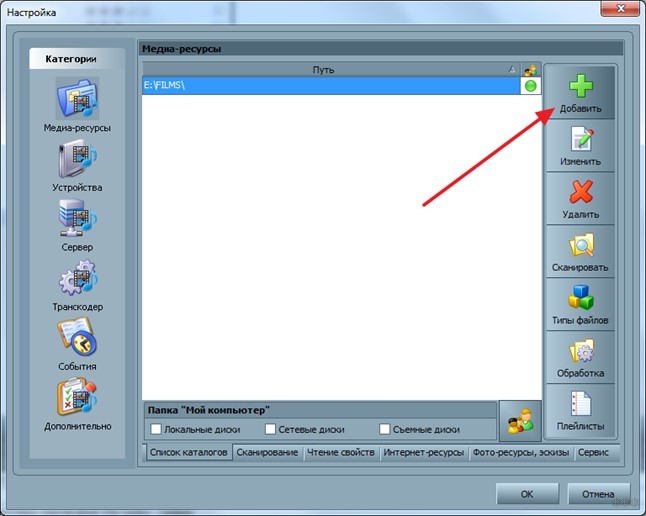
- Отметьте галочкой «Локальные диски» и все их содержимое станет доступно на большом экране.
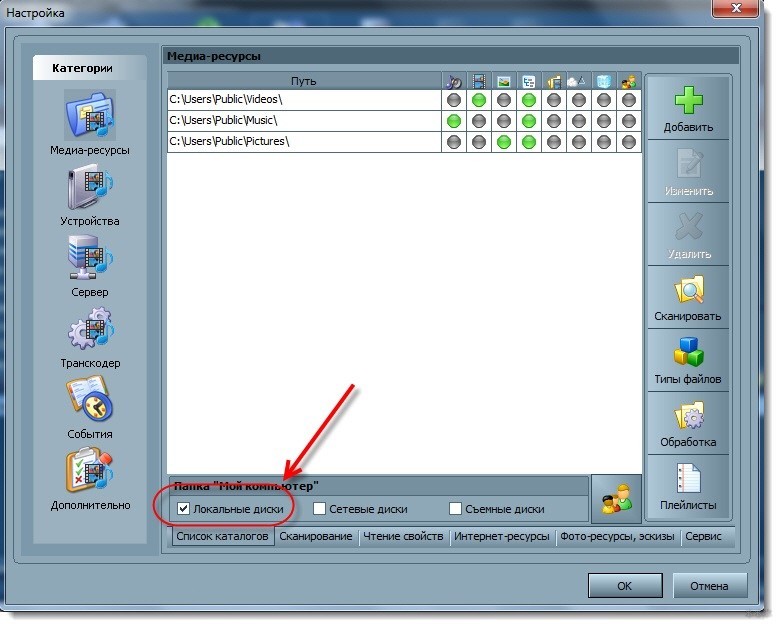
- Чтобы указать отдельную папку, например, с сериалом или музыкой, нужно кликнуть на кнопку «Добавить» и отметить необходимое.
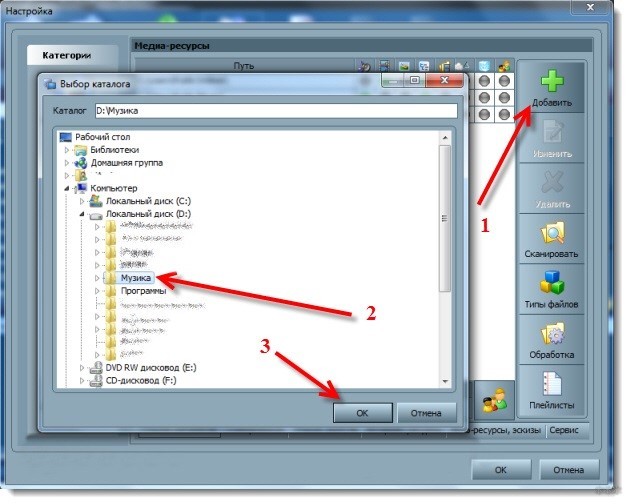
- Чтобы изменения вступили в силу, необходимо кликнуть на «ОК». Появится окно для подтверждения сканирования файлов, нужно ответить положительно.
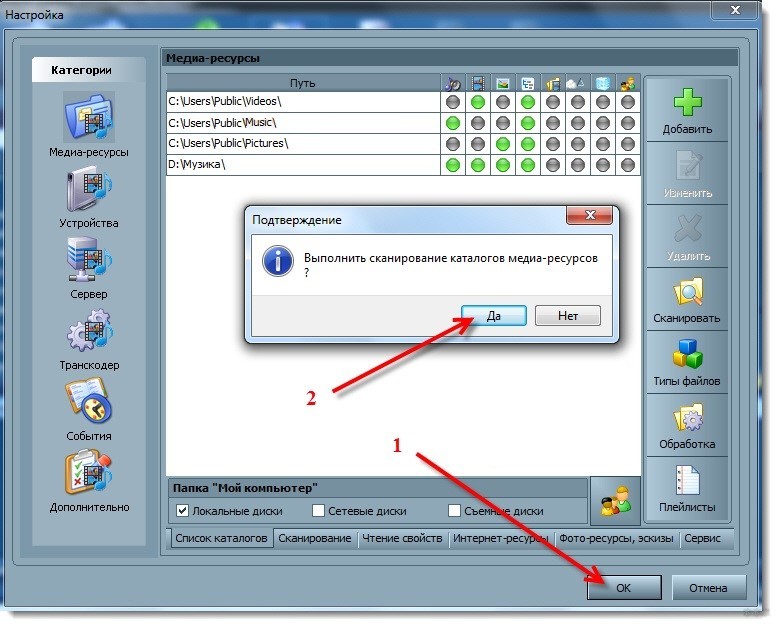
- Дождаться окончания процесса. Сразу после этого на верхней панели запустить сервер с помощью специальной кнопки. Сразу же появится сообщение о завершении этого действия.
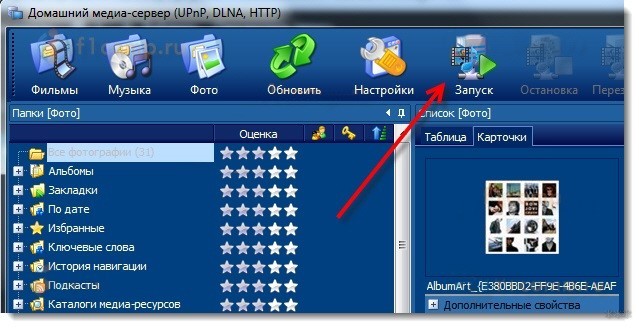
- После всех настроек и выбора папок для доступа нужно включить телевизор. Необходимо, чтобы он был найден программой. Для этого требуется перейти в раздел устройств воспроизведения и обновить. Спустя некоторое время значок в виде ТВ отобразится в найденных.
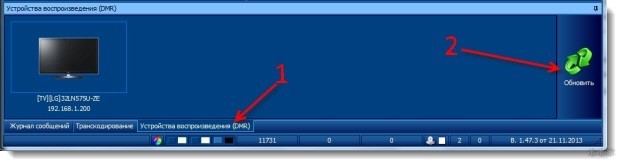
- В колонке главного окна приложения отображаются все файлы, которые были выбраны ранее. Воспроизвести их на экране телевизора можно прямо с программы. Для этого требуется выбрать аудио или видео файл и кликнуть по нему правой кнопкой мышки. Выбрать пункт «Воспроизвести на» и указать устройство.
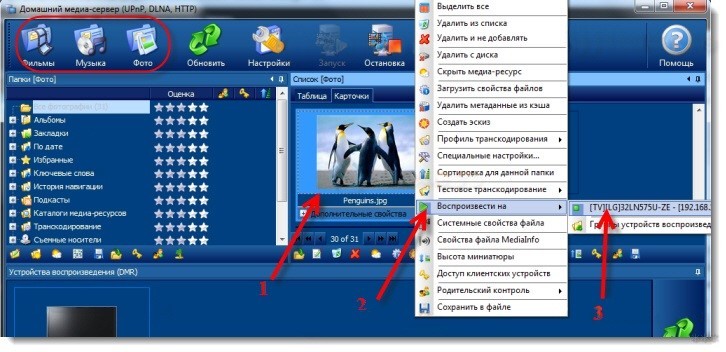
Если необходимо оградить некоторые файлы от посторонних людей или ребенка, то поможет функция родительского контроля. Для этого требуется выделить папку и кликнуть по кнопке «Изменить». Откроется окно контроля, в котором можно скрыть определенный контент именно в этой папке. Для этого нужно выставить красный цвет.
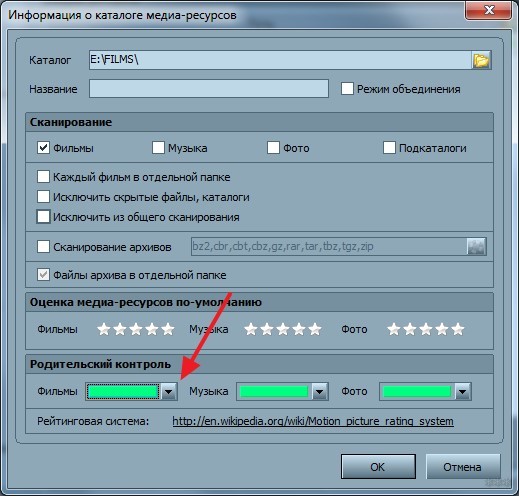
Важно сохранять настройки после каждого изменения. Перед установкой связи между устройствами сервер должен быть запущен.
Запуск просмотра файлов
При правильном выполнении всех действий в предыдущих этапах файлы компьютера будут выведены на монитор телевизора. Чтобы приступить к просмотру файлов с большого экрана, требуется сделать следующее:
- В ноутбуке открыть специальную программу, которая была установлена ранее, запустить сервер. В ней уже должны быть добавлены все файлы и папки для доступа.
- На телевизоре нужно зайти в приложение, которое отвечает за связь с сервером.
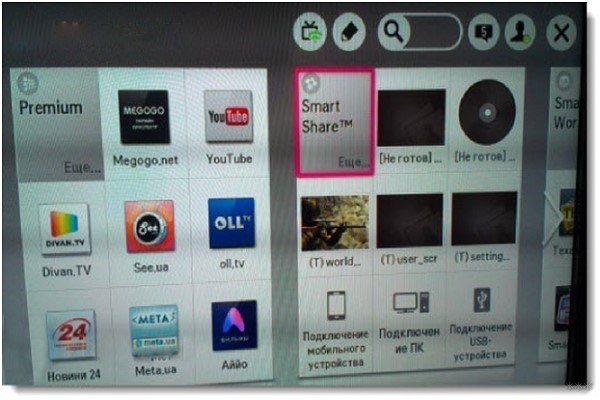
- В левой части окна появится каталог. Нужно перейти в самую нижнюю вкладку, где отображаются все подключенные гаджеты. Откроется окно, в котором нужно выбрать сервер DLNA.
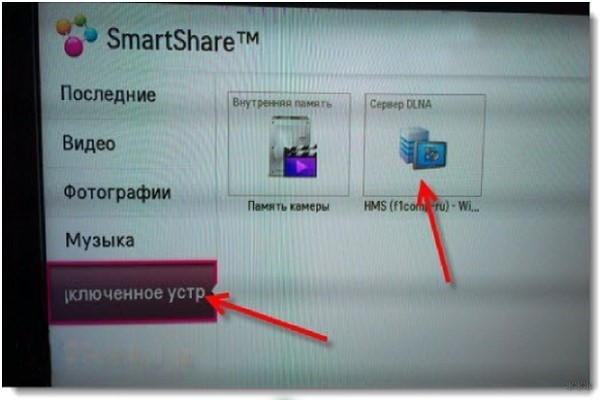
- После этого нужно зайти в папку «Мой компьютер». Там будут отображены все файлы с ноутбука.
- Для запуска видео или аудио нужно выбрать необходимый файл и воспроизвести.
Таким образом подключается ноутбук к телевизору без кабеля. Способ не очень удобен в случае, если на телевизоре есть браузер. С него можно смотреть сериалы без связи с ноутбуком.
Также можно посмотреть видео с инструкцией по подключению ТВ Samsung к ноутбуку через WiDi:
Miracast
Это специальная технология, которая позволяет подключать компьютер к телевизору или другим устройствам без проводов. Главное, чтобы оба гаджета поддерживали такую функцию. Такая технология присутствует только в процессорах Интел от второго поколения и старше. Но даже ее наличие не гарантирует, что все получится.
Дело в том, что Windows по-разному поддерживают такую функцию, именно поэтому рекомендуется заранее проверить. Для этого необходимо сделать следующее:
- На телевизоре зайти в настройки. Перейти в раздел, который связан с сетью или интернетом. Если в списке есть строка Miracast, то устройство поддерживает технологию, в противном случае подключиться к ноутбуку не выйдет.

- На ноутбуке требуется открыть параметры. С меню в левой части экрана перейти в раздел проецирования на компьютер. Можно просто в поиске найти слово Miracast и откроется то, что нужно. Если ПК не поддерживает такую технологию, будет красное сообщение, его отсутствие говорит о том, что функция присутствует.
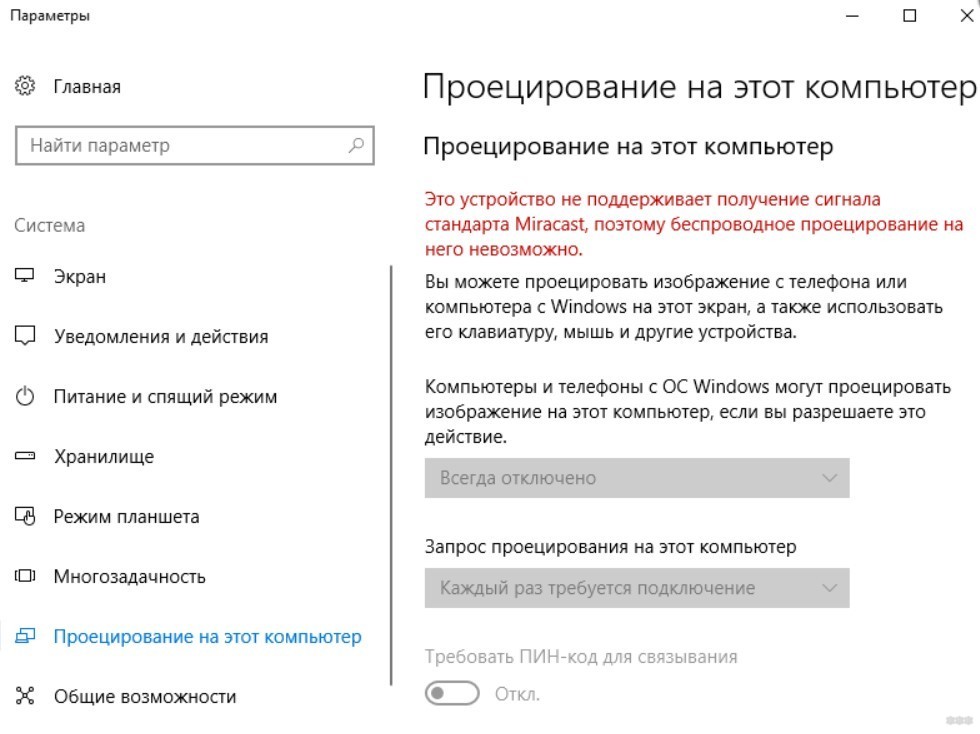
Если на одном или сразу двух устройствах отсутствует поддержка данной технологии, то вполне возможно приобрести приёмник Miracast.
Подключение ноутбука к телевизору
После проверки можно перейти к непосредственному подключению. Чтобы подключить ноутбук к ТВ без проводов, нужно:
- Включить телевизор и зайти в настройки.
- Далее перейти в раздел, ответственный за подключение к беспроводным сетям и интернету.
- Здесь необходимо запустить технологию Miracast, для этого нужно просто выделить строку и нажать «ОК» на пульте управления ТВ.
- Дождаться системного сообщения о том, что ТВ видно для других устройств.
- Нужно включить компьютер и подключиться к сети, что создал телевизор.
- Для этого нужно зайти в параметры. Можно пойти напрямую через панель управления или найти нужное в поиске.
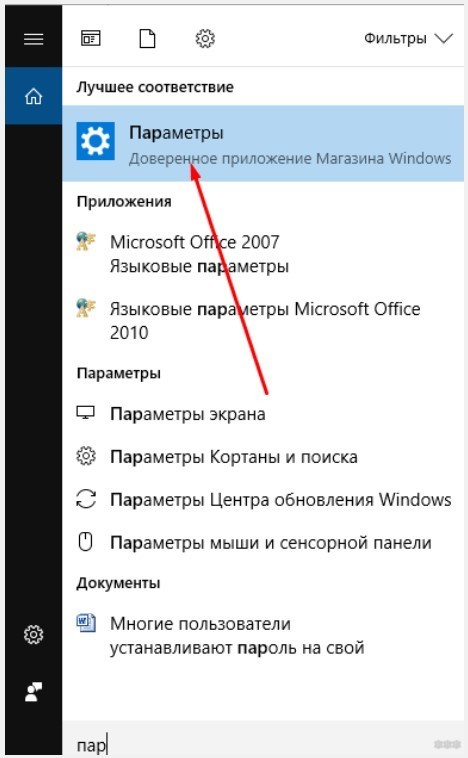
- Перейти в раздел подключенных устройств и добавить новое. Система самостоятельно начнет поиск всех доступных гаджетов для подключения.
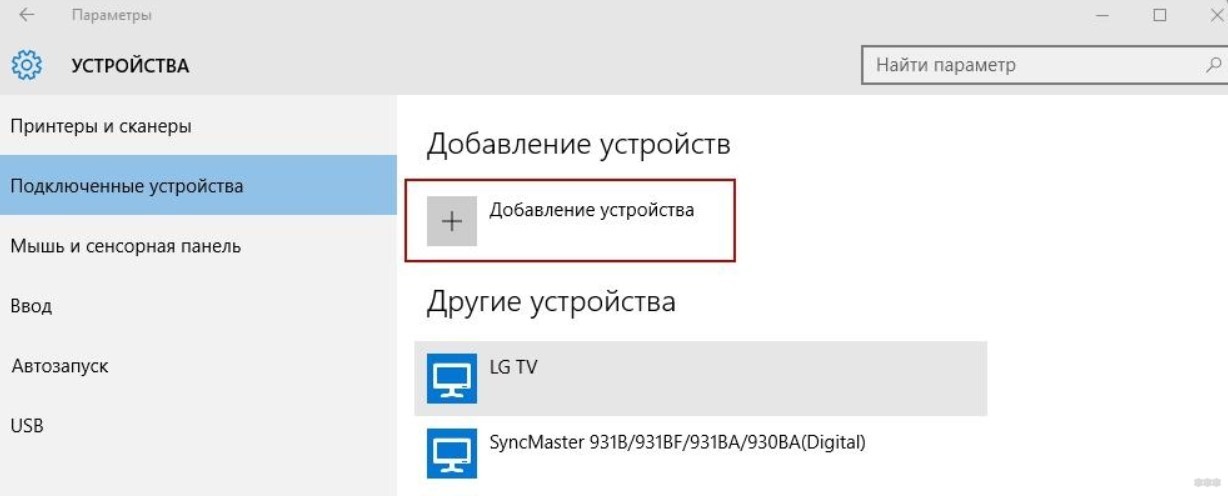
- Когда компьютер выдаст список найденных гаджетов, необходимо кликнуть по телевизору. После этого начнется синхронизация и по ее окончанию на экране телевизора сразу же отобразится рабочий стол ноутбука и все его содержимое станет доступным.
Такой метод наиболее удобный, так как нет надобности предварительно скачивать контент для отображения на телевизоре. Технология Miracast как бы проецирует рабочий стол компьютера на экран ТВ, а также все действия, в частности звук, видео и т. д.
В следующем видео описаны еще 2 способа для подключения ТВ к ноуту:
Мы описали самые простые решения по теме статьи. Если есть вопросы, или нужна в помощь в соединении устройств, обязательно задайте их в комментариях! Всегда рады помочь!
Источник: wifigid.ru
Как подключить ноутбук к телевизору без проводов – Windows 7, 10

Привет всем. С появлением современных умных гаджетов появляется необходимость синхронизации их между собой для более легкого управления. Сегодня попробуем разобраться, как подключить ноутбук к телевизору без проводов. Для чего это нужно? С этим открываются новые возможности просмотра изображений, фильмов и другого контента с компьютера и сети интернет на TV.
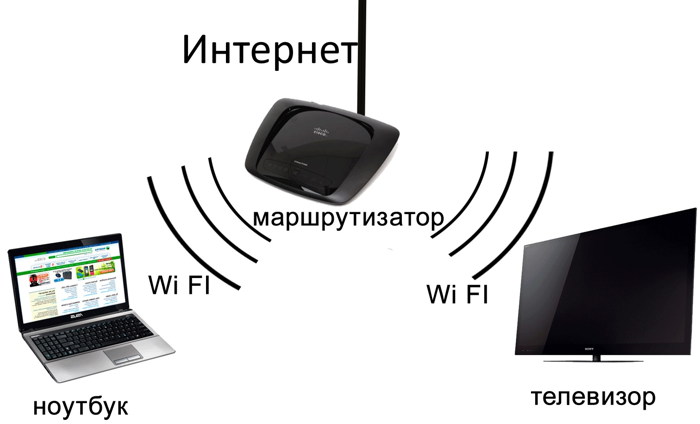
Для примера возьму телевизор Samsung 6-й серии, который имеет поддержку Wi-Fi и ноутбук ASUS на операционке Win 10 и Win 7. Все устройства синхронизируются довольно просто. Аналогично подключаются и другие устройства разных производителей. Главное, сделать первоначальные настройки. Это означает подключение обоих устройств к одному роутеру посредством связи Wi-Fi.
Содержание скрыть
Подключение к TV используя Windows 10
Используя этот способ достаточно настроить только ноутбук. В системе Win 10 имеется возможность вывода экрана на другой монитор. В качестве другого монитора используем телевизор.
1. В правом нижнем углу имеется иконка сообщений, клик по ней откроет боковую шторку, в которой выберем функцию “Передавать на экран”.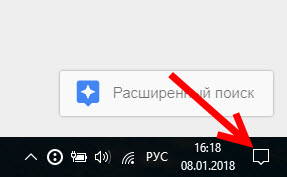
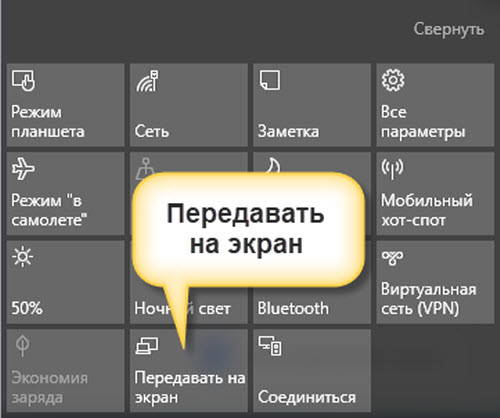
2. Следующим шагом откроется функция “Проецировать” и она будет иметь несколько вариантов:
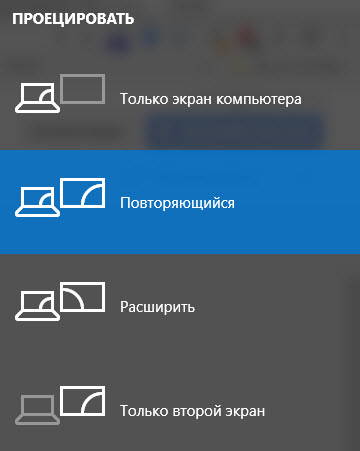
- повторяющийся экран
- расширить экран
- только второй экран
В нашем случае выбираем первый вариант “Повторяющийся” или последний “Только второй экран”, в обоих случаях картинка будет передаваться на дисплей телевизора.
Во втором варианте проекции, монитор ноутбука погаснет, а картинка будет на экране телевизора. Поэтому лучше использовать первый, так как управление осуществлять удобнее с компьютера.
3. После выбора вида проекции экрана нужно нажать на надпись-ссылку “Подключение к беспроводному дисплею”.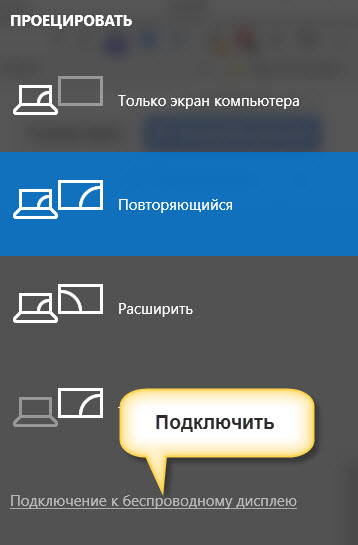
Система произведет поиск устройств и подключится к дисплею телевизора выводя картинку на монитор.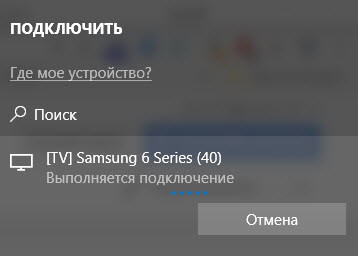
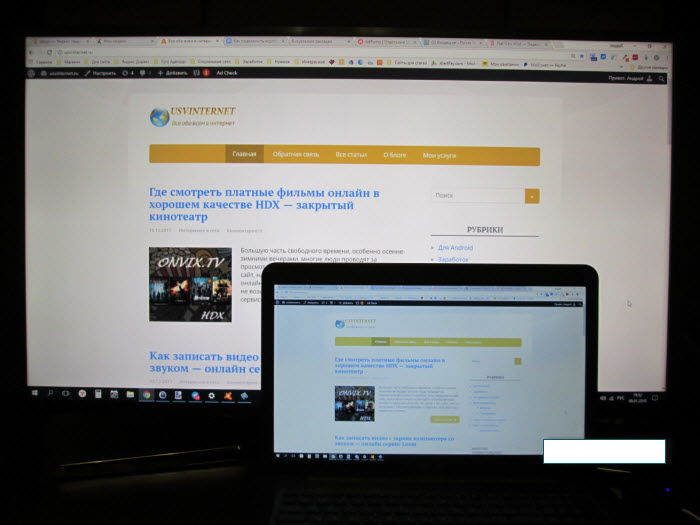
Если подключение отсутствует необходимо проверить настройки антивируса. В большинстве случаев он блокирует соединение. Для этого в настройках брандмауэра антивируса переключить “Общедоступную сеть” на “Частную сеть” или отключить брандмауэр на время сеанса передачи картинки. В результате чего будут разрешены блокированные приложения.
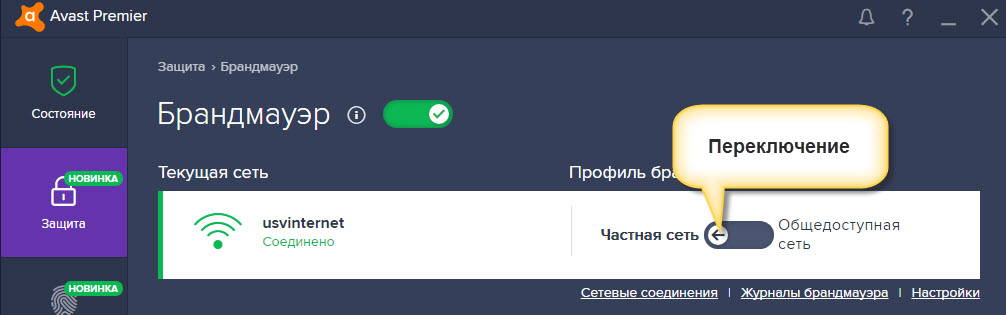
Изображение сделано на примере антивируса Аваст.
4. По окончании транслирования изображения на монитор телевизора отключение производить в настройках проецирования, выбрав режим “Только экран компьютера”. Телевизор перейдет в режим показа TV-каналов.
Подключение ПК Windows 7 к телевизору
Я не сторонник сложных настроек и поэтому покажу еще один способ вывода картинки с монитора ноутбука на экран TV. Все просто и занимает минимум времени.
В 7 версии Виндоус нет таких возможностей, как в 10 и поэтому лучше всего использовать встроенную программу “Домашний медиа-сервер”.
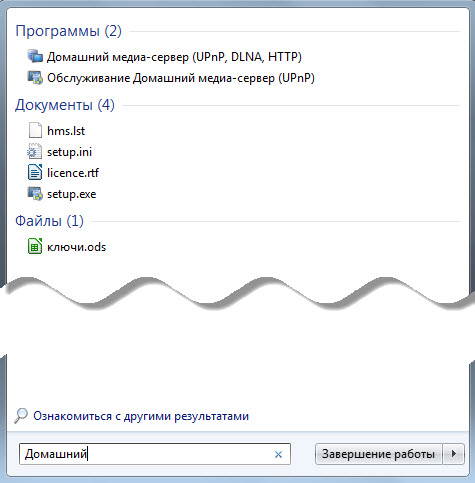
Как его найти на компьютере? В поиске системы введите название и он должен появиться. Запускаете его.
Если, медиа-сервер отсутствует на вашем ПК, качайте его с официального сайта
http://www.homemediaserver.ru/index.htm
Окно программы разделено на три поля в одном из которых видны все папки вашего компьютера. В соседнем окне будут показаны файлы для передачи на монитор TV. Нижнее окно покажет все устройства, на которые будет происходить трансляция видео и фото.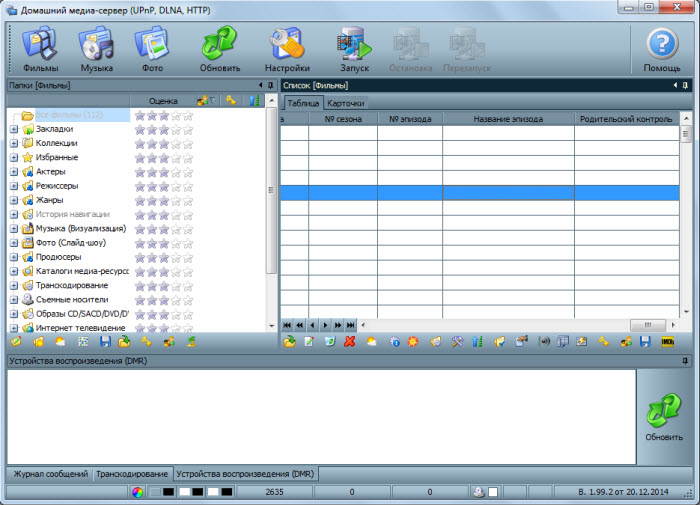
Для начала сделаем пару действий. В настройках нужно поставить галочку рядом с надписью “Локальные диски”.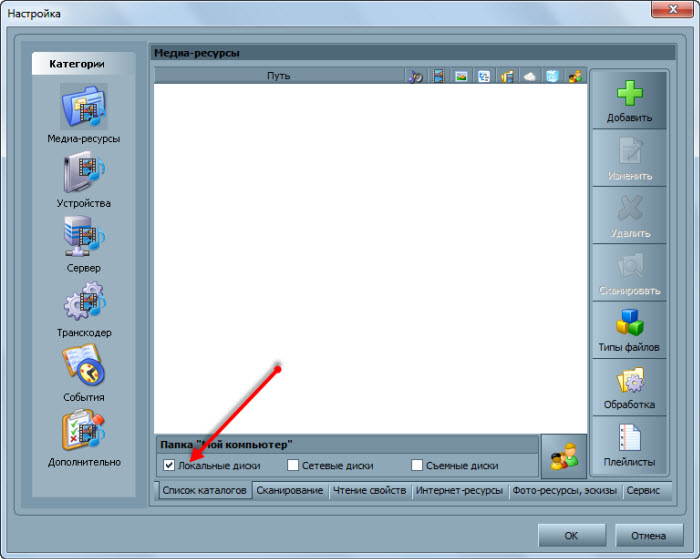
Нажать на кнопку “Добавить” и выбрать файлы, которые будут транслироваться на экран телевизора.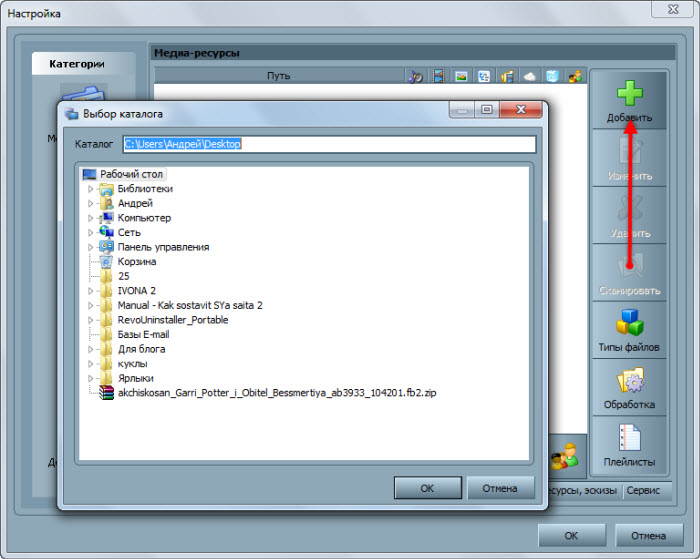
Чтобы собрать данные из указанной директории нужно нажать кнопку “Сканировать” и дождаться конца операции.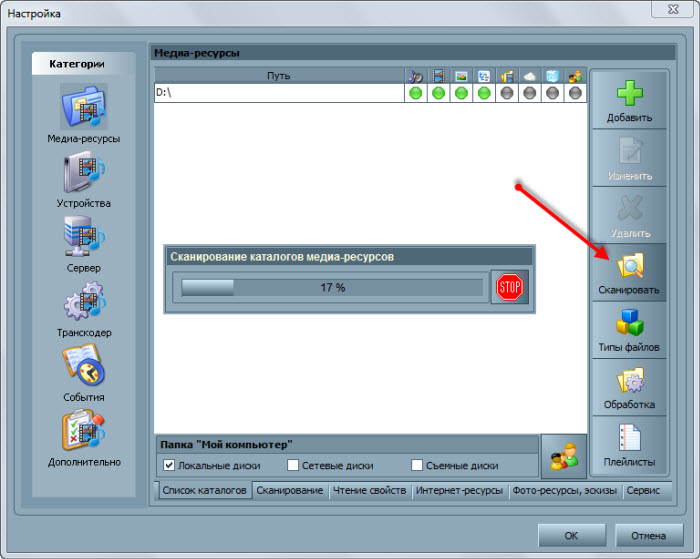
Файлы готовы для просмотра на телевизоре, остается запустить медиа-сервер и переходить к экрану TV.
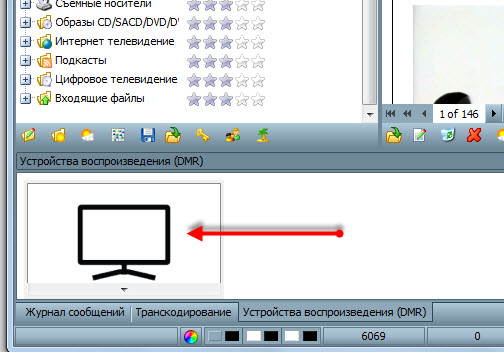
В верхней панели программы имеется значок Запуск. Один клик и сервер запущен. В нижней части программы появится устройство, на которое передаются данные.
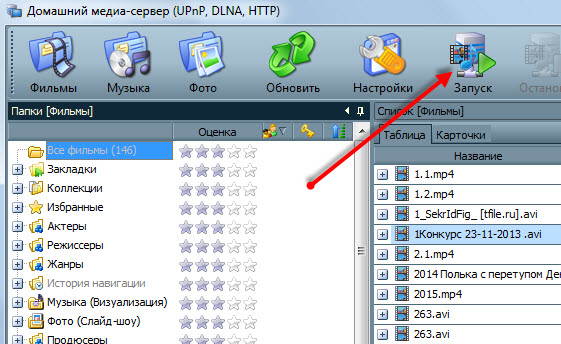
Теперь можно переходить к телевизору. После синхронизации должен появится ярлык сервера.
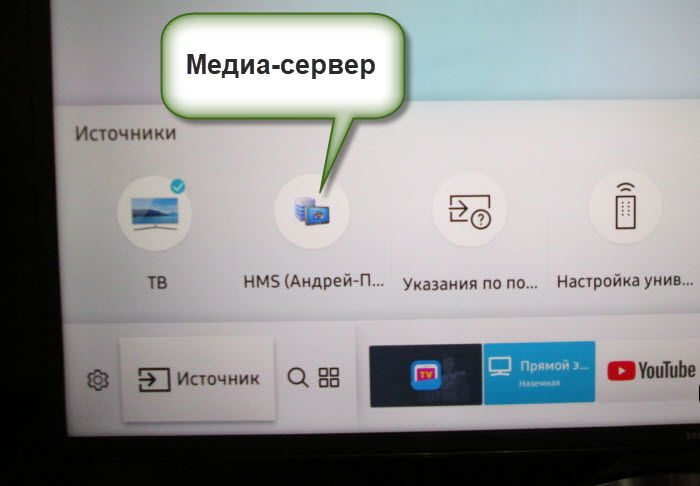
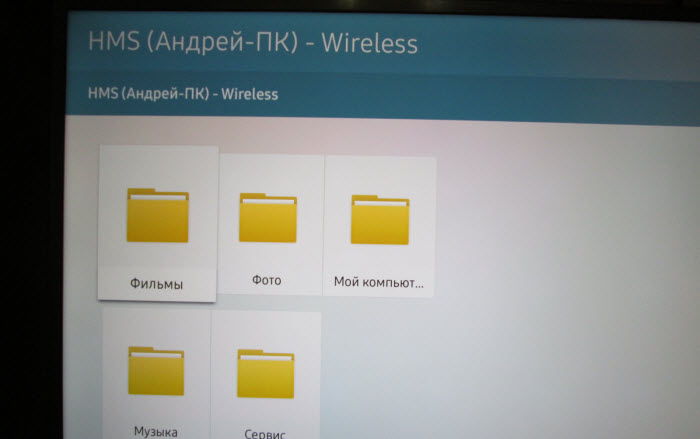
Переход по нему откроет окно с папками. Осталось выбрать нужную и просматривать фильмы и изображения.
Управлять просмотром можно непосредственно с программы, но это неудобно. Навигация при помощи пульта ДУ гораздо проще и не нужно отвлекаться на компьютер.
Подключение с помощью программы AllShare
Подключение подробно показано в видео. Смотрите, применяйте.
Таки образом мы подключили компьютер к телевизору без использования проводов.
Источник: usvinternet.ru