Добрый день, постоянные читатели и только что зашедшие! Современная техника позволяет синхронизировать между собой множество устройств. Например, можно использовать ноутбук или смартфон в качестве источника сигнала для ТВ. Сегодня я расскажу о том, как транслировать экран телефона на телевизор.
Есть несколько вариантов соединения – с помощью проводов, внешних приставок или посредством Wi-Fi сетей. Важно понимать, что в некоторых ситуациях можно просматривать только файлы, которые находятся в памяти телефона, а другие варианты позволяют полноценно перенести изображение с рабочего стола на экран ТВ.
Содержание
Беспроводная передача сигнала
Порой случается так, что в гости пришел знакомый и хочет показать ролики или фотографии из своего отпуска. Удобнее смотреть их на телевизоре, чем на маленьком дисплее телефона. А проводов для подключения нет. В таком случае это делается через Wi-Fi. Если телевизор имеет смарт функции, то сложностей с подключением не возникнет в принципе.
Как вывести экран телефона на монитор компьютера
Производители предусмотрели варианты для удобной и простой трансляции. Но даже если ТВ достаточно старый или простой, то вариант с беспроводным подключением никто не отменяет, но потребуется специальное устройство.
Современные телевизоры со смарт технологиями имеют как собственные решения для синхронизации смартфона и ТВ, так и более универсальные. Первый вариант подходит в том случае если оба устройства принадлежат одному бренду.

У компании Samsung есть предустановленная функция Screen Mirroring. Для того, чтобы транслировать картинку с телефона Самсунг достаточно опустить шторку вниз и кликнуть по иконке приложения. Девайс попросит включить вай фай и автоматически найдет все доступные телевизоры не обязательно корейского бренда с включенным беспроводным адаптером, после этого нужно выбрать необходимый вариант и на экране ТВ появится экран смартфона. Метод отлично подойдет для просмотра роликов и фотографий, но является не лучшим вариантом для тех, кто желает поиграть. Скорость передачи данных может быть не слишком высокой и в динамических играх может наблюдаться «дерганая» картинка.

В телефонах бренда Xiaomi предусмотрена функция аналогичная Screen Mirroring от Самсунг. В настройках смартфона в разделе сеть есть пункт «беспроводной экран». Кликнув по нему, откроется список доступных ТВ. Удобство заключается в том, что на телевизоре отображается весь экран смартфона, а кроме того, при просмотре видео, звук идет из телевизора, а не из телефона, то есть пользователю не нужно думать о том, как усилить звук.
В телевизорах компании LG предусмотрена технология Smart Share. Иконку приложения можно найти в ленте приложений, если на пульте нажать кнопку «домой». В приложении отображаются все устройства, которые находятся в DLNA сети. DLNA — это универсальный вариант, который позволяет получить информацию не только на телевизоре LG и аналогичном смартфоне, но вообще с любой техники, которая умеет подключаться к вай фай сети.
MHL Соединение Смартфона и Монитора
Для настройки домашней сети, а именно DLNA необходимо подключить все необходимые гаджеты к одной сети Wi-Fi. Для этого в доме должен быть роутер. Далее на ПК необходимо найти пункт «параметры беспроводной сети» и выбрать «домашняя сеть». В ней пользователь выбирает файлы, которые могут передаваться внутри сети.
Кроме того, здесь же будет создан пароль для доступа девайсов к локальной сети. После подключения телефона и ТВ к этой сети остается на телевизоре выбрать доступ к медиафайлам из внешних источников.

У телевизоров компании Sony в настройках есть функция Wi-Fi Direct. После ее активации устройство начинает раздавать собственный вай фай и с любого мобильного устройства к нему можно подключиться. Минус технологии заключается в том, что такое подключение позволяет просматривать только видео, фото или слушать музыку с телефона на телевизоре. После того как устройства окажутся подключены друг к другу необходимо выбрать необходимый файл и выбрать при включении его демонстрацию на ТВ.
Описанные выше способы являются частными случаями для разных производителей и брендов, но как было сказано, есть универсальная технология Miracast, которая позволяет синхронизировать между собой самые разные гаджеты любых брендов. Аналогичными функциями обладает технология Wi-Di созданная компанией Intel. Принцип работы в целом одинаковый, поэтому несколько лет назад обе технологии стали взаимозаменяемыми.
Технология поддерживается практически каждым ТВ и смартфоном. С ее помощью можно выводить потоковое видео со звуком. Для подключения необходимо войти в настройки ТВ в меню сети и активировать функцию. После этого в телефоне нужно найти пункт «беспроводной экран» и кликнуть по нему. Появится окно со списком доступных устройств, где следует выбрать нужный телевизор.
После синхронизации на экране ТВ начнет отображаться рабочий стол телефона.
В случае, если в телефоне нет встроенной функции, из магазина Play Market можно скачать одно из многочисленных приложений. Для поиска нужного достаточно ввести в поиск запрос «Screen Mirroring» и выбрать любой из появившихся вариантов. Если пользователя интересует только просмотр роликов на телевизоре с телефона, то достаточно скачать видеоплеер с поддержкой технологии. Отличным вариантом является KMPlayer. В его функционале есть поддержка беспроводной трансляции на экран телевизора, достаточно лишь выбрать файл для просмотра и указать что использовать в качестве монитора.

Смарт приставка

В том случае, когда телевизор не оснащен вай фай модулем можно воспользоваться специальными смарт приставками или же использовать специальные провода.
В настоящий момент существует огромное количество смарт приставок от разных производителей с разным функционалом и разными операционными системами. Есть специальные модели с поддержкой Miracast, которые работают аналогично встроенной поддержке. Кроме того, можно использовать модели на Android.
В таком случае сам по себе телевизор становится большим планшетом и помимо прочего к нему можно подключить любой смартфон без проводов. Сегодня смарт приставки стоят достаточно дешево, поэтому ее покупка является хорошей альтернативой не только для того, чтобы подключить телефон к ТВ, но и сделать его со Smart функциями. Совсем недавно компания Google разработала собственную приставку под названием Google TV, она выполняет аналогичные функции – выход в интернет непосредственно из телевизора, подключение к нему смартфона, установка приложений.
Проводное подключение

Для тех, кто не собирается пользоваться смарт функциями и хочет лишь просматривать видео с телефона был разработан специальный кабель MHL, дело в том, что через USB кабель подключить телефон к телевизору нельзя. Устройства просто не поймут друг друга, а точнее нельзя настроить потоковое видео и телефон может выступать лишь в качестве флешки. MHL такую проблему решает без труда.
Технология позволяет передавать видео в формате FHD с 60 кадрами в секунду, а кроме того, одновременно заряжает смартфон, что весьма удобно, так как девайс начинает быстро садиться. Посредством данного кабеля можно настроить управление телевизором с телефона и даже играть. В таком случае девайс будет выступать в качестве джойстика. MHL имеет на одном конце HDMI разъем и этой стороной он подключается к телевизору, с обратной стороны расположен стандартный MicroUSB штекер, именно он подключается к телефону.
Что делать, если необходимо срочно просмотреть некоторые файлы со смартфона, а под рукой нет вай фай, MHL кабеля и смарт приставки. В таком случае следует воспользоваться стандартным кабелем для зарядки гаджета. Первое, что необходимо сделать для того, чтобы телефон определился на ТВ в качестве флешки, следует включить в мобильном гаджете режим разработчика.
Для этого необходимо войти в настройки телефона и открыть пункт об устройстве. Среди многочисленных пунктов есть «номер сборки». По нему нужно кликнуть 7-10 раз. Появится сообщение о том, что в устройстве включен режим разработчика. После этого следует вернуться назад и найти новый пункт меню «для разработчиков».
До активации он скрыт от глаз владельца. В данном меню следует активировать меню «отладка через USB». После выполнения этих действий остается подключить устройства кабелем и на смартфоне выбрать «передача данных». На телевизоре появится сообщение о том, что найдено новое USB устройство, остается лишь перейти в него и найти нужный контент.
На этом пока всё.
Спасибо за внимание! До новых встреч! С уважением, Ростислав Кузьмин.
Источник: ya-rostislav.ru
Как транслировать экран Android на ПК и управлять им: бесплатная программа без Root
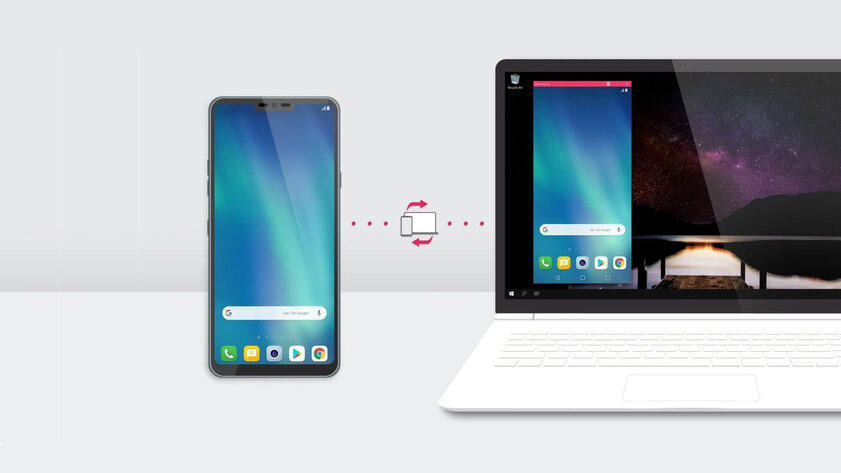
Scrcpy — программа с открытым исходным кодом от разработчика с GitHub, которая позволяет транслировать изображение с дисплея Android-смартфона на ПК. К тому же, она позволяет управлять смартфоном прямо с компьютера, на который транслируется изображение. Для того, чтобы пользоваться scrcpy, не нужно устанавливать дополнительные программы на устройство или настраивать Root-доступ. По заявлениям разработчика, трансляция картинки происходит с приятно малой задержкой (35~70 мс), высокой плавностью (30~60 к/c) и в родном разрешении.
Telegram-канал создателя Трешбокса про технологии
Передача картинки между смартфоном и компьютером в основном осуществляется через USB-соединение и ADB (Android Device Bridge).
Установка и запуск scrcpy
Чтобы установить программу, нужно проделать следующие действия:
- Скачать последнюю версию с GitHub.
- Создать на диске C папку «scrcpy».
- Скопировать содержимое архива туда.
- Возможно, понадобится установить драйвера ADB для вашего смартфона (их можно найти на специализированных ресурсах).
На этом установка программы завершена, но перед её использованием нужно настроить смартфон, с которого вы будете транслировать картинку:
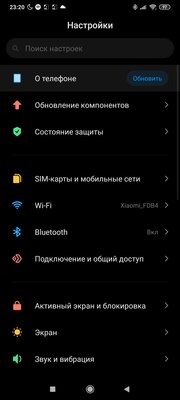
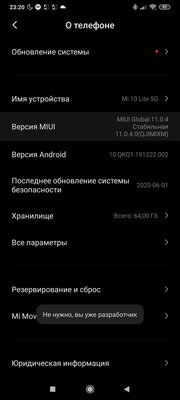
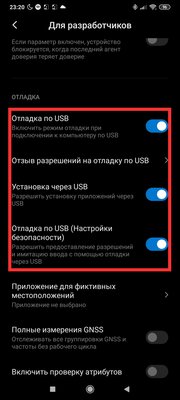
- Пройдите в пункт «О телефоне» и включите там режим разработчика. Для этого вам нужно 7 раз нажать либо на номер сборки устройства, если у вас «чистый» Android, либо на версию MIUI, если у вас MIUI.
- В меню разработчика нужно включить параметры «Отладка по USB», «Отладка по USB (Настройки безопасности)» и «Установка через USB» (если вам понадобится звук).
- Подключите смартфон к компьютеру по USB-кабелю.
Теперь устройство готово к трансляции картинки на ПК. Использование программы по кабелю осуществляется следующим образом:
- Нажмите Win+R и в открывшемся окне введите «cmd», нажмите ОК.
- В открывшейся командной строке введите «cd c:/scrcpy», нажмите Enter.
- Затем введите «scrcpy», снова нажмите Enter.
- Если всё сделано правильно, должно появиться окно с содержимым дисплея вашего смартфона.
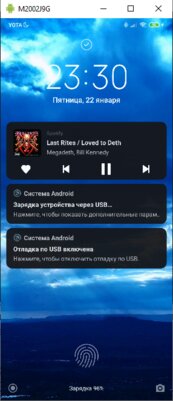
Примерно так программа выглядит в действии
Также можно транслировать картинку и по беспроводу. Scrcpy работает через adb, который позволяет управлять устройством без кабеля:

- Подключите смартфон к компьютеру по USB-кабелю. Это нужно для того, чтобы получить его IP-адрес.
- Подключитесь к той же сети Wi-Fi, к которой подключён ваш компьютер.
- В командной строке введите «cd c:/scrcpy», нажмите Enter.
- Затем введите «adb shell ip route» чтобы получить IP-адрес устройства, нажмите Enter.
- Введите «adb tcpip 5555», снова нажмите Enter.
- Отсоедините USB-кабель от смартфона.
- Подключитесь к устройству посредством команды «adb connect DEVICE_IP:5555» (где DEVICE_IP — IP-адрес устройства. В итоге должно получиться что-то наподобие: «adb connect 192.168.1.1:5555»).
- Затем введите «scrcpy» и вновь нажмите Enter.
Настройка параметров трансляции
Программа позволяет задать некоторые параметры для передаваемой картинки. Полный список таких параметров можно посмотреть на странице GitHub, здесь же я опишу самые основные:
- Изменение разрешения картинки: «scrcpy -m 1024». После -m задаётся количество пикселей по вертикали, программа автоматически подберёт количество пикселей по горизонтали в соответствии с соотношением сторон вашего устройства.
- Смена битрейта: «scrcpy -b 2M». После -b задаётся необходимый битрейт, который по умолчанию составляет 8 Мбит.
- Ограничение количества кадров: «scrcpy —max-fps 15». После —max-fps задаётся необходимое количество кадров.
Чтобы применить несколько параметров сразу, нужно написать их последовательно, например, следующим образом: «scrcpy -m 1024 -b 2M —max-fps 15».
Трансляция не только картинки, но и звука
Чтобы передавался ещё и звук, нужно установить и запустить программу sndcpy, которую также можно скачать с GitHub (нужно скачать архив под названием «sndcpy-with-adb-windows»). Стоит уточнить, что для передачи звука нужен Android 10 и установленный на компьютере плеер VLC.
- Установите sndcpy по аналогии с scrcpy.
- Подключите смартфон к компьютеру по USB-кабелю
- Нажмите Win+R и в открывшемся окне введите «cmd», нажмите ОК.
- В командной строке введите «cd c:/sndcpy», нажмите Enter.
- Затем введите «sndcpy», снова нажмите Enter.
- На ваш смартфон установится программа, которая запросит разрешение на трансляцию звука, нажмите «Начать».
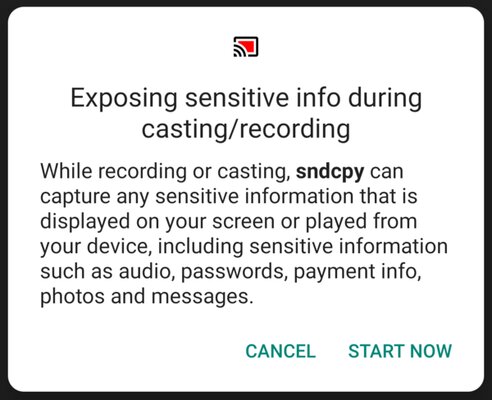
Звук продолжит играть со смартфона, чтобы избавиться от этого, просто убавьте громкость до нуля. Она регулируется на двух устройствах независимо друг от друга. Чтобы остановить передачу звука, нужно либо отключить кабель от устройства, либо нажать соответствующую кнопку на панели уведомлений смартфона.
Источник: trashbox.ru
Как подключить телефон к монитору без компьютера. Как подключить телефон к монитору без компьютера.

Вы также можете попробовать другие методы синхронизации устройств. К ним относятся использование нестандартных интерфейсов и средств просмотра, а также операционной системы Microsoft. Они подробно описаны ниже. Самое главное — делать все точно так, как описано в инструкции, и тогда пользователь получит то, что хочет.
10 способов подключить мобильный гаджет к телевизору
Как я могу подключить свой смартфон к телевизору? Этим вопросом задаются многие владельцы мобильных телефонов, которые хотят просматривать свои фотографии и видео на большом экране. Компания Chip подготовила подборку из 10 полезных аксессуаров и готовых решений, которые позволят вам вывести изображение вашего гаджета на большой экран.
Большинство современных телефонов на базе Android и iOS обладают мощью и возможностями полноценного компьютера и продвинутой камеры, что делает их настоящей машиной для производства фото и видео для любителей. Конечно, все, что вам нужно, это подключение к телевизору, чтобы показать свои праздничные фотографии и видео семье и друзьям.
Но не каждый пользователь знает, как подключить любимое устройство к телевизору дома. Хотя с домашними плеерами проблем нет — подключение осуществляется через кабель HDMI, — подключить его к смартфону невозможно. Даже при наличии современного «умного» телевизора (телевизора с подключением к Интернету и различными встроенными приложениями) не так просто настроить возможность потоковой передачи контента со смартфона или планшета на большой экран.
Редакция iChip.ru готова поделиться 10 различными способами подключения телефона к телевизору, а также плюсами и минусами каждого из них.
Что лучше: по кабелю или по Wi-Fi ?
Сегодня вряд ли кто-то помнит, что большинство смартфонов имели не очень быстрый модуль Wi-Fi, а производители, которые видели необходимость в передаче контента на телевизор, оснащали свои устройства специальным чипом для вывода видео через HDMI. Например, смартфон LG 2X имел для этого отдельный порт micro-HDMI в верхней части, что позволяло передавать все происходящее на экране смартфона на телевизор в оригинальном качестве.

Смартфон LG 2X имеет отдельный порт micro-HDMI для подключения к телевизору.
Сегодня этот порт ушел в прошлое, его заменил универсальный USB-C и несколько других удобных способов подключения смартфона к телевизору.
1. Подключение через USB Type-C
Этот метод подходит для устройств Android. Топовые смартфоны с разъемом USB Type-C можно подключать к различным телевизорам с помощью переходника. На одном конце адаптера должен быть разъем USB Type-C, а на другом — HDMI, VGA, DVI, Display Port или miniDP, в зависимости от входа вашего телевизора.
Лучше всего использовать универсальные адаптеры: они имеют несколько портов, к которым можно подключать кабели от разных телевизоров, мониторов и проекторов.

Он может иметь HDMI, DVI, VGA, 3,5 мм мини-джек.
Чтобы узнать, поддерживает ли ваш смартфон соединение USB Type-C с телевизором, перейдите по этой ссылке (найдите свою модель в таблице):
2. Подключение через MHL
Позже производители даже недорогих смартфонов и планшетов с процессорами MTK начали внедрять в свои устройства стандарт MHL (Mobile High-Definition Link), чтобы видеосигнал можно было принимать непосредственно через порт передачи данных и зарядки micro-USB. Однако для этого требовался специальный адаптер MHL. Это позволило пользователям просматривать любой видеоконтент со своего смартфона, включая фотографии и видео, снятые во время отпуска, а также играть в игры на большом экране телевизора.
Недостатком этого адаптера было то, что для усиления сигнала, передаваемого на большой экран, необходимо было подключить отдельный кабель питания 5 В. Но в данном случае смартфон не был включен и разрядился довольно быстро. Даже при максимальном качестве изображения 1080p наблюдались задержки при передаче.
В настоящее время недорогие мобильные устройства — смартфоны и планшеты с поддержкой технологии MHL — практически недоступны. Если эта функция важна для вас, стоит приобрести устройство более старой модели, например, Galaxy S5.

Samsung Galaxy S5 может передавать контент на телевизор через MHL
В некоторых старших флагманах, таких как Sony Xperia Z2 и Z2 Tablet, реализован стандарт MHL 3.0, который позволяет передавать изображение со смартфона на телевизор в формате 4K (3840×2160 пикселей) со скоростью 30 кадров в секунду. MHL 3.0 совместим с аудиоформатами Blu-ray — True HD и DTS HD MA.
К сожалению, последние флагманы Samsung, начиная с Galaxy S6, не поддерживают стандарт MHL.
Подключение через SlimPort
Основным конкурентом MHL почти сразу стал стандарт SlimPort (Mobility DisplayPort), но он был реализован в основном в устройствах от LG и Samsung. Она обеспечивает лучшее качество изображения, поскольку передача происходит без декодирования сигнала, что позволяет избежать задержек при передаче изображений. При этом специальный адаптер microUSB-HDMI не нужно было подключать к источнику питания. Хотя адаптер имеет такое подключение, он уже рассчитан на питание смартфона, что очень практично при длительном просмотре видео или игр. Максимальное качество изображения, передаваемого на экран телевизора, одинаково — 1080p.
К недостаткам можно отнести высокие требования к качеству кабеля HDMI. Если у вас дешевый прибор, он может вызвать шум или даже нулевой сигнал.

Он поддерживает технологию SlimPort.
Однако ваше устройство может поддерживать эту функцию вместо MHL (например, смартфоны серии Galaxy Nexus). Чтобы узнать, можно ли подключить смартфон к телевизору через SlimPort, нажмите здесь:
Обратите внимание, что таким образом можно только зеркально отобразить экран телефона на портативном дисплее и нельзя использовать сенсорную функцию. Переключите телефон в альбомный режим, чтобы получить полноэкранный вид на портативном дисплее. Ниже представлен видеоролик, который поможет вам лучше понять процесс подключения.
Способы передачи изображения на телефон
Существует всего несколько типов методов выполнения этого процесса. И для каждой категории методов существует несколько способов. Все они перечислены в таблице ниже:
| Использование простых функций устройства | Использование других методов с помощью специального программного обеспечения |
| Использование других методов управления через кабель USB | Использование инструментов Windows 8 и 10 |
| Подключение к экрану через Wi-Fi | Использование браузера Google Chrome |
| Синхронизация через Bluetooth | — |
Через стандартные интерфейсы
Чтобы не прибегать к сложным процедурам, вам нужен простой алгоритм синхронизации устройства Android с компьютером. Важно отметить, что речь идет о передаче изображения, а не о взимании платы или обмене файлами. Этого можно достичь, следуя приведенным ниже инструкциям.
С помощью USB
Самый простой способ синхронизации — через USB-кабель (его часто можно приобрести, а если вы его купите, то он будет дешевым и его несложно найти). Здесь пользователю нужен стандартный USB-кабель (часто прилагается к телефону) для передачи данных и специальное приложение. Алгоритм использования этого метода не сложен. В большинстве случаев он должен работать следующим образом:
- Сначала необходимо подключить телефон Android к компьютеру с помощью кабеля,
- Затем необходимо, чтобы был доступен «Режим разработчика». Нажмите на номер сборки в разделе «Информация о телефоне», чтобы открыть меню,
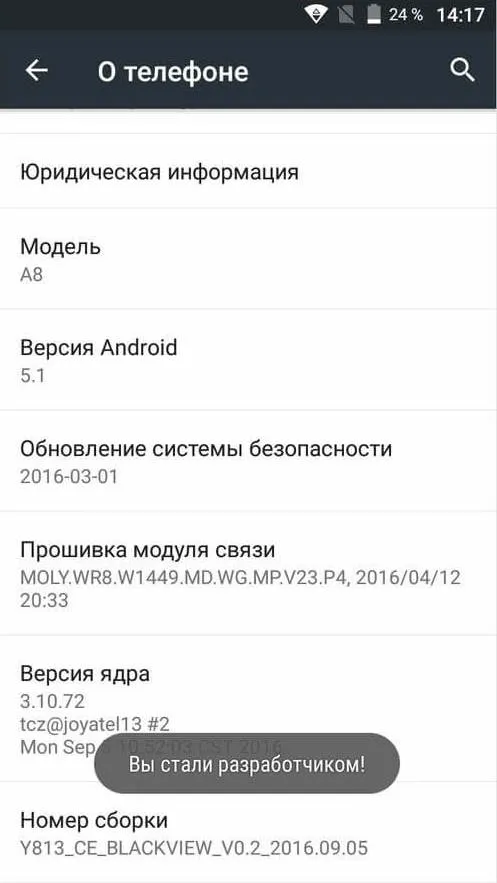
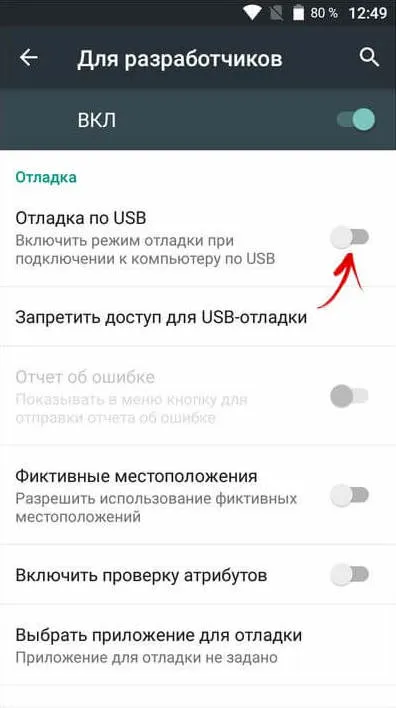
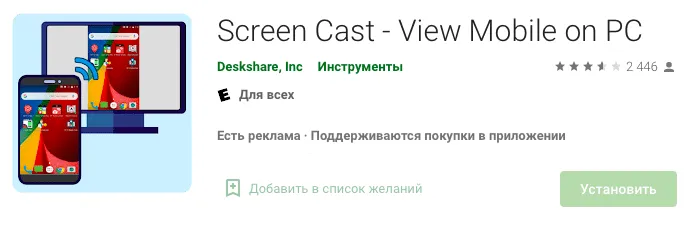
С помощью Wi-Fi
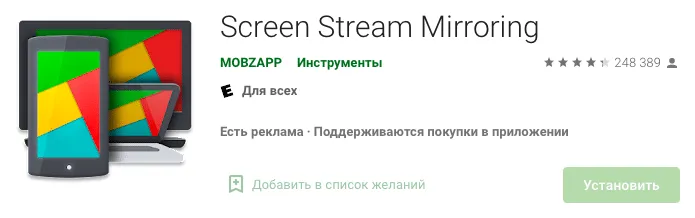
Вы также можете попробовать синхронизировать устройство по беспроводной связи с компьютером. Для этого требуется использование Wi-Fi — никаких кабелей и дополнительных устройств. Алгоритм в этом случае следующий:
- Включите Wi-Fi на компьютере и устройстве Android, чтобы обеспечить соединение между двумя устройствами,
- Чтобы транслировать изображение, необходимо загрузить приложение Screen Stream (в Google Play их много, но принцип работы один и тот же — это можно выяснить, тестируя разные версии приложений для потокового вещания),
С помощью Bluetooth
И последний интерфейс, который относится к категории стандартов — Bluetooth. Его можно использовать для передачи изображений на экран. Именно так работает синхронизация:
- Включите адаптер Bluetooth на обоих устройствах,
- Необходимо выяснить номер последовательного порта, через который смартфон подключен к ноутбуку (желательно записать его, так как эта комбинация иногда забывается),
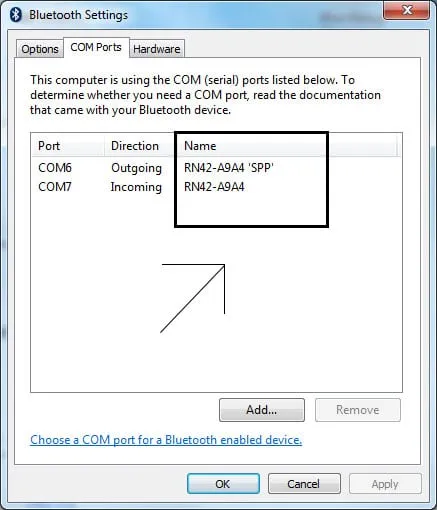
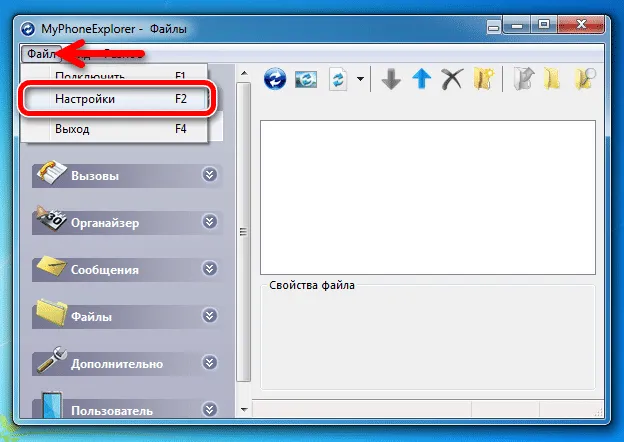
Применяя другие методы
Вы также можете попробовать другие методы синхронизации устройств. К ним относятся использование нестандартных интерфейсов и средств просмотра, а также операционной системы Microsoft. Они подробно описаны ниже. Самое главное — делать все точно так, как описано в инструкции, и тогда пользователь получит то, что хочет.
С помощью Google Chrome
- Он требует подключения к компьютеру через Wi-Fi или USB,
- Нажмите на 3 точки и выберите режим «Отправить»,
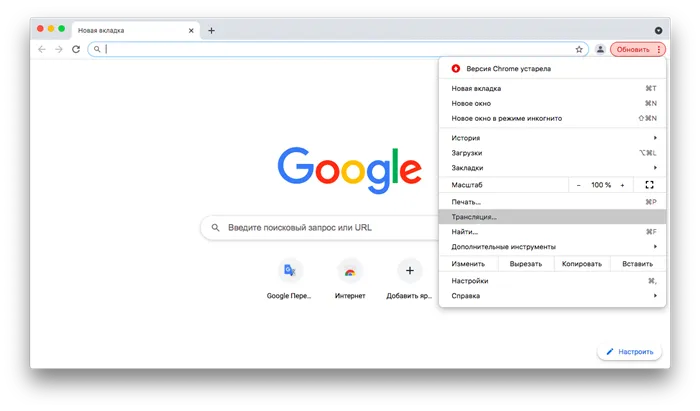

Используя инструменты Microsoft
Для работы этой функции на компьютере должна быть установлена операционная система Microsoft Windows версии 10 или 8. Все делается с помощью встроенной программы. Он находится в меню Пуск. И вот как происходит соединение на практике:
-
Сначала нажмите на меню «Пуск» и выберите «Подключить» на компьютере,
Источник: morkoffki.net