
Иногда возникает необходимость транслировать изображение происходящего на экране телефона на экран монитора компьютера. И сейчас современные операционные системы Windows 10 и Windows 11 как раз предоставляют пользователю это провернуть. Главное условие – чтобы оба устройства были подключены к одной сети Wi-Fi.
Затем нужно проделать действия, которые я покажу ниже:
1. Нажимаем сочетание клавиш «Win+I», чтобы открыть Параметры системы Windows.
2. Переходим в раздел «Система» ⇒ «Проецирование на этот компьютер».
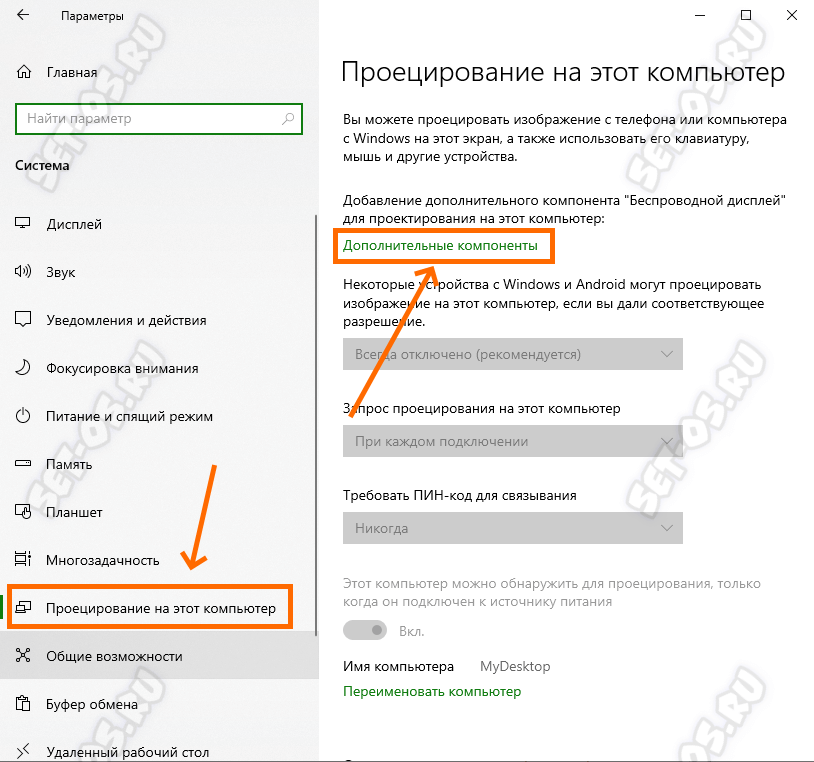
3. Кликните на «Дополнительные компоненты». Там добавьте компонент «Беспроводной дисплей» и установите его.
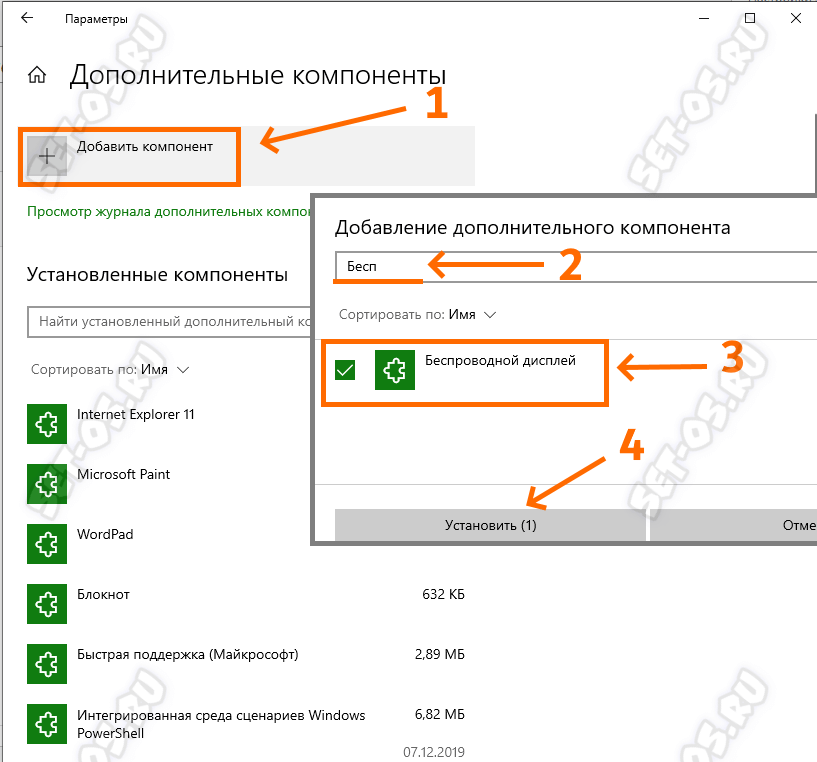
Как вывести экран телефона на компьютер? Управление телефоном на пк и ноутбуке без программ!
4. Вернитесь в подраздел «Проецирование на этот компьютер». Здесь надо будет поставить значение «Доступно везде» для разрешения трансляции.
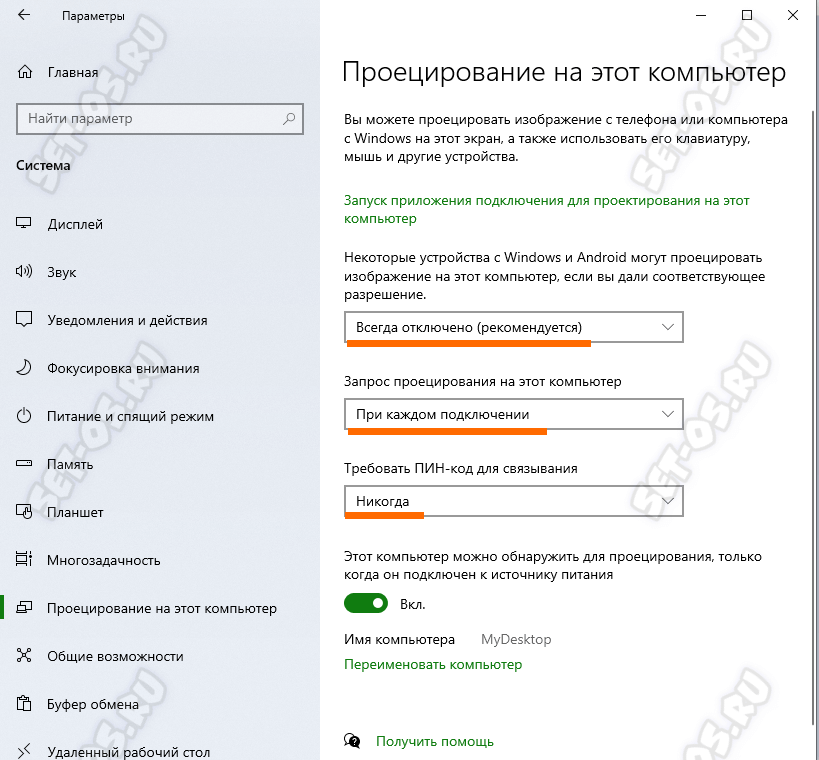
«Запрос проецирования» оставляем «При каждом подключении».
Отключаем PIN-код, если он включен, чтобы это нам не мешало.
5. Нажмите на ссылку «Запуск приложения подключения для проектирования на этот компьютер».
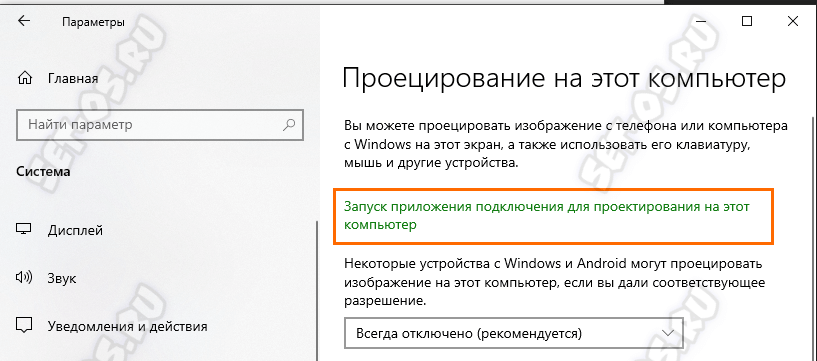
На экране должно появится сообщение, что компьютер готов для беспроводного подключения к нему!

6. Теперь берём в руки смартфон, опускаем системную шторку вниз и нажимаем на значок «Smart View» для активации функции.
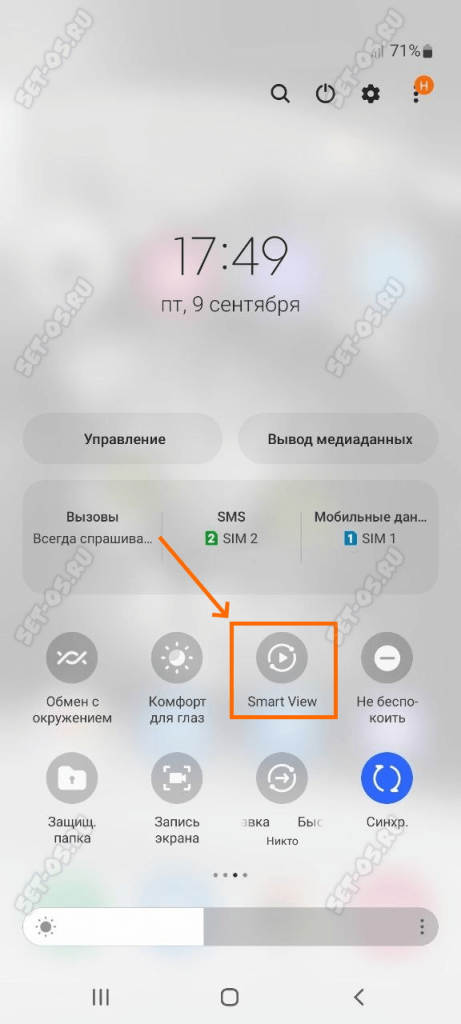
На некоторых моделях смартфона эта функция может именоваться иначе: «Передать изображение экрана», «Беспроводная проекция», «Screen Mirroring». Всё это одно и то же.
7. Далее надо выбрать вариант «Телефон → Другое устройство», подождать когда смартфон найдет интерфейс компьютера и выбрать его:
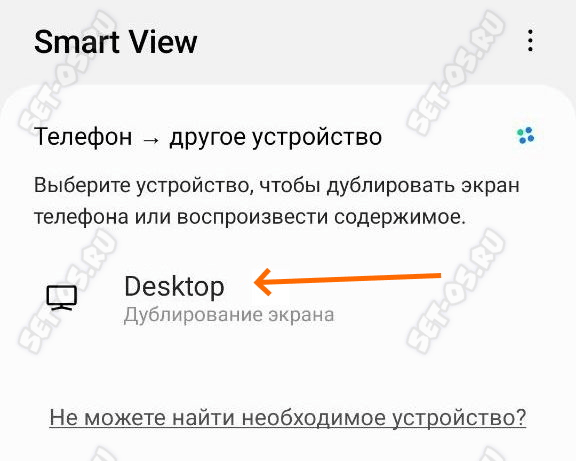
8. Подтверждаем проецирование экрана на монитор компьютера и наслаждаемся!
Источник: set-os.ru
Kак управлять телефоном с ПК или ноутбука
ApowerMirror
![]()
Программа для стриминга экрана телефона на компьютер
Яндекс.Браузер — быстрый браузер с защитой от мошенников и вредоносных сайтов.
- Windows 10
- Windows 8.1
- Windows 8
- Windows 7
Тип лицензии:
Trial (триал версия)
Языки: Английский, Русский
Снимки экрана 5





ApowerMirror — программа для трансляции (стриминга) экрана со смартфона или планшета на компьютер с возможностью записи стримов и другими дополнительными функциями. Также позволяет управлять Android-гаджетами с компьютера.
Приложение состоит из двух модулей — один устанавливается на ПК (доступен для скачивания с этой страницы), другой — на iOS или Android-гаджет (можно скачать с Apple Store и Google Play .
Десктопная программа поддерживается операционными системами Windows 7/8/8.1/10 (32 и 64 бит). Интерфейс не имеет перевода на русский язык. Доступная для бесплатного использования ознакомительная версия ApowerMirror имеет функциональные ограничения (не более 10 минут работы за сессию и ряд других).
Программа ApowerMirror для Windows
ApowerMirror — приложение, предназначенное для организации потоковой передачи экрана мобильных устройств под управлением Android и iOS на компьютер со звуком и без. Версия программы для ПК, по сути, является сетевым видеоплеером, принимающим аудио- и видеосигнал от мобильного приложения через текущее сетевое подключение. Передача данных может осуществляться либо через точку доступа Wi-Fi, к которой должен быть подключен и компьютер, и смартфон/планшет, либо через USB-интерфейс (достаточно просто подключить мобильное устройство к компьютеру посредством сетевого кабеля).
Однако стриминг экрана телефона на ПК — основное, но не единственное предназначение приложения ApowerMirror. Пользователи Android-гаджетов могут управлять своим устройством посредством мыши и клавиатуры (вплоть до управления мобильными играми), а также отправлять SMS-сообщения и переписываться в чатах любых мессенджеров. Также возможна прямая трансляция медиафайлов — видео, изображений, музыки и электронных документов — с мобильного устройства на экран телевизора (Smart TV)
Требования и подключение ApowerMirror к мобильным устройствам
Программа ApowerMirror может быть установлена на Android-гаджеты от любых производителей. Единственное требование — аппарат должен иметь Android версии 5.0 или выше (т.е. это любой современный телефон или планшет). Требования к iOS-гаджетам — iPad 4/iPhone 5 и выше, управляемые системой iOS 8/9/10/11/12/13.
И Android, и iOS-гаджеты могут быть подключены к компьютеру, как по Wi-Fi-соединению, так и через USB-интерфейс (т.е. через USB-кабель). Настройка работы программы сводится к следующему:
- Для подключения устройства под управлением Android через Wi-Fi-сеть достаточно нажать в мобильном приложении кнопку «Mirror» (отображается сразу при запуске), а затем выбрать названия компьютера, начинающегося со слова «Apowersoft».
- Для подключения через Wi-Fi iOS-гаджета нужно открыть «Центр управления», перейти в раздел «Screen Mirroring» или «AirPlay», затем коснуться значка приложения «Apowersoft».
- Для возможности трансляции экрана Android-девайса на ПК через USB требуется активировать функцию «Отладки по USB». Далее в самой программе на телефоне просто нажимаем кнопку «START NOW».
- Для трансляции экрана с Apple-гаджета действие те же, что и в случае с Wi-Fi, только дополнительно потребуется добавить компьютер в список доверенных, нажав кнопку «Доверять» во всплывающем окне (отобразится при запуске функции начала трансляции в мобильном приложении). Требуется только при первом использовании Apowersoft.
При использовании Wi-Fi настройку подключения телефона (как iOS, так и Android) к компьютеру можно автоматизировать, для чего в мобильном приложении в правом верхнем углу следует коснуться иконки с числом, а затем ввести 4-значный PIN-код, который можно получить в разделе «PIN Code» десктопной программы.
Подключение мобильного устройства к телевизору всегда осуществляется при помощи PIN-кода (можно получить в приложении для Smart TV на начальном экране).
Трансляция видео с экрана телефона через интернет
Программа ApowerMirror также предоставляет возможность установки соединения между мобильным устройством и компьютером через интернет, т.е. без необходимости использования USB или Wi-Fi-соединения. Данная функция также позволяет осуществлять трансляции с аппарата из любой точки мира, где есть интернет. При ее использовании также открывается возможность стриминга видео с одного компьютера на другой, с мобильного устройства — на другое (независимо от платформы — Android или iOS).
Особенности и функциональные возможности ApowerMirror
Программа ApowerMirror имеет две группы функций. Первая — это общие функции, как для iOS, так и Android-гаджетов. Вторая — только для Android-устройств. К общим функциям относятся:
- Трансляция экрана мобильного устройства с возможностью настройки разрешения (720p/1080p/2K) и частоты кадров (30/60 FPS) транслируемого видео, а также некоторых параметров самой трансляции (например, можно выбрать графический ускоритель).
- Возможность записи в файл на компьютер транслируемого с мобильного устройства видео. Программа позволяет настроить качество записи и выбрать формат сохраняемого видео: MP4, WMV, MOV, FLV, ASF, TS или GIF (в данном случае видео записывается в виде анимированного изображения).
- Возможность наложения звука на записываемое со смартфона видео в режиме реального времени. В качестве источника аудио можно выбрать микрофон, системный звук (все, что слышно из динамиков компьютера) либо и то, и то другое.
- Создание скриншотов экрана мобильного устройства с сохранением в PNG или JPG-файл.
- Возможность рисования поверх транслируемого с мобильного устройства видео при помощи мыши на компьютере (функция «Белая доска»).
Эксклюзивные функции ApowerMirror для устройств под управлением Android:
- Возможность управления с компьютера при помощи мыши и клавиатуры смартфоном или планшетом на базе Android 5.0 и выше. Для этого программа ApowerMirror также выводит на монитор изображение с экрана мобильного устройства, и пользователь может при помощи мыши запускать приложения и использовать любые их функциональные элементы (кнопки, меню и т.д.), а при помощи клавиатуры — вводить и редактировать текст (включая возможность набора сообщений в любых мессенджерах).
- Управление Android-играми. Это специальный режим работы предыдущей функции. Его отличие в том, что пользователь может привязать касания пальцем определенной точки экрана смартфона/планшета к любой клавише клавиатуры. По своей работе функция схожа с таковой у Android-эмуляторов для Windows.
- Возможность отправки на Android-устройство текстовых уведомлений, сформированных на компьютере. Функция может оказаться полезной, например, для родителей, которые смогут отправлять всплывающие уведомления на смартфон/планшет своего ребенка с сообщением о необходимости сделать уроки или что-нибудь другое.
Источник: www.softsalad.ru
Как отобразить экран телефона на компьютере с Windows 10
С последним обновлением в Windows 10 было введено приложение Connect (Подключить), которое обеспечивает беспроводный вывод экрана с мобильных устройств, совместимых с Miracast. Это значит, что теперь мы можем вывести экран телефона по беспроводному подключению на компьютер без необходимости установки дополнительных программ.
Предлагаем краткую инструкцию, как подключить телефон к компьютеру без проводов и вывести экран смартфона с помощью новой встроенной опции Connect (Подключить).

Вывод экрана телефона на ПК
Если вы когда-нибудь просматривали по беспроводному соединению фотографии с телефона на мониторе или записывали картинку с экрана Android или Windows 10 Mobile в видеофайл, то безусловно, имели дело с приложениями для потоковой передачи изображения со смартфона на компьютер.
Microsoft внедрила в Windows 10 с обновлением Anniversary Update приложение Connect (Подключить). Благодаря этому решению нам больше не нужно устанавливать стороннего программного обеспечения – теперь можно вывести изображение с экрана телефона непосредственно на компьютер с помощью встроенной функции.
Передача изображения с телефона на ПК без проводов
Настройка беспроводного подключения не должна вызвать у пользователей каких-либо трудностей, но есть один момент, который нужно помнить. Передача картинки осуществляется с помощью технологии Miracast.
В случае с телефоном с этим не должно возникнуть проблем, так как большая часть мобильных устройств совместима с вышеуказанным стандартом, но могут быть проблемы c самим компьютером – старые ноутбуки и настольные ПК не оснащены поддержкой Miracast, поэтому вывести картинку не получится. Можно убедится самому, действительно это так. Если у вас в меру новый компьютер, но не должно возникнуть проблем.
Откройте меню Пуск и найдите приложение Connect (Подключить). После запуска появится окно программы Connect с информацией об ожидании подключения с другого устройства. Теперь пора взять в руки смартфон и подключиться к компьютеру. Рассмотрим, как это сделать.
Включение функции передачи экрана в Android или Windows 10 Mobile
Для начала нужно в своем смартфоне найти опцию передачи изображения. К сожалению, как это часто встречается на Андроиде, в зависимости от производителя некоторые функции перенесены в другие места или их полностью устраняют. Поэтому здесь может быть немного проблематично, тем не менее, даже если производитель убрал эту функцию, то ее можно восстановить.
В чистой ОС Андроид соответствующая опция находится по пути «Настройки – Дисплей – Передать изображение». При включении этой функции появится список устройств в сети, на которые можно передать изображение – выберите здесь свой компьютер с Windows 10.
Беспроводный дисплей на Android
Если вы не можете найти функцию передачи изображения на Андроиде, то можно установить специальную программу, которая на рабочем столе создает ярлык для вывода изображения. Программа способна вызвать функцию даже тогда, когда производитель удалил ее ссылку в настройках.
Для этой цели нужно скачать Miracast Widget Shortcut. Вы сразу попадете в соответствующий раздел в настройках, отвечающего за передачу изображения на другое устройство. Эта опция называется «Беспроводный дисплей».
Если на мобильном телефоне установлен Windows 10 Mobile, перейдите в настройки экрана и найдите функцию соединения с беспроводным экраном. В списке устройств должен определится ваш ПК.
Дальнейшие действия уже не вызовут каких-либо трудностей. В списке устройств появится ваш компьютер – его название увидите в окне Connect (Подключить). Просто нажмите на него в списке, чтобы начать процесс подключения.
Когда устройства соединятся между собой, в окне программы Connect (Подключить) в Windows 10 появится картинка, которую мы видим на экране телефона. Таким образом, можно смотреть фотографии с телефона на большом экране по беспроводному соединению или использовать приложение для записи видео с Android / Windows 10 Mobile на компьютере.
Источник: instcomputer.ru