Как сделать демонстрацию экрана в ватсапе — Цитирование и пересылка сообщений Восстановите удаленную переписку в WhatsApp Легко находите важные сообщения в WhatsApp Как работают видеозвонки в WhatsApp Уведомления о прочтении
Примечание: В разделе «Экран» вы также можете изменить фоновое изображение, которое отображается на фоне ваших сообщений. Пользователь может выбрать любое изображение из галереи, залить фон сплошным цветом, полностью удалить фоновое изображение или вернуться к выбору по умолчанию.
Как сделать видеозвонок в WhatsApp с телефона: как включить камеру и ответить на звонок
Поскольку для использования видеозвонков необходимо настроить камеру WhatsApp на телефоне, нужно предоставить приложению доступ к этому инструменту. Проблемы с этим типом связи могут возникать на старых устройствах, при неправильных настройках или ошибках.
Видеозвонки не потребляют остаток заряда телефона, только трафик данных. Стоимость каждого звонка зависит от выбранного вами тарифного плана. Каждая минута разговора потребляет 2 МБ.
Как подключить смартфон к телевизору? БЕЗ ПРОВОДОВ
Вы можете совершить звонок через мобильную или настольную версию приложения. Вы должны заранее загрузить приложение на свой компьютер, так как через браузер позвонить невозможно.
Вы можете связаться только с тем человеком, который был добавлен в ваш список контактов. Запись разговора с помощью инструментов мессенджера невозможна: Это считается вторжением в частную жизнь. Если вам нужна запись, вы должны использовать сторонний сервис.
Требования к смартфону
Для работы опции требуется iOS 8.0 или Android 4.1 или выше. Более старые версии не поддерживают видеозвонки. Перед тем как установить камеру WhatsApp на свой телефон, необходимо обновить операционную систему.
Когда вы впервые отправляете медиа или совершаете видеозвонок, приложение запрашивает разрешение на использование камеры и микрофона. Установите флажки для обеих функций.
Если в прошлом вам было отказано в доступе к социальной сети, вы можете исправить это в настройках своего смартфона.
Найдите раздел «Все приложения», прокрутите вниз до WhatsApp, а затем переведите тумблеры в положение «Активно».
Во время разговора удобнее использовать фронтальную камеру. При этом можно переключиться на заднюю камеру, нажав на изображение камеры с 2 круглыми стрелками.
Статья по теме: Подключение и использование наушников AirPods Max. Airpods max как подключить.
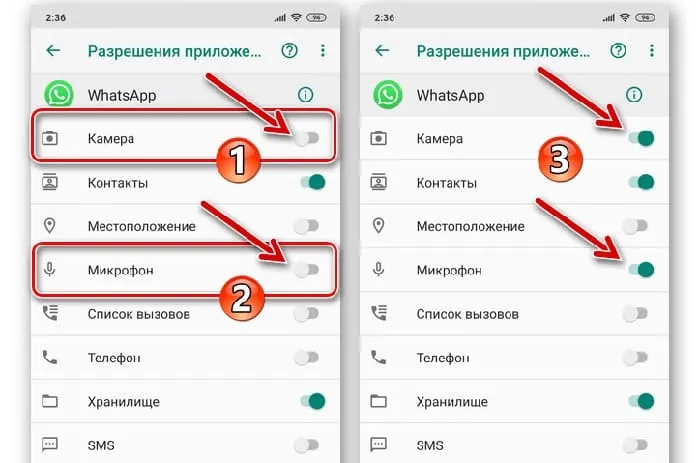
Проверьте, подключены ли необходимые настройки.
Как пользоваться функцией
Чтобы позвонить, перейдите к нужному абоненту и нажмите на изображение видеокамеры в верхней части экрана. Подождите ответа.
Когда другой человек звонит вам, на экране появляется уведомление. Чтобы ответить на вызов, поднимите зеленую трубку. Выберите красный символ, чтобы отменить диалог.
В то же время вы можете отправить сообщение, объясняющее, почему вы не готовы к диалогу сейчас. Для этого нажмите на символ сообщения и введите текст в открывшемся окне.
Социальная сеть позволяет совершать звонки в группах до 4 человек. Для этого перейдите в меню «Звонки» и нажмите на кнопку «Новый». Укажите, что вы хотите сделать групповой вызов. Выберите контакты, с которыми вы хотите связаться, а затем выполните вызов.
Чтобы завершить вызов, нажмите на красный круг с символом телефонной трубки.
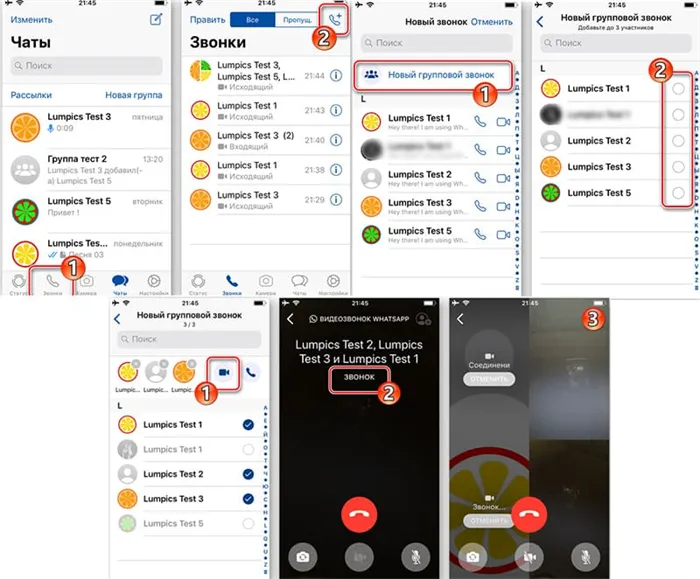
Вы можете совершить групповой вызов.
Если вы хотите воспользоваться новыми веб-функциями WhatsApp, такими как звонки через платформу обмена экранами, вы можете сделать это с компьютера под управлением любой операционной системы, будь то Windows или macOS. Однако для этого сначала необходимо иметь учетную запись Facebook Messenger, с которой вы вошли в пространство WhatsApp.
Как поделиться своим экраном во время звонка?
Начните видеовызов. Проведите пальцем вверх от черного квадрата в нижней части экрана. Выберите параметр: Показать экран. Перетащите вниз боковую панель, чтобы подтвердить совместное использование экрана.
Откройте WhatsApp, затем коснитесь вкладки ЗВОНКИ. Коснитесь Новый вызов> Новый групповой звонок. Найдите контакты, которые вы хотите добавить к вызову, и выберите Видеовызов.
Как поделиться своим экраном в Messenger?
Поделитесь своим экраном на рабочем столе Facebook Messenger. Начните видеозвонок и нажмите кнопку «Показать экран» в левом нижнем углу. Выберите, хотите ли вы показать весь экран или только окно приложения. Запустите слайд-шоу. 23.09.2020
Откройте разговор группы, в которую вы хотите позвонить. Если в групповом чате девять или более участников, нажмите Групповой вызов. Если в групповом чате восемь или меньше участников, нажмите Голосовой вызов. В этом случае звонок начнется немедленно.
Как поделиться своим экраном с Google Duo?
— Откройте Google Duo. — Начните видеовызов. — Выберите пункт Дополнительные параметры в нижней части экрана. Разделите экран. Начните. Другой человек может принять или отклонить ваш запрос на совместное использование экрана — Чтобы прекратить совместное использование, нажмите Совместное использование экрана.
— Skype. Скачать. Skype. Интеграция Windows 10…. — Google Meet. Скачать. Google Meet. Интеграция в экосистему Google. — Облачные совещания Zoom. Скачать.
Увеличить. Функции записи — WhatsApp. Скачать. WhatsApp. — Джицея. Скачать. Джитсия. Скачать. Джами. …провод.
Скачать. Провод. Сигнал. Скачать. Сигнал.
Если вам трудно найти своего лучшего друга в массе чатов WhatsApp, вы можете установить приоритеты для определенных людей (если у вас Android). Вы можете сократить время поиска, сохранив ярлыки любимых контактов WhatsApp на экране телефона.
Как поделиться своим экраном в WhatsApp Web?
Если вы хотите воспользоваться новыми веб-функциями WhatsApp, такими как звонки через платформу обмена экранами, вы можете сделать это с компьютера под управлением любой операционной системы, будь то Windows или macOS. Однако для этого сначала необходимо иметь учетную запись Facebook Messenger, с которой вы вошли в пространство WhatsApp.
Статья по теме: Браузеры для Андроид с поддержкой Flash. Какой браузер поддерживает флеш плеер.
Для компьютеров с macOS
Если вы хотите начать видеозвонок или конференцию через WhatsApp Web, а также поделиться экраном компьютера с macOS, выполните следующие простые действия:
- Войдите в официальную веб-платформу WhatsApp и отсканируйте QR-код, который появится на экране мобильного приложения WhatsApp на вашем телефоне.
- Перейдите в меню в левой части платформы и нажмите на опцию «Создать комнату».
- После этого платформа покажет вам небольшое окно, в котором вам нужно будет нажать на кнопку «Перейти в Messenger». Затем вы будете перенаправлены в комнату Messenger, где вам нужно будет войти в свою учетную запись Facebook Messenger.
- Затем нужно нажать «Создать комнату», а затем «Присоединиться к комнате». После этой части процесса вы можете поделиться ссылкой на звонок со своими коллегами или друзьями в Facebook.
- Наконец, нужно нажать на значок «Общий экран» и выбрать, хотите ли вы показать весь экран или только определенные вкладки. Наконец, нажмите кнопку «Поделиться», чтобы другие абоненты могли видеть ваш экран.
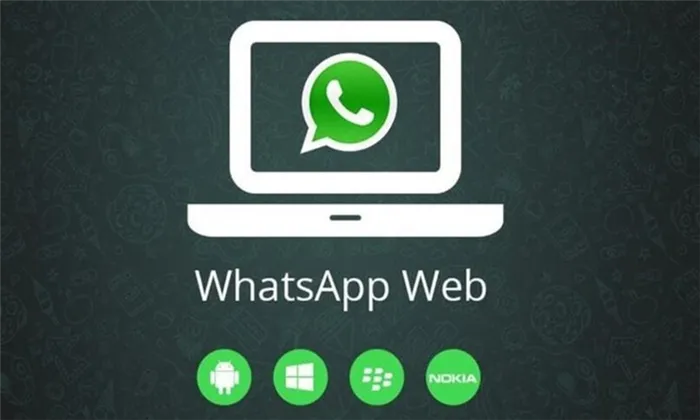
Если на компьютере установлена Windows
Процесс отображения экрана во время интернет-звонка WhatsApp на компьютере под управлением Windows мало чем отличается от процесса на компьютере под управлением macOS. Однако ниже мы расскажем, как получить доступ к веб-экрану WhatsApp с компьютера под управлением Windows и поделиться им с определенным человеком или группой.
- Сначала необходимо войти в веб-платформу WhatsApp и подключить свой мобильный телефон к приложению, отсканировав QR-код, который появится на экране.
- Теперь выберите разговор с человеком или группой, с которыми вы хотите присоединиться к видеоконференции, отобразите его на экране и нажмите на значок клипа, чтобы прикрепить его.
- Затем выберите опцию «Комната», представленную камерой профиля, которая перенаправит вас в комнату Messenger, где вы вошли в свой аккаунт Facebook Messenger.
- Затем нажмите «Создать комнату», затем «Войти в комнату», где нажмите «Поделиться экраном» и выберите, хотите ли вы показать весь экран или только вкладку, и нажмите «Поделиться».
Статья по теме: S-режим в Windows 10: как отключить его (или почему я не могу устанавливать программы на новом компьютере с S Mode). Windows 10 в s режиме что это.
Что мне делать, если я не могу поделиться своим экраном с моего компьютера?
Хотя программы или платформы созданы замечательными разработчиками и находятся в отличном состоянии, всегда есть исключения, которые могут вызвать сбои. Однако мы объясним, как решить некоторые из наиболее распространенных проблем при попытке разделить экран с компьютера.
Перезагрузите приложение и компьютер
Если вы пытаетесь поделиться своим экраном во время разговора в комнате Messenger Room, а ваша платформа отображает ошибку или не загружается, вам следует проверить, оптимально ли работает ваш браузер. Если ваш браузер или компьютер работает медленно или приложение остановилось, лучше всего закрыть вкладки и перезагрузить компьютер или браузер.
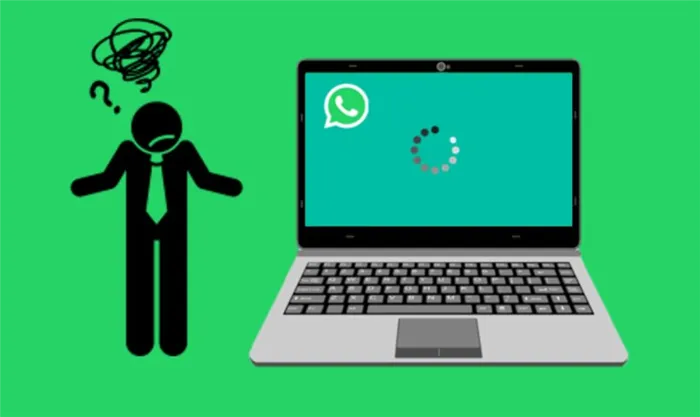
Проверьте сетевое подключение
С другой стороны, если вы убедились, что браузер на вашем компьютере работает нормально, но проблема сохраняется, вам также следует проверить, стабильно ли ваше интернет-соединение. Возможно, на несколько секунд возникла проблема или сбой в сетевом соединении, поэтому платформа не позволит вам поделиться экраном, когда вы попытаетесь поделиться им.
Чтобы устранить эту проблему, просто проверьте физическое подключение к сети, например, стабильность или скорость вашего интернета, а затем снова войдите в платформу.
Совершите видеозвонок в WhatsApp. Откройте приложение WhatsApp. Начните вызов, нажав на имя контакта. Коснитесь значка камеры в правом верхнем углу экрана.
Часть 1: Можете ли вы Совершать Видеозвонки в WhatsApp на Компьютере
К сожалению, вы не можете использовать WhatsApp на компьютере для совершения прямых видеозвонков. Однако вы можете использовать другие сторонние программы для имитации видеозвонка WhatsApp на вашем компьютере. Помимо видеозвонков, вы можете использовать и другие функции, как на телефоне.
Если вы задаетесь вопросом: «Как сделать видеозвонок в WhatsApp Web?», вы попали по адресу.
Метод № 6 — переустановите версию WhatsApp с веб-сайта WhatsApp
Если вы используете WhatsApp из Microsoft Store, вы можете попробовать переустановить новую версию, которую можно загрузить с официального сайта WhatsApp.
- Запустите меню настроек.
- Перейдите в раздел «Приложения».
- Найдите WhatsApp и выберите его.
- Нажмите на кнопку «Деинсталляция».
- После удаления WhatsApp зайдите на whatsapp.com/download в своем браузере.
- Установите новую версию на свой компьютер.
Какой из перечисленных методов помог вам решить проблему отсутствия камеры и микрофона в WhatsApp? Мы будем рады узнать, что сработало, поэтому оставьте комментарий ниже.
Источник: oscill.ru
Как показать собеседнику экран телефона?


Как показать экран — Важно! При показе экрана ваша камера будет отключена. Показывать экран можно только во время разговора с одним абонентом. Совет. Если вы не видите значка показа экрана, нажмите на значок »
Как в телеге показать экран?
Выбрать контакт или чат и нажать «звонок», После соединения нажать кнопку «демонстрация экрана » Screencast (2 прямоугольника) и подтвердить (кнопка Share screen).
В каком приложении можно включить демонстрацию экрана?
Как вывести экран телефона — На сегодня в Google Play существует как минимум три надёжных и проверенных приложения, которые позволяют поделиться содержимым экрана в реальном времени. Это Google Meet, Facebook Messenger и Skype, На мой личный вкус, наиболее оптимальным решением для скрин-мирроринга является Google Meet.
-
Скачайте Google Meet из Google Play; Авторизуйтесь со своей учёткой Google; Пригласите к видеоконференции других пользователей кнопкой «+»;

Показать экран своего смартфона удобнее всего с помощью Google Meet
-
В правом верхнем углу нажмите на три вертикальных точки и выберите «Показ экрана»; Согласитесь с условиями демонстрации экрана и показывайте то, что считаете нужным, попутно давая свои комментарии.
Как сделать демонстрацию экрана?
Как включить ДЕМОНСТРАЦИЮ ЭКРАНА в Телеграмме / Трансляция в Telegram
Нажмите на изображение своего профиля, затем нажмите Настройки. Щелкните вкладку Демонстрация экрана и выберите Показывать окна Zoom в ходе демонстрации экрана.
В каком мессенджере можно сделать демонстрацию экрана?
В Telegram появилась новая функция демонстрации экрана для настольных компьютеров и мобильных устройств, чтобы транслировать содержимое рабочего стола компьютера или дисплей мобильного устройства, одному или нескольким пользователям. В данной инструкции о том, как демонстрировать экран монитора компьютера или дисплей мобильного телефона в мессенджере Telegram.
See also: Кому принадлежит вайбер и вацап?
Что такое дублирование экрана?
Что такое дублирование экрана? — Функция Дублирование экрана — это один из способов отображения экрана мобильного устройства на телевизоре для просмотра фото, видео или веб-сайтов. Эта функция применяет технологию Miracast для отображения экрана совместимого устройства на телевизоре без использования беспроводного маршрутизатора.
Как работает трансляция в телеграмме?
Как создать прямую трансляцию в Телеграме — Запустить прямую трансляцию в Телеграме на канале или группе может только администратор. Минимальное количество подписчиков – 2. Важно: трансляции в группах и на каналах отличаются по функционалу. Если вы проводите прямой эфир в группе, то он называется «видеочат»: участники могут поднимать руку и участвовать в беседе.
- Нажмите на кнопку «Трансляция» или «Видеочат» в меню профиля.
- Выберите «Начать трансляцию», чтобы запустить ее сейчас. Другой вариант – «Анонсировать трансляцию», чтобы планировать ее заранее. Максимальный срок – до 7 дней.
- Напишите название трансляции и выберите, что хотите показывать: видео с основной или фронтальной камеры, картинку с экрана или все параллельно.
- Поставьте шумоподавление в настройках, если хотите получить максимально качественный звук.
- Переключите звук на «Телефон», чтобы слушать участников трансляции через внутренний динамик телефона.
- Отправьте ссылку-приглашение другим участникам. Это можно сделать через «Настройки».
- Поставьте настройки в «Правах участников» в видеочате, чтобы отключить микрофоны для новых участников.
- Записывайте стрим в Телеграме как видео- или аудиофайл. Запись сохранится в «Избранном». Перешлите ссылку в группу или канал, чтобы подписчики, которые пропустили эфир, могли посмотреть запись.

Интерфейс видеозвонков оптимизирован под планшеты, ноутбуки и компьютеры, вертикальное и горизонтальное положение При запуске трансляции с экрана видеопоток захватывается автоматически, что удобно для презентаций и совещаний. Зрители могут участвовать в видеочате, если «поднимут руку» и получат разрешение от администратора.
See also: Что такое цена за клик?
Как включить демонстрацию экрана?
Нажмите на изображение своего профиля, затем нажмите Настройки. Щелкните вкладку Демонстрация экрана и выберите Показывать окна Zoom в ходе демонстрации экрана.
Как поделиться экраном в Вотсапе?
WhatsApp на компьютере — Поразительно удобная и простая веб-версия реализована на сайте web. whatsapp. com, Никаких установок и регистраций. Вам вообще не нужно нигде ничего заполнять. Открываете сайт web. whatsapp. com, далее на своем смартфоне заходите в настройки WhatsApp — Web/Комп — и сканируйте камерой смартфона тот QR-код, который увидите на своем экране.
Весь интерфейс мессенджера сразу перенесется на экран вашего ПК. Не забудьте убедиться, что WhatsApp имеет доступ к камере для сканирования QR-кода (настройки смартфона — WhatsApp-камера). Важно: не отключайте свой телефон во время использования программы на компьютере.
Источник: www.electromoto.net
Как в WhatsApp Web делать видеозвонки с компьютера
В один из последних релизов Вацап была добавлена новая функция — видео и аудио звонки. Благодаря этому теперь в десктопной версии приложения можно не только отправить SMS-сообщение, а также и позвонить. До этого момента сделать звонок с компьютера в Вацапе можно было только неофициальными методами (например, через различные эмуляторы), то сейчас сделать звонок очень просто.
WhatsApp — скачка и установка десктопного приложения
Пользователей интересует такой вопрос — можно ли звонить по WhatsApp с компьютера? Для того чтобы в Вотсап сделать звонок, надо всего две вещи — хорошее Интернет-соединение плюс одна из последних версий программы. Звонки можно делать тем пользователям, которые установили Вацап. Кроме того, чтобы совершить звонок в WhatsApp надо иметь под рукой компьютер или смартфон. Мы далее в статье рассмотрим — как можно позвонить по WhatAapp с компьютера.
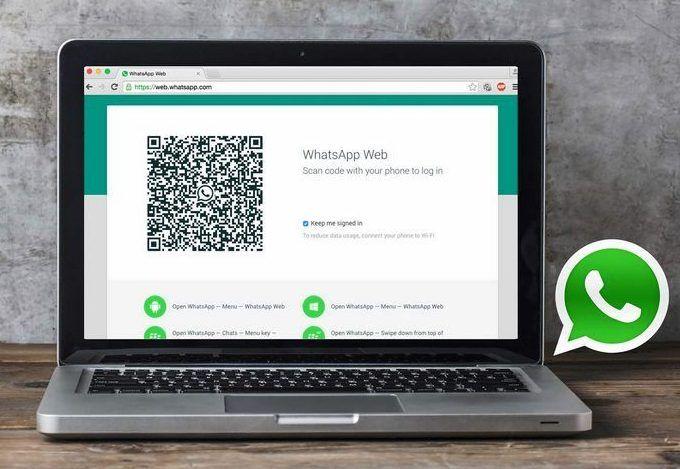
Важно! Дозвониться можно, как до десктопной, так и до мобильной версии приложении.
Установка официальной версии приложения
Чтобы сделать аудио или видеозвонок с компьютера в WhatsApp, придется сначала скачать, а затем сделать установку приложения.
WhatsApp — как можно установить? Следующая инструкция подскажет как это сделать:
- Открываем веб-страничку приложения www.whatsapp.com/download/?lang=ru.
- Затем нажимаем «Скачать».
- Выбираем нужную нам версию ОС и загружаем файл.
- Кликаем по файлу 2 раза и ожидаем пока завершится автоматическая инсталляция приложения.
После завершения установки заходим в систему. Для этого надо будет использовать код QR. Открываем в смартфоне через «WhatsApp Web» сканер QR-кода и сканируем код, который отобразится на дисплее вашего компьютера.
Совет! Всегда надо использовать официальные версии приложения. Иначе есть вероятность заражения ПК различными вредоносными программами и вирусами. В том случае, если кнопка видеовызовов не отображается, придется обновить сам Вацап.
Видеозвонок в десктопной версии WhatsApp
Возможность совершения видеозвонков в Вацап в ноутбуках и через комп появилась весной 2021 г. При этом на качество видеосвязи будет влиять установленная камера и скорость Интернет-соединения.
Как сделать видеозвонок по WhatsApp на ПК? Для этого надо сделать следующее:
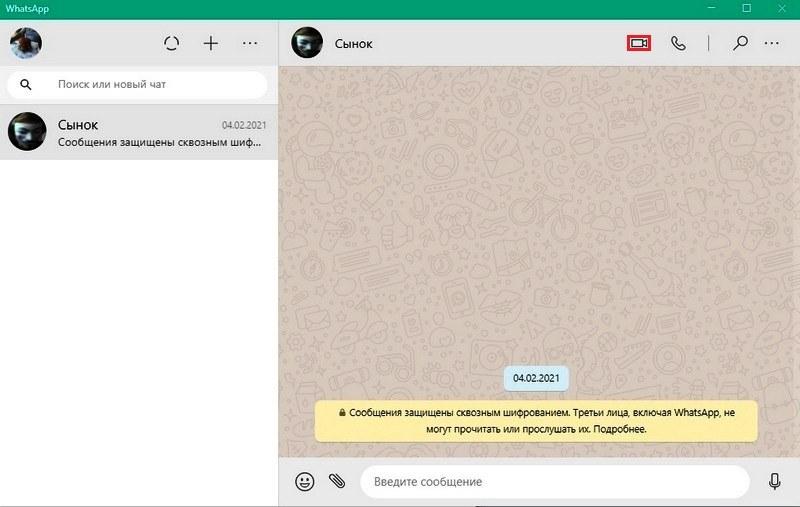
- Открываем приложение.
- Нажимаем на аватарку собеседника, которая располагается слева. Второй вариант — находим нужного нам человека с помощью телефонной книги.
- Чтобы сделать видеозвонок нажимаем на значок в виде видеокамеры, который расположен вверху экрана.
- После этого начинается видеозвонок. При этом веб-камера включается автоматом. Специально активировать ее не потребуется.
Для информации! Когда Вотсапп не смог определить камеру, нажимаем на меню в виде многоточия в нижней части дисплея и выбираем нужный нам вариант оборудования. Такой вриант выбора оборудования возможен только во время вызова.

Голосовой вызов в десктопной версии WhatsApp
Как позвонить через WhatsApp и сделать голосовой вызов будет рассказано далее в данном разделе. Алгоритм действий такой же, как и при совершении видео звонков.
Чтобы совершить голосовой вызов на компьютере надо:
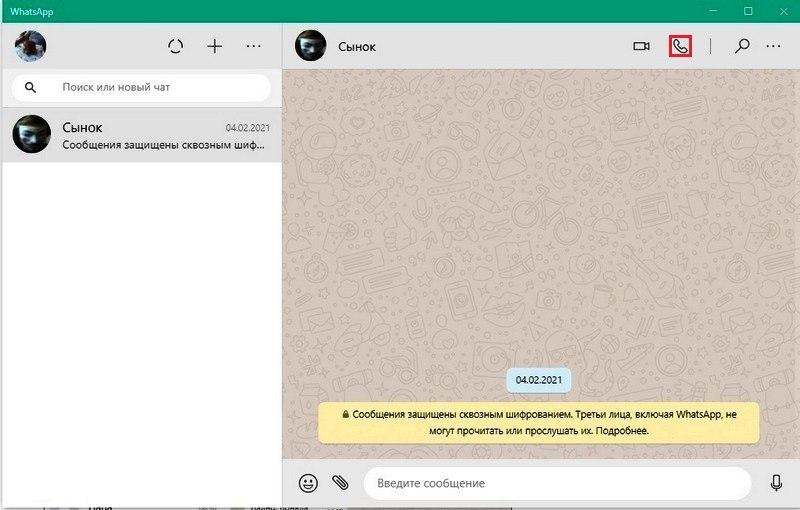
- Находим нужного собеседника в телефонной книге или среди имеющихся диалогов.
- Открываем чат с данным собеседником.
- Кликаем по значку в виде телефонной трубки в верхнем правом углу.
- Начинаем голосовое общение.
Важно! Когда не получается сделать звонок в WhatsApp, надо проверить Интернет-соединение.
Раньше звонить с компьютера в десктопной версии Ватсапа можно было только в бета-версии приложения. Теперь она доступна, как стандартная опция.
Звонки в web-версии Вацапа
Можно ли через WhatsApp Web сделать видеозвонки с компьютера? Ответ однозначный — через WhatsApp Web сделать их нельзя. Ватсап Веб разработчики почему-то решили не наделять такой функцией. В данный момент через WhatsApp Web можно только отправлять сообщения и различный контент. А вот чтобы позвонить в Ватсапе, надо будет воспользоваться смартфоном или официальным приложением для ПК.
Альтернативный вариант
Как еще можно звонить в WhatsApp с компьютера? Как говорилось ранее, видео и аудиозвонки в web-версии отсутствуют и пользователи могут вести только переписку. Но звонить через WhatsApp на компьютере можно через программу-эмулятор. В данном эмуляторе можно сделать запуск полноценной мобильной версии приложения Вотсап. В данной программе вы можете создать виртуальный вариант Андроид-устройства, которое обладает всем возможным функционалом.
Для примера, можно воспользоваться эмулятором Блюстакс. Он абсолютно бесплатный и очень удобный.
Важно! Главное отличие web-версии WhatsApp от мобильной — нет возможности выполнения звонков. Решить это можно с помощью установки эмулятора Android на компьютере.
Чтобы установить эмулятор делаем следующее:
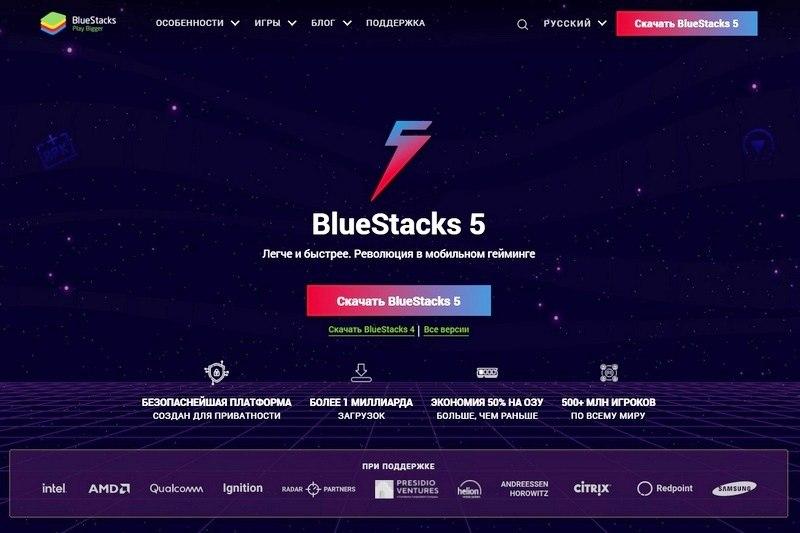
- Открываем официальную страницу приложения www.bluestacks.com/ru/index.html.
- Нажимаем кнопку загрузки.
- Затем делаем запуск скачанного файла «exe».
- Используем предложенные настройки без изменений и далее кликаем по кнопке «Установить сейчас».
- Ожидаем пока программа будет скачана с сервера, а затем распакована в память ПК.
- После завершения предыдущего пункта, программа-эмулятор запустится. Надо учесть, что во время 1-го старта эмулятор подстраивается под ОС и это может занять определенное время.
Для информации! Все последующие разы BlueStacks можно открывать с помощью ярлычка, который появится на рабочем столе. В разделе «Мои игры» на главном экране эмулятора будут появляться все ярлычки мобильного софта, который был ранее установлен. Это относится и к приложению WhatsApp.
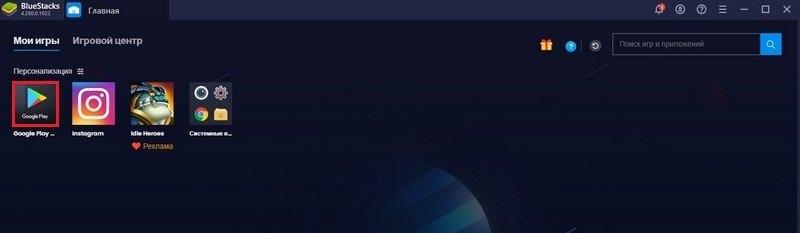
Устанавливаем в эмуляторе приложение Вацап через стандартный вариант для всех смартфонов на базе Android — Google Play Market. В BlueStacks можно встретить название Google Play.
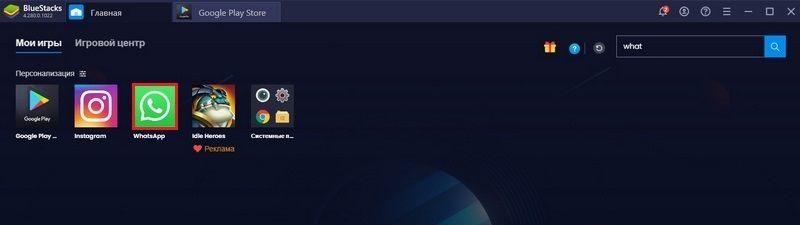
После установки приложения, необходимо будет войти в свою учетную запись. Для чего:
- Кликаем по «Принять и продолжить».
- Если потребуется, то выбираем свою страну из общего списка доступных стран.
- Далее в специальное поле вбиваем телефонный номер, к которому привязана учетная запись.
- Тапаем «Далее», а после по «ОК».
- Дожидаемся SMS с кодом, который подтвердит наш номер. Получаем код и далее вводим его. Если SMS-код не поступил, то запрашиваем его через опцию «Позвонить мне».
- Ожидаем завершение процедуры.
- Даем все нужные доступы и разрешения, делаем настройку профиля.
Последний шаг — осуществляем звонок на WhatsApp.
Потребуются следующие шаги, чтобы можно было звонить с WhatsApp:
- Завершаем авторизацию и потом открываем раздел «Чаты».
- Листаем список всех чатов и находим диалог с нужным нам пользователем.
- Открываем данный чат.
- В данном диалоге нажимаем по изображению телефонной трубки, которое расположено в верхнем правом углу экрана.
- Ожидаем пока встроенные алгоритмы сделают установку зашифрованного соединения.
После того как послышаться гудки, останется только дождаться ответа от собеседника. Надо учесть, что для звонков кроме микрофона с наушниками, потребуется еще и веб камера. А также надо будет дать разрешение эмулятору на использование данных периферийных устройств.
Заключение
После прочтения данной статьи пользователи получат ответ на вопрос — как позвонить через WhatsApp на компьютере. Аудио и видеосвязью в Вацап пользователи сейчас могут воспользоваться как на ноутбуке, так и на персональном компьютере. Такую возможность разработчики внедрили в 2021 году. Данная функция есть в приложении, которое доступно на официальном ресурсе совершенно бесплатно.
В том случае, когда на смартфоне нет возможности отсканировать код QR во время входа, можно использовать вариант мобильной сборки на эмуляторе. Главное помнить — чтобы звук и видео были доступны во время звонка, предоставьте доступ к камере и микрофону приложению!
Видео по теме
Источник: ustanovkaos.ru