Добавление приложений на главный экран вашего телевизора может улучшить ваш пользовательский опыт и упростить просмотр.

С телевизорами Samsung управление приложениями простое, поэтому у вас не должно возникнуть никаких проблем, даже если вы никогда раньше этого не делали.
Обратите внимание, что домашний экран похож на центральную панель инструментов для ваших приложений. Доступ к нему осуществляется путем перехода к значку телевизора во всплывающем меню при включении телевизора. Перемещаясь влево и вправо в меню ленты главного экрана, вы перемещаетесь по приложениям.
В этой статье рассказывается, как добавить приложения на главный экран, а также приводятся полезные советы по установке приложений и управлению ими.
Как добавить приложения на главный экран телевизора Samsung Smart TV
Добавление приложений на главный экран занимает всего несколько шагов. В следующем руководстве предполагается, что вы уже установили приложения, и оно применимо ко всем телевизорам Samsung Smart TV.
Управление приложениями в телевизоре (Samsung)
- Нажмите кнопку «Домой» на пульте дистанционного управления, чтобы получить доступ к смарт-концентратору.
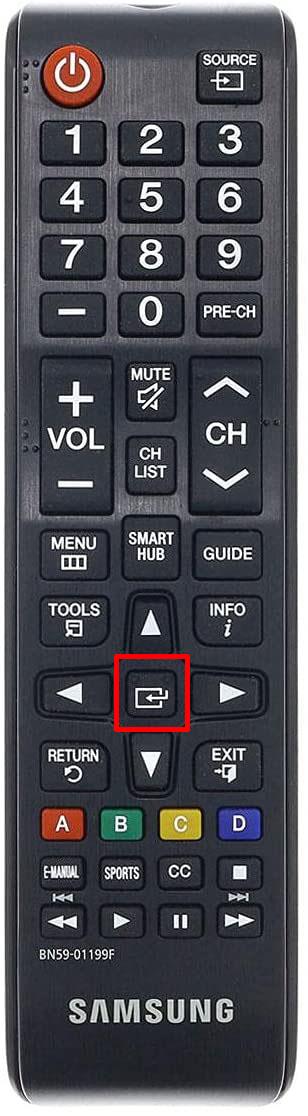
- Перейдите влево с помощью маленьких стрелок и выделите меню «Приложения» .
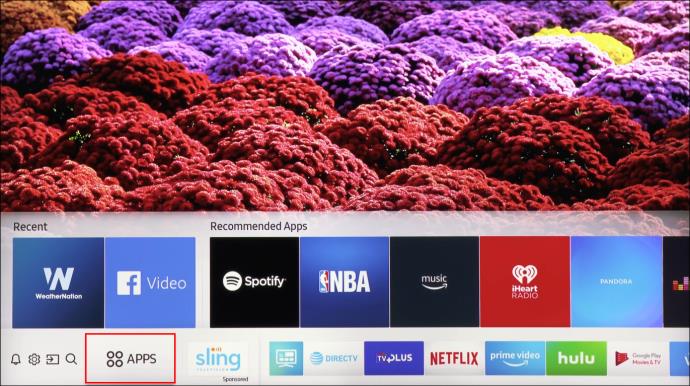
- Перейдите в верхнюю часть экрана и выберите «Настройки» (маленький значок шестеренки).
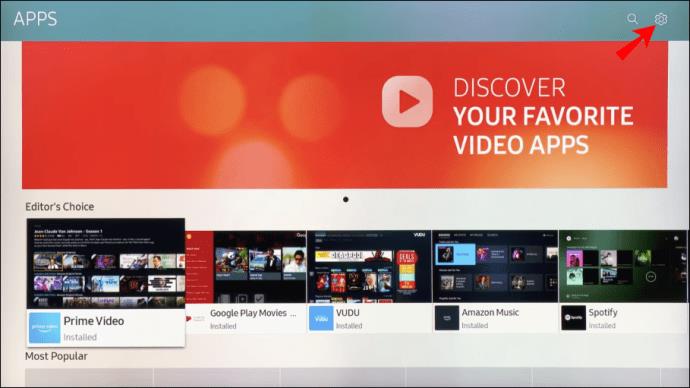
- Перемещайтесь по меню ленты и выделите приложение, которое хотите добавить.
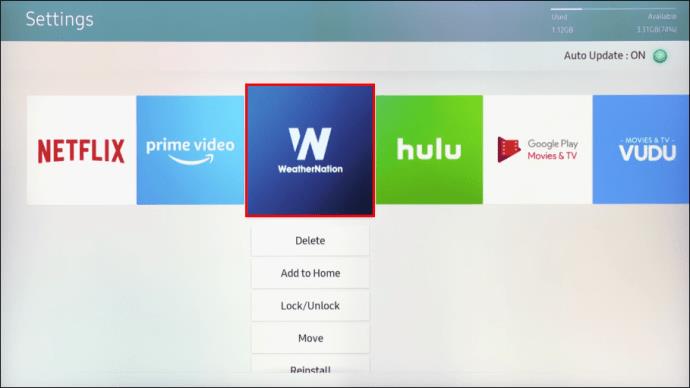
- Выберите «Добавить на главную» в раскрывающемся меню.
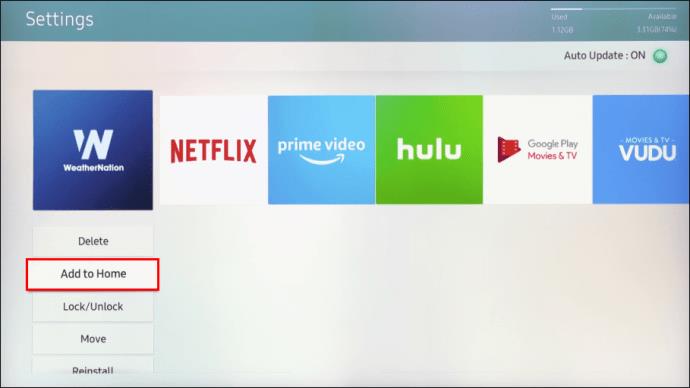
- Приложение автоматически добавляется в меню домашней ленты. Используйте стрелки навигации, чтобы переместить его вперед или назад.
Примечание. Если приложение уже находится на главном экране, вы не увидите «Добавить на главный экран». Но вы все равно можете переместить приложение.
Как переместить приложения на главный экран?
Любые приложения на главном экране можно переместить всего за три шага.
- Откройте меню ленты на главном экране и выделите приложение.
- Нажмите стрелку вниз на пульте дистанционного управления и выберите «Переместить» в раскрывающемся меню.
- Используйте стрелки навигации, чтобы расположить приложение.
Установка приложений на Samsung Smart TV
Вот как установить приложения из магазина приложений Samsung.
- Получите доступ к главному экрану и перейдите влево, чтобы выбрать меню приложений .
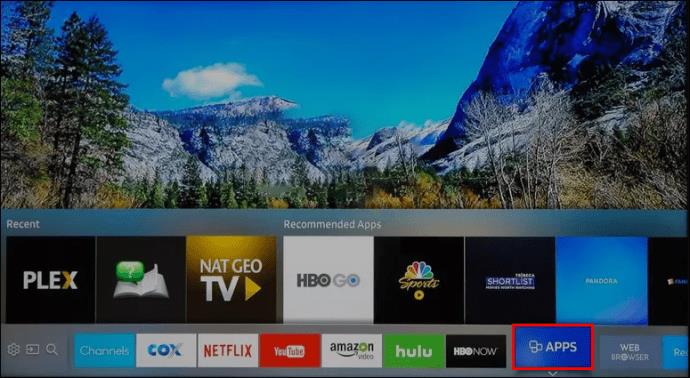
- Перейдите в правый верхний угол экрана и выберите «Поиск» (маленький значок увеличительной линзы).
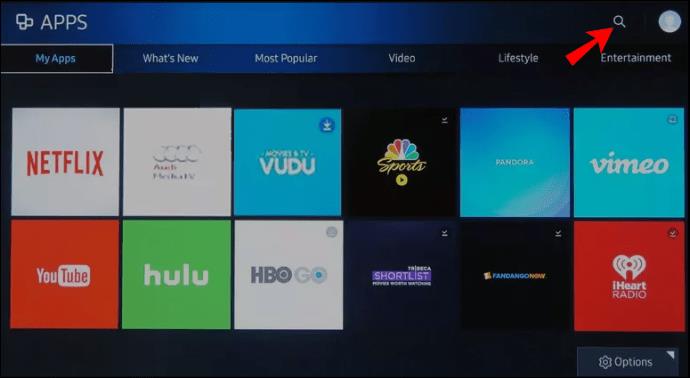
- В строке поиска введите название приложения и выберите его.
- Выберите «Загрузить» в меню приложения, затем выберите «Установить» .
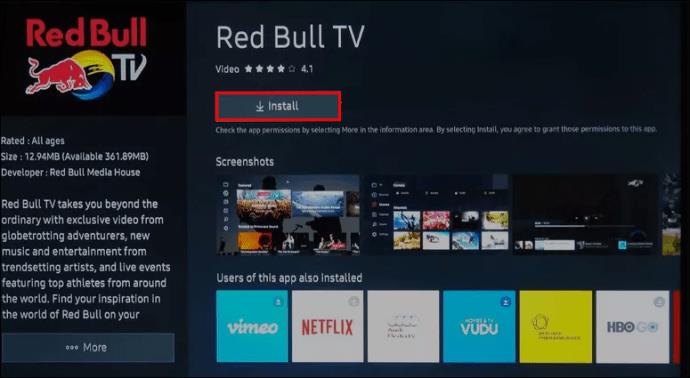
Имейте в виду, что некоторые приложения могут потребовать от вас входа в систему или регистрации.
Примечание. Если приложение недоступно в магазине приложений Samsung, вы не сможете его установить.
Бонусный совет: использование пульта может быть сложным. Чтобы упростить задачу, рассмотрите стороннюю клавиатуру Smart TV и тачпад, совместимые с Samsung. Некоторые из них имеют тот же размер и дизайн, что и ваш пульт, но с полноценной клавиатурой QWERTY.
Блокировка приложений
Некоторым приложениям может потребоваться дополнительный уровень защиты, поэтому Samsung упростила их блокировку.
- Перейдите влево от главного экрана и выберите Приложения .
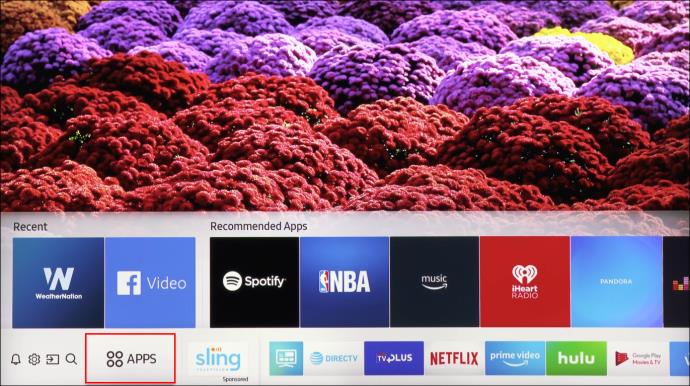
- Перейдите в верхнюю часть экрана, выберите «Настройки» и выделите приложение, которое хотите заблокировать.
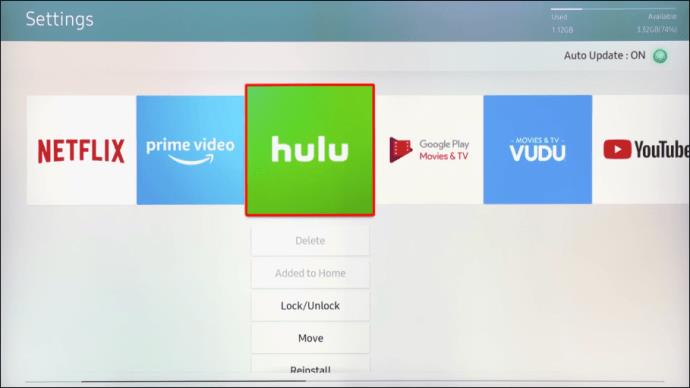
- Выберите «Заблокировать/разблокировать» в раскрывающемся меню.
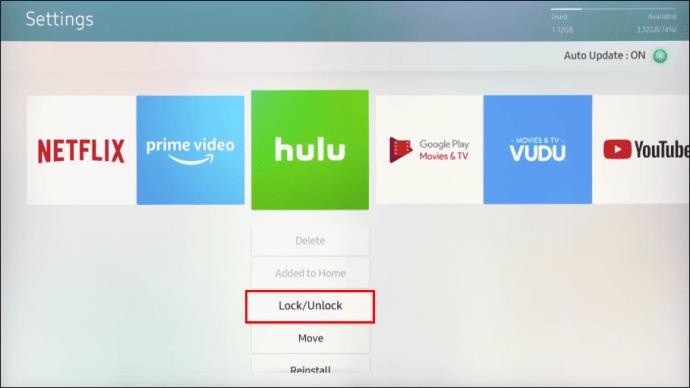
Краткое руководство
0000 — это PIN-код по умолчанию для телевизоров Samsung, который вы можете использовать для блокировки или разблокировки приложений. Но если вы хотите изменить его, вот что нужно сделать.
- Перейдите в «Настройки» , выберите «Общие » и войдите в «Диспетчер системы» .
- Выберите «Изменить PIN-код» и введите старый PIN-код, чтобы инициировать изменение.
- Введите новый PIN-код, подтвердите его, и все готово.
Новый PIN-код будет применяться ко всем заблокированным приложениям на вашем телевизоре.
Как удалить приложения?
Вы можете удалить приложения с главного экрана или удалить их совсем.
Домашний экран
- В меню ленты главного экрана выделите приложение.
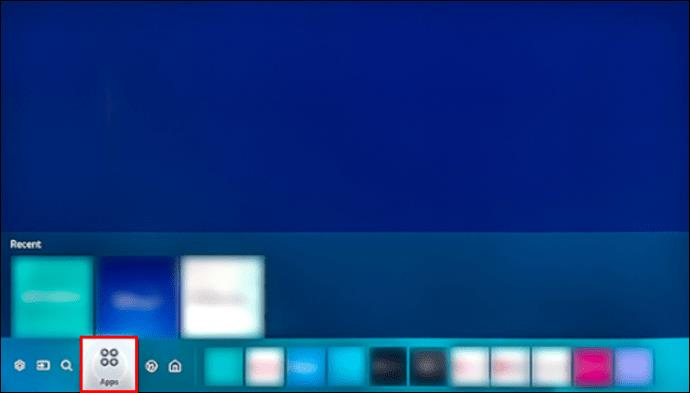
- Нажмите стрелку вниз, чтобы получить доступ к дополнительным параметрам, и выберите «Удалить» .
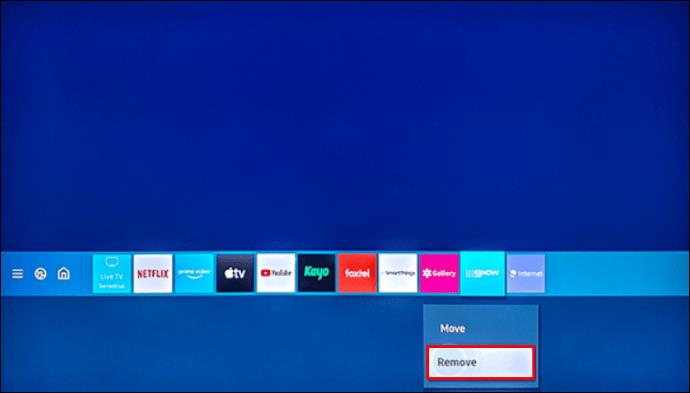
- Выберите «Удалить» еще раз для подтверждения, и все.
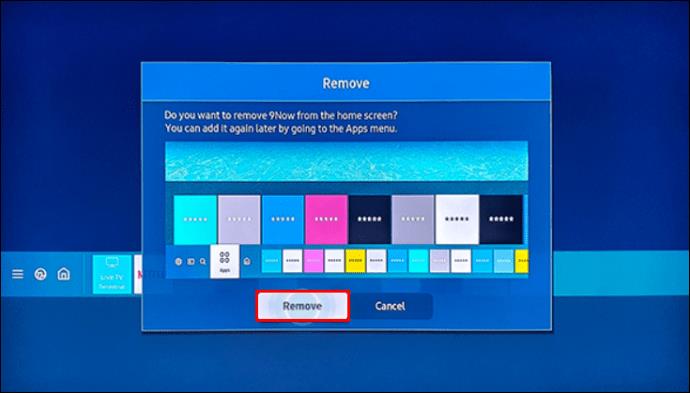
При этом приложение удаляется только с главного экрана, поэтому вы по-прежнему можете получить к нему доступ в меню «Приложения».
Удаление
- Нажмите кнопку «Домой» на пульте дистанционного управления и проведите влево, чтобы получить доступ к приложениям .
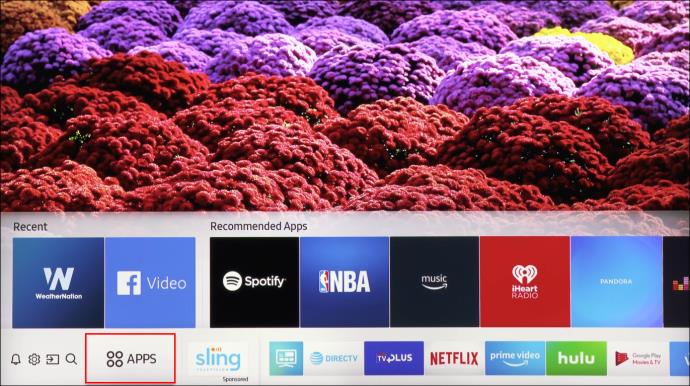
- Выберите «Настройки» в правом верхнем углу экрана и выделите приложение, которое хотите удалить.
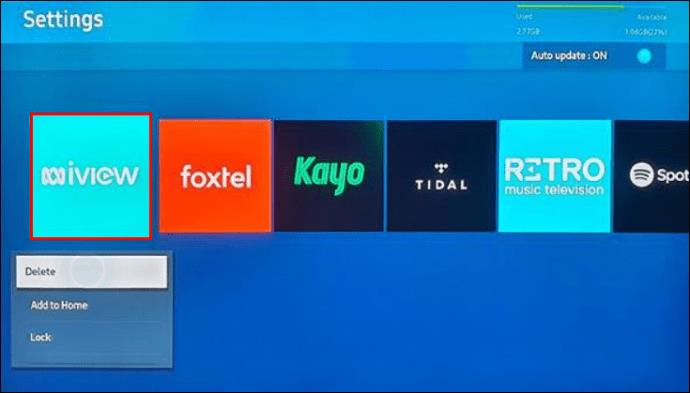
- Выберите «Удалить» в раскрывающемся меню и подтвердите свой выбор.
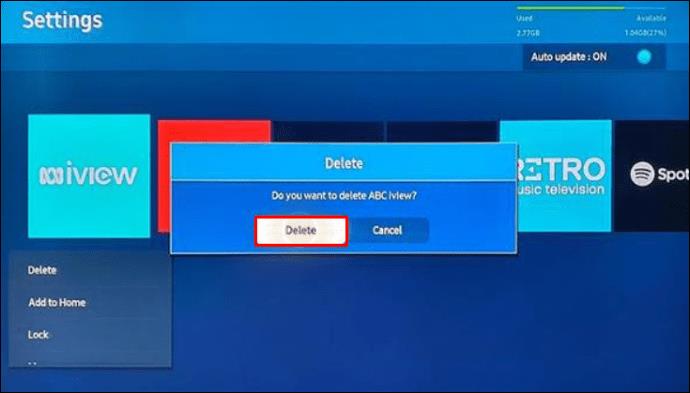
Примечание. Некоторые приложения нельзя удалить из меню приложений. Однако вы можете убрать эти приложения с главного экрана.
Как переустановить приложение?
Это делается через меню приложения — ознакомьтесь с необходимыми шагами ниже.
- Войдите в меню приложений, проведя влево от главного экрана.
- Выберите «Настройки» в правом верхнем углу экрана и выберите приложение для переустановки.
- Нажмите « Переустановить » в раскрывающемся меню и подождите, пока это не будет сделано.
Что делать, если приложение не работает?
Есть четыре варианта, чтобы приложение снова заработало.
Вариант 1 — холодная перезагрузка
- Нажмите и удерживайте кнопку питания на пульте дистанционного управления, пока ваш Smart TV не выключится и не загрузится снова.
- Альтернатива: отключите телевизор от стены, подождите 30 секунд, затем снова подключите его.
Вариант 2 — Обновление программного обеспечения
- Выберите «Настройки» в главном меню телевизора, затем выберите «Поддержка» .
- Перейдите к разделу «Обновление программного обеспечения» и выберите «Обновить сейчас» .
Совет: при появлении запроса на установку новой версии лучше сделать это сразу. Откладывание обновлений программного обеспечения может привести к задержкам и ошибкам в приложениях.
Вариант 3 — Удалить и переустановить
Удаление и переустановка приложения помогает устранить некоторые ошибки. Это ранее описано выше.
Вариант 4 — сброс Smart Hub
- Перейдите в «Настройки» в главном меню телевизора и выберите «Поддержка» .
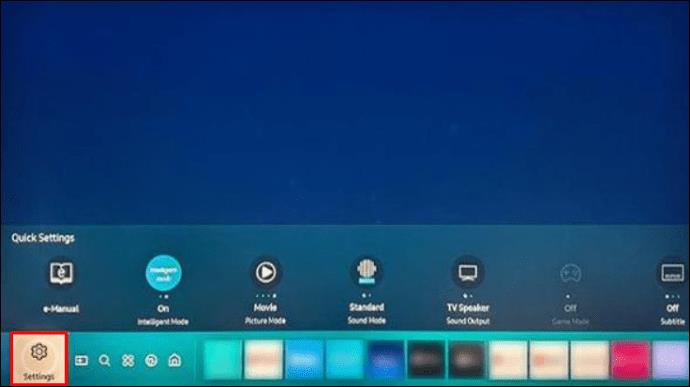
- В меню «Поддержка» выберите «Самодиагностика» или «Уход за устройством» .
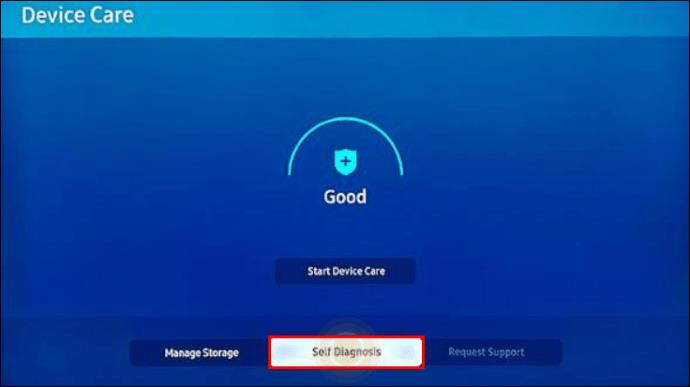
- Выберите «Сбросить Smart Hub» и введите свой PIN-код, чтобы начать процесс.
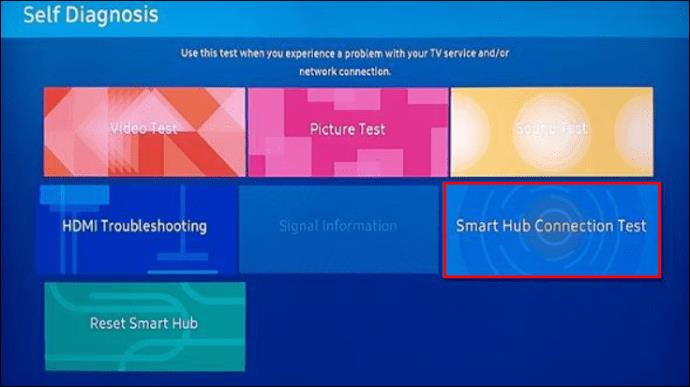
Важные примечания. После сброса может потребоваться переустановить мошенническое приложение. Если все еще есть проблемы, вам, возможно, придется связаться с разработчиком.
Ваш чистый домашний экран
Управлять приложениями в меню Samsung Smart TV очень просто. Вся навигация осуществляется с помощью пульта дистанционного управления, поэтому вам не нужно делать слишком много шагов.
Эта статья предоставила вам множество возможностей для упрощения выбора приложений для телевизора.
Но были ли у вас проблемы с приложениями? Есть ли что-нибудь, что вы хотели бы иметь в меню телевизора?
Поделитесь своими мыслями с остальным сообществом WebTech360 в комментариях ниже.
Источник: ru.webtech360.com
Как восстановить ярлык на андроиде, если он пропал
Каждый привыкает пользоваться приложениями с рабочего стола смартфона: к их присутствию и расположению. Иногда система дает сбой, и одна или несколько иконок пропадает. Возникает вопрос, как восстановить ярлык на андроиде. Чтобы не оказаться в беспомощной ситуации и вернуть их на место, следует изучить тему более подробно.
Почему пропадают значки приложений, камеры, вызова и другие иконки на андроиде
Установить причину исчезновения иконок непросто. Появляется определенное неудобство, особенно если исчезла часто используемая иконка. Например, пропал значок «Яндекс. Браузера» на андроиде или пропала трубка на экране андроид-устройства.

Если на телефоне пропали иконки, не каждый пользователь знает что делать
В зависимости от предшествующих обстоятельств есть несколько причин исчезновения иконок с рабочего стола:
- операционная система дала сбой;
- удаление произошло случайно;
- приложение переместилось в другое место хранения (на карту памяти, в папку, на другой рабочий стол).
К сведению! Чаще всего исчезают ярлыки самостоятельно скачанных приложений. Стандартные бывают неустойчивы к долгому нажатию либо нанесению одного значка на другой. В этом случае они вместе образуют новую папку.
Как вернуть иконки на рабочий стол
Вернуть значки на рабочий стол возможно. С задачей, как вернуть иконку на экран андроид-устройства, справится любой пользователь независимо от опыта. Только в каждом конкретном случае будет свой путь.
Перенос приложений на СД-карту
Чтобы перенести приложения на SD-карту, аппарат должен поддерживать перенос программ. Такая функция есть не у всех категорий смартфонов. Если же есть такая возможность, то перенос пошагово выглядит так:
- Войти в настройки.
- Открыть вкладку «Приложения».
- Открыть страницу потерянной программы.
- Тапнуть на пункт «Хранилище» и выбрать «Изменить».
- Выбрать и установить в окошке вариант «Карта памяти».

Перенос приложений на карту памяти
После всех манипуляций следует вернуться обратно, чтобы убедиться в наличии иконки.
Поиск значка в тематических папках
Иногда пользователи выводят папки на рабочий стол, как правило, часто используемые типа контакты, камера, Ватсап, Вайбер, ВК, «Одноклассники» и т. д. В папках группируют приложения согласно критериям. Если пропала иконка приложения на андроид, то ее можно обнаружить в одной из них. Чтобы это выяснить, нужно:
- Открыть папку.
- Пролистать содержимое.
Важно! Если потеря нашлась, то нажатием и удерживанием ее передвигают на рабочий стол.
Как восстановить ярлык на телефоне андроид
Как восстановить значок приложения на андроид, если он пропал? Вернуть на место ярлык можно несколькими способами. Наиболее используемые из них — поиск в приложениях и через меню «Настройки».

Вернуть иконки на рабочий стол можно несколькими способами
Через меню приложений
В первом случае следует открыть список приложений. Найденную иконку следует зажать до прерывистой вибрации и, не убирая палец, перетянуть на привычное место в основном экране. Она примет прежние размеры и обоснуется на месте сразу, после того как палец будет убран.
Обратите внимание! Такой вариант поддерживается не всеми моделями смартфонов.
Второй способ предполагает возврат потерянного значка через меню «Настройки». При нажатии на эту вкладку появятся все программы. Отображаются и стандартные, и самостоятельно установленные. Исчезнувшую иконку можно искать, пролистывая список или вбивая название в окошке. Хотя последняя опция есть не во всех моделях.
Найденный значок можно вернуть на место, нажав на «Добавить ярлык на рабочий стол». Обычно эта кнопка находится в верхней части экрана справа.
С помощью установки стороннего лаунчера
Сторонний лаунчер — это утилита, которая меняет дизайн значков на рабочем столе (иконки, кнопки). При длительном нажатии значки нередко меняют местоположение. Вместе с измененным внешним видом смена места может вызвать замешательство. Эта же утилита может и помочь найти пропажу. Для этого нужно пролистать меню и нужный значок нажатием возвратить на главный экран.

Если ничего не помогает и значков все равно нет
Если найти пропавший значок не удается, можно принять более кардинальные меры. Самый простой способ — перезагрузка аппарата.
Обратите внимание! Иногда сбой происходит при переполненности кэша.
Перезагрузка смартфона
Восстановить привычный порядок на рабочем столе часто помогает перезагрузка смартфона. Так можно исключить сбой операционной системы. Для этого нужно выбрать в меню вкладку «Перезагрузка». Если по завершению операции потерянный значок не вернулся, придется искать другой путь.
Чистка кэша
Android выпускается с функцией стирания незадействованных файлов. Со своей задачей он справляется вполне успешно. Вмешиваться в процесс непродуктивно, так как файлы кэша способствуют быстрому доступу к используемым программам и приложениям. Но иногда возникает необходимость удалять какую-то информацию (особенно сообщения и переписку) независимо от ее использования. Такая работа производится в ручном режиме.

Чаще всего такая необходимость возникает при:
- некорректной работе того или иного приложения вследствие повреждения приложения;
- желании скрыть информацию (то есть сохранить конфиденциальность);
- нехватке памяти в аппарате.
Удаление ненужной информации проходит по-разному, все зависит от версии аппарата. Например, новейшие аппараты предполагают чистку кэша с удалением файлов по отдельности для всех приложений.
Обратите внимание! Удалять кэш целиком нет необходимости. Удаление поврежденных файлов восстановит работу смартфона до первоначального уровня.
Пошаговый процесс чистки кэша:
- Войти в «Настройки».
- Выбрать «Приложения и уведомления».
- Тапнуть на пункт «Приложения».
- Из появившегося списка выбрать интересующее приложение.
- Из списка параметров приложения выбрать «Память».
- Нажать на «Очистить кэш».
Важно! Нажав на меню и выделив «Сортировать по размеру», можно понять, какие файлы занимают много места в памяти телефона. Особенно много места занимают галереи изображений, но их обычно не удаляют.
Смартфоны старшего поколения не рассчитаны на одиночное удаление файлов кэша. Тут все гораздо проще, то есть нужно:
- Выбрать вкладку «Настройки».
- Нажать на «Хранилище».
- Выбрать «Данные кэша» и нажать «OK».
При этом удаляется вся информация из кэшированных файлов.
Сброс до заводских настроек или перепрошивка
Иногда нужно продать или отдать аппарат другому члену семьи, тогда возникает необходимость перепрошивки аппарата. По-другому процесс называется сбросом до заводских настроек. Для всех андроидов процедура стандартная. Все происходит в разделе «Настройки». В меню смартфона она обозначена значком шестерёнки.

Сброс до заводских настроек сотрет всю важную информацию с телефона
Следуя понятному алгоритму, следует:
- Нажать на шестеренку.
- Выбрать этап «Восстановление и сброс».
- Выбрать пункт «Сброс настроек телефона».
- Нажать на «Стереть все».
Обратите внимание! В зависимости от производителя названия пунктов могут быть несколько иными, но смысл сохраняется тот же. Например, у Samsung слово «Восстановление» заменено на «Архивация», «Сброс настроек телефона» обозначен как «Сброс данных».
У других брендов типа Xiaomi, Meizu и Huawei изменены названия кнопок. Очередность действий: «Настройки» — «Расширенные» — «Сброс настроек».
Мастера по ремонту гаджетов чаще пользуются другим вариантом сброса данных. Он также доступен и понятен для любого пользователя и успешно используется. Процесс происходит с использованием секретных кодов.
Для сброса данных нужно:
- Через кнопку вызова перейти на сетку цифр (как при наборе телефонного номера).
- Ввести код *2767*3855#.
Важно! В этом случае редко наблюдается невозможность включения телефона, где-то 1-2 % подобных операций. Такого не случится, если использовать код *#*#7780#*#*. Удалятся все приложения, но другая информация, например, контакты, сохранится.
Для продвинутых пользователей более интересен Hard Reset (жесткий сброс настроек Android), так как вернуть иконки на рабочий стол андроид-устройства другими способами им кажется долгим. Сброс производится одновременным нажатием определенной комбинации кнопок через Recovery. Чаще всего это кнопки убавления звука и включения/выключения. Нажимать следует до появления рекавери. Операция выполняется при выключенном аппарате с зарядкой более 80 %.
Если в смартфоне имеется кнопка «Home», например, у самсунгов, то для активации рекавери применяется сочетание кнопок прибавления звука (+), «Home» и «Вкл/Выкл». Иногда требуется нажатие кнопок повторить. Например, на нескольких моделях LG. В этом случае после появления логотипа Recovery кнопку включения нужно отпустить и повторить нажатие. На некоторых смартфонах SONY нужно задействовать кнопки регулирования громкости одновременно и включения.
Обратите внимание! Меню рекавери регулируется кнопками звука.
- Пройти путь «Wipe Data/Factory Reset» — «Clear eMMC» — «Clear Flash». Выбрать нужное кнопкой вкл/выкл.
- Тапнуть «Yes» или «Yes — Delete All User Data».
- Выбрать пункт «Reboot System Now».
На этом процесс завершается.
Также очистить смартфон можно адаптером джинг или через программу Android Debug Bridge (ADB) в ПК.
Рекомендации после восстановления иконок на экране андроида
Временная потеря какого-либо значка почти никогда не является фатальной. При наличии Интернета, где можно найти множество вариантов решения проблемы, с проблемой справится любой пользователь. Но для ускорения процесса можно сохранить в отдельной папке описания наиболее востребованных способов.
Важно! Во избежание случайных нажатий желательно защитить аппарат паролем. Тогда посторонние люди, особенно дети, не смогут внести сумятицу в привычную работу смартфона.
В современном мире смартфоны стали необходимостью. Любой сбой в работе гаджета приводит к определенным неудобствам. Чтобы скорее их устранить, нужно изучить наиболее используемые приемы. Тогда аппарат станет незаменимым помощником в любой ситуации.
Источник: mirinfo.ru
Как вывести на экран телефона значок приложения

Если на смартфоне установлено большое количество программного обеспечения, то рекомендуется вывести на экран ярлыки приложений. Это поможет быстро запускать софт за один тап, а не искать его в главном меню. В материале рассмотрим способы, как вывести на экран телефона значок приложения.
Настройка домашнего экрана
Перед тем как вывести значки программ на домашний экран телефона, требуется выполнить его настройку. Рекомендуется создать папки, куда будет перемещен софт одного типа. Последовательность шагов по упорядочиванию рабочей области выглядит так:
- На главном экране найдите значок утилиты.
- Примените к ней жест удержание.
- С помощью пальца перетащите ярлык на другую иконку.
- Отпустите палец и у вас появится папка.
- Сделайте два быстрых тапа по наименованию каталога.
- Задайте имя для директории.
Уберите приложения в папки, чтобы очистить рабочую область экрана и освободить место под другие значки.
Способы вывода значка приложения на главный экран
Рассмотрим эффективные способы переноса значков приложений на домашний экран мобильного телефона.
Перетаскивание значка из меню
- Разблокировать устройство и внизу нажать на кнопку «Меню».
- Откроется перечень установленного программного обеспечения.
- К выбранному приложению примените жест удержание.
Потяните иконку вверх и отпустите палец, чтобы вывести значок.
Использование функции «Виджеты»
Алгоритм действий следующий:
- Выполнить разблокировку телефона.
- В пустое место поставить палец и использовать жест удержание.
- На панели инструментов выбрать вкладку Виджеты.
Внизу появится перечень приложений. Прокрутите список с помощью жеста «свайп влево». Выберите утилиту и ее значок автоматически будет выведен на дисплей.
Через штатные настройки Android
Обратите внимание, опция есть не на всех смартфонах операционной системы Андроид. Функционал доступен в графической оболочке EMUI начиная 9 версии:
- Открыть центр управления быстрым доступом.
- Тапнуть по пиктограмме шестеренки.
- В перечне параметров выбрать вкладку «Приложения».
- Дождитесь обновления списка программного обеспечения.
- Найдите нужный софт и откройте раздел «О приложении».
- Активируйте опцию «Показать иконку на главном экране».
Во всплывающем окне подтвердите действие, тапнув «Да».

Через настройки приложения
Способ сработает, если нужно вывести значок веб-обозревателя (Google Chrome или Яндекс Старт).
- Запустить обозреватель и вверху тапнуть по трем вертикальным точкам.
- В контекстном меню выбрать вкладку «Настройки».
- Прокрутить перечень до пункта «Специальные возможности».
- Активировать переключатель рядом с параметром «Метка на рабочем столе».
- Открыть браузер и внизу нажать по миниатюре профиля.
- Появится всплывающее окно, где нужно прокрутить перечень вниз.
- Тапните по вкладке «Настройки».
- Вверху нажмите на три вертикальные точки.
- В диалоговом меню активируйте «Создать ярлык на рабочем столе».
На дисплее телефона появится значок веб-обозревателя.
Как добавить на экран значок приложения из папки
Чтобы вывести значок из папки, воспользуйтесь следующим алгоритмом действий:
- На основном экране телефона найти директорию с программами.
- Открыть каталог, сделав по нему два тапа.
- Поставить палец на нужную утилиту и применить жест удержание.
Теперь потяните ярлык вверх и перетащите его на Home Screen. Также есть альтернативный способ, как вывести иконки софта на рабочий стол из папки:
- Поставьте палец на папку и примените удержание.
- Вверху появится функциональная кнопка «Удалить».
- Перетащите каталог на указанную кнопку и подождите пока она подсветится красным цветом.
Подтвердите удаление и все находящиеся в директории иконки окажутся на экране.
Как установить на экран иконку приложения с помощью стороннего софта
Рассмотрим способы, как вывести метки программного обеспечения на Home Screen телефона с помощью стороннего софта.
Cx Проводник
- Запустить файловый менеджер Cx Проводник.
- Дать разрешение на доступ к мультимедиа.
- Отметить чекбокс рядом с нужной программой.
- На панели инструментов выбрать опцию «Показать на главном экране».
Во всплывающем окне подтвердите действие, тапнув «Готово».
QuickShortcutMaker
Чтобы добавить ярлычок, необходимо:
- Инсталлировать QuickShortcutMaker на телефон.
- Разрешить программе доступ к мультимедиа и памяти.
- Принять пользовательское соглашение.
- Дождаться обновления списка установленного софта.
- Нажмите по наименованию нужного программного обеспечения.
- Появится окно «Редактировать».
- Тапните по параметру «Изменить» и «Настроить конфигурацию».
- Прокрутите перечень вниз и коснитесь вкладки «Разместить на Home Screen».
Во всплывающем окне подтвердите изменения, нажав на кнопку «ОК».
Как иконку приложения поставить на экран телефона Samsung
Прошивка ONE UI, используемая на мобильных устройствах Samsung позволяет управлять созданными рабочими столами. Через штатные настройки графической оболочки можно редактировать ярлыки программ или перетаскивать их:
- Разблокировать аппарат и поставить палец на док-бар.
- Сделать жест свайп вверх, не отрывая палец от поверхности дисплея.
- Откроется расширенное меню управления настройками.
- Войти во вкладку «Приложения».
- Примените к выбранной иконке жест удержание.
Теперь нужно перетащить иконку на главный экран смартфона. Так вы можете разместить на рабочем столе телефона неограниченное число значков.
Источник: hifak.ru