Зачастую, при подключении внешнего монитора к компьютеру, возникают проблемы с воспроизведением звука через него. В данной статье мы рассмотрим несколько способов, которые помогут вам включить звук на мониторе компьютера.
- Как вывести звук на монитор через HDMI
- Почему нет звука на мониторе через HDMI
- Почему звук пропал на компьютере
- Что делать, если не работает звук на компьютере
- Полезные советы и выводы
Как вывести звук на монитор через HDMI
При использовании HDMI-порта для подключения монитора к компьютеру, возникают определенные шаги, которые необходимо выполнить для воспроизведения звука через монитор. Давайте рассмотрим их подробнее:
- Подключите HDMI-кабель к монитору и компьютеру.
- На начальном экране операционной системы Windows выполните поиск «Звук».
- При открытии окна Свойства звука перейдите на вкладку «Воспроизведение».
- В списке доступных устройств найдите ваш телевизор или монитор, подключенный через HDMI.
- Выделите его и нажмите на кнопку «Установить по умолчанию».
- Нажмите «OK», затем «Применить», чтобы сохранить изменения.
Теперь звук будет выводиться через ваш монитор через HDMI-порт.
Почему нет звука на мониторе через HDMI
Прежде чем приступить к настройке звука через HDMI, важно понять возможные причины отсутствия звука на вашем мониторе. Одной из самых распространенных проблем является использование HDMI(DVI) порта, который не предназначен для передачи звука. Если ваш телевизор имеет HDMI(DVI) порт версии 1.3, то он не сможет воспроизводить звук.
Почему звук пропал на компьютере
Отсутствие звука на компьютере может быть вызвано различными причинами. Некоторые из них включают:
- Звук может быть просто выключен на компьютере.
- Проблемы с драйверами звуковой карты или кодеками.
- Неправильные настройки в BIOS.
- Неисправности службы звука операционной системы.
- Наличие вирусов на компьютере.
- Аппаратные поломки, такие как неправильная работа колонок, разъемов или звуковой карты.
Что делать, если не работает звук на компьютере
Если у вас возникла проблема с отсутствием звука на компьютере, следуйте приведенным ниже рекомендациям, чтобы решить эту проблему:
- Перезагрузите компьютер и проверьте, включен ли звук.
- Переустановите или откатите драйвер звуковой карты. Убедитесь, что устройство включено.
- Проверьте, запущена ли служба «Windows Audio». Перезапустите ее, если это необходимо.
- Проверьте, не выключен ли звук с помощью специальной клавиши на клавиатуре.
- Установите правильное звуковое устройство по умолчанию в настройках операционной системы.
- Проверьте, нет ли неполадок с колонками, проводами или разъемами.
Тщательно проверьте каждый из этих шагов, чтобы установить, в чем именно проблема и решить ее.
Полезные советы и выводы
- Поработав с настройками звука на мониторе компьютера, вы сможете наслаждаться качественным звуком во время использования вашей системы.
- Если у вас возникли проблемы с звуком на мониторе через HDMI, обратитесь к документации вашего монитора и компьютера, чтобы узнать, поддерживает ли ваше оборудование передачу звука через HDMI.
- Перед проведением каких-либо изменений в настройках звука на компьютере, рекомендуется создать точку восстановления системы, чтобы в случае проблем можно было вернуть систему в работоспособное состояние.
Настройка звука на мониторе компьютера может быть сложной задачей для многих пользователей. Однако, следуя описанным выше рекомендациям, вы сможете успешно включить звук и наслаждаться просмотром видео или прослушиванием музыки через свой монитор.
Что делать если в фл студио не записывается звук
Если вам не удается записать звук в программе FL Studio, возможно, ваши голосовые данные не записываются. Чтобы решить эту проблему, нужно отключить запись вашего голоса в программе. Как это сделать? Вам нужно войти в раздел «Микшер» и выбрать канал, который записывает ваш голос. После этого отключите связь данного канала с мастер-шиной.
Таким образом, голосовые данные не будут записываться, и вы не услышите свой голос во время записи в программе FL Studio. Это достаточно простое решение проблемы, которое поможет вам продолжить работу в программе без присутствия вашего голоса.
Как восстановить звук на ноутбуке
Чтобы восстановить звук на ноутбуке, следует выполнить несколько шагов. Во-первых, проверьте уровень громкости — возможно, он был неправильно настроен или выключен. Если звук все еще не работает, попробуйте подключить наушники к ноутбуку и проверить, есть ли звук в них. Если наушники работают, проблема скорее всего связана с колонками в ноутбуке.
Тогда можно попробовать изменить аудиоустройство и отключить функцию улучшения звука — это также может помочь. Если проблема не решается, стоит обновить или установить драйверы для звуковой карты в ноутбуке, а также обновить BIOS. Если все вышеперечисленные действия не помогли, возможно, потребуется обратиться к специалисту и отремонтировать колонки ноутбука.
Что делать если при записи видео на айфоне нет звука
Если вы столкнулись с отсутствием звука при записи видео на своем Айфоне, то первым делом рекомендуется попробовать сбросить программные настройки устройства. Для этого нужно зайти в настройки, выбрать вкладку «Общие» и найти пункт «Сброс». Здесь вы можете выбрать опцию «Сбросить все настройки» и подтвердить действие. После перезагрузки устройства проверьте, исправилась ли проблема с отсутствием звука при записи видео.
Если данное решение не помогло, возможно, дело в используемой программе для съемки видео. Попробуйте использовать другое приложение для записи или обновить текущую программу до последней версии.
Также, следует проверить, не заблокирован ли звук на устройстве. Убедитесь, что звук не выключен или установлен на минимум.
Если все вышеперечисленные способы не привели к решению проблемы, рекомендуется обратиться в сервисный центр Apple для диагностики и ремонта устройства.
Как сбросить настройки звука на телефоне
Если вам необходимо сбросить настройки звука на телефоне, выполните следующие шаги. Вам потребуется открыть приложение «Настройки» на вашем устройстве. Затем найдите в меню раздел «Звук и вибрация». После этого выберите опцию «Звук уведомлений по умолчанию». Вам будут предложены различные варианты звуков. Выберите тот, который вам наиболее подходит.
После выбора нажмите кнопку «Сохранить». Теперь настройки звука на вашем телефоне будут изменены согласно вашим предпочтениям. Если вам необходимо изменить настройки звука для других сигналов, таких как звонок или будильник, повторите те же самые шаги, но выберите соответствующую опцию в меню «Настройки звука».

Дополнительная информация: Если внешний монитор подключен к компьютеру через HDMI-кабель, то звук будет автоматически передаваться на монитор. Однако, если звук все равно не работает, нужно проверить настройки звука на самом мониторе. Для этого необходимо найти кнопки на мониторе для управления настройками и выбрать соответствующий пункт меню, связанный с звуком.
Если звук на мониторе все равно не работает, возможно, потребуется обратиться к производителю монитора или воспользоваться услугами специалиста. Однако, если компьютер не обнаруживает подключенные динамики или наушники, нужно проверить их работоспособность и правильность их подключения к компьютеру. Также, следует установить последние обновления драйверов звуковой карты и проверить их совместимость с операционной системой.
Источник: shortsy.ru
Не работает встроенный динамик монитора: как это исправить
Мониторы со встроенными динамиками становятся все более и более распространенными, и в некоторых случаях они достаточно хороши, чтобы вы могли обойтись без выделенных ораторов и при этом иметь хорошие качество звука . Тем не менее, этот компонент не без проблем, поэтому, если ваши мониторные динамики не работает, тогда мы расскажем вам, что вы можете сделать, чтобы их отремонтировать или заставить работать.
Обычно встроенные в мониторы динамики маломощные и «жестяные», а по качеству звука и мощности они не имеют ничего общего даже с самыми дешевыми динамиками на рынке. Однако немало пользователей предпочитают использовать их для экономии денег и места на столе, поскольку, конечно, это большое преимущество, если динамики относительно хорошие.

Что следует проверить, если встроенные динамики не работают?
История облачных в�.
Please enable JavaScript
Прежде чем думать, что динамики монитора повреждены, вам следует выполнить ряд проверок, поэтому давайте посмотрим на них, но сначала мы должны сказать очевидное: есть ли в вашем мониторе встроенные динамики? В первую очередь убедитесь, что они есть не на всех мониторах.
Проверьте соединение
Чтобы встроенные динамики монитора работали, вы должны иметь в виду, что подключение к ПК не может быть выполнено каким-либо образом, поскольку не все видеосоединения могут передавать звук одновременно. Подводя итог, если у вас есть монитор, подключенный к ПК через VGA (D-Sub) или DVI в любом из его вариантов, у вас есть проблема, так как для работы звука монитора вы должны подключить его через HDMI, DisplayPort (или mini DP) или USB-C .

Вы должны иметь в виду, что, как показано на изображении выше, некоторые мониторы также имеют аудиовыход через мини-разъем: этот разъем предназначен для прямого подключения динамиков или наушников с аналоговым подключением и не для подключения их к Звуковая карта ПК. Если бы на мониторе был миниджек с надписью «Аудио in »означает, что это аудиовход, и к нему можно подключить звуковую карту ПК, но подавляющее большинство мониторов имеют выход, а не входной мини-разъем, так что в этом случае он не будет работать.
Проверьте аудиовыход на ПК
Второе, что вы должны проверить, это то, что на вашем компьютере выбран правильный аудиовыход. Для этого в Windows 10, щелкните правой кнопкой мыши значок динамика в правом нижнем углу на панели запуска рядом с часами и выберите опцию «Открыть настройки звука». Откроется экран, подобный тому, который вы видите ниже, и вверху под заголовком «Выберите устройство вывода» вы должны выбрать свой монитор.
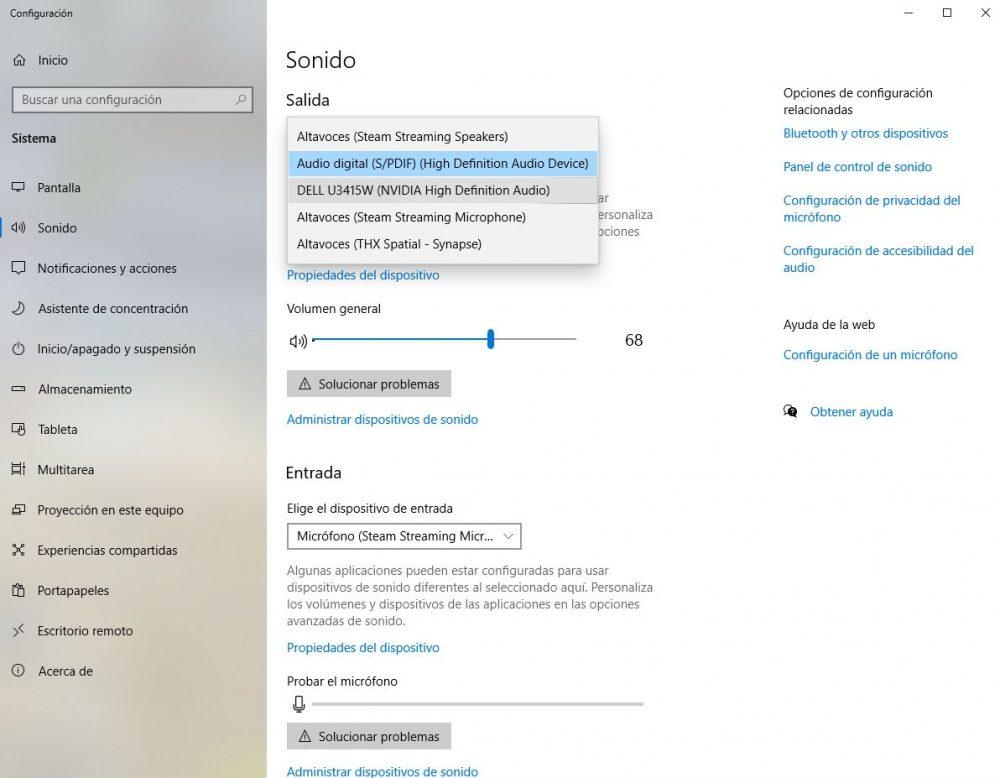
Как правило, должны указываться марка и модель вашего монитора, а в скобках — драйвер вашей видеокарты, поскольку мы будем отправлять звук через видеокабель (вот почему в примере NVIDIA Появится звук высокой четкости).
В случае, если ваш монитор не отображается в списке, мы отсылаем вас к предыдущему пункту, потому что это почти наверняка означает, что он подключен неправильно, хотя это также может быть связано с проблемой в драйверах, и именно это мы увидим дальше.
Проверьте драйверы монитора
Почти все мониторы, представленные на рынке, автоматически определяются операционной системой, поэтому вам не нужно беспокоиться о драйверах, потому что они будут автоматически установлены вместе с ней. Однако могут быть проблемы, ваш монитор может быть очень новым и драйверов еще нет, или у вас может не быть необходимого обновления Windows, которое включает их. По этой причине первое, что вам нужно сделать, это обновить Windows, и для этого нажмите кнопку «Пуск» и выберите «Настройки» (значок шестеренки).
Затем перейдите в «Обновление и безопасность» и в меню слева под названием «Центр обновления Windows» убедитесь, что у вас нет обновлений, ожидающих установки.

Дополнительно стоит проверить, действительно ли операционная система правильно определяет монитор. Для этого щелкните правой кнопкой мыши кнопку «Пуск» и выберите «Диспетчер устройств». В открывшемся окне найдите раздел «Мониторы» и отобразите его; там должен появиться ваш монитор.

Если нет, то либо у вас нет монитора, подключенного к цифровому носителю (HDMI, DP, USB-C), либо возникла проблема, и самый простой способ решить ее — перейти на веб-сайт производителя вашего монитора. а в разделе загрузки найдите соответствующие драйверы для своей операционной системы и установите их.
Проверьте громкость встроенных динамиков
Последний шаг, который вы должны проверить, также является довольно очевидным, но его можно упустить из виду, и это убедиться, что громкость не уменьшена или не отключена на самом мониторе. Для этого вы должны получить доступ к собственному экранному меню монитора с помощью кнопок, которые у него будут (обычно в правом нижнем углу или с правой стороны), и в разделе Аудио (это сильно отличается в зависимости от монитора, но если он интегрирован колонки на 100% уверен, что там есть секция для настройки звука) убедитесь, что громкость не убавлена и даже не отключена.
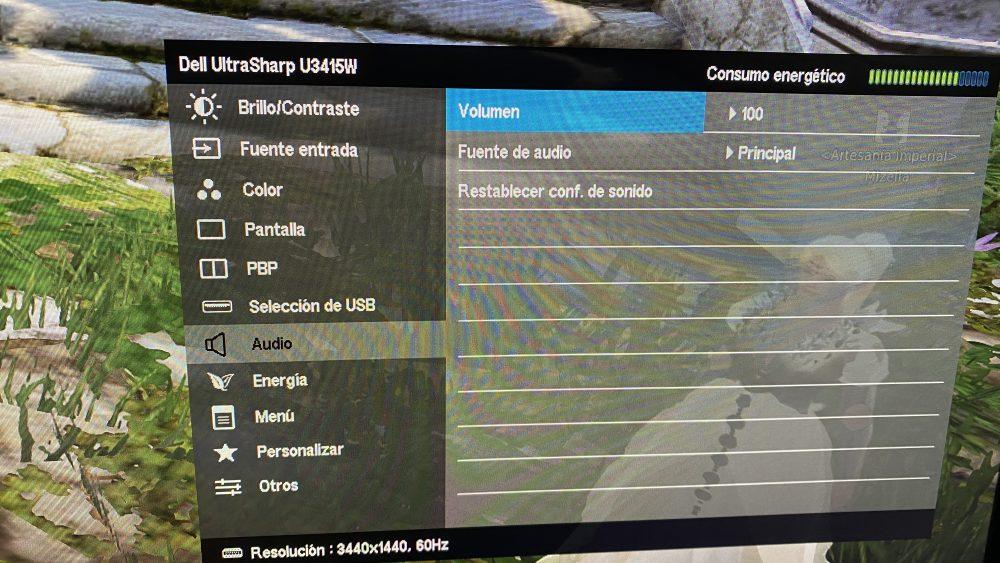
Здесь вы также должны убедиться, что выбран источник звука (обычно отображается что-то вроде «default» или «main», как в нашем примере с монитором Dell), поскольку возможно, что ваш монитор имеет несколько аудиовходов и что он есть. выбран не правильный.
Если после выполнения всех этих проверок вы по-прежнему не можете получить звук с ПК через встроенные динамики монитора, это может быть физическая проблема, и, если возможно, мы рекомендуем сначала протестировать монитор с другим ПК или даже с консолью, по адресу Если возможно, через HDMI, и если ничего не работает, отнесите его в службу технической поддержки или обработайте гарантию.
Источник: itigic.com
Как вывести звук с компьютера на монитор через hdmi

1. Убедитесь, что ваш компьютер и монитор подключены кабелем HDMI.
2. Нажмите на иконку звука в правом нижнем углу экрана.
3. В открывшемся меню выберите «Устройства воспроизведения».
4. Найдите HDMI-выход и нажмите на него правой кнопкой мыши.
5. Выберите «Сделать устройством по умолчанию».
6. Нажмите «Применить» и «ОК», чтобы сохранить изменения.
— Проверьте подключение HDMI
— Найти меню «Устройства воспроизведения»
— Выберите HDMI-выход
— Сделайте HDMI-выход устройством по умолчанию
— Сохраните изменения
— Если у вас по-прежнему нет звука, попробуйте перезагрузить компьютер и монитор.
— Если звук по-прежнему отсутствует, проверьте, правильно ли работает HDMI-кабель.
— Убедитесь, что объем звука на вашем компьютере установлен на максимальный уровень.
Источник: kinostudiyawindowslive.ru