Привет! В этой статье мы попробуем подключить звук от компьютера к телевизору. Зачем это нужно? Да кто знает вас! Лично я использую телевизор вместо монитора и хотелось бы сразу на него выводить звук, а некоторые любят слушать музыку через аудиосистему, подключенную к телевизору.
В общем, кратко и по делу под все случаи жизни.
Остались вопросы? Есть дополнения или предложения? Хотите поделиться личным опытом во благо другим людям? Оставьте свой комментарий внизу этой статьи!
Введение – Про разъемы
Способов вывести звука с компьютера на телевизор – несколько. Некоторые из них завязаны на обычное аналоговое подключение разъемов, некоторые же требует определенных настроек – как простых, так и сложных. А часть из них – не более чем мифы. Наша задача в одной статье очень кратко разложить это все по полочкам. Поэтому и предлагаю сразу обо всем и понемногу.
Основные варианты подключения:
- HDMI – самый популярный способ. Передает и видео, и звук. Требует небольшой настройки в Windows (вывод звука и наличие драйвера на видеокарту).
- DVI, VGA – разъемы для вывода цифрового и аналогового (соответственно) видеосигналов на экран (монитор или телевизор). НЕ ПЕРЕДАЮТ ЗВУК. Т.е. через стандартный кабель DVI или VGA вывести звук нельзя!
- Локальная сеть – Wi-Fi или провод (RJ-45) – здесь чуть сложнее, т.к. сначала нужно завести компьютер и телевизор в одну локальную сеть (не только физически, но и логически), а затем, используя те же медиа-серверы, организовать передачу звука – это особенно актуально при воспроизведении фильмов.
- Аудиокабели – «тюльпаны» RCA, джек 3,5 мм – здесь все просто, нужно лишь как-то соединить по проводу аудиовыход компьютера со входом телевизора, и можно пользоваться.
А вот теперь о каждом из этих методов и хотелось рассказать побольше.
Как переключить звук с компьютера на телевизор.How to switch the audio to your TV.
HDMI-кабель
Самый популярный в народе метод подключения звука с компьютера на телевизор да и не только. Нужно всего лишь подключить HDMI выход видеокарты компьютера к HDMI входу телевизору и сделать несколько настроек. Краткий план:
- Подключаем кабель.
- Проверяем драйвер видеокарты.
- Делаем вывод аудио на HDMI.
Для тех, кто не в курсе, сначала вам понадобится вот такой кабель:

Обязательно проверьте наличие таких разъемов на компьютере (в видеокарте) и телевизоре. Старые модели зачастую не поддерживают его, но все относительно новое в обязательном порядке поддерживает этот популярный стандарт.
Про подключение особо говорить и нечего: берете самый недорогой кабель, подключаете разъемы, используете. Очень часто все может заработать само по себе из коробки, но скорее всего это не ваш случай.
Теперь нужно сделать вывод звука на HDMI. Для этого щелкаем правой кнопкой мыши по иконке громкости в трее возле часов и выбираем «Устройства воспроизведения»:
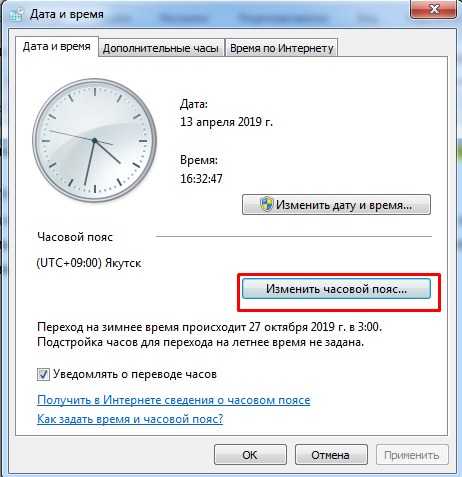
На моей Windows 10 путь оказался чуть длиннее:
- Щелкаем по тому же звуку, но выбираем «Звуки»:
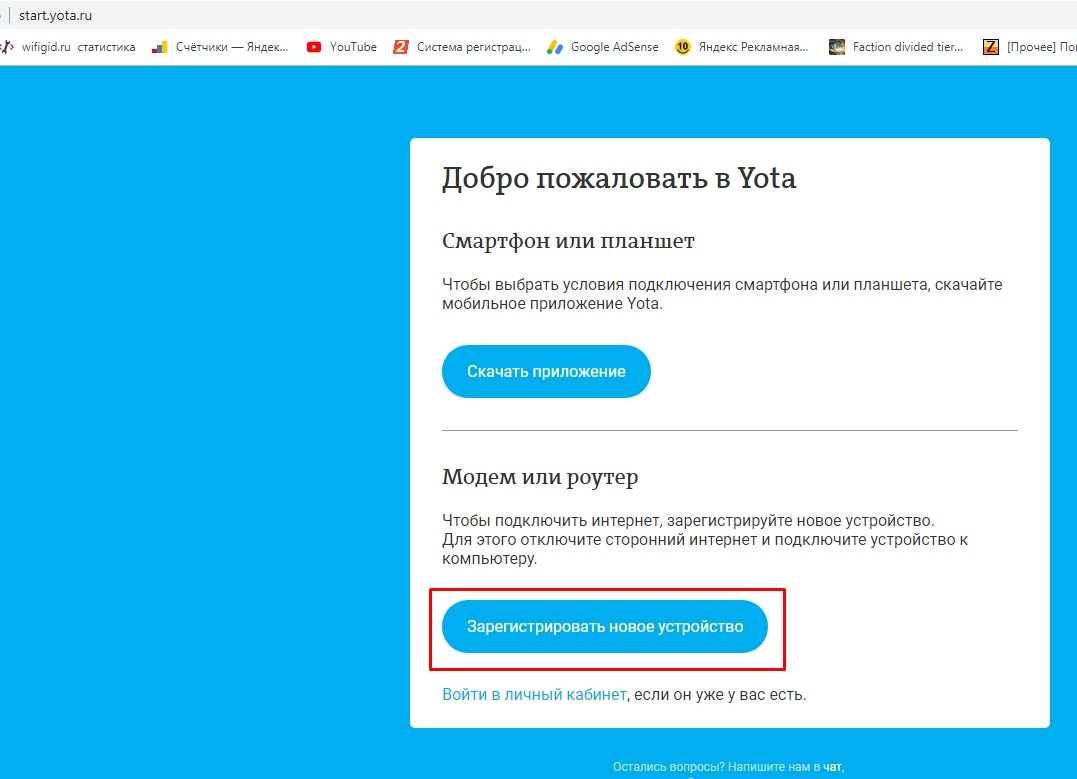
- Теперь остается только перейти на вкладку «Воспроизведение», которая и открывалась сразу в первом варианте. Именно здесь изображены все устройства, через которые можно воспроизводить звук:
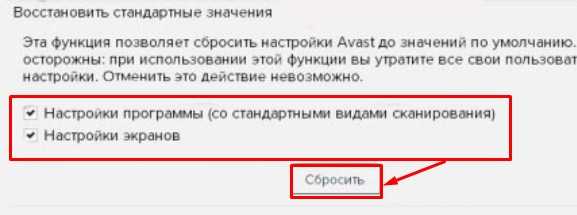
- Выбираем наш подключенный телевизор, щелкаем по нему правой кнопкой мыши, в новом меню выбираем «Использовать по умолчанию» (см. скриншот выше). С этого момента звук должен пойти через телевизор.
Что делать, если все вроде бы создано верно, но звука нет?
- Для начала убедитесь в поддержке вашей видеокартой аудиовыхода через HDMI. Некоторые из них не поддерживают такой функции. В моем примере, можно даже зайти в Диспетчер устройств и в соответствующем разделе увидеть поддержку от NVIDIA:

- Как вариант – не забываем, что после переустановки операционной системы можно довериться автоматической установке оборудования, но лучше зайти на официальный сайт своей видеокарты, скачать последний драйвер и установить его. Очень часто лечит проблему.
DVI и VGA
Если у вас вот такой кабель:
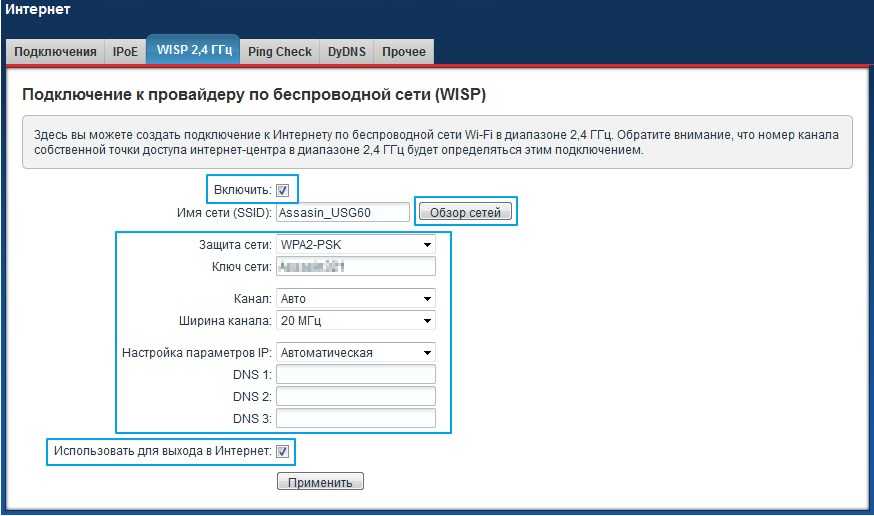
Или даже вот такой:
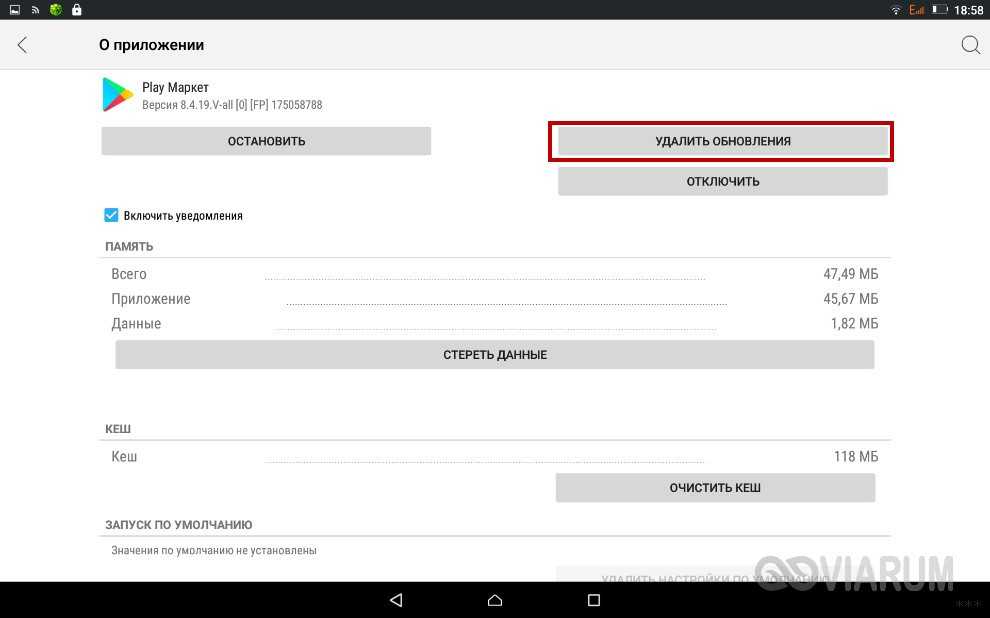
Спешу вас расстроить – по ним передается только видеосигнал. В первом случае – цифровой, а во втором – аналоговый. Так что выдыхаем, успокаиваемся и идем дальше.
Локальная сеть
Соединение производится или по кабелю, или по Wi-Fi. Принимайте решение сами, как вам будет удобнее. В первом случае чуть сложнее – придется покопаться немного в настройках телевизора для подключения к центральному роутеру, но обычно у всех людей телевизоры уже подключены. Во втором случае все намного проще – нужно соединить роутер и телевизор по проводу (коннектор RJ-45):

Дальнейшая задача – на компьютере настроить медиасервер, а на телевизоре прием сигнала с него. Таким способом удобно транслировать фильмы и музыку на телевизор. Подробную настройку здесь описывать не буду, но можете прочитать эту статью (особенно пункт про DLNA сервер).
Аудиокабели
Самый простой вариант, если есть такая возможность. Основные варианты:
- Подключение через «тюльпаны» RCA.
- Подключение через джек 3,5 мм.
Наши старые тюльпаны выглядят вот так:
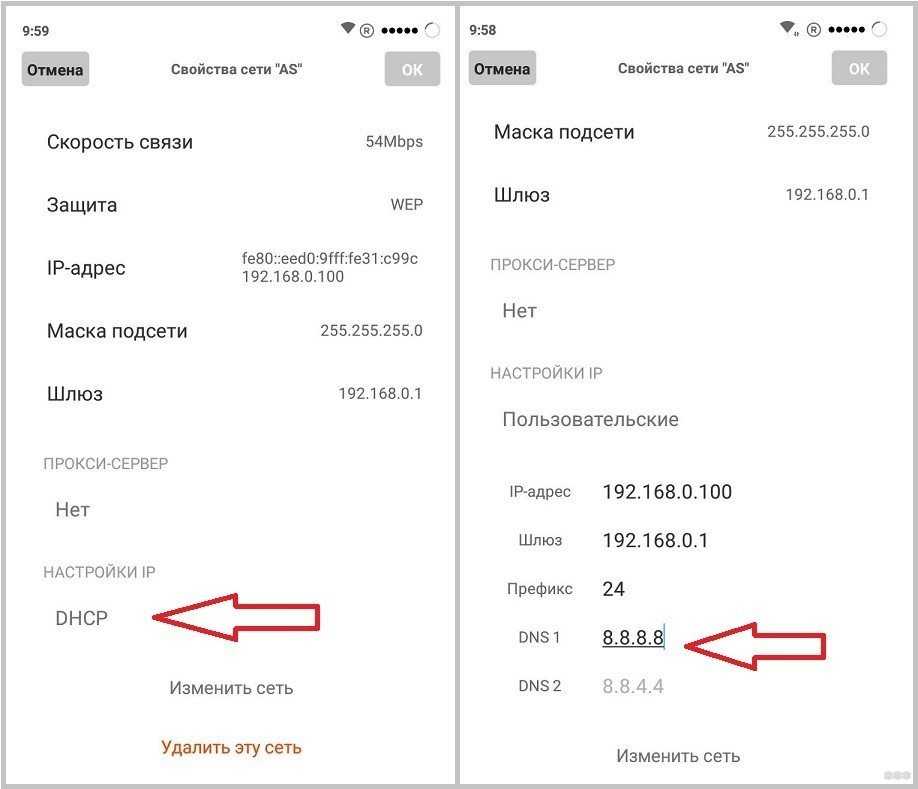
В старые добрые времена именно через них мы подключали все видеомагнитофоны и колонки. По белому и красному передают как раз аудиосигнал. Но нередко на компьютере нет такого разъема на звуковой плате. Тогда вам можете помочь гибридный кабель «3,5 мм – RCA» (подобное ищется в местных магазина или на том же Алиэкспрессе). Один конец вставляем в стандартный выход на динамики звуковой карты компьютера (3,5 мм), а в ТВ обычно уже есть RCA:

Не забываем, что на телевизоре для приема данных через RCA существует специальный режим (по аналогии с антенной, флешкой, HDMI). Т.е. в режиме приема с антенны звук с компьютера воспроизводиться не будет!
На этом и прощаюсь с вами. Помните об открытых комментариях и задавайте полезные вопросы!
Источник: goldserfer.ru
Как подключить домашний кинотеатр к компьютеру и ноутбуку: инструкция

Домашний кинотеатр
Функционал современных компьютеров пределов не имеет. И одна из его возможных опций, в сочетании с домашним кинотеатром – создание полноценного мультимедийного центра.

В обзоре мы расскажем о способах подключения домашнего кинотеатру к персональному компу или ноутбуку, дадим пошаговые инструкции и разберём возможные проблемы при сопряжении.
Для чего домашний кинотеатр подключают к компьютеру/ноутбуку

Как правило, сопряжением домашнего кинотеатра и компьютера решают одну из нижеперечисленных задач:
- значительно улучшают звуковое сопровождение компьютерной игры;
- заменяют вышедший из строя телевизор путём вывода изображения на монитор ПК (без потери качества звука);
- компенсируют отсутствие опции «SMART» на ТВ, и просматривают контент онлайн кинотеатров или других серверов / веб-сайтов с объёмным звучанием;
- подключают караоке.
Что необходимо для коннекта ПК и домашнего кинотеатра
Подключить домашний кинотеатр к ПК или ноутбуку можно несколькими способами. Подходящий вариант выбираем исходя из технических характеристик устройств, их комплектации; а также с учётом цели использования компьютера (например, для отображения изображения или в качестве источника сигнала).

Так, несколько устаревшие модели ДК можно использовать в качестве усилителей звука. В этом случае для сопряжения оборудования понадобится кабель aux (2 тюльпана, разъём mini-jack – 3,5 мм).
- К динамикам (гнездо «ВХОД») подключаем тюльпаны.
- К компьютеру (гнездо звуковой карты) подключаем штекер мини-джек.
Далее на экране ПК отобразится меню настроек, где определяем кабель и завершаем определение конфигурации устройств.
Если же речь идёт о более современной системе, например, 5.1, состоящей из сабвуфера, фронтальных, центральных и тыловых динамиков, то для прямого подключения также понадобятся звуковая карта и 4 переходника mini-jack (так как разъёмы динамиков ДК не совпадают со стандартными разъёмами звуковых карт ПК или ноутбука). Выходы компьютера и колонок соединяют бело-красными кабелями.

- Провода, идущие от фронтальных динамиков, подключаем ко входу звуковой карты зелёного цвета.
- Кабеля тыловых колонок вставляем в гнёзда чёрного цвета.
- Тюльпаны от сабвуфера и центральной колонки входят в оранжевые гнёзда.
Как подключить колонки от домашнего кинотеатра к ноутбуку:
Важно! Для корректного подключения проводов пользуйтесь инструкцией по эксплуатации оборудования.
Обратите внимание! Для подключения системы на усилите стерео-вход незадействуется.
Также есть вариант подключения системы 5.1 через DVD. Рассмотрим его ниже.
В свою очередь, синхронизация изображения на экранах компьютера и телевизора потребует сопряжения устройств.

С этой целью воспользуемся кабелем, выбор которого определяется разъёмами на ТВ и ПК или ноутбуке: HDMI, DisplayPort, COMPONENT VIDEO, SCART, S-VIDEO, DVI, BBK, VGA. Если же разъёмы устройств не совпадают, можно воспользоваться переходником.
Пошаговая инструкция по подключению домашнего кинотеатра к персональному компьютеру
Подключить домашний кинотеатр к компьютеру не сложно. Разберём основные варианты коннекта в пошаговой инструкции.
Подключение с помощью AUX-кабеля
Данный вид подключения достаточно распространённый, так как aux-разъёмами оснащены практически все современные стереодевайсы, включая домашние кинотеатры и компьютеры.

Подключение можно осуществить как напрямую (см. инструкцию выше), так и с помощью так называемого посредника.
В качестве последнего выступит DVD-проигрыватель. Кабель стандартный для такого вида подключения – с одной стороны оснащён тюльпанами, с другой – мини-джек. Последовательность подключения следующая:
- Разъём mini-jack вставляем во вход аудиокарты ПК для колонок, который стандартно окрашен в зелёный цвет или имеет соответствующую надпись «out».

- Обратную сторону aux-проводов – красные и белые тюльпаны, подключаем к DVD-плееру, ориентируясь на цветовую схему (белый тюльпан – белый разъём, красный тюльпан – красный разъём).

- Переходим к конфигурациям, и открываем вкладку настроек звуковой карты ПК/ноутбука. Раздел имеет название «Звуковые входы/выходы». Выбираем вариант с соответствующим количеством колонок. Для системы 5.1 – данное значение равно 6-ти.
- Далее на DVD-проигрывателе выбираем соответствующий канал звукового входа.
- Проверяем звучание.
Как можно заметить, такой вид подключения один из самых простых, и не требует дополнительных вложений на приобретение недостающих комплектующих.
Как подключить старый домашний кинотеатр к компьютеру:
Подключение домашнего кинотеатра к компьютеру через разъем hdmi

Подключение через разъём HDMI, который иногда маркируется как ARC – это также один из наиболее распространённых способов сопряжения устройств. Обеспечивает высококачественную передачу данных. Используется следующим образом:
- Один конец кабеля подключаем к ресиверу домашнего кинотеатра, используя гнездо «HDMI in».
- Второй конец подключаем к компьютеру – разъём «HDMI out».
- Далее включаем всё оборудование и переходим к настройкам.
В зависимости от марок и моделей техники процесс может несколько отличаться. Основная задача – в соответствующем меню настроек выбрать гнездо HDMI, и указать его в качестве источника сигнала.

Команда может звучать как «playing audio/voice for acoustic system», что означает воспроизведение звука через акустическую систему. Флажок с команды звучания через динамики снимаем.
Как подключить домашний кинотеатр к компьютеру чтобы был звук 5.1, как вывести звук и видео картинку в хорошем качестве:
Как подключить домашний кинотеатр к компьютеру через оптический кабель
Вариант с оптикой подойдёт тем, кто не обнаружил вход HDMI на компьютере, но нашёл разъёмы «OPTICAL OUT» или «DIGITAL AUDIO OUT». В этом случае с помощью оптического кабеля соединяем данный разъём на компьютере с соответствующим выходом на домашнем кинотеатре.
Далее по традиции корректируем соответствующие настройки на компьютере, и получаем объёмное звучание.

Обратите внимание! На электромагнитные излучения на оптоволоконный провод не влияют, поэтому перебоев в звучании можно не опасаться.
Как подключить домашний кинотеатр к компьютеру через оптический кабель – видео инструкция:
Wi-Fi
Если домашний кинотеатр оснащён опцией Wi-Fi, то подключить систему к компьютеру можно и через него. В этом случае в настройках выбираем соответствующую сеть для подключения (единая как для ДК, так и для компьютера). Вводим пароль. В настройках ПК указываем соответствующий тип подключения. И проверяем звук.
Такой вид подключения также позволит создать свой мини-сервер, на котором будет храниться домашний мультимедийный контент. Доступ к серверу можно открыть, так что любимые аудио- и видеофайлы останутся доступными для просмотра на любом другом устройстве – телевизоре, смартфоне, планшете и т.д.
Как подсоединить колонки кинотеатра 5 1 через RCA кабель к компьютеру:
Настройка подключения
После сопряжения всех устройств, для корректного подключения домашнего кинотеатра к компьютеру, переходим к работе с программным обеспечением. Данная утилита идёт в комплекте с аудиодрайвером. Вставляем диск в дисковод. И следуем инструкциям/подсказкам на экране.
Далее важно настроить и проверить звучание системы. Делаем это также с помощью компьютера, используя стандартные программы ОС Виндовс:
- Разворачиваем «Пуск».
- Переходим в раздел «Панель управления».
- Открываем вкладку «Оборудование и звук», «Звук».

- В диалоговом окне разворачиваем «Воспроизведение», выбираем «Динамики» (здесь будет указано их название).
- Кликаем «Настроить» и устанавливаем объёмное звучание.

- Ищем нужную папку с музыкой, фильмами и прочим.
- Кликаем на неё правой кнопкой мышки.
- Далее «Общий доступ», и выбираем нужный режим.
В случае подключения по сети Wi-Fi настройка будет несколько сложней – потребуется настроить адаптер домашнего кинотеатра на приём сигнала роутера. Далее, если сеть Wi-Fi защищена – ввести пароль, и проверить подключение.
Возможные проблемы и их решения
Теперь рассмотрим часто встречаемые проблемы при подключении, и предложим способы их решения.
После подключения домашнего кинотеатра к компьютеру звук или изображения не воспроизводятся
- Проверить исправность задействованного оборудования и кабелей.
- Проверить корректность подключения проводов.
- Если же это не помогло решить проблему, покопаться в настройках компьютера. Заходим в настройки звуковой карты ПК/ноутбука, и проверяем корректность конфигураций. Как правило, одно из предложенных действий всегда помогаем возникшую проблему разрешить.

Подключаем технику через Wi-Fi, но компьютер домашний кинотеатр не видит

Для решения возникшей проблемы рекомендуем проверить исправность работы роутера. Также обращаем внимание что должны подключаться к одной беспроводной сети. Перепроверить подключение, и в случае необходимости – переподключить.
К домашнему кинотеатру подключены и компьютер, и телевизор, но звук или изображение не воспроизводятся: в чём причина и как решить проблему?
Причиной данной неисправности чаще всего оказывается конфликт устройств. Но не стоит отчаиваться, его можно разрешить безболезненно.
Для восстановления звука технику (телевизор и домашний кинотеатр) подключаем с помощью оптического кабеля; а для качественного изображения – компьютер и телевизор коннектим HDMI-кабелем.

Как правило, устройства оснащены соответствующим разъёмом. Подключение по такой схеме позволит разделить видео- и аудиосигналы. После чего устройства перестанут конфликтовать. В результате получаем качественную передачу изображения с компьютера на телевизор, и объёмное звучание из акустики 5.1.
Как видим процесс подключения домашнего кинотеатра к компьютеру не слишком замысловатый. Основная зада, определиться с «Дано», то есть с техническими характеристика устройств, и наличием соответствующих разъёмов. В остальном процесс проводного подключения и настроек достаточно аналогичен.
Если увлекаетесь инвестициями, то рекомендую отличную статью про подсчёт комиссий и расходов на брокерских счетах.
Источник: gogosmart.pro
Сообщество
С помощью автоматической подсказки можно сузить результаты поиска до возможных соответствий при вводе текста.
Отображаются результаты для
Вместо этого искать
Вы имели в виду:
Присоединяйтесь и станьте частью нашего Сообщества!
- Сообщество
- Домашние Кинотеатры
- Телевизоры
- Вывод звука с ТВ на ПК
- Подписка на RSS-канал
- Отметить тему как новую
- Отметить тему как прочитанную
- Выполнить отслеживание данной Тема для текущего пользователя
- Закладка
- Подписаться
- Отключить
- Страница в формате печати
Вывод звука с ТВ на ПК
profile.country.RU.title
- Отметить как новое
- Закладка
- Подписаться
- Отключить
- Подписка на RSS-канал
- Выделить
- Печать
- Сообщить о недопустимом содержимом
октября 2019
октября 2019
Вывод звука с ТВ на ПК
Подскажите, как вывести звук с телевизора Sony KD49XG8096BR на компьютер, с последующим выводом звука с ПК на подключенные к нему наушники через USB порт.
Вот несколько вариантов которыми могу воспользоватся.
1. HDMI сейчас подключен к видеокарте, есть ли возможность передавать звук по HDMI на видеокарту в режиме просмотра ТВ, без передачи потокового видео с нее? Система на ПК увидит входящий звук, и сможет ли телевизор выводить звук через HDMI? если возможно тогда как вывести?
2. Вывод звука с ТВ через SPDIF на материнскую плату или звуковую карту на ПК (Кабеля у меня еще нет, но если этот способ рабочий, приобрету)
Получиться вывести звук такими способами? или есть другой?
- Все темы форума
- Предыдущая тема
- Следующая тема
1 УТВЕРЖДЕННОЕ РЕШЕНИЕ
Утвержденные решения
profile.country.RU.title
Community Team
- Отметить как новое
- Закладка
- Подписаться
- Отключить
- Подписка на RSS-канал
- Выделить
- Печать
- Сообщить о недопустимом содержимом
октября 2019
октября 2019
Для вывода звука с телевизора на внешнее аудио устройство, Вы можете воспользоваться одним из способов: https://helpguide.sony.net/tv/gaep1/v1/ru/04-04_01.html
Поддержка подключения аудио устройств по Bluetooth не заявляется, так как данная модель ТВ не имеет профиль A2DP.
profile.country.RU.title
- Отметить как новое
- Закладка
- Подписаться
- Отключить
- Подписка на RSS-канал
- Выделить
- Печать
- Сообщить о недопустимом содержимом
октября 2019
октября 2019
Добро пожаловать на форум,
а) если имеется намерение и тех. возможности пользовать ПК, как аудиосистему, то все весьма однозначно, как 1-2-3, со стороны ТВ — для проводного подсоединения аудиосистемы к ТВ см. html-инструкцию со страницы поддержки, отсюда:
б) а имея Bluetooth- наушники с поддержкой A2DP-профиля, возможно было бы успешным беспроводное подсоединение к ТВ без всяких этих хлопот с кабелями по п.а) , если бы подтвердилось, что Ваша модель ТВ также поддерживает A2DP-профиль, за деталями см. html-инструкцию со страницы поддержки, отсюда:
«Правильная постановка задачи важнее даже, чем её решение. » (Альберт Эйнштейн) .
Источник: www.community-ru.sony