
То, что корпорация Sony является одним из ведущих производителей компьютерной или мобильной техники, никому, наверное, объяснять не нужно. Правда, иногда она выкидывает такие «сюрпризы», что человеку неподготовленному явно придется много часов поломать голову, прежде чем сообразить, что к чему. В частности, это касается ноутубков. Многие их «счастливые» обладатели совершенно не понимают, как зайти в БИОС Sony Vaio. Что ж, раз такое дело, попробуем разобраться с этим достаточно интересным и непростым вопросом.
Как зайти в БИОС Sony Vaio: «прелести» и капризы
Начнем немного издалека. Многим компьютерщикам, если честно, до сих пор непонятно, зачем специалисты корпорации, как говорится, на ровном месте усложняют юзерам жизнь. Прежде всего это касается установки в их «продвинутых» ноутбуках винчестеров, явно не соответствующих возможностям компьютерной системы в целом. Они еще и скорость вращения имеют на уровне 5400 об/мин.
как увидеть биос на внешнем мониторе или телевизоре, если сломан основной на ноутбуке

И это далеко не единственный пример. То же самое касается и проблемы, как войти в БИОС Sony Vaio. Увы, многие юзеры жалуются, что стандартное нажатие клавиши Del, как это принято в большинстве компьютерных систем, ни к чему не приводит. Неудивительно, ведь любой производитель техники именно такого типа, в зависимости от материнской платы, устанавливает собственные правила по использованию секвенций доступа в подсистему. Но в Sony Vaio вход в БИОС – проблема даже не столько сложная, сколько оригинальная и даже надуманная (чуть позже будет понятно, почему).
Кроме того, принципы доступа в подсистему у разных моделей отличаются достаточно сильно. Что-то не верится, что связано это исключительно с «материнками». Тем не менее в Sony Vaio выйти в БИОС можно несколькими способами, а один из них так вообще в понятие здравого смысла не укладывается. Но попробуем рассмотреть все доступные варианты, так сказать, с общей точки зрения.
Стандартный метод входа
Итак, практически на всех известных ноутбуках, включая устаревшие модели Sony Vaio, вход в подсистему осуществляется нажатием клавиш F2, F3 или их совместным нажатием с Del. Если говорить именно о продукции этого производителя, в БИОС на ноутбуке Sony Vaio можно попасть только при условии нажатия на соответствующую клавишу несколько раз.

Бывает и такое, что для этого предназначены обе функциональные клавиши: и F2, и F3. Некоторые пытаются несколько раз нажимать одну из них, но результат нулевой. Тут нужно пробовать их поочередное использование, поскольку иногда система просто не успевает перехватить сигнал с клавиатуры. Но и на этом «сюрпризы» не закачиваются.
Альтернативный способ входа
Если разбираться, как зайти в БИОС Sony Vaio в относительно новых модификациях, опять же, в зависимости от модели, здесь может быть предусмотрен некий альтернативный вариант. Заключается он тоже в использовании двух функциональных клавиш, правда, в данном случае это F8 и F12.
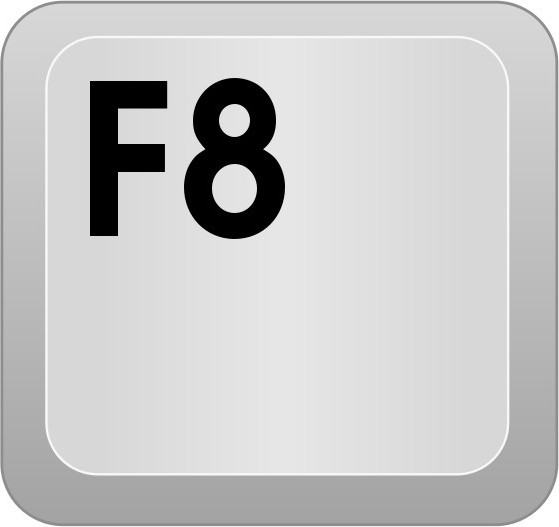
Ситуация повторяется: использовать нужно не одну клавишу, а нажимать их поочередно, причем по несколько раз. И делать это нужно очень быстро (как только на экране появляется информация о системе). Сам же процесс отображения данных длится всего около секунды, и не все пользователи успевают заметить, что именно нужно нажать или какие действия выполнить, чтобы попасть в подсистему и что-то там настроить.
Специальная клавиша
Наконец, самое оригинальное решение. Бывает так, что пользователь перепробовал уже практически все возможные комбинации. Ничего не помогает. Здесь нужно учитывать один маленький нюанс, который относится к современным модификациям ноутбуков. Дело в том, что новые модели отличаются нестандартной клавиатурой.
На это как раз таки почти никто из пользователей не обращает внимания. А зря. На клавиатуре имеется многим непонятная клавиша ASSIST. Вот где собака зарыта!
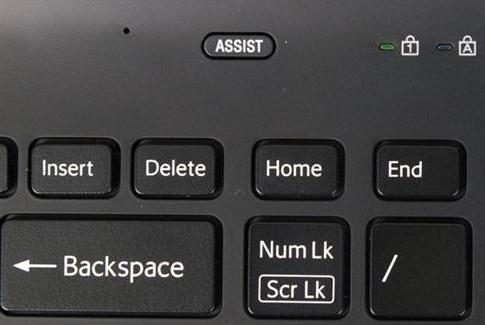
Именно она отвечает за вход в БИОС, вернее, даже не в БИОС, а в так называемое «Меню спасения». Само собой разумеется, что для достижения нужного эффекта ее тоже надо нажимать несколько раз. Зато после срабатывания сигнала буквально в течение двух секунд на экране отобразится искомое меню с вариантами выбора действий.
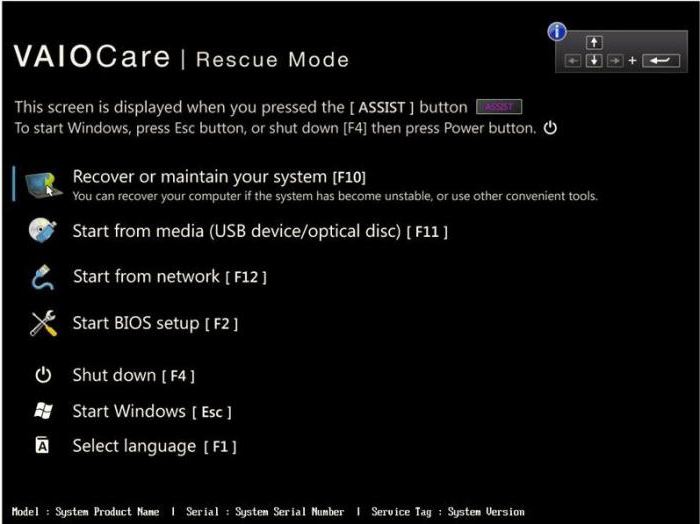
Как зайти в БИОС Sony Vaio из этого меню? Да очень просто – нажать клавишу F2. И, о чудо! Настройки подсистемы наконец-то стали доступными. Теперь можно спокойно приступать к работе с основными параметрами.
Выход из подсистемы осуществляется классическим способом: либо через меню со строкой Savehttps://fb.ru/article/242579/kak-zayti-v-bios-sony-vaio-i-pravilno-iz-nego-vyiyti» target=»_blank»]fb.ru[/mask_link]
Вход в BIOS на ноутбуке Samsung

Инструкции
Просмотров 13.2к. Опубликовано 2020-03-23
Наверное, нет таких пользователей ПК, которым хотя бы раз за всё время работы с компьютером не понадобилось бы зайти в BIOS. Не остались в сторонке и те, кто пользуется продукцией фирмы Samsung.
У данного производителя есть огромный перечень ноутбуков, и не на всех из них можно войти в БИОС одинаково, однако настраивать его легко – функции везде одинаковы. Сегодня мы попробуем разобраться, как в ноутбуке Samsung зайти в БИОС.
Почему вообще может возникнуть потребность входа в BIOS на Samsung? Даже несмотря на то, что производители ноутбуков в каждой новой выпущенной модели стараются минимизировать требования к знаниям ПК у пользователя и дать максимально простой ответ на вопрос, как настроить его или установить причину неполадок, всё же иногда возникает необходимость более тонкой регулировки параметров. Для чего можно использовать такой вход:
- Включение и отключение некоторых аппаратных частей ноутбука, диагностирование неполадок;
- Настройка параметров загрузки ОС и всего устройства;
- Настройка подсистемы дисков, в частности, режимов её работы;
- Настройка множества других функций, частей или системы в общем.

Как зайти в БИОС ноутбука Samsung: способ 1
Производитель техники Samsung создал собственное ПО под названием Samsung One Key Recovery – это система, включающая возможность осуществления резервного копирования данных на ПК от Samsung и их восстановления. Для того чтобы включить её, на ноуте есть дополнительная кнопка – Novo. Она есть практически на всех новейших моделях ноутбуков от Samsung и располагается или на боковой панели корпуса, или возле кнопки включения.

Иногда, в самых современных моделях, присутствует небольшое отверстие, внутри которого стоит микропереключатель. В этом случае нужно использовать тонкий неострый предмет – например, скрепку.
И несмотря на то что прямым назначением данной кнопки является не вызов БИОСа, всё же попасть в BIOS с помощью неё можно:

- Отключите устройство, зажав клавишу питания на 10-15 секунд;
- Зажмите клавишу Novo на 2-3 секунды и отпустите;
- Ваш ноут включается и открывает небольшое меню с выбором – жмите на строчку с подписью «BIOS Setup».
Вход в БИОС на ноутбуке Samsung: способ 2
Вход в BIOS на ноутбуке Samsung осуществляется несколькими способами – к сожалению, одного решения, как попасть в БИОС, для всех пока не существует, но способы запуска его довольно просты. Итак, переходим к первому способу.
Самым популярным решением является пользование клавиатурой – одновременное нажатие нескольких кнопок ноутбука сразу после его запуска. Выключите свой ноутбук (с включённым данный метод не сработает), затем нажмите кнопку включения и сразу же один из вариантов:

- Кнопка F2 или кнопка Del;
- Комбинация Fn+F2;
- Клавиша F1
Если запуск БИОСа был проведён неправильно, компьютер загрузит ОС в обычном режиме. В таком случае вам придётся снова его выключить и вызвать BIOS заново, но уже с использованием нового метода загрузки. Чтобы не играть в «угадайку» и быстрее запустить БИОС, можно также посмотреть в инструкцию к ноутбуку Samsung.
Случается, и такое, что ноутбук чересчур быстро запускается, и пользователь не успевает нажать необходимую комбинацию. Чтобы избежать подобного, выключите ноутбук, зажав клавишу питания на 10-15 секунд. Затем зажмите нужную комбинацию для входа в BIOS, а затем нажмите на кнопку включения и отпустите, при этом продолжая держать зажатыми клавиши для входа в БИОС до тех пор, пока перед вами не появится нужный экран с параметрами.

Как войти в БИОС ноутбука Samsung: способ 3
Приблизительно в то же время, когда была выпущена новая версия BIOS под названием UEFI, вышла в свет новая операционная система Windows 8.1. А вместе с ней и появился новый способ загрузки БИОСа – через ОС:
- Сначала нужно выйти на рабочий стол. Затем вызываем боковое меню рабочего стола Windows – для этого подведите курсор мышки к правому нижнему углу рабочего стола. Выберите пункт «Параметры» – «Изменение параметров компьютера»;
- Далее зайдите в пункт меню «Обновление и восстановление», а потом под строкой «Особые варианты загрузки» нажмите на клавишу перезагрузки;
- После того как перезагрузка была совершена, попадаем на экран с возможностью выбора действия. Нажмите на плитку «Диагностика», а затем – на «Параметры встроенного ПО UEFI»;
- Подтвердите выбор кликом на клавишу «Перезагрузка». Готово, ноутбук зашёл в BIOS!

Как перейти в BIOS на ноутбуке Samsung: способ 4
Если у вас Windows 10, то есть ещё один способ загрузки БИОСа, похожий на предыдущий. Здесь он осуществляется несколько иначе:
- В меню «Пуск» жмём на «Параметры», выбираем пункт «Обновление и безопасность»;
- Открываем вкладку «Восстановление» и под надписью «Особые варианты загрузки» жмём на перезагрузку;
- Устройство перезагружается, и мы видим окошко выбора действия. После того как войдёте в нужное меню, делайте всё то же, что и в предыдущем пункте при запуске БИОСа на Windows1.

Если при использовании этого или предыдущего метода вы не увидели на экране кнопки «Параметры встроенного ПО UEFI», это значит либо то, что в данном ноутбуке стоит устаревшая версия БИОСа без UEFI, либо то, что ОС была инсталлирована на ноутбук в режиме Legacy. Тогда работа с UEFI недоступна из операционной системы – придётся использовать первые два метода.
Как войти в BIOS: способ 5
Последний метод является самым радикальным, и может быть рекомендован только тем пользователям, которые уже имеют хороший опыт в разборке такого устройства. В противном случае вы сильно рискуете безвозвратно повредить свой ноутбук Samsung.
Суть метода следующая: чтобы сбросить все настройки БИОСа, необходимо отсоединить на какое-то время специальную CMOS-батарейку, которая подключена к материнской плате устройства. После совершения этого действия устройство «подумает», что настройки могут быть неверными и предложит вам открыть БИОС для их исправления, либо же вообще самостоятельно войдёт в него.

Батарейки БИОС выглядят по-разному и практически в каждой модели стоят каждая на своём месте, поэтому придётся покопаться, прежде чем добраться до неё и отключить. Но в целом порядок действий таков:
- Отключите ноут, вытащите батарею;
- Получите доступ к CMOS-батарейке и аккуратно отсоедините её от материнской платы;
- Подождите 15-20 минут (это нужно для того, чтобы микросхема CMOS обесточилась и конденсаторы на материнке разрядились);
- Подсоедините батарейку обратно, соберите ноутбук, подключите питание и включите устройство;
- Если вы всё сделали правильно, то увидите экран настроек БИОС.
Надеемся, что один из вышеописанных способов помог вам найти ответ на вопрос, как зайти в БИОС на ноутбуке Samsung
Источник: samsunggid.ru
Sony VAIO, как зайти в БИОС?





BIOS – это программа, находящееся в микросхеме ПЗУ, которая, в свою очередь находится на материнской плате ПК/ноутбука. Является базовой системой ввода/вывода, отвечает за работу различных компьютерных интерфейсов, с возможностью их настройки. Иными словами: BIOS является основным загрузчиком ПК/ноутбука, с помощью которого непосредственно происходит запуск ОС.
Содержание
- 1 BIOS на ноутбуках Sony VAIO
- 1.1 Способ №1
- 1.2 Способ №2
- 1.3 Способ №3
- 1.4 Видео — Как попасть в BIOS Sony Vaio E Series
- 2.1 С сохранением новых параметров
- 2.1.1 Способ №1
- 2.1.2 Способ №2
- 2.2.1 Способ №1
- 2.2.2 Способ №2
- 3.1 Способ №1
- 3.2 Способ №2
- 3.3 Видео — Как загрузить компьютер Sony VAIO с помощью загрузочного usb-накопителя или диска
- 3.4 Способ №3
- 3.5 Видео — Как войти в меню параметров загрузки на большинстве ноутбуков Sony Vaio — легкий путь!

Sony VAIO, как зайти в БИОС?
BIOS на ноутбуках Sony VAIO
Запуск BIOS на ноутбуках линейки VAIO почти ничем не отличается от запуска оного на других ноутбуках, чаще всего запуск BIOS на ноутбуках компании Sony производится посредством нажатия на клавиши «F1», «F2» или «F3» во время появления логотипа VAIO.
Рассмотрим несколько пошаговых способов запуска BIOS на ноутбуках линейки VAIO.
Способ №1
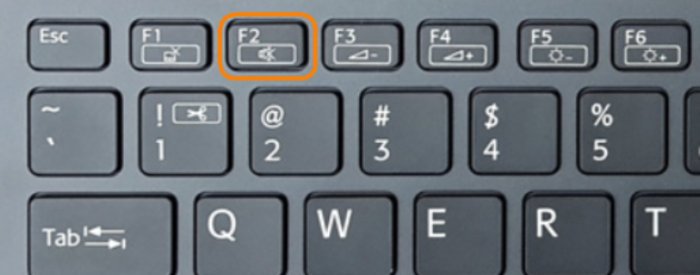
- Включите ноутбук.
- Когда на вашем экране ноутбука появится надпись VAIO нажмите и держите клавишу «F2».
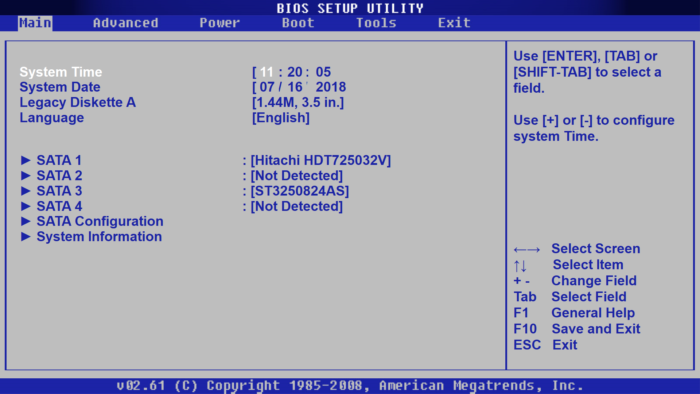
При появлении на экране ноутбука надписи VAIO нажимаем и удерживаем клавишу «F2»
Отобразится экран настройки параметров BIOS.
На заметку! Если этого не произошло, то перезапустите ноутбук и неоднократно нажимайте клавишу «F2», когда надпись VAIO появится снова.
Способ №2
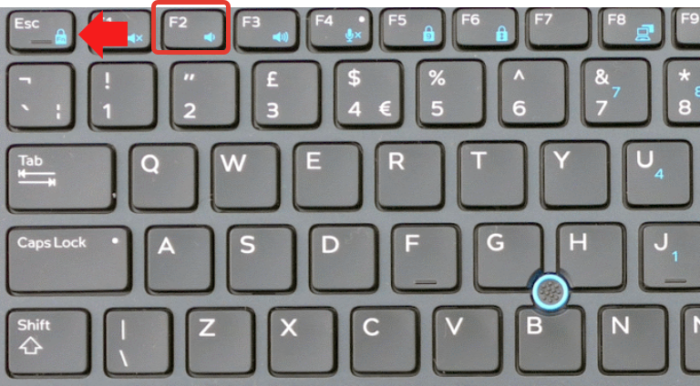
- Включите ноутбук.
- Когда на вашем экране ноутбука появится надпись VAIO нажмите комбинацию клавиш «Esc+F2».
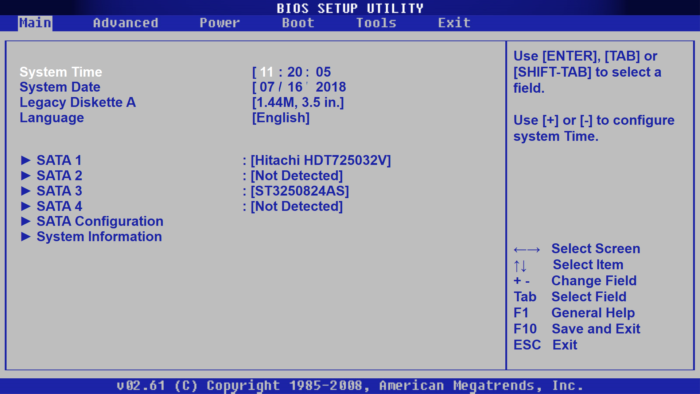
При загрузке системы и появлении надписи VAIO нажимаем комбинацию клавиш «Esc+F2»
Отобразится экран настройки параметров BIOS.
Экран настройки параметров BIOS
На заметку! Если этого не произошло, то перезапустите ноутбук и неоднократно нажимайте комбинацию клавиш «Esc+F2» когда надпись VAIO появится снова.
Способ №3
Важно! Подойдет, только если на ноутбуке присутствует клавиша «ASSIST»/установлена операционная система Windows 8 и выше.
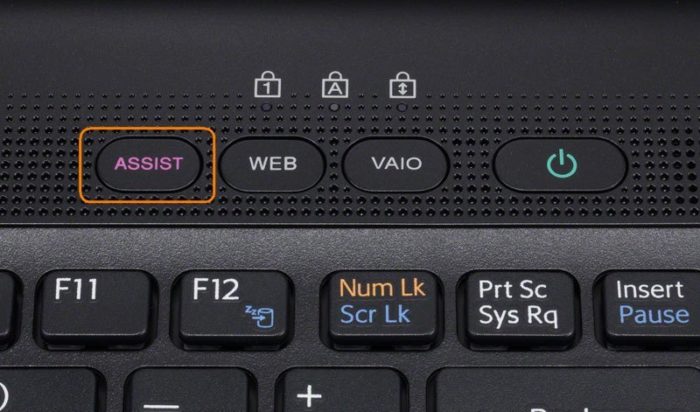
- Необходимо выключить или перезагрузить ноутбук.
- Далее нужно нажать и удерживать кнопку «ASSIST», которая расположена в верхней части клавиатуры.
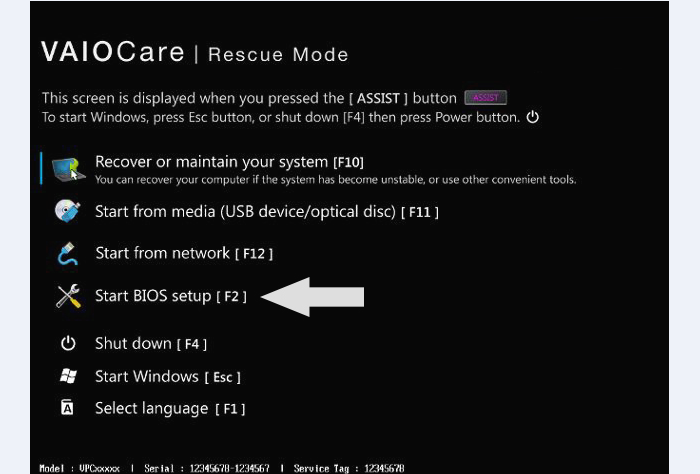
При запуске или перезагрузке ноутбука нажимаем и удерживаем кнопку «ASSIST», которая расположена в верхней части клавиатуры
Когда появится меню с надписью VAIO Care («Режим спасения») выберите 4-й пункт данного меню «Запуск настроек BIOS», либо же нажмите «F2».
Видео — Как попасть в BIOS Sony Vaio E Series
Как правильно выйти из BIOS
С сохранением новых параметров
Способ №1
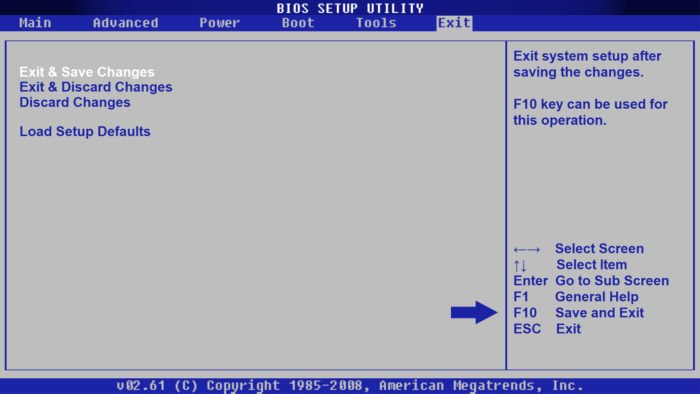
- Изменив необходимые вам параметры нажмите «F10» (либо «F4»), чтобы выйти из BIOS.
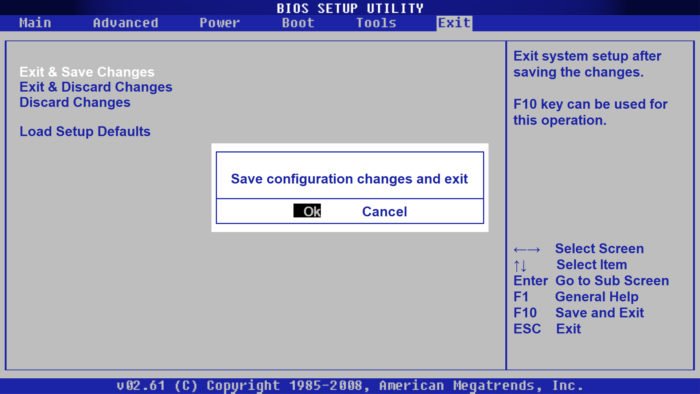
Чтобы сохранить измененные параметры нажимаем «F10» (либо «F4»)
При появлении контекстного меню с подтверждением выхода нажмите «OK» (либо клавишу «Y»), чтобы сохранить изменение настроек и выйти.
Способ №2
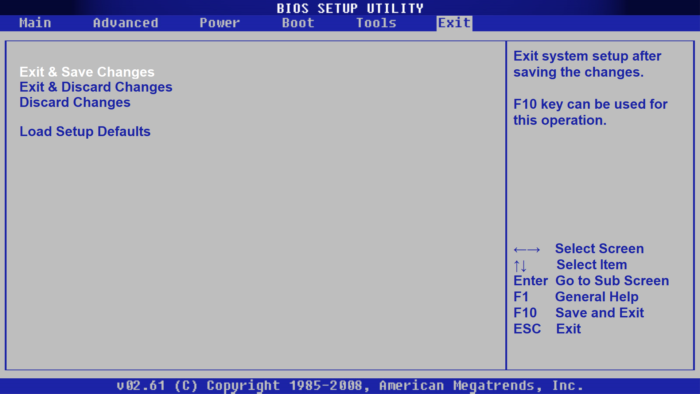
- Перейдите во вкладку «Save Save Changes») и нажимаем «ОК»
Без сохранения измененных параметров
Важно! Параметры BIOS нужно изменять осознанно, поэтому в случае чего нужно знать, как отменить все изменения, чтобы все работало, как прежде.
Способ №1
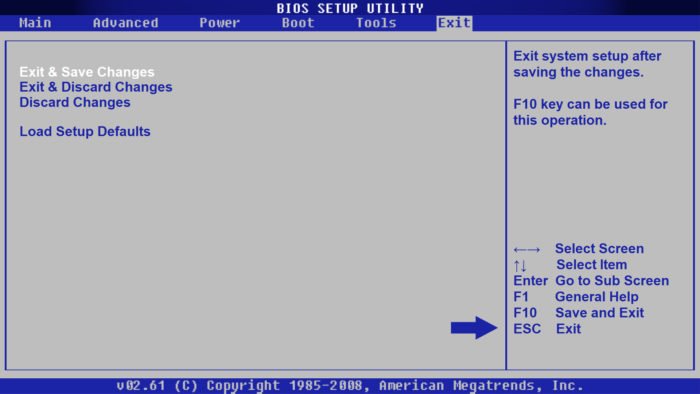
- Чтобы настройки не были сохранены нажмите клавишу «Esc».
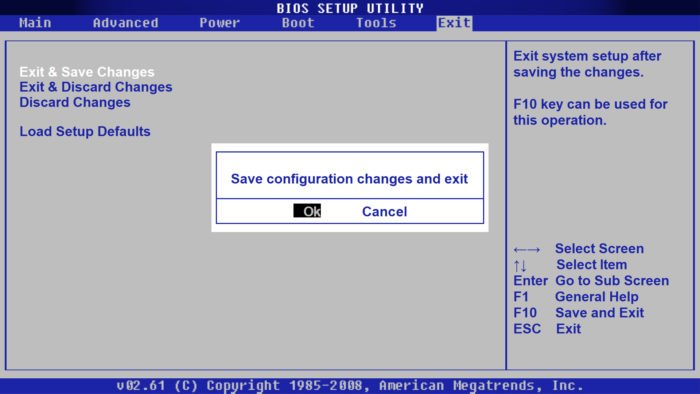
Нажимаем клавишу «Esc», чтобы настройки не были сохранены
При появлении окна с подтверждением выхода щелкаем «OK» (либо клавишу «Y»).Способ №2
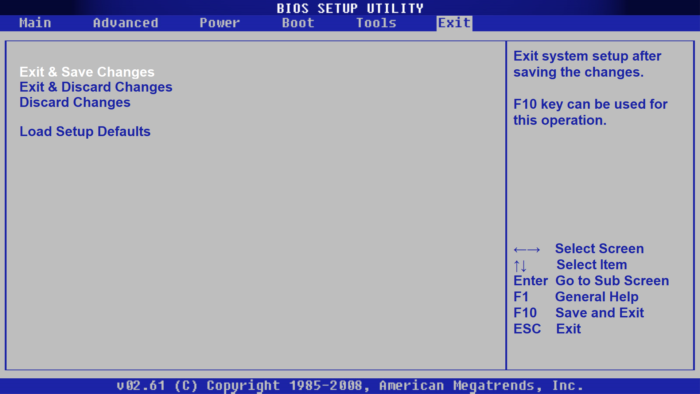
- Перейдите во вкладку «Save Discard Changes») и нажимаем «ОК» (либо клавишу «Y»)
Настройка загрузки с внешнего носителя
Способ №1

- Включите ноутбук.
- Подключите загрузочный диск или USB-устройство.
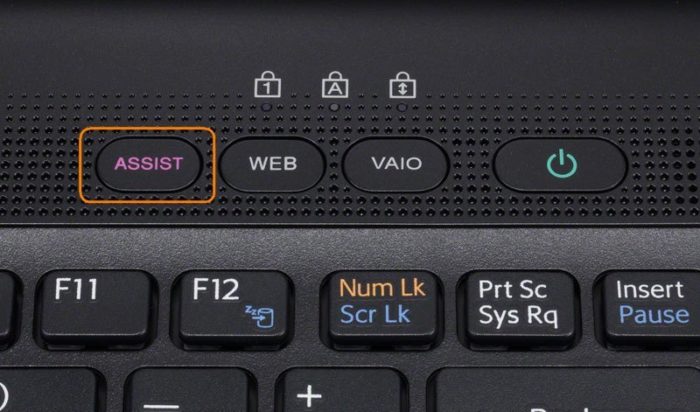
Подключаем к ноутбуку загрузочный диск или устройство USB
- Выключите ноутбук.
- Нажмите и держите кнопку «ASSIST», которая находится в верхней части клавиатуры.
- Включите ноутбук.
- Подключите загрузочный диск или USB-устройство.
- Перезагрузите ноутбук.
- Загрузитесь в меню BIOS посредством нажатия кнопки «ASSIST», либо клавиши «F2» (комбинации «Esc+F2»).
- Включите ноутбук.
- Вставьте загрузочный диск/устройство USB.
- Перезагрузите ноутбук.
- Когда на вашем ноутбуке появится надпись VAIO нажмите и держите клавишу «F11» (либо «Esc»). Отобразится меню настройки загрузочных устройств («Boot Menu»), выберите устройство, с которого вам нужно произвести загрузку.
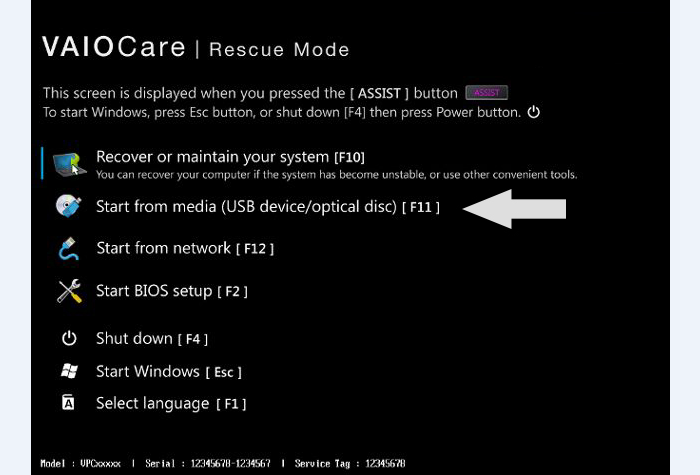
При запуске или перезагрузке ноутбука нажимаем и удерживаем кнопку «ASSIST», которая расположена в верхней части клавиатуры
Когда на вашем ноутбуке появится надпись «VAIO Care»|«Режим спасения» выберите 3-й пункт данного меню для загрузки с любого внешнего накопителя (USB/оптического диска) или щёлкните «F11».Читайте подробную информацию, что делать если БИОС не видит загрузочную флешку, а также ознакомиться с практическими советами, в новой статье на нашем портале.
Способ №2

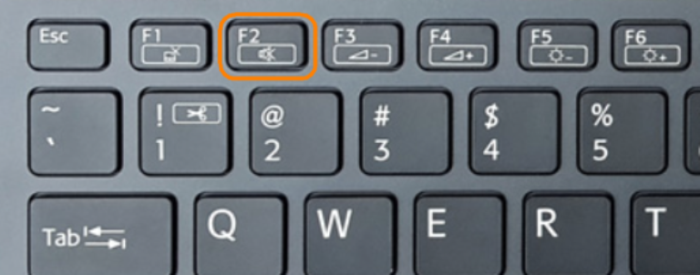
Подключаем к ноутбуку загрузочный диск или устройство USB
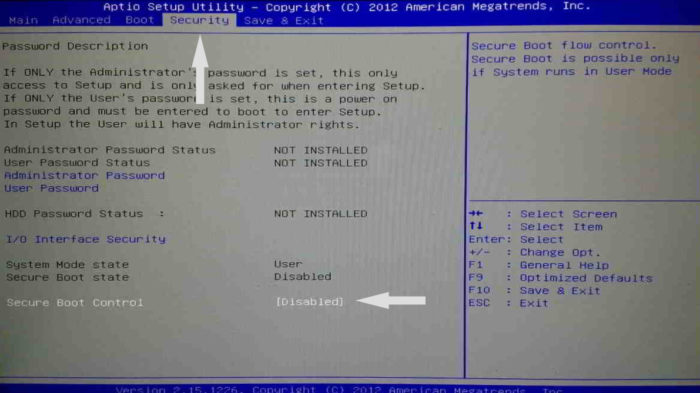
При появлении на экране ноутбука надписи VAIO нажимаем и удерживаем клавишу «F2»
Перейдите во вкладку «Security», выберите «Secure Boot Control» и поменяйте его значение на «Disabled».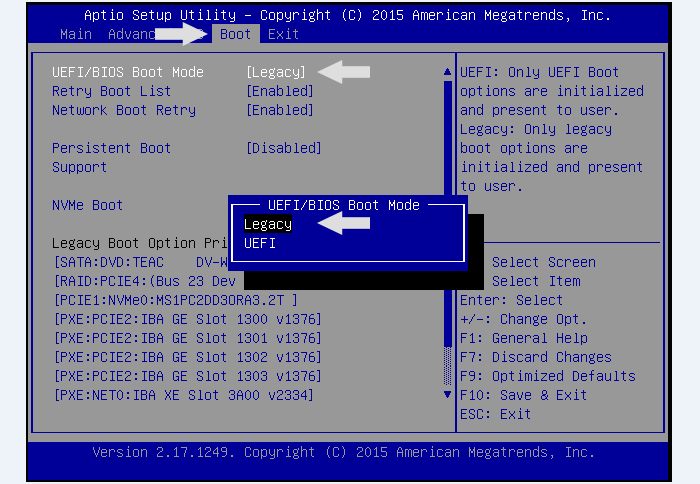
Переходим во вкладку «Security», выбираем «Secure Boot Control» и меняем его значение на «Disabled»
Перейдите во вкладку «Boot», выберите и поменяйте его значение на «Legacy».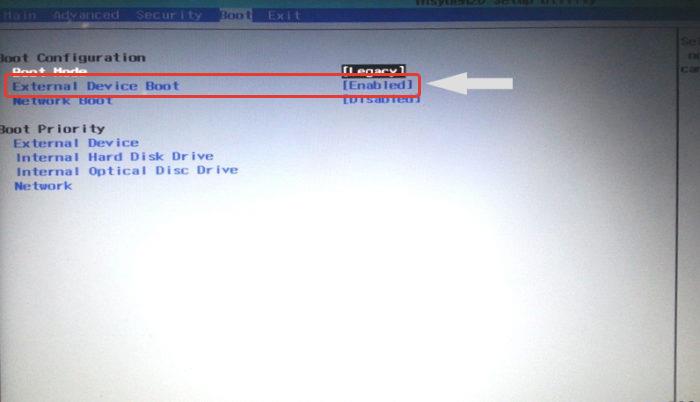
Во вкладке «Boot» в первом пункте меняем значение на «Legacy»
Выберите «External Device Boot» измените значение на «Enabled».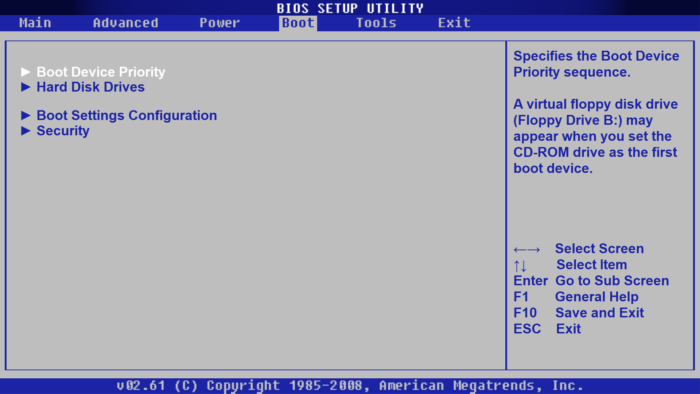
Переходим в пункт «External Device Boot» и меняем значение на «Enabled»
Затем выберите «Boot Device Priority» (либо «Removable Devices»).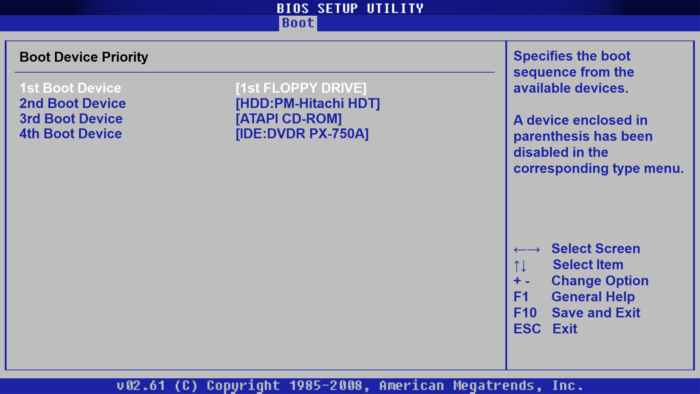
Выбираем «Boot Device Priority» (либо «Removable Devices»)
В окне «Boot Device Priority» выберите носитель, с которого вы хотите загрузиться (пусть в данном случае это будет «3rd Boot Device» [ATAPI CD-ROM]).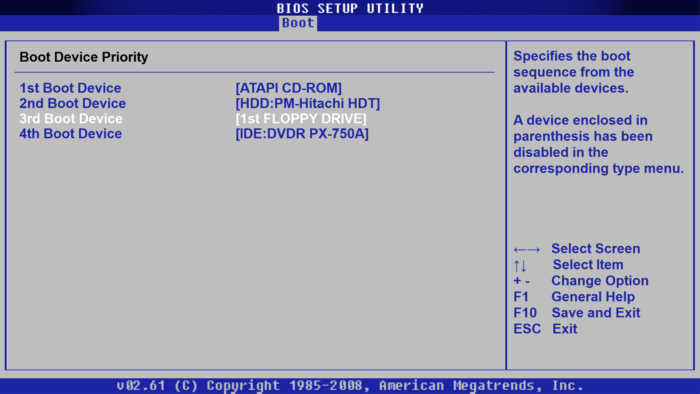
Выбираем носитель, с которого хотим загрузиться
В открытом окне переместите ваш носитель (как правило это «External Device») на первое место и сохраните изменения посредством нажатия кнопки «F10» (либо «F4»), в появившемся окне нажимаем «ОК» и ПК загрузится с носителя.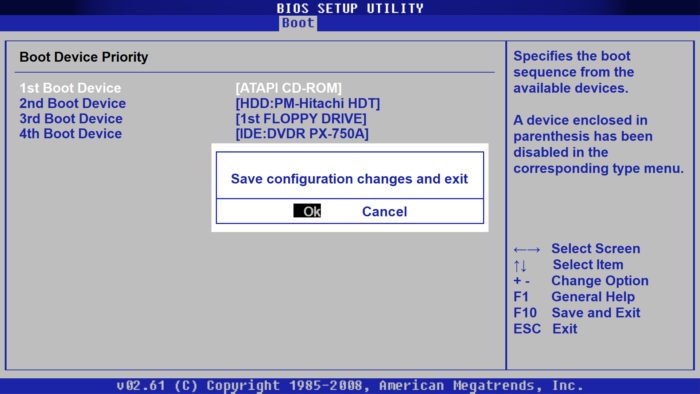
С помощью стрелок перемещаем носитель на первое место
Видео — Как загрузить компьютер Sony VAIO с помощью загрузочного usb-накопителя или диска
Способ №3

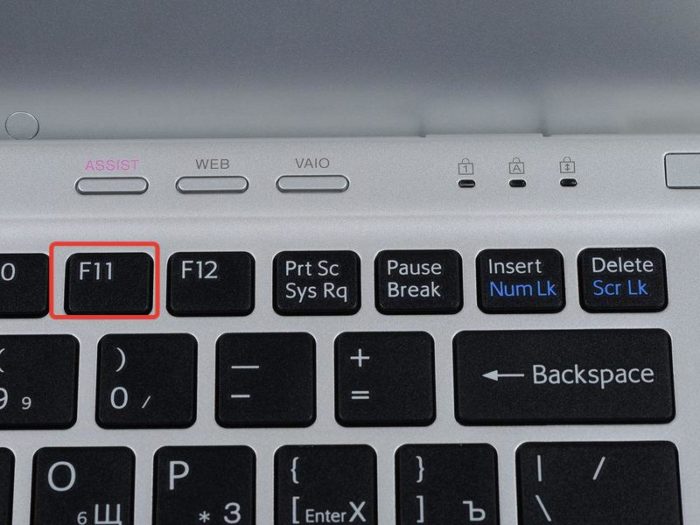
Подключаем к ноутбуку загрузочный диск или устройство USB
Во время загрузки при появлении надписи VAIO нажимаем клавишу «F11» или «Esc»
На заметку! Если данное меню не появилось то, перезапустите ноутбук и неоднократно нажимайте клавишу «F11» (либо «Esc»), когда надпись VAIO появится снова.
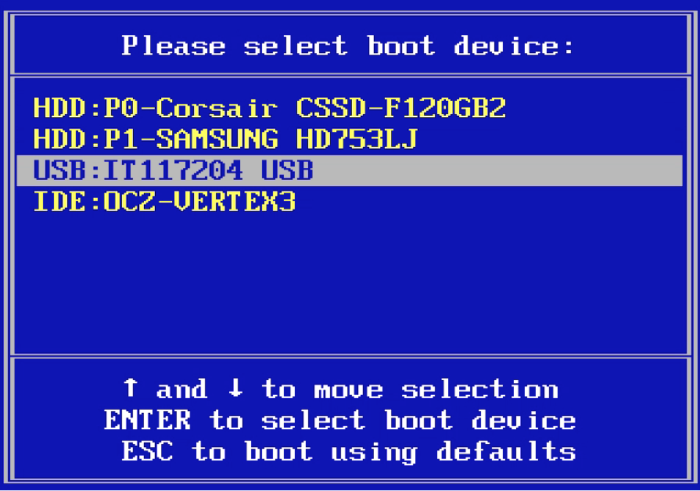
«Boot Menu» имеет следующий вид.
Если способы выше не принесли вам желаемого результата, то обратитесь к руководству пользователя вашего ноутбука или напишите в поддержку Sony.
Видео — Как войти в меню параметров загрузки на большинстве ноутбуков Sony Vaio — легкий путь!
Источник: spravkapc.ru