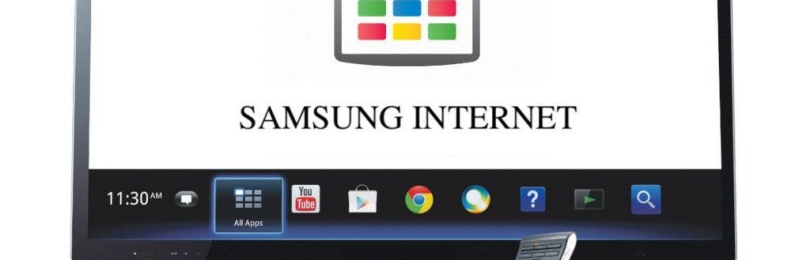
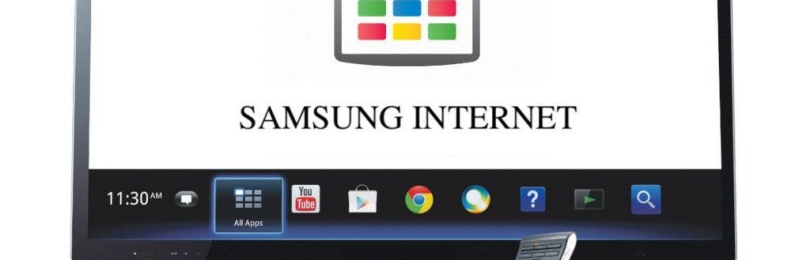
Телевизор считается неотъемлемой частью жизни людей. Первое время его использовали для воспроизведения фильмов и телепередач. Спустя некоторое время технологии начали активно развиваться, устройство стали оснащать множественным функционалом. Интернет – незыблемый источник информации. Подобный способ передачи информации позволяет просматривать различный контент.
Поэтому широкое распространение получил вопрос как подключить телевизор Самсунг к интернету. Многие модели имеют функцию Смарт ТВ, которая существенно расширяет их возможности.
- Какие телевизоры Самсунг можно подключить к интернету
- Как подключить интернет к телевизору Самсунг по проводу
- Как включить интернет на телевизоре Самсунг по Wi-Fi
- Как открыть сайт на телевизоре в браузере
- Если не получается подключиться
- Если ничего не получилось
Какие телевизоры Самсунг можно подключить к интернету
Прежде чем подключить телевизор Samsung к интернету, нужно убедиться в поддержке этой функции. В противном случае проводимые манипуляции не приведут к результату. Подключение возможно только при соблюдении нескольких моментов:
- Наличие функции Samsung Smart TV.
- Наличие встроенного приемника сигнала.
В описании каждой модели Самсунг есть информация о том, поддерживает ли она подключение к сети. Некоторые варианты имеют только проводное подключение с разъемом Lan, другие встроенный Wi-Fi.
Как подключить интернет к телевизору Самсунг по проводу
Для соединения требуется кабель к Lan. Он часто включен в комплект поставки роутера. Один конец следует подключить к роутеру, второй к разъему в телевизоре. После этого на экране телевизора следует открыть настройки сети:
- открывается раздел «Сеть»;
- выбирается вкладка «Настройка сети»;
- если кабель подсоединен, нажимается кнопка «Пуск»;
Подобным образом можно настроить любую модель, которая имеет соответствующую функцию. Настройки применяются автоматически, на поиск точки доступа уходит всего несколько секунд. После этого Internet будет доступен в браузере и других приложениях.



Как включить интернет на телевизоре Самсунг по Wi-Fi
Использование беспроводной связи возможно при наличии встроенного Wi-Fi приемника. Некоторые модели позволяют для подключения к интернету использовать наружный модуль. Выделяют два способа соединения: напрямую через провайдера и маршрутизатор.
Напрямую от провайдера
Подключиться к провайдеру телевизор можно путем ручного введения всех настроек. В случае беспроводной связи потребуется точка доступа. После этого вводятся следующие настройки:
- выбирается доступная точка доступа;
- открываются настройки IP на экране проверки сети;
- для параметра IP выбирается ручной режим;
- при помощи стрелочек на пульте дистанционного управления вводятся параметры, которые предоставляются провайдером.
После этого устанавливается соединение с провайдером. Не стоит забывать о том, что есть вероятность подключения только к определенным сервисам. Другими словами, потоковое видео может транслироваться, а страницы в браузере не открываться.
С помощью маршрутизатора
В этом случае нужно настроить интернет на телевизоре Samsung. Многие настройки применяются в автоматическом режиме. Этот способ позволяет избавиться от большого количества проводов. Для подключения телевизора нужно выполнить несколько действий:
- открываются настройки;
- выбирается пункт «Настройки сети»;
- нажимается функция «Беспроводная связь»;
- устройство начинает поиск точек доступа, к которым можно подключать девайсы;
- из списка выбирается подходящая сеть, после чего вводится пароль.
В случае использования статического адреса все параметры вводятся вручную. Настраивают сеть всего один раз, после чего устройство будет подключаться и переподключаться к ней после потери сигнала.







В подобном случае происходит выбор всех настроек согласно работе самого маршрутизатора. Если с автоматической настройкой возникают проблемы, следует перезагрузить роутер и проверить надежность соединения.
Как открыть сайт на телевизоре в браузере
Чаще всего ссылки открываются в браузере для бесплатного просмотра фильмов или сериалов с различных ресурсов. В случае со Smart TV проблемы не возникают, так как чаще всего есть уже предустановленная программа.
После открытия браузера на главной странице будут какие-то вкладки. Для введения адреса нужно выбрать адресную строку. Клик отрывает виртуальную клавиатуру. Как и на компьютере, можно ввести поисковой запрос. Результат выдаст поисковая система, установленная по умолчанию.
Навигация по странице осуществляется стрелками.
На старых моделях некоторые сайты могут не открываться. Это связано с использованием новых веб-стандартов. Для более комфортного использования установите последнюю прошивку и версию программы.
Если не получается подключиться
Автоматически подключаются не все версии Smart TV. У некоторых могут возникнуть трудности. Если проблема заключается не в технической неисправности или неправильной работе ПО, некоторые способы позволят выйти в интернет через телевизор.
Настраиваем соединение вручную
Настройка вручную предусматривает прямое соединение с провайдером. Для этого требуется значение IP-адреса, который будет зарегистрирован в сети.
Требуемые параметры, как правило, предоставляются самим провайдером. Они могут быть в заключенном договоре или официальном сайте компании.
Вводим МАС-адрес
Это требуется в случае, когда устройство может быть подключено при передаче MAC-адреса. Этот специальный код есть у каждого устройства. Если провайдер отслеживает подключенные телевизоры, приходится ввести определенное значение.
Узнать адрес устройства для его введения в настройках можно через меню. Он находится в разделе «Поддержка» и подразделе «Обращение в Samsung».
Нужная информация может отображаться и в другом разделе. Все зависит от версии телевизора и установленной прошивки.
Перезагружаем
Время от времени наблюдается неправильная работа роутера. Для проверки этого случая нужно его выключить из сети на несколько секунд, после чего включить.
После перезагрузки для подключения и формирования сети требуется несколько секунд. Немного подождав, можно проверить сеть на телевизоре.
Устраняем помехи
В случае подключения через WI-Fi значение имеет и количество объектов между приемником и источником. При плохом уровне сигнала нужно устранить все препятствия.
Устранить помехи часто сложно. Для этого приходится расположить роутер вблизи устройства. При подсоединенным роутере по Lan помехи возникают только в случае повреждения кабеля.
Проверяем соединение с роутером
Проверить соединение с роутером можно через окно подключения. При включении телевизора достаточно перейти в раздел «Настройки» и «Настройки сети».
Если отображаемую информацию понять сложно, достаточно выключить маршрутизатор. На экране телевизора должна пропасть сеть и подключение – значит ранее было установлено соединение с роутером.
Проверяем Интернет на роутере
Чаще всего проблема возникает из-за отсутствия подключения на роутере. Это происходит из-за недостаточного баланса на счету или по другим проблемам.
Проверить подключение можно с другого устройства. Достаточно подсоединиться и попробовать выйти в интернет.
Обновляем прошивку
В случае старой версии прошивки могут возникнуть трудности с подключением. Процесс обновления предусматривает использование флеш-накопителя не менее 4 Гб. Его делят на несколько этапов:
- с официального сайта скачивается файл прошивки;
- внешний накопитель форматируется в файловой системе FAT32;
- переносится файл на флешку;
- установочный файл открывается и нужно следовать рекомендациям по установке;
- флеш-накопитель вставляется в телевизор;
- выбирается раздел «Поддержка» и вкладка «Обновление ПО»;
- нажимается функция обновления, нужно согласиться с процессом.
После проверки содержимого операционная система устройства начнет процесс обновления. В этот момент выходят сообщения о возможности автоматического включения и выключения устройства. Устанавливать прошивку следует только при малой вероятности пропадания электричества. Если это произойдет, могут возникнуть трудности.
Если ничего не получилось
В редких ситуациях возникают трудности с подключением. В этом случае придется обратиться к специалисту, так как настройка маршрутизатора – сложная процедура. Любой центр обслуживания оборудования Samsung предоставляет подобную услугу. Сложность проблемы заключается также в том, что она может касаться поломки Wi-Fi приемника.
Вопрос эксперту
Получится ли отслеживать трафик?

При использовании телевизора требуется безлимитное подключение. Трансляция видео затрачивает большой трафик.
Для чего нужно подключение?

Разработчики создают все большее количество приложений для Smart TV. Весь контент загружается исключительно по интернету.
Какое выбирать подключение: Wi-Fi или Lan?

В случае с Lan-подключением обеспечивается максимальная скорость соединения, проблемы связаны с прокладыванием кабеля. Для устройств, которые отображают контент в формате 4К или 8К требуются мощные маршрутизаторы.
Если нет встроенного Wi-Fi?

Некоторые телевизоры с Smart TV не имеют встроенного Wi-Fi. Если нет возможности проложить кабель, приходится использовать внешний модуль. Он обходится недорого, но требует дополнительной настройки. При выборе учитывается максимальная скорость получения информации.
Комментировать
Это интересно

Смарт ТВ Как подключить мобильный интернет к телевизору

Смарт ТВ Как перезагрузить телевизор Сони — подробная инструкция

Смарт ТВ Как передать интернет с телефона на телевизор

Смарт ТВ Как пользоваться Wi-Fi direct
Источник: kaktv.ru
Подключение функционала Smart TV на телевизорах Samsung
Предназначение современных телеприемников Samsung SmartTV заключается не только в трансляции телевизионных каналов, а и в предоставлении мультимедийных возможностей, таких как просмотр интерактивного ТВ и видео онлайн, веб-серфинг по Сети, общение в мессенджерах, игры и т.д. Это стало возможным благодаря выходу в Интернет. Но чтобы использовать функционал таких устройств в полном объеме, нужно правильно подключить их к Сети и настроить Smart TV на телевизоре Samsung. Как это сделать –в материале далее.

Samsung SmartTV – возможности
Благодаря выходу в Интернет возможности телевизоров Самсунг Смарт ТВ обширны и многогранны. Они включают:
- полноценный доступ к Сети через встроенный браузер — пользователь может открывать различные сайты, узнавать погоду, новости, совершать покупки и т.д.;
- общение с друзьями и близкими — к телеприемнику можно подключить веб-камеру или клавиатуру и общаться через Skype либо социальные сети, виджеты которых доступны в магазине;
- просмотр кинофильмов и сериалов через многочисленные онлайн-кинотеатры и видеосервисы – IVI, YouTube и т.д.;
- голосовое управление телеприемником и сервисами Smart TV с помощью ПДУ;
- доступ к IP-телевидению через Интернет посредством специального софта (SS IPTV и т.д.);
- загрузка из магазина и запуск игр, для управления в которых можно использовать ПДУ, смартфон, геймпад, клавиатуру или мышь;
- поддержка приложений из Samsung Apps — в магазине контента для Самсунг Смарт-ТВ доступен различный софт: обучающие и развлекательные программы, игры, видеосервисы, виджеты социальных сетей и т.д.;
- управление телеприемником с помощью смартфона;
- воспроизведение мультимедийного контента на большом экране ТВ с телефона или компьютера;
- трансляция телевизионных передач кабельного или цифрового телевидения на ПК или мобильное устройство.
Эти и другие возможности Samsung SmartTV становятся доступны пользователю после подключения телевизора к сети Интернет, а также дальнейшей настройки и регистрации техники в сервисе.
Подключение к Сети
Для доступа к функционалу Smart TV необходимо настроить проводное или беспроводное подключение к Сети. Сделать это можно на телевизорах Самсунг 5 серии, а также 6, 7 и старше. На 4 серии функции Смарт ТВ отсутствуют.
Кабель
Преимущество кабельного типа соединения с Сетью заключается в более высокой скорости и стабильности подключения, а недостаток – в проводе, который проходит через одну или несколько комнат, мешает при ходьбе и уборке, а также может быть поврежден. Итак, чтобы подключиться к Сети через кабель, необходимо к ТВ-приемнику подвести провод и вставить его в LAN-разъем (на тыльной стороне) до щелчка.
На заметку! Кабель можно тянуть напрямую от провайдера, а можно — от маршрутизатора. В первом случае подключение будет установлено, если не требуется ввод учетных данных или адреса сервера. При использовании роутера доступ к Интернету будет получен сразу.
На разных сериях телеприемников Самсунг меню отличаются: некоторые разделы могут отсутствовать или иметь иные названия, но общий принцип установки соединения схож. Необходимо открыть меню телевизионной панели, перейти в «Настройки» и найти раздел «Сеть». Далее следует выбрать «Настройки сети», потом — «Тип подключения» и установить «Кабель». Телевизор подключится к Интернету через несколько секунд. Более подробное описание процесса можно найти в инструкции по эксплуатации ТВ-приемника или на сайте производителя, где он пошагово расписан для всех серий телевизоров Самсунг 2017, 2018, 2019 и более ранних годов выпуска.
Wi-Fi
Чтобы подключить телевизор к Сети через Wi-Fi, следует открыть меню устройства, перейти в «Настройки»→«Сеть»→«Настройки сети»→«Тип сети»→«Беспроводной». Когда телеприемник обнаружит все доступные WiFi сети, нужно выбрать домашнюю и ввести пароль. Если данные указаны верно, соединение будет установлено.
Если подключение не устанавливается, нужно убедиться, что внесенный пароль имеет не менее восьми символов, а при вводе учитывается регистр. Если все сделано правильно, следует перезагрузить WiFi роутер, а если и это не помогает — проверить телевизор с помощью другой беспроводной сети.
Совет! При проверке причины отсутствия беспроводного соединения у ТВ-приемника самым простым решением станет использование телефона в качестве маршрутизатора.
WPS
Технологии WPS (WiFi_Protected_Setup), созданные производителями беспроводного оборудования, – еще одно решение для подключения к Сети через WiFi. Оно выполняется одним из двух существующих способов.
- WPS-PBC (без пароля). Для синхронизации телевизора и роутера таким путем требуется в настройках телеприемника пройти следующим путем «Сеть»→«Беспроводное соединение»→«WPS» и нажать «WPS-PBC». Затем на маршрутизаторе следует нажать и удерживать клавишу «WPS», пока не настроится соединение. Если техника не подключается, это означает, что функция отключена в веб-интерфейсе роутера. Нужно в браузере набрать 192.168.0.1. или 192.168.1.1. и активировать опцию.
- WPS-PIN (с паролем). Для подсоединения к Сети посредством «WPS-PIN» соответствующая функция активируется во вкладке «Сеть» телеприемника. При выборе ее на дисплее появится код, который необходимо будет ввести в настройки роутера. Для этого следует зайти в веб-интерфейс маршрутизатора, открыть «WPS» и кликнуть «Добавить устройство», после чего указать пароль с экрана телевизора. Соединение установится.
Важно! Помимо WPS на роутерах встречается QSS – это аналогичная технология, но иначе называемая.
PlugAccess необходимо, чтобы функцию поддерживал и роутер, и телевизионная панель. Для соединения таким способом нужно взять пустой USB-накопитель, отформатировать его в FAT32 и вставить в разъем маршрутизатора.
Когда на роутере замигает индикатор, нужно извлечь флэшку и подсоединить к свободному порту на телевизоре. Через некоторое время подключение будет установлено. После завершения настройки следует вынуть USB-носитель из разъема.
Регистрация в сервисе Smart Hub
Чтобы использовать все возможности Samsung SmartTV, потребуется пройти регистрацию в сервисе Smart Hub. Сделать это можно двумя способами.
Стандартный способ
Стандартно этот процесс выглядит так:
- с помощью кнопки «Smart» на ПДУ требуется запустить Smart Hub;
- затем нужно нажать на ПДУ клавишу «А» и открыть окно входа в учетную запись;
- потом необходимо кликнуть «Создать учетную запись» и согласиться с лицензионными условиями;
- следующий шаг — ввести логин и пароль, указать электронный адрес;
- далее на ПК либо в смартфоне в почтовом ящике потребуется открыть письмо от Samsung и перейти по ссылке, чтобы активировать новый аккаунт;
- последний шаг — на телевизоре нужно повторно вызвать окно входа в учетную запись (клавиша «А»), ввести свои регистрационные данные и выполнить вход в сервис «Smart Hub».
Теперь можно использовать возможности сервиса, загружать и устанавливать приложения или совершать иные действия.
Посредством Facebook
Для регистрации в сервисе таким способом при создании нового аккаунта нужно выбрать «через Facebook» и указать учетные данные от страницы в социальной сети. Далее необходимо придумать и ввести логин и пароль для Smart Hub. Подтверждать действия через электронную почту не потребуется — созданная учетная запись привязывается к странице пользователя на Facebook.
Синхронизация
Устанавливая сторонние приложения, пользователю потребуется создавать учетные записи в большинстве из них. Чтобы постоянно при входе в программы не вводить эти данные, можно синхронизировать аккаунты с сервисом Smart Hub. Тогда необходимо открыть Смарт Хаб, далее — «Учетная запись Samsung», а затем — «Привязка учетных записей служб». Когда появится перечень доступных виджетов, нужно по очереди кликнуть по каждому из них и ввести логин с паролем для входа в учетную запись Самсунг. После этого аккаунты будут синхронизированы.
Установка приложений
После первого запуска Smart Hub ряд софта, рекомендованного производителем, устанавливается по умолчанию. Это кинотеатры (IVI), видеохостинги (YouTube), игры и другие приложения. Если пользователю не хватает какой-либо программы, он может загрузить ее самостоятельно после регистрации в сервисе. Для этого необходимо открыть магазин «Samsung Apps» и выбрать желаемое приложение.
Совет! Чтобы быстро найти нужное приложение, можно воспользоваться строкой поиска. А можно подобрать необходимый софт в разделах магазина: «Наиболее популярные», «Новое», а также «Категории», где доступны все программы, разбитые на множество жанров.
Выбрав подходящий виджет, необходимо нажать на него и удерживать клавишу ввода. Так появится контекстное меню, в котором следует кликнуть «Загрузка». Состояние установочного процесса будет отображаться на экране.
Если в памяти телевизора недостаточно места, можно воспользоваться USB-носителем. В этом случае инсталляция программы будет выполнена на него. Но необходимо учитывать, что при извлечении флэшки установленный на ней виджет будет недоступен в разделе Smart Hub.
Настройка каналов
Настройка ТВ-каналов обычно выполняется при первом включении телевизора вместе с выбором языка и региона использования устройства. При необходимости ее можно провести заново из меню ТВ-приемника.
На заметку! Для телеприемников разных годов выпуска, например, серии D 2011 года и M 2017 года, названия и наличие разделов отличаются, поэтому подробное описание процесса лучше смотреть в руководстве по применению техники.
Приведем пример настройки цифровых ТВ-каналов на телевизорах серий M, MU, Q, LS, вышедших в 2017 году. Для этого необходимо:
- подключить кабель (антенный или от провайдера) к разъему «AIR/CABLE» на тыльной стороне телеприемника;
- запустить устройство, нажать на ПДУ клавишу «HOME», выбрать «Источник», далее – «ТВ»;
- снова нажать «HOME», перейти в «Настройки», кликнуть «Трансляция»;
- выбрать «Автонастройка», затем «Пуск»;
- во вкладке «Антенна» нажать «Антенна» (при подключении комнатной или общедомовой антенны) или «Кабель» (для просмотра кабельного ТВ);
- выбрать тип каналов — «Цифровые», «Аналоговые» или сразу оба вида;
- при настройке кабельного ТВ во вкладке «Выбор оператора» указать «Другие», а в поле «Режим поиска» отметить «Полный»;
- нажать «Сканирование»;
- дождаться окончания поиска телеканалов.
После того, как процесс завершится, нужно на ПДУ нажать «Закрыть», а затем «Return», чтобы выйти из меню телеприемника. При необходимости список найденных каналов можно отредактировать вручную – изменить их порядок или удалить ненужные.
Тестирование выполненных настроек
После выполнения всех вышеописанных настроек нужно их протестировать, чтобы убедиться в готовности СМАРТ-телеприемника к работе. Для этого следует осуществить ряд действий.
- Сначала необходимо запустить телеприемник и убедиться, что каналы работают, а качество звука и изображения устраивает пользователя. В случае необходимости можно внести изменения в меню телевизионной панели.
- Далее нужно включить Smart Hub и удостовериться, что телевизор подключается к Интернету.
- Затем требуется проверить установленные приложения на работоспособность.
Если все в порядке, можно пользоваться телевизором.
Возможные проблемы и их решение
В большинстве случаев ошибки возникают при настройке Smart Hub, которые большей частью связаны с подключением к Интернету.
- Если при кабельном способе подключения все действия по установке соединения выполнены верно, но доступ к Сети отсутствует, нужно убедиться в целостности провода.
- При беспроводном соединении рекомендуется использовать технологию WPS, если ее поддерживает техника. В этом случае вероятность неправильного ввода пароля исключается.
- В некоторых случаях при отсутствии соединения с Интернетом помогает перезагрузка маршрутизатора и телеприемника.
- Также проблемы могут быть связаны с устаревшим ПО роутера или телевизора. Потребуется обновить прошивку устройств.
Если подключение установлено, но страницы во время веб-серфинга плохо загружаются, а видео при просмотре онлайн постоянно зависает, проблема может быть в низкой скорости Интернет-соединении или в том, что роутер находится на большом расстоянии от телеприемника. В этом случае рекомендуется сменить тариф на другой — с большей скоростью, или переместить роутер поближе к ТВ-приемнику.
Итак, если пользователь желает расширить возможности своего СМАРТ-телеприемника Samsung, ему нужно подключить и настроить Smart Hub. Этот сервис предоставляет доступ к фильмам и сериалам, интерактивному телевидению, играм, приложениям и другому развлекательному контенту. Процесс подсоединения телевизора к Интернету и последующая настройка очень просты. Подробное описание для каждой конкретной модели доступно в руководстве пользователя или на сайте производителя (по году выпуска).
Источник: otvet.tv
Настройка Смарт ТВ на телевизоре Самсунг
Технология Смарт ТВ на телевизорах набирает все большую популярность. Благодаря расширенному функционалу пользователь может не только смотреть телепередачи на ТВ, но и играть в игры, общаться в режиме реального времени, просматривать в Интернете потоковое видео. Для использования всех возможностей Smart TV сразу после покупки нужно подключить устройство к всемирной сети. В обзоре уделим внимание, как правильно настроить Смарт ТВ на телевизоре Самсунг, с какими проблемами может столкнуться пользователь, и способы их решения.
Подключение телевизора к сети

Существует несколько вариантов подсоединения техники Самсунг к всемирной сети. Рассмотрим более подробно каждый из них.
Проводное подключение при помощи LAN-разъема

Подключаться к Интернету можно через локальную проводную сеть, используя маршрутизатор. Для этого варианта нужен провод (витая пара) и LAN-разъем на телевизоре Samsung. Порт расположен на обратной стороне панели. Если роутер, настроенный по параметрам DHCP, соединить LAN-кабелем, то на этом установка завершена. В противном случае, пользователь должен выполнить такие действия:
- соединить кабель с соответствующим портом;
- в разделе «Настройка сети» перейти к опции «Кабель» и указать IP-адрес (исходя из настроек провайдера), маску подсети, значения шлюза, DNS.
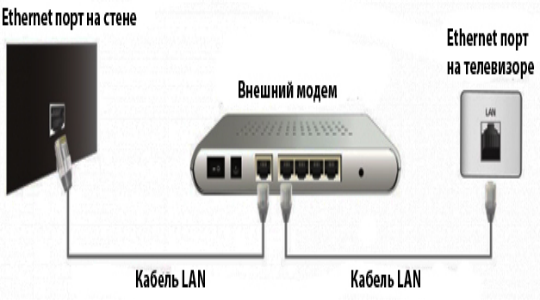
Подсоединение через систему Wi-Fi
Новые модели техники комплектуются встроенными модулями Wi-Fi. При его отсутствии пользователь приобретает специальный адаптер для беспроводной сети. Самсунг WIS12ABGNX – популярное оборудование, которое совместимо с ТВ модельного ряда выше 2012 года. Подключение осуществляется непосредственно через USB разъем.
Если беспроводная сеть не настроена, необходимо купить роутер и настроить его, исходя из параметров провайдера. Сделать это можно 2 способами.
- Вручную. В телевизорах серии ниже 6 для установки Интернета выбираете слева пиктограмму «Сеть»/ «Настройка»/ «Тип». Из видов сетевого соединения переходите во вкладки «Кабельное» или «Беспроводное соединение».
- Автоматически. В этом случае не нужно вводить основные параметры, а указать опцию «Получать автоматически». Система сама подсоединится и предложит выбрать из списка найденные беспроводные соединения. Пользователь вводит уникальный код.

Совет! При слабом беспроводном отклике Wi-Fi, проведите диагностику телевизора Самсунг при помощи приложения Inssider, воспользовавшись другим каналом подключения. Также вам пригодится специальный алгоритм устранения неполадок, если телевизор вообще не подключается по Wi-Fi.
Использование для подключения технологий Plug
Для использования инновационной технологии Plug
После этих несложных действий пользователь может использовать функции Смарт ТВ.
Регистрация аккаунта
Чтобы получить доступ ко всем возможностям Смарт ТВ, на телевизоре, поддерживающим эту опцию, необходимо зарегистрироваться в приложении Samsung Apps.

- Выбрав соответствующую кнопку на пульте телевизора, надо вывести на экран окно Smart Hub. Нажатием клавиши А (красного цвета) перейти на окно входа в аккаунт (учетную запись).
- Здесь следует перейти на строку “создание учетной записи”.
- Все условия, прописанные в появившемся окне, необходимо принять (условия соглашения, политика конфиденциальности).
- Дальше следует стандартная процедура по вводу адреса электронного ящика (в случае необходимости его можно создать быстро и просто на любом из сервисов: Яндекс, Гугл или Майл), на который тут же прилетит письмо, подтверждающее создание аккаунта.
- В полученном письме будет ссылка, по которой необходимо пройти, идентифицировав себя именно как владельца данного «ящика» и подтвердив регистрацию. Если есть возможность, делать это лучше с компьютера, так будет быстрее.
- Пароль необходимо придумать и запомнить, потому что он будет нужен каждый раз при входе в приложение.
- В приложении необходимо окончательно оформить свою страничку: внести личные данные (ФИО, дату рождения). Эта информация может пригодиться, если когда-то придется восстанавливать пароль или весь аккаунт, система спросит эти данные для подтверждения личности.
- Если нет желания нагружать себя рассылками и служебными сообщениями, стоит убрать «птичку» в графе о согласии на рассылку от приложения.
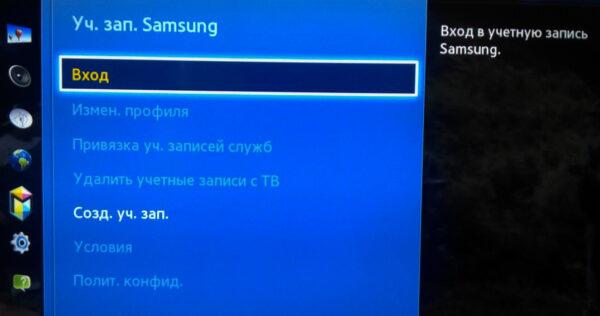
После того, как процедура регистрации будет завершена, при появлении меню будет высвечиваться окно «вход». Если этого не происходит, следует повторить пункт 1, а на страничке Smart Hub отыскать строчку «Учетная запись Samsung». Должно появиться окошко входа. Здесь надо ввести адрес электронной почты, указанный при регистрации, и тот самый пароль, после чего осуществить вход. Можно поставить галочку в графе «Запомнить пароль», чтобы не вводить его каждый раз заново.
Установка полезных приложений
Далее будет описано, как начать в полной мере использовать возможности Смарт ТВ на телевизоре Samsung, в частности, как установить полезные и интересные приложения.
- С помощью ТВ-пульта необходимо выйти в основное меню на телевизоре.
- Запустить приложение Samsung Apps.
- На экране появится меню магазина, в котором можно выбрать нужное приложение, кликнув на него.
- После этого всплывет окно, предлагающее установить заинтересовавшее приложение. Необходимо кликнуть по кнопке «установить».
Чтобы продолжить просмотр меню магазина приложений, следует нажать кнопку «назад», после чего воспользоваться описанным выше алгоритмом действий для «покупки» очередного приложения.
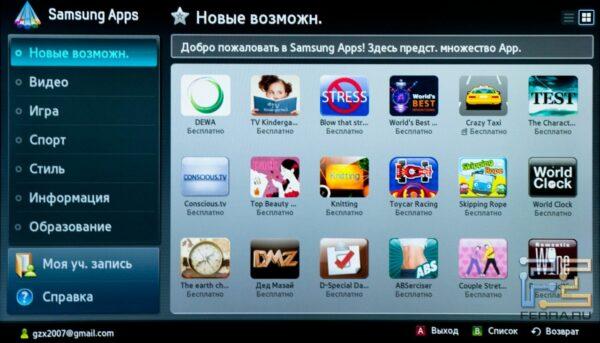
Приложения Samsung Apps
Настройка телевизионных каналов
Чтобы понять, какая сетка вещания будет доступна для данного телевизора, необходимо определиться, откуда приходит сигнал. Это может быть сигнал с «тарелки», цифровой или аналоговый кабельный. Чтобы установить каналы вещания на телевизор, необходимо проделать следующие операции:
- зайти в меню телевизора;
- войти в меню все настройки»;
- кликнуть по кнопке «каналы»;
- выбрать режим автоматического поиска, обозначив предварительно тип сигнала;
- начать сканирование каналов.
Процесс поиска и настройки каналов может затянуться на несколько минут. После этого необходимо сохранить «закачанную» сетку каналов. Если телевизор не находит в автоматическом режиме все ожидаемые каналы, придется настраивать их вручную.
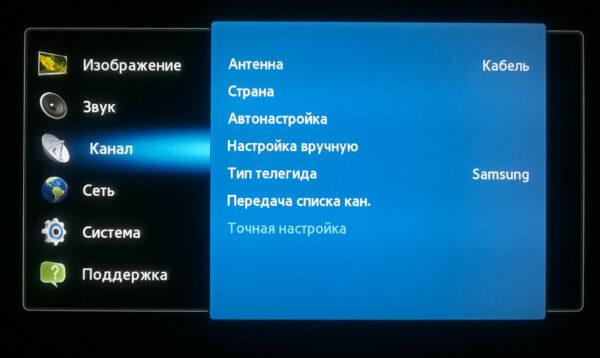
Меню настройки каналов
Интересно! Смарт ТВ позволяет иметь доступ к интересующим каналам и онлайн кинотеатрам без настройки сетки вещания. Одно но: этот вариант хорош только при постоянном стабильном подключении к сети.
Проверка настроек телевизора
После завершения установки всех приложений и каналов, их корректность и работоспособность стоит проверить.
- Включить телевизор, обращая внимание на качество картинки и звука на разных каналах. При хорошем сигнале все должно быть четко, сочно и красиво. Если это не так, можно попробовать просканировать проблемный канал еще раз. Второй вариант — поиграть с настройками внутри канала, регулируя яркость, контрастность и так далее.
- С телевизора открыть браузер, удостовериться в наличии соединения с сетью.
- Поочередно активировать и проверить на работоспособность все установленные приложения.

Правильно установленные и хорошо отрегулированные настройки позволят долго наслаждаться качественным телевидением без дополнительных корректировок.
Типичные проблемы и их решения
При настройке Смарт ТВ могут возникать различные проблемы, в результате которых невозможно установить подключение к всемирной сети или изображение транслируется некорректно. Рассмотрим некоторые из них.
перейдите во вкладку «Обновление ПО»;
выберите опцию «По сети»;
перейдите на сайт с прошивками;
система предложит последнюю версию ПО;
закрепить лучше розетку;
Обратите внимание! Чтобы телевизор Самсунг работал без сбоев, рекомендуется скорость Интернета более 10-20 Мбит в секунду.

Для использования Смарт возможностей нужно подключить телевизор к Интернету. Воспользовавшись нашими рекомендациями, можно самостоятельно выполнить подсоединение и настройку Smart TV на устройстве Самсунг.
Источник: tehnika.expert