В Windows имеется диалоговое окно «Выполнить», в котором выполняется команда для быстрого и прямого доступа к настройкам, инструментам, функциям операционной системы без использования других способов. Запуск команды «Выполнить» позволит сразу приступить к выполнению необходимых операций в приложении или компоненте операционной системы, не затрачивая время на открытие различных окон, при помощи других способов в Windows.
К некоторым средствам системы нет прямого доступа из Панели управления, Параметров или из меню «Пуск», поэтому команды «Выполнить» Windows помогут быстро получить доступ к скрытым параметрам системы. Команды «Выполнить» Виндовс можно использовать в качестве дополнительного способа для запуска приложений или инструментов операционной системы.
В таблицах этой статьи вы найдете список команд «Выполнить» (Windows Run), которые я распределил по нескольким блокам для более удобного поиска. Представленный список команд работают в разных версиях операционной системы Windows: в Windows 10, Windows 8.1, Windows 8, Windows 7.
Как настроить мониторинг MSI Afterburner как у меня
В статье вы найдете более 130 команд, подходящих для всевозможных случаев, с которыми может столкнуться пользователь при работе на компьютере.
Открытие диалогового окна «Выполнить» в Windows
Сначала прочтите инструкцию о том, как вызвать команду «Выполнить» в системе Windows. В Windows 7 это не составит большого труда, диалоговое окно находится в меню «Пуск», в папке «Стандартных» программ. В Windows 10 и в Windows 8.1 потребуется кликнуть правой кнопкой мыши по меню «Пуск», а в открывшемся меню выбрать пункт «Выполнить». В меню «Пуск» операционной системы Windows 10 команда «Выполнить» находится в папке «Служебные — Windows».
Давайте посмотрим, как открыть команду «Выполнить» другим универсальным способом, работающим во всех современных версиях операционной системы Windows.
Выполните следующие шаги:
- Нажмите одновременно на клавиши клавиатуры Win + R .
- Откроется диалоговое окно «Выполнить», в котором нужно ввести имя программы, папки, документа или ресурса Интернета, который требуется открыть.
- Введите в поле «Открыть» соответствующую команду, а затем нажмите на кнопку «ОК», или нажмите на клавишу «Enter».
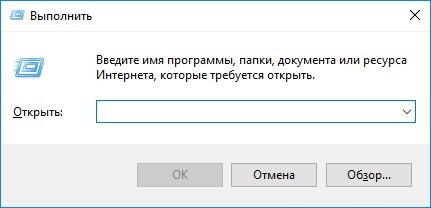
После этого, откроется окно приложения или средства системы, вызванное командой пользователя.
Запуск браузеров при помощи команд из «Выполнить»
В первой таблице представлены команды меню «Выполнить», необходимые для запуска обозревателей интернета — браузеров. Для запуска основных, самых популярных браузеров, следует воспользоваться командами из таблицы ниже.
| iexplore | запуск браузера Internet Explorer |
| inetcpl.cpl | свойства браузера Internet Explorer |
| msedge | запуск браузера Microsoft Edge |
| chrome | запуск браузера Google Chrome |
| firefox | запуск браузера Mozilla Firefox |
| opera | запуск браузера Opera |
| vivaldi | запуск браузера Vivaldi |
Монитор ресурсов Windows
Можно открыть браузер сразу на определенном сайте. В браузерах Google Chrome, Mozilla Firefox, Opera, после названия браузера введите имя сайта, страницу которого нужно открыть после запуска программы. Введите что-то примерно следующее: «chrome site.ru» (без кавычек). Для браузера Microsoft Edge потребуется ввести адрес сайта с протоколом URL: «microsoft-edge:https://site.ru». Если ввести просто адрес сайта: «https://site.ru» в окно «Выполнить» без названия браузера, страница сайта будет открыта в браузере по умолчанию на компьютере.
Запуск системных приложений из окна «Выполнить»
В операционную систему Windows встроены приложения для выполнения определенных функций с помощью средств системы. Программы запускаются с помощью соответствующей команды через «Выполнить». В таблице собраны стандартные приложения, входящие в состав Windows.
| notepad | запуск программы Блокнот |
| mspaint | открытие графического редактора Paint |
| write | запуск тестового редактора WordPad |
| calc | запуск приложения Калькулятор |
| snippingtool | открытие программы Ножницы для создания снимка экрана |
| osk | запуск приложения Экранная клавиатура |
| magnify | открытие программы Экранная лупа |
| wmplayer | запуск Проигрывателя Windows (Windows Media Player) |
| xpsrchvw | запуск приложения Средство просмотра XPS файлов |
| narrator | запуск Экранного диктора |
| charmap | открытие Таблицы символов |
| cttune | средство настройки текста для более удобного чтения |
| mip | панель ввода математических выражений |
| dialer | приложение Телефон |
| dvdmaker | программа DVD-студия Windows (присутствует не во всех версиях Windows) |
| isoburn | средство записи образов дисков Windows |
Запуск программ Microsoft
Из диалогового окна Выполнить можно запускать программы. созданные компанией Майкрософт, производителя ОС Windows.
| winword | запуск текстового редактора Word |
| excel | открытие табличного редактора Excel |
Открытие отдельных папок, дисков
Следующий набор команд «Выполнить» будет полезен для входа, при помощи диалогового окна, в различные папки в операционной системе Windows.
| . | команда, состоящая из одной точки для открытия папки профиля текущего пользователя («User», «Masha», «Иван» и т. п.) компьютера |
| .. | команда, состоящая из двух точек для открытия общей папки профиля всех пользователей («Пользователи», «Users») компьютера |
| открытие системного диска «C:» с помощью символа обратного слэша (косая черта) | |
| control folders | настройка параметров папок в Проводнике |
| fsmgmt.ms | управление общими папками |
| recent | просмотр недавних открытых папок и файлов |
| appdata | папка «AppData» |
| documents | папка «Документы» («Мои документы») текущего пользователя |
| downloads | папка «Загрузки» (Downloads) |
| favorites | папка «Избранное» |
| pictures | папка «Изображения» |
| videos | папка «Видео» |
| music | папка «Музыка» |
| 3d object | папка «Объемные объекты» в Windows 10 |
Запуск системных функций Windows, администрирование
В этой таблице представлены команды из строки «Выполнить», касающиеся работы с параметрами и средствами операционной системы Windows.
| explorer | запуск файлового менеджера Проводник Windows |
| control | запуск Панели управления Windows |
| msconfig | открытие утилиты Конфигурация системы |
| msinfo32 | получение сведений о системе |
| mmc | консоль управления |
| sysdm.cpl | свойства системы |
| control admintools | администрирование |
| services.msc | службы Windows |
| perfmon.msc | системный монитор |
| resmon | монитор ресурсов |
| comexp.msc | службы компонентов |
| dcomcnfg | настройка службы компонентов |
| compmgmt.msc | запуск оснастки Управление компьютером |
| compmgmtlauncher | управление компьютером |
| diskmgmt.msc | запуск оснастки Управление дисками |
| netplwiz | управление учетными записями пользователей |
| control userpasswords2 | управление учетными записями |
| shell:sendto | открытие меню «Отправить» |
| eventvwr.msc | просмотр событий |
| cmd | запуск командной строки без привилегии администратора |
| powershell | запуск Windows PowerShell без привилегии администратора |
| regedit | запуск Редактора реестра |
| gpedit.msc | запуск Редактора локальной групповой политики (компонент присутствует в редакциях Windows Pro и Windows Enterprise) |
| azman.msc | запуск Диспетчера авторизации |
| taskmgr | запуск Диспетчера задач |
| devmgmt.msc | запуск Диспетчера устройств |
| taskschd.msc | запуск Планировщика заданий |
| control schedtasks | контроль выполняемых заданий в Планировщике заданий |
| utilman | управление параметрами утилит, входящих в группу «Специальные возможности» |
| appwiz.cpl | открытие раздела Панели управления «Программы и компоненты» для удаления или изменения программ средствами системы |
| sdclt | резервное копирование и восстановление из архивной копии средствами Windows |
| recdisc | создание диска восстановления системы Windows 10, Windows 8.1, Windows 7 |
| firewall.cpl | настройка брандмауэра Защитника Windows |
| wf.msc | мониторинг брандмауэра Защитника Windows в режиме повышенной безопасности |
| rstrui | запуск восстановления системы из точек восстановления Windows |
| logoff | выход из системы |
| shutdown /s | завершение работы Windows |
| shutdown /r | завершение работы и перезагрузка операционной системы |
| perfmon /res | монитор ресурсов системы: центрального процессора, памяти, диска, сети |
| cleanmgr | очистка диска средствами Windows |
| dfrgui | дефрагментация диска средствами системы |
| lpksetup | установка или удаление языков интерфейса Windows |
| certmgr.msc | управление сертификатами текущего пользователя |
| shrpubw | мастер создания общих ресурсов |
| credwiz | архивация и восстановление имен пользователей и паролей |
| dpapimig | защита защищенного содержимого |
| lusrmgr.msc | управление локальными пользователями и группами |
| iexpress | мастер создания самораспаковывающихся архивов |
| mrt | запуск средства удаления вредоносных программ Malicious Software Removal Tool |
| sigverif | проверка подписи файла |
| rekeywiz | управление сертификатами шифрования файлов (шифрованная файловая система — EFS) |
| secpol.msc | локальная политика безопасности |
| eudcedit | редактор личных знаков |
| control fonts | просмотр, удаление, отображение или скрытие шрифтов |
| fonts | открытие папки со шрифтами |
| tpm.msc | управление доверенным платформенным модулем (TRM) на локальном компьютере |
| intl.cpl | выбор региона и языка |
| mstsc | подключение к удаленному рабочего столу |
| msra | удаленный помощник Windows |
| useraccountcontrolsettings | настройка уведомлений об изменении параметров компьютера |
| winver | сведения о версии операционной системы Windows |
| wscui.cpl | просмотр последних сообщений и решение проблем |
| computerdefaults | выбор приложений по умолчанию |
| slui | активация Windows |
| optionalfeatures | включение или отключение компонентов Windows |
| wscript | параметры сервера сценариев Windows |
| wusa | автономный установщик обновлений |
| cliconfg | программа сетевого клиента SQL Server |
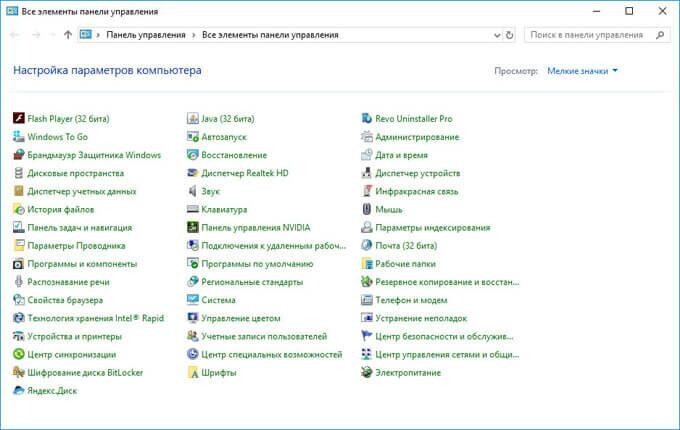
Настройка, проверка оборудования, устройства и сети
Для настройки устройств, аппаратной части компьютера, сети, требуется получить доступ к параметрам устройств или системы.
В заключение, ознакомьтесь с командами, предназначенными для настройки, проверки оборудования компьютера, настройке устройств и сети.
| hdwwiz | мастер установки оборудования |
| dxdiag | запуск диагностики DirectX средством DxDiag |
| verifier | Диспетчер проверки драйверов |
| mdsched | проверка оперативной памяти на ошибки средствами Windows |
| chkdsk | проверка диска на ошибки средствами Windows |
| systempropertiesadvanced | дополнительные параметры системы |
| systempropertiesperformance | управление параметрами быстродействия |
| systempropertiesdataexecutionprevention | предотвращение выполнение данных в параметрах быстродействия |
| inetcpl.cpl | настройка параметров Интернет |
| ncpa.cpl | настройка параметров сетевых подключений |
| control netconnections | параметры сетевых подключений |
| control keyboard | настройка клавиатуры |
| control mouse | настройка параметров манипулятора «мышь» |
| main.cpl | параметры мыши |
| control printers | управление устройствами и принтерами |
| printui | пользовательский интерфейс принтера |
| colorcpl | управление цветом принтеров |
| timedate.cpl | настройка параметров даты и времени |
| mmsys.cpl | настройка звука |
| sndvol | микшер громкости |
| desk.cpl | настройка экрана, настройка разрешения дисплея |
| dpiscaling | настройка параметров дисплея |
| dccw | калибровка цветов экрана |
| displayswitch | настройка проецирования дисплея |
| joy.cpl | настройка игровых устройств |
| irprops.cpl | настройка параметров инфракрасной связи |
| powercfg.cpl | управление настройками электропитания |
| devicepairingwizard | добавление нового устройства |
| fsquirt | передача файлов по Bluetooth |
| msdt | средство диагностики службы поддержки |
| tabletpc.cpl | параметры пера и планшета |
| fxscover | редактор титульных страниц факсов |
Источник: sysadmin-note.site
Монитор ресурсов Windows 8
Многим пользователям знаком «Диспетчер задач». А многие ли из вас хотели узнать побольше о том или ином процессе? Найдутся ли те, кто хотел бы разобраться к чему относится та, или иная служба?
2023-09-24 22:50:39 20.08.2012 02:32, Владлен Мельник
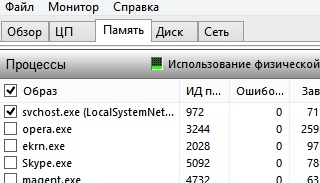
Страницы: 1 2 След.
Программа «Монитор ресурсов» отображает информацию о процессах, службах и о взаимосвязях между ними. Находится она в Панели управления->Администрирование:

Итак, при открытии программы, на экране появляется подобная картина:

Как можно заметить, программа содержит в себе несколько блоков. В самом верху окна расположена строка меню, в которой можно остановить мониторинг, загрузить или сохранить параметры и т.д. Ниже расположен набор вкладок, каждая из которых (кроме первой) отвечают за мониторинг выбранного оборудования.
Первая же вкладка содержит в себе обзорно все оборудование, которое подвергается наблюдению. В правой части окна располагаются графики, которые показывают нагрузку на устройства в зависимости от времени. Графики можно растягивать и сжимать.
Монитор ресурсов Windows 8: вкладка «Центральный процессор»

Примечание: некоторые показатели присутствуют одновременно в разных местах. Дабы не повторяться, о них будет оговорено единожды.
Начнем, пожалуй, с общего обзора консоли. В разделе «Процессы» (ЦП) показаны процессы, которые запущены в данный момент времени. В списке показано имя исполняемого файла, а также ряд показателей, которые связаны с ним. Опишем подробнее слева-направо:
- Образ – имя исполняемого файла. Как правило, это и имя процесса, который использует ресурсы процессора.
- ИД процесса – своеобразный идентификатор процесса. Он пригождается в случае, когда управление процессами осуществляется с помощью других утилит, а также для поиска процессов в Диспетчере задач.
- Описание – краткое описание, которое показывает назначение данного процесса.
- Состояние – текущее состояние процесса: обычно процесс имеет статус «Выполняется», реже – «Прерван»
- Потоки – графа показывает количество активных потоков.
- ЦП – выводится текущий процент загрузки процессора данным процессом (сколько ресурсов процессора тратится на выполнение данного процесса).
- Среднее для ЦП – показывает среднее потребление ресурсов процессора за промежуток времени (1 минута). Данный показатель показывает состояние системы в последнюю минуту.
Раздел «Процессы» будет полезен для диагностики. Эта вкладка аналогична в Диспетчере задач разделу «Производительность». Позволяет быстро оценить общее состояние системы. Также возможно завершение процесса в случае его зависания. Еще один вариант применения – если на зависшем процессе нажать правой кнопкой мыши и выбрать «Анализ цепочки ожидания», то выведется отчет о данном процессе:


Идем ниже – раздел «Службы», где перечислены все, запущенные в данный момент службы.
Примечание: для описания данного диалога выбран процесс «svhost.exe».

Как можно заметить, если не выбирать никаких процессов, то количество запущенных служб будет огромным, но стоит только выбрать один процесс, как тут же количество служб уменьшается. Как показано на скриншоте, выбранному процессу соответствует всего 5 служб. Это называется – отфильтровать службы – программа показывает только то, что связано с выбранным пользователем процессом. Данная функция позволяет отследить взаимосвязи служб и процессов, что чаще всего пригождается при диагностике системы.
Также любую из служб можно остановить или перезапустить, нажав по ней правой кнопкой:

Также имеется и «Поиск дескриптора» — при вводе имени файла или пути к нему, возможно получить список процессов, его использующих. Это удобно при использовании служб, которые задействуют множество файлов.
Дескриптор – специальный идентификатор, который выдается системой какому-либо процессу/службе во время его создания/запуска.
Из параметров, описывающих каждый дескриптор, несколько уже нам знакомы, остается описать новые:
- Тип – показывает тип дескриптора.
- Имя дескриптора – каждый процесс связан с каким-нибудь дескиптором, имя которого и отображается в данной графе. Имя можно использовать для поиска связанных файлов или ключей реестра.
Итак, идем ниже – Связанные модули:

Модули – это специальные вспомогательные файлы, а так же программы (например – библиотеки DLL), которые используются процессами для выполнения своих задач. Данный мониторинг необходим для выявления причины снижения производительности (отслеживание процесса, службы, библиотеки DLL и т.д.).
Модули содержат в себе следующие графы:
- Имя модуля – любой загруженный процесс получает свое имя модуля.
- Версия – версия файла для соответствующего ему запущенного модуля.
- Полный путь – полный адрес каталога, в котором находится используемый модуль.
Теперь стоит обратить внимание на графики, которые расположены в правой части окна. Они представляют собой различные показатели производительности процессора. Количество графиков напрямую зависит от того, сколько ядер в вашем процессоре.
- ЦП – Всего – отображает одновременно два показателя, которые представлены синими прямыми и зеленой кривой. Синяя – показывает общую мощность процессора (частоту ЦП), которая доступна системе, а зеленая показывает текущее использование этих ресурсов. Стоит заметить, что многие современные компьютеры (особенно – ноутбуки) способны уменьшать частоту ЦП для экономии энергии и уменьшения температуры. В таком случае синяя кривая опускается, а зеленая – корректируется в соответствии с новыми параметрами.
- Использование ЦП службами – данный график показывает, сколько ресурсов процессора выделено службам и процессам.
- ЦП 0 – ЦП 7 – эти графики показывают, сколько ресурсов каждого ядра процессора используется. Некоторые ЦП могут быть обозначены как «Припаркованные». Это значит, что в данный момент они отключены за ненадобностью и экономией энергии, поскольку работы для них нет.
Источник: winlined.ru