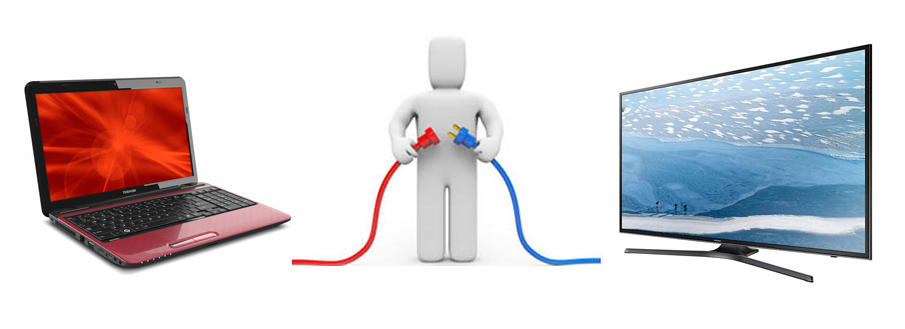
В недавней статье мы рассказывали о способах подключения к ТВ мобильного телефона. Но телефон — не единственное устройство, способное транслировать изображение на экран телеприемника. Есть и другие — например, ноутбуки. И возможностей у них в этом плане ничуть не меньше. Итак, сегодня поговорим, как подключить ноутбук к телевизору через Вай-Фай и проводные интерфейсы.
Способы беспроводного соединения
Wi-Fi Miracast, WiDi и AMD Wireless Display
О том, что представляют собой Wi-Fi Miracast и WiDi (Intel Wireless Display), вы, вероятно, помните из предыдущей статьи. Спешим вас обрадовать: эти технологии поддерживают не только смартфоны, но и мобильные компьютеры. Однако не все, а только те, которые оснащены процессорами Intel Core i3/i5/i7 второго и последующих поколений.
Поддержка WiDi и Miracast в разных версиях Windows реализована неодинаково. А именно:
Widi: что это такое и как пользоваться
- Процессоры Intel Core i3/i5/i7 второго поколения могут использовать функции WiDi версии 4 только в Windows 7 и 8.1. В Windows 10 поддержка WiDi и Miracast отсутствует.
- Процессоры третьего поколения поддерживают WiDi 4 только в Windows 7, «восьмерка» и «десятка» поддерживают Miracast.
- Процессоры четвертого поколения перешли на поддержку WiDi версии 6 (современной). В Windows 7 и 8.1 — без ограничений. В Windows 10 — только при наличии адаптера Вай-Фай, выпущенного позже 2013 года. Компьютеры с более старыми беспроводными адаптерами и Windows 10 могут использовать только Миракаст.
- Процессоры пятого-шестого поколения поддерживают WiDi 6 без ограничений.
Ноутбуки на базе процессоров AMD также способны передавать изображение на TB по каналу Wi-Fi. Технология, по которой они работают, называется AMD Wireless Display. Это, если можно так выразиться, аналог WiDi, разработанный компанией AMD для беспроводного соединения своих устройств и Miracast-совместимых телевизоров.
AMD Wireless Display официально поддерживается системами Windows 8, 8.1 и 10. Для проверки, совместим ли с этой технологией процессор, производитель рекомендует фирменную утилиту AMD Catalyst Auto Detect.
Подключение к телевизору
Чтобы передать изображение с ноутбука на экран TB при помощи любого из вышеназванных стандартов, точка доступа не нужна. Необходимо только, чтобы и ноутбук, и телеприемник поддерживали Миракаст (как вы уже знаете, при отсутствии такой опции на TV ее может восполнить внешний адаптер).
Итак, перед установкой соединения убедимся, что на обоих устройствах включен Wi-Fi. Следом активируем функцию Miracast на телевизоре. В каком меню она находится, должно быть указано в инструкции. Далее переходим к ноутбуку.
Если у вас Windows 10, нажмите на клавиатуре сочетание Win+P, чтобы открыть меню «Проецировать». Если хотите , чтобы рабочий стол отображался и на компьютере, и на ТВ, выберите «Повторяющийся»; для показа картинки на ТВ выберите «Только второй экран».

Если у вас Виндовс 8.1, откройте панель чудо-кнопок, перейдите в раздел «Устройства» — «Проектор» и выберите опцию «Беспроводной дисплей». После этого телевизор будет работать как монитор.
Для подключения по WiDi компания Intel ранее предлагала пользователям собственный инструмент — утилиту Intel Wireless Display, но сейчас она недоступна.
AMD Wireless Display всегда использовал только вышеописанный интерфейс Windows.
DLNA
DLNA — еще одна технология, позволяющая устройствам домашней сети обмениваться мультимедийным контентом без сложных настроек и проводов. Впрочем, не только без проводов — один или оба сопрягаемых девайса могут быть подключены к сети через кабель. В отличие от Миракаста, DLNA не дает возможности связывать их напрямую.
Телевизор, подключенный к ноутбуку посредством DLNA, не заменит монитор — он будет воспроизводить только те мультимедийные файлы, которые выберет пользователь, а рабочий стол, ярлыки и всё прочее останется на дисплее ноутбука.
Чтобы подключить мобильный компьютер к телевизору посредством DLNA, нужно соблюсти три условия:
- Вхождение обоих устройств в одну локальную сеть. Подключение к Интернету не требуется.
- Поддержка технологии телевизором.
- Современная операционная система (Windows 7-10), установленная на ноутбук, или отдельное программное обеспечение для создания DLNA-сервера. Пользователям Windows XP и Vista подойдет, например, Windows Media Player 11-12 версии.
Порядок передачи мультимедиа на TV средствами Windows
Убедившись, что компьютер и телевизор подключены к одной сети, откройте папку, где хранится мультимедийный файл, щелкните по нему правой кнопкой мышки и выберите опцию «Передать на устройство». В списке устройств укажите телевизор.

Чаще всего этого достаточно, чтобы началось воспроизведение. В случае проблем сделайте следующее:
- Измените тип сетевого подключения на частный.
- Откройте «Дополнительные параметры общего доступа» для частной сети и включите сетевое обнаружение, автоматическую настройку на сетевых устройствах и общий доступ к файлам.
- Удостоверьтесь, что доступ к дискам ноутбука не заблокирован файерволом (брандмауэром).
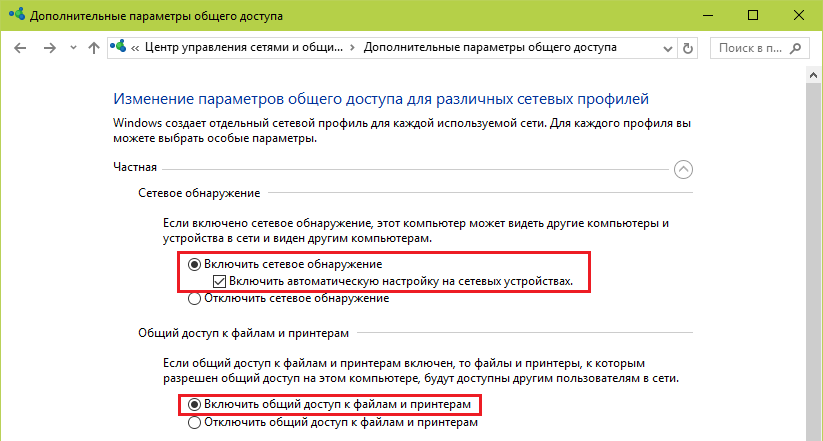
Создание DLNA-сервера
Если хотите, чтобы весь медийный контент, который хранится в библиотеках «Музыка», «Изображения», «Видео» и т. п., воспроизводился на ТВ, потратьте несколько минут на создание и настройку DLNA-сервера.
-
В «Дополнительных параметрах общего доступа» откройте раздел «Все сети» и кликните «Выбор параметров потоковой передачи мультимедиа».
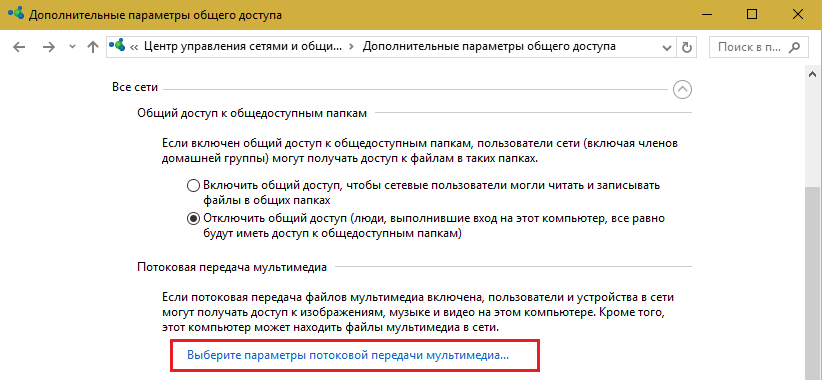
- Далее нажмите «Включить потоковую передачу».
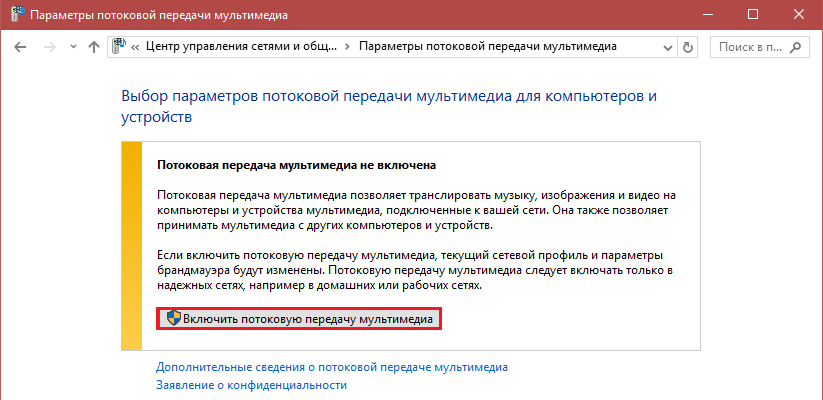
-
В разделе настроек укажите название библиотеки, в которой хранится мультимедиа (по умолчанию здесь прописана корневая папка пользователя), и напротив воспроизводящего устройства (телевизора) поставьте мерку «Разрешено».

- Если хотите, можете конкретизировать вид контента, который будет воспроизводиться на TV. Для этого кликните возле него кнопку «Настроить» и измените желаемые параметры.

На этом создание и настройка DLNA-сервера закончены. Теперь папки ноутбука, в которых содержатся мультимедийные файлы, будут отображаться на ТВ.
Кстати, фирменные технологии подключения мобильных устройств и компьютеров к телевизору, о которых мы писали в предыдущей статье, также преимущественно базируются на стандартах DLNA. У LG это «Smart Share», у Sony, в частности, Sony Bravia, — «VAIO Media Server», у Samsung — «AllShare», у телеприставок Apple TV — «AirPlay». Их преимущества перед обычным DLNA — более широкий набор возможностей.
Чтобы подсоединить ноутбук, например, к телевизору LG, достаточно установить бесплатное фирменное приложение LG Smart Share. Если у вас TV другой марки, вы без труда найдете аналогичный софт на официальном сайте производителя. Установка и настройка таких программ очень проста, системные требования невысоки.
Кабельное подключение
HDMI
Цифровой интерфейс HDMI, поддерживающий передачу изображения качества FullHD и многоканального звука, является, пожалуй, оптимальным способом кабельного подключения ноутбука к ТВ, благо этим интерфейсом оснащено большинство мобильных компьютеров. Современные телевизоры тоже имеют порт HDMI. Чтобы объединить устройства, достаточно кабеля соответствующего типа: HDMI-HDMI или micro- (mini-) HDMI-HDMI (если один из разъемов маленький).
Подключение кабеля к портам допустимо только после отключения питания устройств (иначе можно вывести их из строя). Переключение между дисплеями (ноутбук и TB) производится нажатием комбинации клавиш Fn+F*, где F* — функциональная клавиша, на которую нанесена пиктограмма в виде двух экранов, например, как на фото ниже.
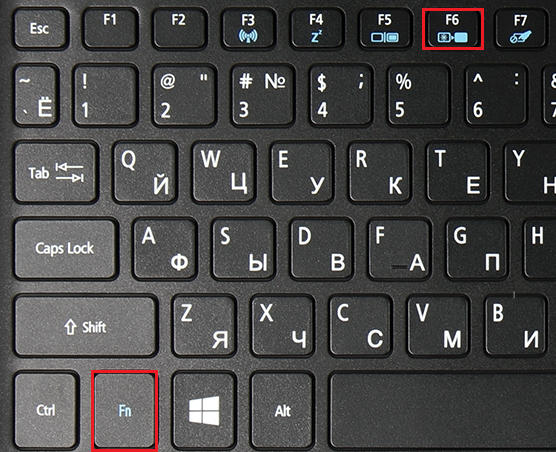
Параметры отображения картинки на дополнительном дисплее — вид, разрешение и т. д., настраиваются через Панель управления, апплет «Экран» и раздел «Настройка параметров экрана».

Аудио настраивается через апплет «Звук». Динамики телевизора будут отображаться в списке устройств «Воспроизведение». Чтобы сделать их ведущими, откройте контекстное меню и отметьте «Использовать по умолчанию».
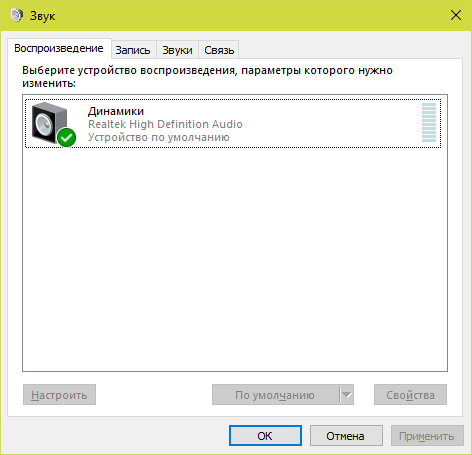
VGA
Аналоговый интерфейс VGA тоже очень часто встречается на ноутбуках и TV. Телевизор, соединенный с ноутбуком кабелем VGA, сможет воспроизводить только изображение, а звук будет идти из колонок ноутбука.
DisplayPort
Разъемы DisplayPort встречаются на ноутбуках реже первых двух. Это тоже цифровой интерфейс, как и HDMI, способный передавать и изображение, и звук.
DVI, S-Video
Порты этих типов сегодня можно встретить лишь на старых ноутбуках, и используют их в основном для подключения к не менее старым телевизорам.
Thunderbolt
Thunderbolt — относительно новый интерфейс, предназначенный для передачи данных любого типа с очень высокой скоростью. Встречается чаще всего на Макбуках и может использоваться для подключения их к внешнему монитору или TV.
Поскольку телевизоров с Thunderbolt пока нет (а если есть, автору они неизвестны), чтобы подключить Макбук потребуется дополнительное оборудование — адаптер Thunderbolt to HDMI и кабель HDMI-HDMI.
Соединение интерфейсов разных типов посредством адаптеров
Запомните: чем меньше преобразований и разрывов в среде передачи, тем выше качество изображения и звука на воспроизводящем устройстве. Прямое кабельное подключение — от порта ноутбука к порту ТВ, всегда дает лучший результат, чем с использованием переходников.
Если ваш ноутбук оборудован только портом VGA, а телевизор — VGA и HDMI, предпочтительнее использовать прямой кабель VGA-VGA, чем адаптер HDMI to VGA и кабель HDMI-HDMI. Переходник не улучшает аналоговый сигнал до уровня цифрового, а просто конвертирует его в другой формат зачастую с потерей качества.
Ноутбук — телеприставка — телевизор
Счастливые обладатели Smart TV могут присоединять к ним свои ноутбуки многими способами. Если не подходит один, всегда есть альтернатива. А владельцам обычных, особенно старых телеприемников, иногда приходится помучиться: то в продаже нет нужного адаптера, то соединение не работает.
В этом случае оптимальным решением будет покупка телевизионной приставки с функциями SMART, вроде Apple TV или Android Box. Это не очень дорого, к тому же навсегда избавляет от проблем с подключением к телевизору другого оборудования.
Источник: compconfig.ru
Что такое Intel WiDi — особенность беспроводной технологии

Человечество давно мечтало избавиться от проводов и создать беспроводное соединение цифровых устройств для передачи данных. Так со временем появились такие технологии как: Bluetooth, Wi-Fi, WiMaX и Wireless Home Digital Interface. Компания Intel в этом смысле тоже не осталась в стороне и представила свою разработку под названием WiDi. Он предназначен для беспроводной передачи контента с ноутбука, ультрабука или планшета на телевизоры Smart TV. Данный стандарт базируется на технологии Wi-Fi и позволяет передавать Full HD и объемный звук (5.1) между совместимыми устройствами.
Если ваше цифровое устройство (компьютер, телевизор) имеет версию Intel Wireless Display 3.5, то в качестве бонуса вам доступна и технология Miracast. Не осведомленным людям порой сложно разобраться в том, как использовать телевизор в качестве беспроводного монитора для смартфона или ноутбука с участием технологии Intel WiDi (Wireless Display).
Проводное соединение цифровых устройств в некотором смысле преобладает перед беспроводным, так как менее подвержено внешним помехам. Минимальное влияние помех способствует беспрепятственному прохождению сигнала, что в целом существенно влияет на скорость передачи информационного потока. Поэтому многие люди, например, для передачи видео сигнала сверх высокой четкости (Full HD, Ultra HD) с компьютера на телевизор отдают предпочтение кабелю HDMI и витой паре (опрессовка витой пары дома) для передачи видеопотока по технологии DLNA. Как создать медиа-сервер на компьютере, читайте здесь и здесь.
Однако, если нужна беспроводная сеть между упомянутыми устройствами, то можно создать подключение, через новый Wi-Fi стандарт IEEE 802.11ac, который не подвержен внешним помехам в отличии от предыдущих версий. О причинах слабого сигнала Wi-Fi я упоминал в одной из предыдущих публикаций и здесь останавливаться на этом не буду. Безусловно качество беспроводной трансляции видеопотока во многом зависит от внешних условий, но как бы там нибыло человечество всегда стремилось избавиться от проводов под ногами создавая новые стандарты.
Так в следствии прогресса появилась на свет технология Wireless Display (сокращенно WiDi) от компании Intel. Если перевести название дословно — это беспроводной дисплей. WiDi — это способ беспроводной передачи контента с мобильного устройства (планшета, смартфона, ноутбука, ультрабука) на экран телевизора (Smart TV).
Эта технология обеспечивает низкий уровень задержек, быстрое подключение и простоту для пользователя. Если в двух словах объяснить принцип работы этой технологии, то на экране телевизора дублируется все то, что происходит на рабочем столе вашего мобильного устройства, то есть изображение очень быстро сжимается и посредством Wi-Fi передается на экран Smart TV. Передать изображение на телевизор возможно, как с компьютера (ноутбука), так и с мобильных устройств (планшет, смартфон). Эти устройства должны отвечать ряду требований:
- ноутбук должен иметь процессор Intel, графический чип серии Intel HD Graphics, а также беспроводной Wi-Fi адаптер Intel. Если ваш ноутбук не обладает такими качествами — понадобится специальная приставка;
- мобильные устройства, поддерживающие Wireless Display и имеющие чип RockChip, а также версию Android 4.2 и выше;
- телевизор должен поддерживать Intel WiDi, либо к нему нужно будет подключать специальный приемник, через HDMI разъем.
Насколько мне известно практически все телевизоры Smart таких производителей как Samsung, LG, Toshiba начиная с 2013 года поддерживают эту технологию и Miracast.
Как подключить Intel WiDi.
Подключение выполняется очень просто. Для начала вам нужно подключить адаптер к телевизору. Далее включаем на телевизоре — Intel WiDi, а на ноутбуке или мобильном устройстве запускаем программу Intel Wireless Display и выбираем из списка наш Wi-Fi-адаптер. После нажатия кнопки «Подключить» выполняется подключение и теперь ваш телевизор выполняет роль беспроводного монитора.

Для подключения сеть Wi-Fi не нужна, ваш Smart TV сам создаст сеть, к которой нужно подключиться.
Подводя итог хочется сказать что технология эта очень удобна и, что немаловажно, проста в использовании. Про нее нельзя сказать что она жизненно необходима, но во многих ситуациях может быть полезна. Например, на конференциях, когда вам нужно воспроизвести на большом экране какие-то слайды либо видео с ноутбука для аудитории, показать своим друзьям фотографии из смартфона… Согласитесь, смотреть фото на смартфоне большой компанией не очень удобно, другое дело — на большом экране. Мгновенное подключение и вы наслаждаетесь просмотром.
Единственный минус этой технологии — это, конечно, жесткие требования к аппаратному обеспечению. Если у вас есть опыт работы с этой технологией — поделитесь им с нами в комментариях.
- Как сменить канал wi-fi в настройках роутеров разных производителей
- Что такое DMZ в роутере и как настроить демилитаризованную зону
- Технические характеристики витой пары (тип, длина, скорость)
Источник: hobbyits.com
Что такое Wireless Display, как подключить Intel WiDi и как им пользоваться?
Обычное проводное соединение используется преимущественно лишь для зарядки мобильных устройств, изредка – для передачи данных. Дело в том, что сейчас для быстрой загрузки данных используются беспроводные протоколы. Чего стоит один только роутер, установленный в каждом втором жилом доме. А вот в плане передачи изображения до недавнего времени ничего не менялось.
Компания Intel приняла решение обойтись без использования HDMI-кабеля, представив общественности технологию WiDi (Wireless Display). О том, что это такое, мы расскажем в представленной статье.
Что это такое?

Intel WiDi – это технология, которая позволяет выводить изображение с совместимого устройства на телевизор посредством беспроводной передачи данных. Поддержка такой возможности делает неактуальным применение HDMI-кабеля. Пользуясь Intel Wireless Display, владелец забудет о такой проблеме, как недостаточная длина кабеля при выводе изображения на дисплей компьютера, телевизора и других гаджетов.
В следующем видео можно посмотреть обзор технологии WiDi:
Особенности и преимущества
Как отмечалось выше, чтобы пользоваться новой технологией, достаточно приобрести либо совместимый телевизор, либо купить специальный адаптер, устанавливаемый в HDMI-порт. Разработка ориентирована на домашнее применение, но при этом отлично показала себя в бизнесе. Так, например, для демонстрации изображения на большой плазме не надо подключать ноутбук к длинному кабелю и сидеть на одном месте.
Поскольку сигнал транслируется через внутреннюю беспроводную интернет-сеть, для создания соединения надо включить Wi-Fi на планшете/смартфоне/ноутбуке. Максимальное время работоспособности ограничивается лишь объемом батареи на гаджете, с которого транслируется картинка.
Совместимость и системные требования
Пока что WiDi совместима с ограниченным количеством гаджетов. Их неполный перечень приведен ниже (полный список совместимых устройств можно найти на сайте Intel):
- Планшетный ПК, ноутбук и прочие устройства, поддерживающие технологию беспроводного программного обеспечения, оснащенные процессором и беспроводным адаптером Intel, а также графикой серии Intel HD Graphics. Устройство должно работать на ОС Windows не ниже 7 версии. Совместимы и смартфоны с поддержкой Wireless Display, работающие на процессоре Rockchip с операционной системой Android 4.2 и новее.
- Адаптер для создания WiDi-подключения с поддержкой стандарта 802.11n (например, совместимы с технологией адаптеры D-LINK DHD-131, NETGEAR Push-2TV).

- Фирменное приложение.
- Смарт-телевизор или любой монитор с наличием HDMI-порта или поддержкой Intel WiDi.
Представители компании рекомендуют создавать подключение между устройствами от таких компаний, как LG и Samsung. В них предусматривается широкий набор возможностей, связанных с отображением контента.
Подключение
Самый часто задаваемый вопрос среди желающих воспользоваться технологией Intel WiDi – как подключить устройства между собой? Последовательность действий следующая:
- В порт на телевизоре устанавливается адаптер.
- На телевизоре запускаем Intel WiDi, а на ПК или ноутбуке программу Intel Wireless Display. У вас появится список, где нужно выбрать ваш Вай-Фай адаптер.

- Нажимаем «Подключить».
Как вы видите, все просто. Подводя итоги, следует отметить, что WiDi является революционной технологией, которая точно расширит возможности современных телевизоров. Это лишь вопрос времени. Единственным минусом на сегодняшний день можно назвать жесткие системные требования к подключаемым устройствам.
Источник: a-apple.ru