Всегда, после того, как вы первый раз подключаетесь к какой-то Wi Fi сети, на ноутбуке или компьютере сохраняются ее параметры. При всех последующих подключениях, вам больше не нужно будет вводить пароль, все произойдет автоматически. Но если в панели управления роутером изменяются какие-либо параметры, то сразу после этого могут возникнуть проблемы с подключением к вай фай.
Чаще всего пользователь может наблюдать ошибку: «Параметры сети, сохраненные на этом компьютере, не соответствуют требованиям этой сети«, или «Некоторые данные изменились с момента вашего последнего подключения». Чтобы решить данный вопрос, нужно просто удалить сеть вай фай. Тогда с устройства удалятся все сохраненные для нее параметры и можно будет заново выполнить подключение.
Удалить беспроводное сетевое соединение может потребоваться и в том случае, если вы когда-то подключились к Wi Fi, а теперь не нужно, чтобы ПК или смартфон подключались к нему автоматически. Даже при условии, что данный вай фай находиться в пределах досягаемости.
Ремонт телевизора Samsung PS64E8007GU. Нет WI-FI.
Как подключить Wi-Fi к ТЕЛЕВИЗОРУ
На Windows 7
Если у вас компьютер с операционной системой Windows 7, то удалить Wi Fi можно следующим образом. Нажмите на значок сети в трее и переходите в «Центр управления сетями и общим доступом» .
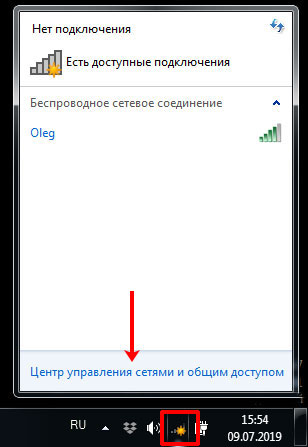
Затем слева вы увидите несколько пунктов. Среди них выберите «Управление беспроводными сетями» .

Дальше откроется список со всеми сетями, параметры для которых сохранены на ПК. Нажмите по имени той, которую хотите удалить, правой кнопкой мыши. Затем в контекстном меню выберите пункт «Удалить…» .
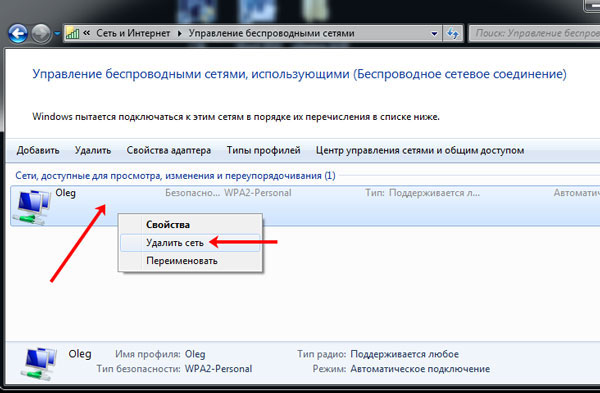
После выполнения этих действий, ноутбук или компьютер будет видеть удаленную сеть в списке беспроводных соединений, но подключиться он к ней не сможет. Для этого нужно будет нажать кнопку «Подключение» и в появившемся поле ввести пароль.

На Windows 10
Новую операционную систему разработчики доработали. Теперь, после смены пароля для Wi Fi, появляется не просто ошибка: «Некоторые данные изменились…», но и поле, куда вы его можете сразу ввести.
Если же вы решили забыть вай фай сеть на Виндовс 10 по другой причине, то сделать это очень просто.
Через окно Параметры
Заходите в окно «Параметры» или через «Пуск» – значок шестеренки, или с помощью комбинации клавиш Win+I . Затем переходите в раздел «Сеть и Интернет» .
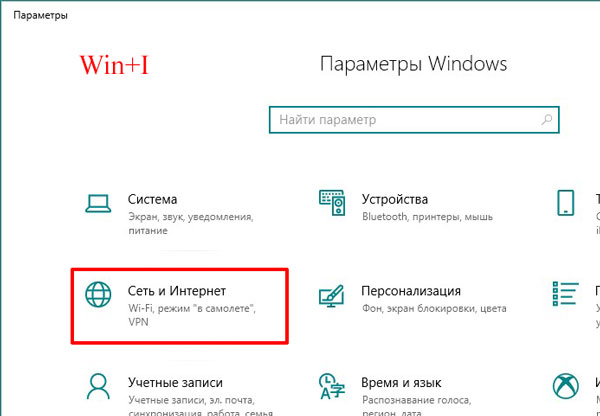
ПОДКЛЮЧЕНО, но доступ к интернету отсутствует — САМАЯ ПОПУЛЯРНАЯ ОШИБКА В АНДРОИД!
Из доступных вкладок слева выберите «Wi-Fi» , а затем нажмите по пункту «Управление известными сетями» .
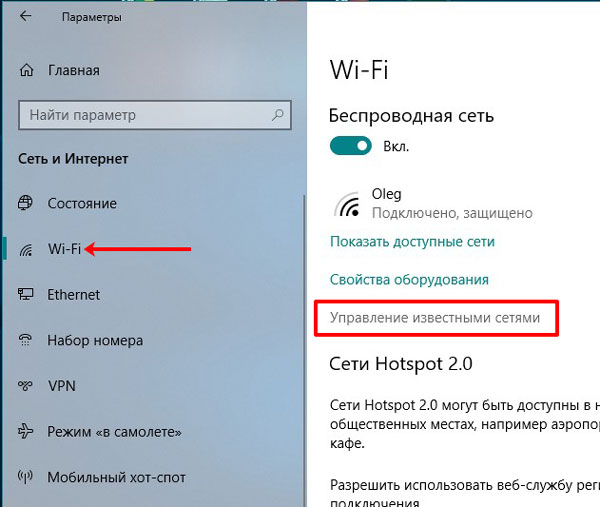
Перед вами отобразится список вай фай сетей, данные для которых сохранены на ПК. Чтобы удалить Wi Fi сеть, выделите ее и нажмите на кнопку «Забыть» .

Теперь можно вернуться к списку доступных беспроводных подключений. Кликните по имени нужного вам вай фай и нажимайте «Подключиться» .
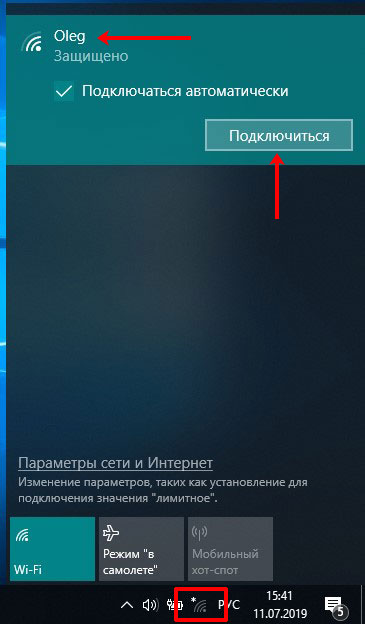
Затем введите ключ безопасности и жмите «Далее» . После этого на компьютере или ноутбуке появится Интернет, а также все параметры будут сохранены на устройстве. В дальнейшем, подключение к сети будет происходить автоматически.

С помощью командной строки
Для тех, кто любит все делать через командную строку, есть способ быстрее. Запускайте консоль от имени администратора: правой кнопкой кликайте по «Пуск» и выбирайте в контекстном меню «Командная строка (администратор)» .
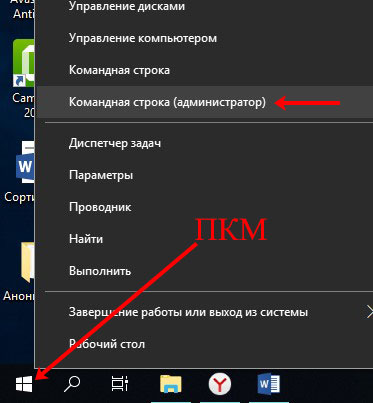
Затем прописывайте команду: netsh wlan show profiles и жмите «Enter» . Из выведенной информации найдите «Профили пользователей» и запомните имя той сети, которую хотите забыть.

Дальше вводите: netsh wlan delete profile name=имя профиля . В данной команде вместо «имя профиля» подставьте название нужной вам сети в двойных ровных кавычках (смотрите скриншот). После нажатия кнопки «Enter» указанный профиль удалится. Затем нужно будет по новой подключаться к данной сети, введя пароль.

На телефоне с Android
На смартфоне с Android тоже могут возникнуть проблемы с подключением к Интернету после того, как вы что-то поменяете в настройках роутера. Чаще всего он просто пропадает, а рядом с привычной вам сетью написано не «Подключено» , а «Ошибка аутентификации» . Исправляется это все тем же способом «забытия» сети.
Удалить вай фай с телефона еще проще, чем на компьютере. Зайдите в «Настройки» и выберите там раздел, связанный с Wi-Fi. Затем из списка доступных профилей найдите тот, с которым возникла проблема, нажмите на него однократно, или может потребоваться долгое нажатие.

В результате, должно открыться дополнительное меню, в котором кликните по кнопке «Удалить» .
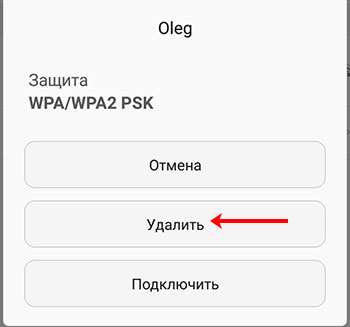
После этого сохраненные параметры для выбранной сети удалятся, и, при последующем подключении к ней, вам снова придется вводить пароль.
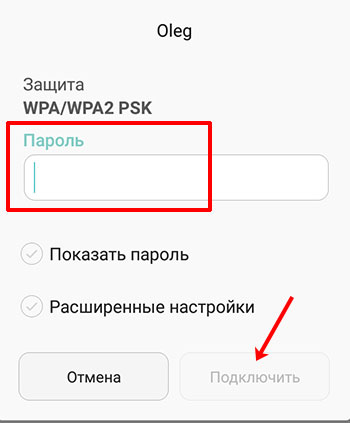
Вот такие способы можно использовать, чтобы забыть сеть вай фай на Виндовс 7, 10, или на смартфоне с Андроид. Очень часто подобное удаление сети, вместе со всеми сохраненными для нее параметрами, помогает решить различные проблемы, которые возникают при попытке подключиться к Wi-Fi.
webOS Forums — форум пользователей телевизоров LG на webOS
Как только вы подключаетесь к беспроводной Wi-Fi-сети, webOS запоминает ее и будет подключаться к ней автоматически каждый раз при нахождении в зоне ее покрытия. В webOS 1.x, для того чтобы заставить ваш телефон «забыть» эту сеть и не подключался к ней автоматически, необходимо предварительно подключиться к этой сети. Хотя в webOS 2.0 рецепт от предыдущей версии продолжает работать, в системе появилась новая функция для доступа к списку сохраненных сетей (а также множества других действий, например, настройки безопасности) и удаления ненужной сети в любой момент.

- Открыть приложение Wi-Fi из диспетчера приложений или вызвать жестом «штрих вниз» из правого верхнего угла меню соединений «Connections Menu», затем выбрать «Wi-Fi» и нажать на «Wi-Fi Preferences»;
- Жестом «штрих вниз» из левого верхнего угла вызвать меню и выбрать пункт «Stored Profiles» («Сохраненные профили»);
- В списке сохраненных сетей, просто сдвиньте любую сеть за пределы экрана чтобы удалить ее;
- Жестом «штрих назад» на сенсорной области телефона вернитесь в предыдущее меню.
Как удалить беспроводное сетевое соединение и подключиться заново к Wi-Fi?
Привет, друзья! Очень часто, отвечая на комментарии на этом сайте, мне приходиться объяснять, как удалить беспроводное сетевое соединение на ноутбуке (нетбуке), или на компьютере с Wi-Fi адаптером. А затем заново подключиться к беспроводной сети введя пароль для доступа к ней.
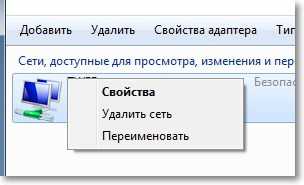
Зачем нужно удалять Wi-Fi сеть и снова подключаться к ней? Очень часто, такая процедура необходима, если Вы сменили пароль на Wi-Fi роутере, или сменили тип безопасности, или шифрования. О том, как сменить пароль на роутере, я писал в статье Как установить (изменить) пароль для Wi-Fi сети на роутере TP-Link TL-WR841N.
Просто после того, как Вы смените пароль, либо тип безопасности (шифрования) , то компьютер скорее всего откажется подключаться к Wi-Fi. Может просто долго идти подключение, а затем появиться какая-то ошибка. Возможно появиться ошибка «Windows не удалось подключится к…» (кстати об этой проблеме я писал тут). Так же возможна проблема идентификации и еще всякие разные ошибки. При проблемах с подключением к Wi-Fi, советую удалить соединение и подключить заново. Сейчас расскажу как это сделать в Windows 7.
Перейдите в Панель управленияСеть и ИнтернетУправление беспроводными сетями. Можно так: нажмите правой кнопкой мыши на статус соединения на панели уведомлений и выберите «Центр управления сетями и общим доступом».
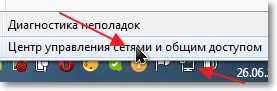
Слева выберите Управление беспроводными сетями.
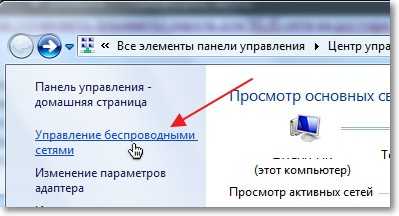
Нажмите правой кнопкой на нужную сеть и нажмите на пункт Удалить сеть.
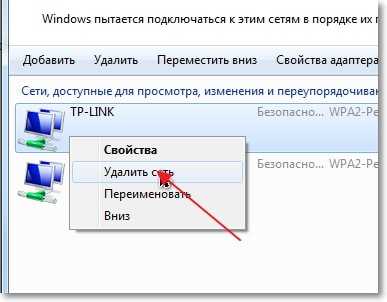
Все, сеть удалена. Можно подключится заново и ввести пароль (возможно новый) .
Нажмите на статус соединения в трее. И среди доступных для подключений сетей нажмите на свою сеть. Нажмите Подключение.
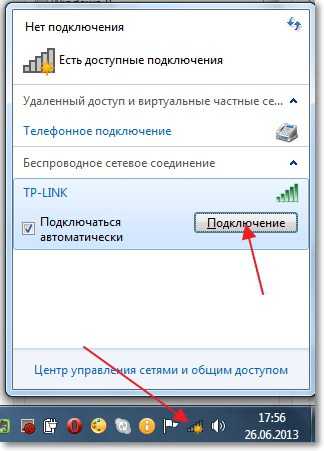
Введите пароль и нажмите Ok.

Все должно подключиться, и я надеюсь, нормально работать :).
Источник: zergalius.ru
Как изменить сети Wi-Fi на Apple TV
Когда я впервые переехал в свой дом, мой сосед был достаточно великодушен, чтобы позволить мне использовать его сеть Wi-Fi, пока я не смог подключить свою. Однако даже после того, как я настроил собственное подключение к Интернету, мой Apple TV иногда переключался обратно на подключение моего соседа, что вызывало проблемы с AirPlay и Home Sharing. Мне пришлось научить Apple TV забывать свою сеть и снова переключаться на мою. Вот как это сделать.
Как изменить сеть Wi-Fi на Apple TV
- Открой Приложение настроек.
- Выбирать Сеть.

- Выбирать Вай фай.
- Ждать для появления близлежащих сетей.
- Выберите Сеть Wi-Fi.

- Введите пароль связанный с сетью.
- Выбирать Выполнено.
- Выбирать Ok.
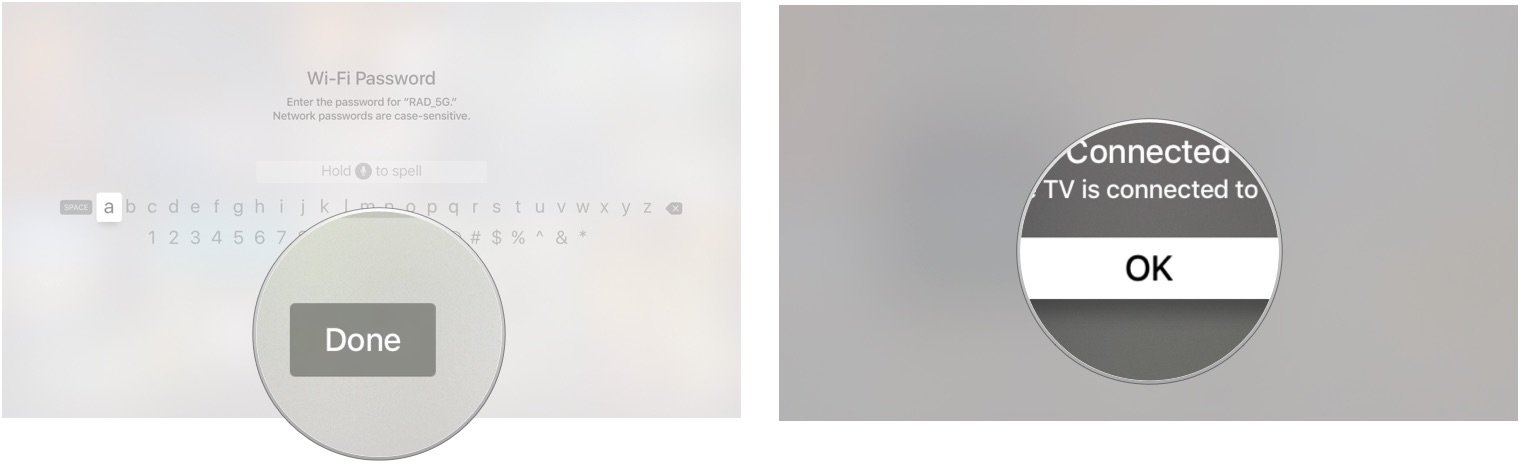
Как вручную войти в сеть на Apple TV
- Открой Приложение настроек.
- Выбирать Сеть.

- Выбирать Вай фай.
- Ждать для появления близлежащих сетей.
- Выбирать Другой.
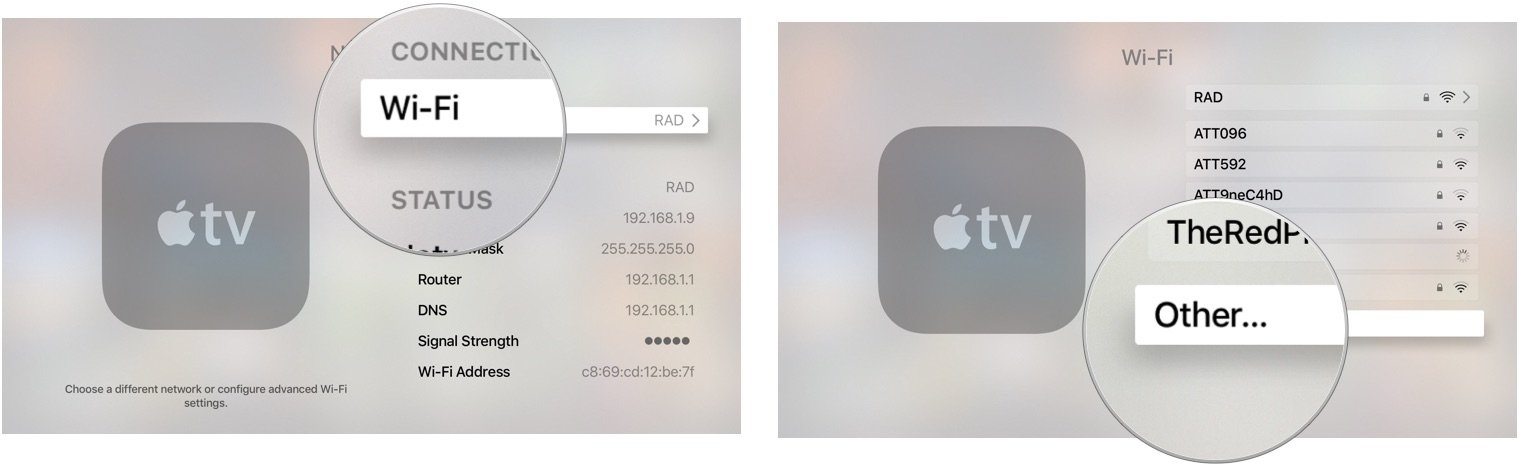
- Введите название Сеть Wi-Fi ты хочешь присоединиться.
- Выбирать Выполнено.
- Введите пароль связанный с сетью.
- Выбирать Выполнено.
- Выбирать Ok.
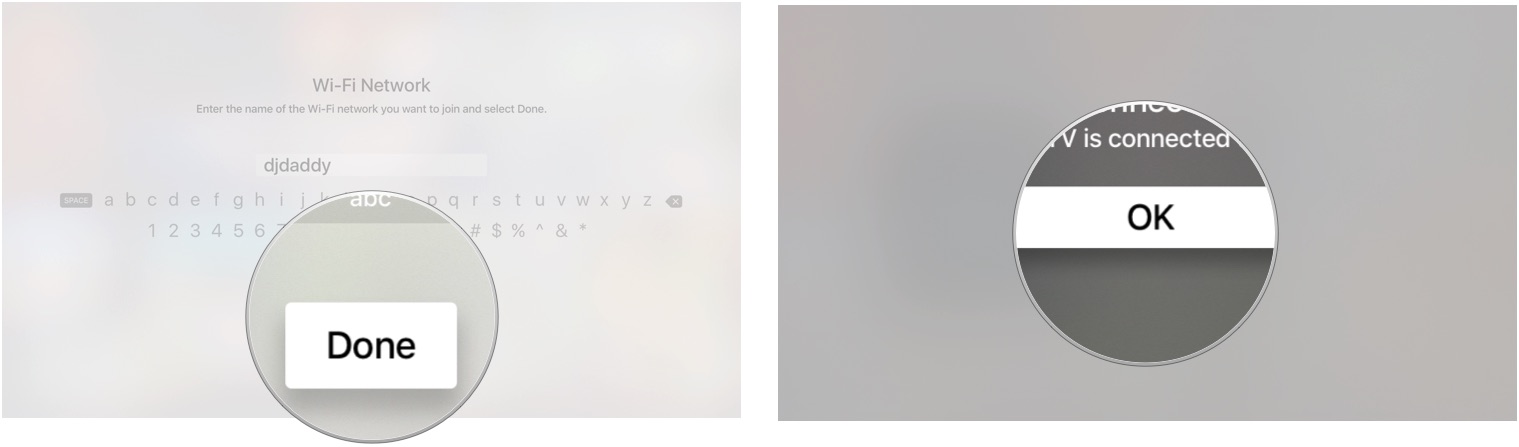
Как забыть о сети на Apple TV
Если у вас есть доступ к сети, в которую вы не хотите, чтобы Apple TV входила в систему, ваше устройство полностью забудет об этом.
- Открой Приложение настроек.
- Выбирать Сеть.

- Выбирать Вай фай.
- Выбирать сеть, которую вы хотите забыть.
- Выбирать Забудьте о сети.
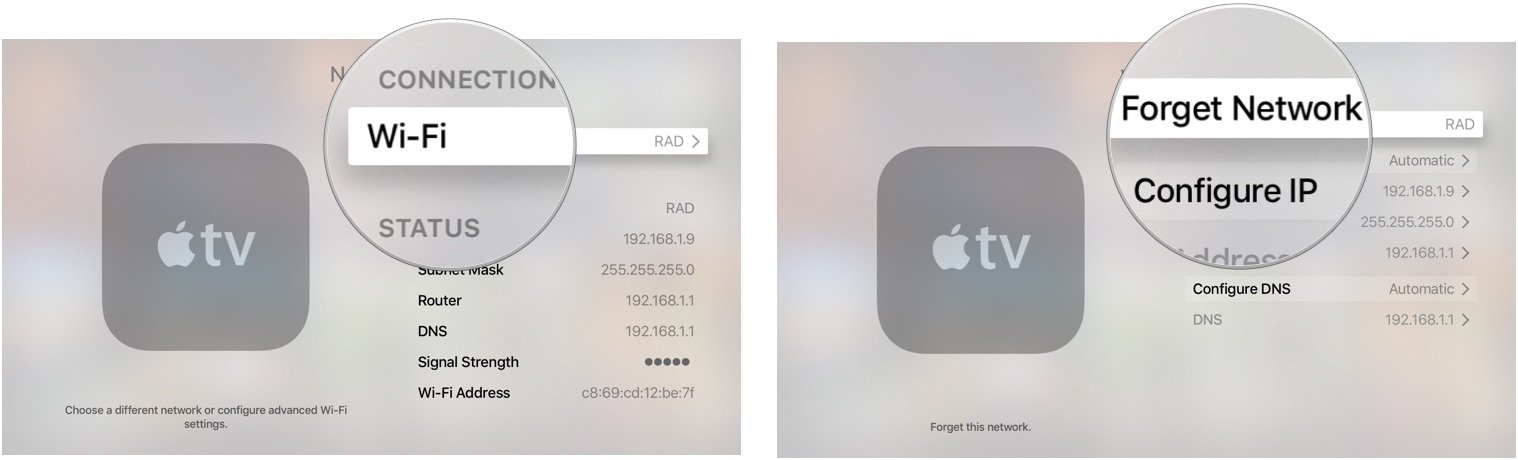
Что-нибудь еще?
Есть ли что-нибудь об изменении сети на Apple TV, о котором вы хотели бы узнать больше? Дайте нам знать.
Мы можем получать комиссию за покупки, используя наши ссылки. Узнать больше.
Источник: dvax.ru
Как забыть Wi-Fi сеть в Windows, MacOS, iOS и Android

При подключении какого-либо устройства к беспроводной сети, оно по умолчанию сохраняет параметры этой сети (SSID, тип шифрования, пароль) и в дальнейшем использует эти настройки для автоматического подключения к Wi-Fi. В некоторых случаях это может вызвать проблемы: например, если пароль был изменен в параметрах роутера, то из-за несоответствия сохраненных и измененных данных вы можете получить «Ошибка аутентификации», «Параметры сети, сохраненные на этом компьютере, не соответствуют требованиям этой сети» и подобные ошибки.
- Забыть Wi-Fi сеть в Windows
- На Android
- На iPhone и iPad
- В Mac OS
Как забыть сеть Wi-Fi в Windows 10 и Windows 7
Для того чтобы забыть параметры сети Wi-Fi в Windows 10 достаточно выполнить следующие простые шаги.
- Зайдите в Параметры — Сеть и Интернет — Wi-FI (или нажмите по значку подключения в области уведомлений — «Параметры сети и Интернет» — «Wi-Fi») и выберите пункт «Управление известными сетями».

- В списке сохраненных сетей выберите сеть, параметры которой нужно удалить и нажмите кнопку «Забыть».

Готово, теперь при необходимости можно заново подключиться к этой сети, и вы вновь получите запрос пароля, как при первом подключении.
В Windows 7 шаги будут похожими:
- Зайдите в центр управления сетями и общим доступом (правый клик по значку соединения — нужный пункт в контекстном меню).
- В меню слева выберите «Управление беспроводными сетями».
- В списке беспроводных сетей выберите и удалите Wi-Fi сеть, которую требуется забыть.
Как забыть параметры беспроводной сети с помощью командной строки Windows
Вместо того, чтобы использовать интерфейс параметров для удаления Wi-Fi сети (который меняется от версии к версии в Windows), можно сделать то же самое с помощью командной строки.
- Запустите командную строку от имени Администратора (в Windows 10 можете начать набирать «Командная строка» в поиске на панели задач, затем нажать правой кнопкой мыши по результату и выбрать «Запустить от имени администратора», в Windows 7 использовать аналогичный способ, либо найти командную строку в стандартных программах и в контекстном меню выбрать «Запуск от имени Администратора»).
- В командной строке введите команду netsh wlan show profiles и нажмите Enter. В результате отобразятся имена сохраненных Wi-Fi сетей.
- Для того, чтобы забыть сеть, используйте команду (заменив имя сети)
netsh wlan delete profile name=»имя_сети»

После этого можно закрыть командную строку, сохраненная сеть будет удалена.
Видео инструкция
Удаление сохраненных параметров Wi-Fi на Android
Для того, чтобы забыть сохраненную Wi-Fi сеть на Android телефоне или планшете, используйте следующие шаги (пункты меню могут слегка отличаться в различных фирменных оболочках и версиях Android, но логика действия одна и та же):
Как забыть беспроводную сеть на iPhone и iPad
Действия, необходимые для того, чтобы забыть Wi-Fi сеть на iPhone, будут следующими (примечание: удалить получится только ту сеть, которая «видна» в настоящий момент):
В Mac OS X
Для удаления сохраненных параметров Wi-Fi сети на Mac:
- Нажмите по значку соединения и выберите пункт «Открыть настройки сети» (или зайдите в «Системные настройки» — «Сеть»). Убедитесь, что в списке слева выбрана Wi-Fi сеть и нажмите кнопку «Дополнительно».

- Выберите сеть, которую требуется удалить и нажмите по кнопке со знаком «минус» для её удаления.

На этом всё. Если что-то не получается, задавайте вопросы в комментариях, постараюсь ответить.
А вдруг и это будет интересно:
- Лучшие бесплатные программы для Windows
- Microsoft Edge открывает поиск при вводе адреса сайта в адресную строку — как исправить
- Ошибка приложения 0xc0000135 — как исправить?
- Как включить XMP профиль памяти в БИОС (UEFI)
- Api-ms-win-core-path-l1-1-0.dll отсутствует — способы исправить ошибку
- WinToUSB — загрузочная флешка, Windows To Go и другие возможности
- Windows 11
- Windows 10
- Android
- Загрузочная флешка
- Лечение вирусов
- Восстановление данных
- Установка с флешки
- Настройка роутера
- Всё про Windows
- В контакте
- Одноклассники
-
Валерий 09.12.2017 в 01:00
- Dmitry 04.08.2018 в 14:07
Источник: remontka.pro