Как убрать чат на Твиче, скрыть его, чтобы не мешал? Если ищите ответ на этот вопрос, то вы пришли по адресу. В этой статье мы подробно расскажем, как сделать это на компьютере и смартфоне! Отпала потребность в общении со зрителями, а диалоговое окно отвлекает внимание? Самое время скрыть его!
На компьютере
Действие по скрытию чата на Твиче на любом устройстве настолько простое, что с ним справится даже тот, кто впервые в сервисе. Пользуетесь веб-версией Твича? Тогда инструкция ниже для вас! Она состоит буквально из нескольких кликов.
- Зайдите на сайт Twitch и авторизуйтесь в своём аккаунте. Вы можете легко найти страницу входа на первой позиции в поисковой выдаче по запросу «твич вход».

- Нажмите на свою аватарку в правом верхнем углу экрана.


Как убрать чат в Twitch на ios во время просмотра трансляции
- Теперь жмите на вкладку «Чат» . Появится окно трансляции, а справа будет диалоговое окно комментариев. Но нам не нужно, чтобы оно отображалось!

- Обрати внимание на кнопку наверху слева от окна — это кнопка «Свернуть» . Кликните по ней, и переписка исчезнет.

Мы же говорили, что это просто! А теперь посмотрим, как убрать чат в приложении Twitch на смартфоне.
Подробно рассказали, как добавить чат в ОБС Твич за пару шагов.
На смартфоне
Если вы — владелец смартфона под управлением Android, то читайте инструкцию ниже. Рассказываем и показываем, как убрать чат в Твиче на телефоне и попутно напомним, как начать трансляцию с мобильного.
- Откройте мобильное приложение и авторизуйтесь в своём аккаунте.
- Перейдите во вкладку «Просмотр» .

- В правом верхнем углу нажмите на кнопку «Создать» .

- В правом нижнем углу нажмите «Начать трансляцию» .
- Выберите, что будете транслировать.
- Если делаете это первый раз, разрешите приложению доступ к микрофону и камере, а также примите правила.

- Жмите на фиолетовую кнопку внизу «Начать» .

- Через несколько секунд трансляция начнётся, ивы увидите справа окно чата. Давайте уберём его!
- Слева от области комментариев внизу нажмите на три точки.

- Теперь нажмите «Скрыть» . А если захотите вернуть его, под этими же тремя точками жмите на кнопку «Отобразить» .

Чат твича такое не одобрит #shorts #csgo #твич
Если вы — пользователь смартфона под управлением iOS, инструкция, как убрать чат в Твиче на айфоне всё равно не будет сильно отличаться от предыдущей. Во время проведения трансляции нажмите на значок перечёркнутого экрана слева от окна переписки, и оно исчезнет!
Кстати, скрывать область для комментариев может не только стример, но и зрители. Каждый пользователь делает это сам у себя для личного удобства.
Теперь вы знаете, как убрать чат с экрана Твич, сможете оптимизировать пространство экрана и не тратить внимание на бесполезные для себя вещи. Расскажите в комментариях, скрываете ли вы область комментариев или вам нравится отслеживать сообщения пользователей.
Источник: messenge.ru
Как приостановить чат Twitch

Чат на Twitch – это самый простой способ взаимодействия стримеров со своей аудиторией. Он позволяет общаться в режиме реального времени между тысячами людей, позволяя ситуации выйти из-под контроля в одно мгновение.

Хотя у стримеров есть несколько инструментов для модерации и даже автоматизации аспектов своего чата, когда чат становится «раскрученным» или начинается событие, неизбежно следует хаос. Этот хаос мешает зрителям следить за разговорами, происходящими в чате, но, к счастью, у них есть способ замедлить ход событий и наверстать упущенное.
В этой статье мы покажем вам, как приостановить чат Twitch и как вы можете переключаться между приостановкой чата при прокрутке, наведении курсора мыши или с помощью клавиши Alt на клавиатуре.
Как приостановить чат Twitch
Desktop/PC
По умолчанию вы можете приостановить чат Twitch, просто прокрутив чат вверх с помощью мыши. Когда чат приостановлен, в нижней части чата появится сообщение о том, что он был приостановлен из-за прокрутки.

Чтобы возобновить чат, щелкните сообщение, приостановленное из-за прокрутки, или прокрутите вниз до начала снова пообщаться.
Мобильное приложение для Android/iOS
Чтобы приостановить чат в мобильном приложении Twitch, просто перетащите чат вниз, как если бы вы прокручивали вверх на ПК. Когда чат приостановлен, в нижней части чата вы увидите сообщение «Другие сообщения ниже.

Чтобы возобновить чат, коснитесь сообщения «Дополнительные сообщения» под сообщением или снова прокрутите вниз до начала чата.
Изменение способа приостановки чата Twitch в настройках чата
Twitch также позволяет выбрать несколько различных способов приостановки чата. В настройках чата вы можете выбрать следующие методы:
- Только прокрутка Параметр по умолчанию: прокрутите вверх, чтобы приостановить чат.
- Наведите указатель мыши Наведите указатель мыши на чат, чтобы приостановить его. Когда ваша мышь находится над чатом, появится 5-секундный таймер. Через 5 секунд чат автоматически возобновится.
- Удерживайте клавишу Alt Удерживайте клавишу Alt на клавиатуре, чтобы приостановить чат.
- Клавиши наведения мыши/Alt Приостановить чат можно как при наведении курсора мыши, так и удерживая клавишу Alt.
К сожалению, это доступно только на веб-сайте Twitch, но не в мобильном приложении.
Здесь8217 Как выбрать другой способ приостановки чата Twitch:
- В чате любого стримера нажмите значок шестеренки слева от кнопки Чат. .

- В разделе Настройки чата нажмите «Приостановить чат».

- Выберите предпочтительный способ приостановки чата Twitch.

Источник: crarena.ru
Как открыть чат Twitch (3 простых шага)

Если вы новый стример Twitch, возможно, вы захотите открыть свой чат Twitch. Как стримеру, может быть сложно смотреть в чате во время стриминга. Если у вас нет дополнительного монитора, вам может потребоваться открыть чат Twitch, чтобы посмотреть на него.
В противном случае вам придется использовать другой метод просмотра вашего чата Twitch, например, с помощью мобильного устройства.
Однако использовать мобильное устройство для просмотра чата довольно неудобно, так как вам придется отводить взгляд от монитора.
Но что, если есть способ открыть чат Twitch в отдельном окне?
Самое приятное то, что вы можете перемещать его в любое место на экране, как настоящее окно.
В этом руководстве вы узнаете, как открыть чат Twitch за 3 простых шага (чтобы вы могли просматривать его во время потоковой передачи).
Как открыть чат Twitch
Чтобы открыть чат Twitch, откройте чат Twitch, нажмите «Настройки», нажмите «Переключиться на настройки без модов» и выберите «Всплывающий чат».
После того, как вы выбрали «Всплывающий чат», чат Twitch откроется в отдельном окне.
Вы сможете перемещать его по экрану, как окно, щелкая и перетаскивая его.
Открытие чата Twitch полезно, если вы хотите видеть свой чат, не используя дополнительный монитор или мобильное устройство.
Это удобный способ смотреть на свой чат на мониторе во время потоковой передачи.
Однако вы не можете играть в полноэкранную игру, открывая свой чат Twitch, поскольку он не будет перекрываться с ним.
Вместо этого открытие чата Twitch полезно только в том случае, если вы не играете в полноэкранную игру.
Например, вы можете открыть чат, если просто болтаете.
Еще один недостаток заключается в том, что если щелкнуть вдали от окна, оно будет автоматически свернуто.
Так что вам, возможно, придется поставить окна бок о бок, если вы хотите предотвратить сворачивание чата Twitch.
Вот как открыть чат Twitch:
1. Откройте чат Twitch и нажмите «Настройки».
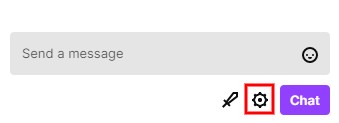
Откройте Twitch> Stream chat> Settings.
Для начала откройте Twitch на рабочем столе.
Если вы транслируете, откройте свой канал Twitch.
Однако, если вы не транслируете, вы можете открыть поток другого стримера.
Функция всплывающего окна работает для Steam других стримеров, а также для вашего.
Так что, если вы хотите открыть чат для своей или чьей-либо трансляции, вы сможете это сделать.
Открыв канал, щелкните вкладку «Чат» на панели навигации под изображением профиля канала.
После того, как вы нажмете на вкладку «Чат», откроется канал вместе с его чатом.
Вы можете увидеть чат Steam на правой боковой панели экрана.
Перейдите в нижнюю часть вкладки потока и нажмите «Настройки» (значок шестеренки под полем чата).
Поздравляем, вы успешно открыли настройки чата Twitch.
Теперь (если вы пытаетесь открыть чат для своего собственного потока) вам нужно переключиться на настройки без модов на следующем шаге.
2. Нажмите «Перейти к настройкам без модификаций».
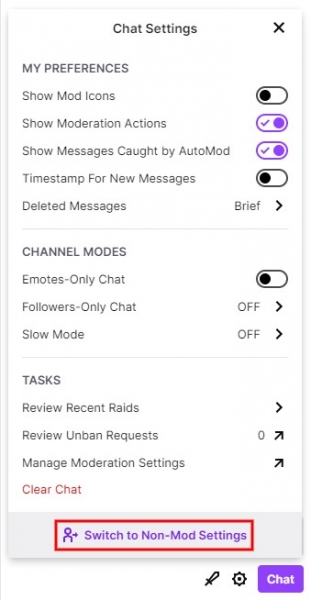
Настройки мода> Перейти к настройкам без модов.
Примечание: пропустите этот шаг, если вы пытаетесь вывести чат в потоке другого стримера.
После того, как вы нажали «Настройки», откроется меню настроек.
Если вы ведете потоковую передачу, после того, как вы нажмете «Настройки», откроется дополнительное меню.
Однако, если вы нажали «Настройки» в потоке другого стримера, вместо этого откроются настройки чата.
Поэтому, если вы пытаетесь включить чат Twitch в потоке другого стримера, вы можете полностью пропустить этот шаг.
Однако, если вы пытаетесь открыть чат для своего собственного потока Twitch, читайте дальше.
После нажатия на кнопку «Настройки» в собственном потоке откроются настройки мода.
В настройках мода есть множество настроек, которые вы можете изменить — ваши предпочтения, режимы каналов и задачи.
Однако вам не нужно вмешиваться ни в одну из этих настроек.
Внизу меню будет опция «Переключиться на немодовые настройки».
Нажмите на опцию, чтобы переключиться на настройки без модов, где вы можете открыть чат.
Вы успешно перешли на настройки без модов.
Последний шаг — нажать на опцию отображения чата Twitch в отдельном окне.
3. Выберите «Всплывающий чат».
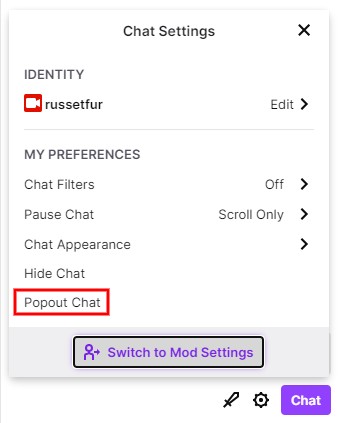
Настройки без модов> Мои предпочтения> Всплывающий чат.
После того, как вы нажали «Переключиться на настройки без модов», откроется меню немодовых настроек.
В меню настроек без модификаций есть пара настроек, которые вы можете изменить — вашу личность и свои предпочтения.
В разделе «Мои настройки» вы увидите опцию «Всплывающий чат», которая является последней опцией в разделе.
Нажмите «Всплывающий чат», чтобы открыть чат Twitch.
После того, как вы нажали «Всплывающий чат», чат Twitch откроется в отдельном окне.
Вы можете перемещать окно как обычное окно, щелкая и перетаскивая его.
Если вы ведете потоковую передачу, вы можете перетащить окно в сторону, чтобы смотреть на него прямо на экране.
Однако вы не можете щелкнуть вне окна.
Если вы щелкните вне окна чата Twitch, оно будет автоматически свернуто.
Следовательно, если вы хотите предотвратить сворачивание окна, вы можете разместить окна рядом.
Это предотвратит сворачивание окна чата Twitch, когда вы нажимаете на него в стороне.
Поздравляем, вы успешно разместили чат Twitch в отдельном окне!
Теперь вы можете просматривать свой чат Twitch, не используя дополнительный монитор или мобильное устройство.
Как мне избавиться от чата во время просмотра Twitch?
Вот как избавиться от чата во время просмотра Twitch:
- Откройте стрим Twitch.
- Щелкните «Режим театра» (alt + t).
- Нажмите кнопку «Свернуть» рядом с потоковым чатом.
После того, как вы нажали кнопку «Свернуть», чат Twitch закроется.
Кнопка «Свернуть» также изменится на кнопку «Развернуть».
Нажмите кнопку «Развернуть», чтобы снова открыть чат Twitch.
Заключение
Чтение вашего чата Twitch во время потоковой передачи очень важно, если вы хотите повысить вовлеченность своей трансляции.
Если у вас есть микрофон, ответы в чате зрителей показывают, что они вам небезразличны.
Если ваши зрители болтают, а вы им не отвечаете, они могут подумать, что вы грубый, и уйти.
Во-вторых, ответы на ваш чат Twitch также стимулируют ваших зрителей общаться в вашем потоке.
Наконец, это увеличит удержание ваших зрителей.
Если вы отвечаете кому-то, когда они задают вопрос в вашей ленте или просто здороваются, они с большей вероятностью подпишутся на вас и вернутся к вашей ленте.
В конце концов, если в чате вашего потока никто не разговаривает, ваш поток либо мертв, либо заполнен скрытными людьми.
- Как копировать комментарии в Instagram (3 простых шага)
- Как удалить черновики в TikTok (3 простых шага)
- Как исправить отключенное видео в TikTok (3 простых шага)
- Как скачать аудио из Facebook Messenger (3 простых шага)
- Как появиться офлайн в Facebook Messenger (3 простых шага)
- Как организовать прямую трансляцию на YouTube (4 простых шага)
- Как изменить свой голос в TikTok: 3 простых шага
- Как добавить несколько учетных записей в TikTok (4 простых шага)
- Как исправить ошибку «Не соответствует требованиям» на TikTok (4 простых шага)
- Как открыть чат Twitch? — или Twitch Stream
Источник: topgoogle.ru