

Загрузка тяжеловесных файлов, сложный рендеринг или конвертация видео высокого разрешения – даже при наличии мощного MacBook все эти процессы требуют немало времени. Включил и забыл – лучшее правило, которое действует для перечисленных выше операций. Но стоит вам закрыть крышку ноутбука, как он тут же отправится в Режим сна, а все загрузки и рендеры становятся на паузу. Если вы планируете превратить MacBook в полноценный настольный компьютер с внешним монитором или просто хотите отучить его от Режима сна, данная инструкция поможет в этом.
Вариантов принудительного бодрствования MacBook несколько: первый – предусмотрен самой Apple, но требует обязательного подключения внешнего монитора, мыши или клавиатуры; второй позволяет бороться со сном программно, с помощью специализированных утилит.
Как использовать MacBook с закрытой крышкой, с подключенным внешним монитором?
Внимание! При закрытой крышке загружать ноутбук процессами, требующими высокой мощности процессора или видеокарты не рекомендуется в связи с незначительным ухудшением вентиляции (закрытый дисплей прикрывает выходную щель радиатора).
«Антисон» с помощью дополнительной периферии
Компания Apple смотрит на мир глазами оптимиста. Если человеку нужен плеер – он покупает iPod. Возникла необходимость в портативном компьютере – добро пожаловать в ряды владельцев MacBook Air. Задумываетесь о полноценном ПК на базе OS X – iMac к вашим услугам. Для рядового же пользователя покупка и iMac, и MacBook может стать неподъемной.
В таком случае, возникает необходимость использования универсального MacBook и в качестве ноутбука, и в качестве настольного компьютера.

Для того, чтобы MacBook продолжал работать с закрытой крышкой, а пользователь получил возможность использовать его как системный блок, потребуется наличие внешнего монитора, мыши или трекпада.
-
1. Перейдите в Настройки – Bluetooth – Дополнительно. Проставьте все галочки.
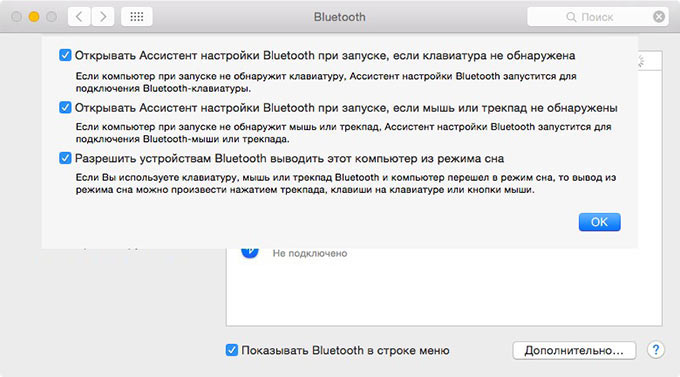
-
2. Выполните сопряжение клавиатуры, мыши или трекпада по Bluetooth в соответствующих пунктах меню Настроек.
3. Закрываем крышку MacBook.
4. Подключаем зарядное устройство.
5. Подключаем монитор (подробная инструкция по подключению внешнего монитора).
6. Подключаем мышь и клавиатуру.
7. Нажимаем любую клавишу на подключенной клавиатуре (щелкаем по мыши/трекпаду).
Несмотря на то, что крышка будет закрыта, MacBook тут же очнется из Режима сна.
Бодрствуем при помощи сторонних приложений
Вариант игнорирования режима сна при закрытой крышке с использованием внешнего монитора, клавиатуры и мыши может оказаться неподходящим для большинства пользователей в связи с банальным отсутствием любого пункта из необходимого списка устройств. К счастью, проблему можно решить и при помощи сторонних приложений.
InsomniaX
Жанр: Утилиты
Издатель: Andrew James
Версия: 2.1.8
OS X: Бесплатно [Скачать]
Для установки утилиты InsomniaX достаточно перетянуть ее в папку Программ. После запуска в Меню баре появится пиктограмма месяца.
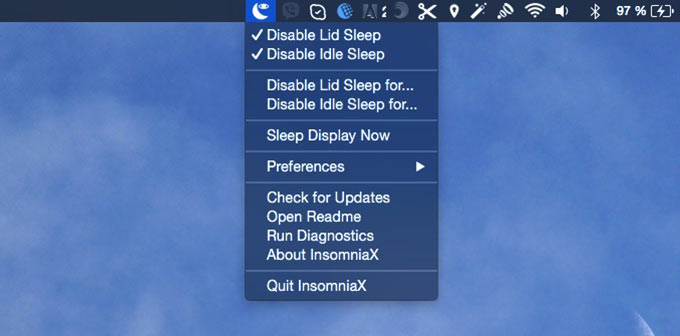
Для активации InsomniaX достаточно выставить несколько галочек:
- Disable Lid Sleep – отключение Режима сна при закрытии крышки ноутбука;
- Disable Idle Sleep – отключение Режима сна при бездействии ноутбука;
- Disable Lid Sleep for – установка времени, в течение которого MacBook не будет засыпать при закрытой крышке;
- Disable Idle Sleep – установка времени, в течение которого MacBook не будет засыпать при бездействии ноутбука.
Преимуществом InsomniaX является работа как при подключенном адаптере питания, так и без него. В дополнительном меню настроек (Preferences) есть возможность установки горячих клавиш, звукового оповещения и режима сниженного энергопотребления процессора.
NoSleep
Жанр: Утилиты
Издатель: Pavel Prokofiev
Версия: 1.4.0
OS X: Бесплатно [Скачать] В процессе установки приложение NoSleep требует обязательной аутентификации администратора. Сразу после окончания инсталляции NoSleep появится в Меню баре OS X. 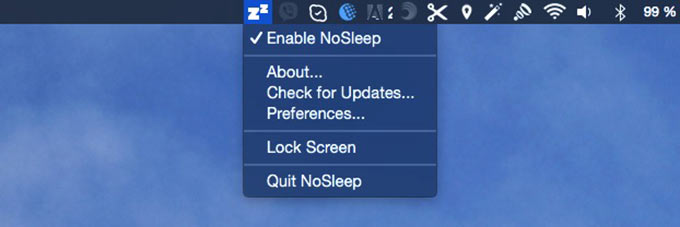 Для включения NoSleep щелкните по пиктограмме и выберите Enable Sleep.
Для включения NoSleep щелкните по пиктограмме и выберите Enable Sleep. 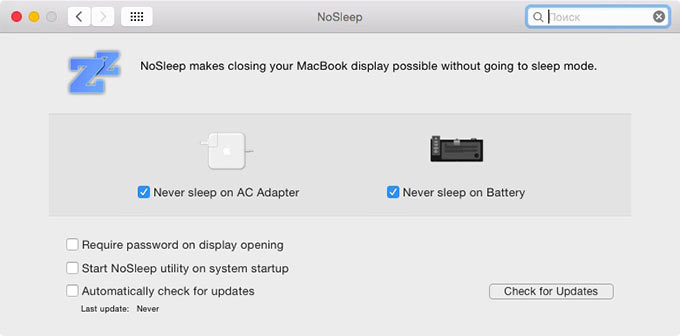 Меню настроек позволяет установить требуемый режим работы утилиты:
Меню настроек позволяет установить требуемый режим работы утилиты:
- «антисон» при работе от аккумулятора;
- «антисон» при работе от адаптера питания;
- автоматический запуск при загрузке ОС;
- блокировка экрана после открытия крышки MacBook.
В приложении NoSleep замечен незначительный баг. NoSleep продолжает работать даже после того, как вы выйдите из него. Чтобы ноутбук переходил в режим сна – отключите в настройках пункты Never sleep on AC Adapter и Never sleep on Battery.
Открытая крышка – бодрствующий ноутбук
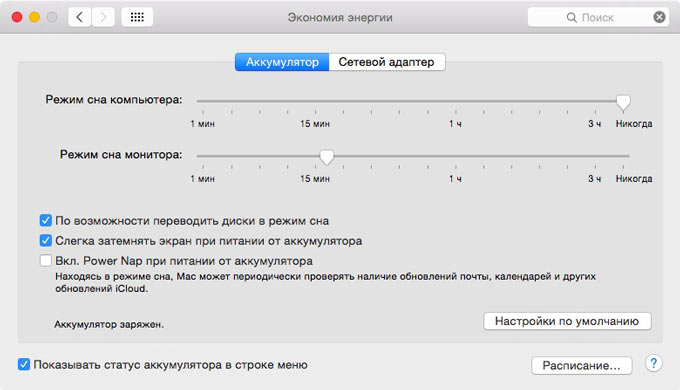
Помимо InsomniaX и NoSleep существует масса утилит, борящихся с уходом MacBook в режим сна: Wimoweh, Antisleep, Coffeine. Увы, все они работают исключительно при открытой крышке ноутбука. Отключить режим сна можно и штатными средствами OS X. Откройте Настройки – Экономия энергии. Установите ползунок Режима сна компьютера на значение «Никогда». Затухание монитора можно выставить произвольное. Обратите внимание на то, что настройки следует установить как для условий при работе от аккумулятора, так и при работе с использованием AC адаптера. —>
(9 голосов, общий рейтинг: 4.44 из 5)
Хочешь больше? Подпишись на наш Telegram.

Загрузка тяжеловесных файлов, сложный рендеринг или конвертация видео высокого разрешения – даже при наличии мощного MacBook все эти процессы требуют немало времени. Включил и забыл – лучшее правило, которое действует для перечисленных выше операций. Но стоит вам закрыть крышку ноутбука, как он тут же отправится в Режим сна, а все загрузки и рендеры становятся на.
Источник: www.iphones.ru
Как закрыть крышку ноутбука и при этом использовать внешний монитор Mac в 2023
Как выключить экран на ноутбуке Mac, подключенном к внешнему монитору, используя при этом встроенную клавиатуру и трекпад «Как активировать режим закрытого дисплея на MacBook Подключите внешний дисплей к питанию. Подключите MacBook к сети с помощью сетевого адаптера. Подключите внешний дисплей к Mac с помощью портов. Включите внешний дисплей. . «.

Можно ли выключить Always On Display на ночь
Лучше ли выключать или переводить ПК в спящий режим на ночь «Настройка режима фокусировки на сне». Другой вариант отключения Always On Display на ночь — использование встроенных режимов фокусировки Apple. Из коробки есть режим Sleep Focus, который отключает Always On Display, когда этот режим включен. » «.
Как сделать экран черным
В чем разница между выключением дисплея и сном «Включить темную тему Откройте приложение «Настройки» вашего устройства. Выберите пункт Доступность. В разделе «»Цвет и движение»» включите Темная тема. «.
Как сохранить внешний монитор включенным, когда я закрываю крышку
Почему мой Mac выключается, когда я закрываю крышку внешнего монитора «В левой части экрана вы увидите несколько вариантов. Щелкните Choose what closing the lid does. В разделе Кнопки питания и сна и Настройки крышки перейдите в самый низ, где написано Когда я закрываю крышку. Выберите значение Не делать ничего для опций «Аккумулятор» и «Подключение». » «.
Как разделить двойной монитор
Можно ли закрыть MacBook Pro и продолжать использовать внешний монитор 0:04 1:56 How To Use Split Screen On Windows 10 (2023) — YouTube YouTube Начало предлагаемого ролика Конец предлагаемого ролика Удобная комбинация клавиш для двух окон. Процесс — это окна. И стрелки с Подробнее Удобная комбинация клавиш для двух окон. Процесс — это окна. И стрелка с активным окном щелкните окна. Кнопка вместе со стрелкой влево или вправо. .
Полезен ли темный режим для глаз
Почему экран моего ноутбука темный на полной яркости «Темный режим не снижает нагрузку на глаза напрямую, но может принести некоторое облегчение. Например, в условиях недостаточной освещенности яркий экран заставляет глаза работать интенсивнее. Напротив, темный экран в ярко освещенной комнате будет иметь тот же эффект. » «.
Что такое режим ожидания и спящий режим
Что лучше — спящий режим или выключение «Режим ожидания известен как «спящий» режим. В режиме ожидания ОС Windows отключает несущественные аппаратные ресурсы, такие как жесткий диск, съемные диски, монитор. После этого система способна очень быстро активизироваться при нажатии любой клавиши или перемещении мыши. К сведению — в режиме ожидания нельзя выключить систему. » «.
Почему при подключении HDMI экран ноутбука черный
Как подключить монитор к компьютеру и использовать оба экрана «Решения. Убедитесь, что кабель HDMI правильно и надежно подключен к нужному порту HDMI. Попробуйте отсоединить его и снова подсоединить, слегка надавливая на него. Если после проверки кабеля HDMI экран по-прежнему черный, попробуйте использовать другой кабель HDMI в случае, если оригинальный кабель неисправен. » «.
Все права защищены. Несанкционированное копирование, полностью или частично, строго запрещено.
Источник: yanline.ru
Как при закрытом ноутбуке вывести изображение на монитор
Как закрыть ноутбук и по-прежнему использовать монитор в Windows 11

Ничто не может сравниться с удобством и портативностью ноутбука. Однако, если вы хотите использовать внешний монитор для рабочих целей или предпочитаете время от времени просматривать некоторый контент на экране, большем, чем ваш ноутбук, вы можете подключить его к внешнему монитору.
Что ж, проблема заключается в том, что, поскольку вы будете использовать внешний монитор, вы, скорее всего, захотите закрыть крышку своего ноутбука, а по умолчанию Windows переводит ваш ноутбук в спящий режим, если вы закрываете крышку. Теперь открытый ноутбук, стоящий на вашем столе и подключенный к внешнему монитору, — это не идеальный сценарий, это не приятно.
К счастью, вам не нужно мириться с этой варварской ситуацией, и вы можете закрыть крышку своего ноутбука, не переводя его в спящий режим и не влияя на его работу. Итак, без лишних слов, давайте приступим к делу.
Изменить то, что делает закрытие крышки с панели управления
Вы можете легко изменить функцию, выполняемую вашей системой, когда она обнаруживает, что крышка закрыта. Кроме того, вы также можете указать, чтобы он не спал только тогда, когда он подключен к сети или работает от батареи, чтобы он соответствовал вашим требованиям.
Для этого откройте меню «Пуск» и введите Control. Затем в результатах поиска щелкните плитку «Панель управления», чтобы открыть ее.

Затем найдите и щелкните плитку «Электропитание» в сетке, чтобы продолжить.

После этого на экране «Электропитание» щелкните параметр «Выберите, что делает закрытие крышки», расположенный в верхней правой части окна.

Теперь найдите параметр «Когда я закрываю крышку» и щелкните раскрывающееся меню после параметра. Затем щелкните, чтобы выбрать вариант «Ничего не делать» из списка.

Затем щелкните раскрывающееся меню в столбце «Подключено» и нажмите, чтобы снова выбрать параметр «Ничего не делать», если вы хотите, чтобы компьютер не спал, даже когда он подключен к сети.

Наконец, нажмите кнопку «Сохранить изменения», расположенную в нижней части окна, чтобы немедленно применить изменения.

Теперь вы можете закрыть крышку своего ноутбука при подключении к внешнему монитору и использовать его, не беспокоясь о переходе компьютера в режим сна или гибернации.
(Windows 10) Как заставить ноутбук работать с закрытой крышкой.
Многие из нас подключают ноутбуки для удобства и производительности к большим внешним мониторам. После подключения ноутбука к внешнему монитору многие пользователи предпочитают использовать внешнюю клавиатуру и мышь.
После подключения ноутбука к внешнему экрану многие из нас оставляют крышку ноутбука открытой, поскольку закрытие крышки ноутбука отключает ноутбук.
В Windows 10 и более ранних версиях, когда вы закрываете крышку ноутбука, система по умолчанию переходит в спящий режим. Из-за этого большинство пользователей не закрывают крышку даже при использовании внешнего монитора (второй экран).
По правде говоря, в Windows 10 есть настройка, позволяющая ноутбуку работать даже с закрытой крышкой, не входя в спящий режим.
Данная функция пригодится, когда вы хотите подключить ноутбук к второму экрану и использовать внешнюю клавиатуру и мышь.
- Откройте панель управления.
- Найдите «Параметры электропитания» в панели управления.
- Нажмите «Действия кнопок питания».
- В параметрах кнопки питания найдите опцию — «При закрытии крышки».
- Выберите «Действие не требуется».
- Нажмите на кнопку «Сохранить изменения».
Чтобы узнать больше об этих шагах, читайте дальше.
Ноутбук Windows 10 может работать с закрытой крышкой.
Шаг 1: Кликните правой кнопкой мыши значок аккумулятора на панели задач и выберите «Электропитание».

Шаг 2: В левой панели окна «Параметры электропитания» нажмите на ссылку «Действия кнопок питания». Это откроет окно «Системные параметры».

Шаг 3: Здесь, в разделе Параметры кнопки питания, кнопки спящего режима и крышки, напротив опции — «При закрытии крышки», в раскрывающемся списке выберите «Действие не требуется» для пунктов «От батареи» и «От сети». см. скрин:

Нажмите кнопку «Сохранить изменения». Все!
Вы можете подключить ноутбук к внешнему монитору, телевизору, подключить внешнюю мышь и клавиатуру, а затем закрыть крышку, чтобы продолжить работу с ноутбуком.
Когда вы хотите выключить или перевести ноутбук в режим сна, используйте внешний монитор, клавиатуру и мышь.
Можно ли закрывать крышку ноутбука если к нему подключён второй монитор, будет ли он перегреваться?
Можно ли закрыть крышку ноутбука, но чтобы он продолжал работать, или так не делается?
Будет ли перегреваться ноутбук с закрытой крышкой?
Если у Вас к ноутбуку подключён второй монитор, то значит ноутбук используется как стационарный компьютер, то есть он уже не мобильное устройство.
По умолчанию, (многое зависит от установленной операционной системы) при закрытии крышки ноутбука он уходит в «сон», или же вообще выключается, но эту ситуацию можно исправить.
У меня установлена ОС Виндовс 10.
Заходим в панель управления, далее ищем пункт «электропитание» открываем его, с левой стороны ищем абзац «действие при закрытой крышке», выставляем значение «действие не требуется».
Всё, теперь при закрытой крышке ноутбук будет продолжать работать.
Далее (это действие можно выполнить в первую очередь) заходим в «параметры» далее «система» затем «дисплей» и выбираем второй монитор основным («показывать только на 2»).
То есть технически после предварительных действий можно закрыть крышку ноутбука и он будет продолжать работать выводя изображение на 2 монитор (экран ноутбука при этом, не работает) .
Но важно учитывать следующее:
При закрытой крышке не будет доступа к интегрированной (встроенной) клавиатуре, а так же не будет доступа к тачпаду ноутбука.
Придётся подключать внешнюю клавиатуру и внешнюю мышку, у меня это подключение через ЮСБ порты.
На моём одном ноутбуке «Леново» динамики находятся спереди и снизу, то есть закрытая крышка на них никак не влияет.
На 2 ноутбуке «Асус» динамики чуть выше (по краям) интегрированной клавиатуры, если закрыть крышку ноутбука, то закроете и динамики.
В этом случае придётся или наушниками пользоваться, или приобрести внешние колонки (внешняя акустическая система, динамики).
Далее, выключить ноутбук можно и программно через кнопку «пуск — завершение работы», а вот включается он через кнопку включения, то есть всё равно придётся к открывать крышку и повторно закрывать, если ноутбук выключается на ночь.
Если всё это устраивает, то закрыть крышку ноутбука, можно и в этом случае.
Тут всё зависит от системы охлаждения ноутбука, как он используется и.т.д.
У меня процессор «интел» технологию (опцию) «Турбо Буст» я отключил (опять же через настройки электропитания), ноутбук установлен вот на такой

Мой ноутбук не греется с закрытой крышкой и даже под значительной нагрузкой.
Установите программу «Аида» и посмотрите как будет вести себя Ваш ноутбук с закрытой крышкой, перегреваться он не должен, но может.
Работа ноутбука с закрытой крышкой
Имеется ноутбук hp pavilion dv6. Был успешно убит об стену. Помятый корпус, мертвый cd-rom и конец матрице. Для ремонта не операбельно. Есть возможность подключить монитор и usb клаву для использования в качестве стационарника.
Погуглил на тему работы ноута с закрытой крышкой — ответы разнятся. Был ответ «закрытая крышка грозит матрице» — не мой случай правда?
Собственно сабж. Будут ли в моем случае побочные действия при работе с закрытой крышкой? И нубовопрос в догонку: как заставить ноут не уходить в слип при закрытии крышки? Win7 home basic.
Похожие публикации:
- Shodan как подключиться к камере
- Вал проявки что это
- Как правильно держать стилус графического планшета
- Из чего делают термопасту
Источник: ifreeapps.ru
