Многие из нас любят смотреть кино на телевизоре. Современные ТВ поддерживают USB накопители. Но перед началом просмотра нужно сначала найти требуемое кино, скачать его и записать на флешку.
И сейчас мы расскажем о том, как это правильно сделать.
Содержание:
- Где скачать фильм?
- Что такое торрент-трекер?
- Установка программы
- Скачивание фильма с торрент-трекера
- Копирование фильма на флешку
- Заключение
Стоит отметить, что скачивание пиратского контента – не очень хорошая затея. Однако без этого в современном мире никак не обойтись. Поэтому придется воспользоваться соответствующими ресурсами.
А еще перед заливкой кино на флешку стоит обратить внимание на то, какие форматы видео поддерживает ваш телевизор. Конечно, современные модели поддерживают почти все. Но мало ли что?
А теперь начнем разговор о скачивании фильма и его записи на накопитель.

Запись на флешку. Как записать на флешку музыку, игру, видео, фильм
Где скачать фильм?
Для начала нужно решить, откуда можно скачать нужный контент. Вообще, можно вбить в Google название кино да и скачать его. Но поисковик выдаст кучу ссылок на небезопасные ресурсы, где вам попытаются втюхать какой-нибудь вирус под видом фильма.
Еще одна проблема, связанная с таким поиском – очень медленная скорость скачивания. Несчастный фильм весом в 5 гигабайт вы будете качать целый день. И скорость вашего соединения ни при чем. Такие сайты намеренно ограничивают скорость скачивания.
Но есть решение!
Поэтому лучше пользоваться проверенными ресурсами. А еще лучше – торрент-трекерами. Там можно найти практически все. Причем скорость скачивания, обычно, максимальная. Сейчас практически все пользуются торрентами.
На данный момент имеется два наиболее популярных трекера – это Rutracker и Rutor. Первый, конечно, серьезнее, но на втором можно легко скачать любой контент без регистрации. Для некоторых пользователей это играет ключевую роль.
Внимание! Если вы решили воспользоваться поисковиком для скачивания фильма, то не пытайтесь перейти по ссылкам, которые находятся в топе. Обычно они ведут на ресурсы, которые ничего хорошего предложить не могут. Кроме вирусов. Контент нужно выбирать (и тем более скачивать) очень осторожно.
Да и большинство таких ресурсов не позволят вам скачать кино бесплатно.
Что такое торрент-трекер?
Торрент-трекер – это специальный ресурс, который позволяет пользователям бесплатно скачивать различный контент. Скачивание происходит по протоколу P2P. Это значит, что чем больше людей качает данный фильм, тем выше скорость скачивания.
Однако для работы с торрентами потребуется специальная программа – клиент. Именно она способна работать с ссылками, предоставляемые торрент-трекером.
Теперь перейдем к установке программы и скачиванию понравившегося торрента.
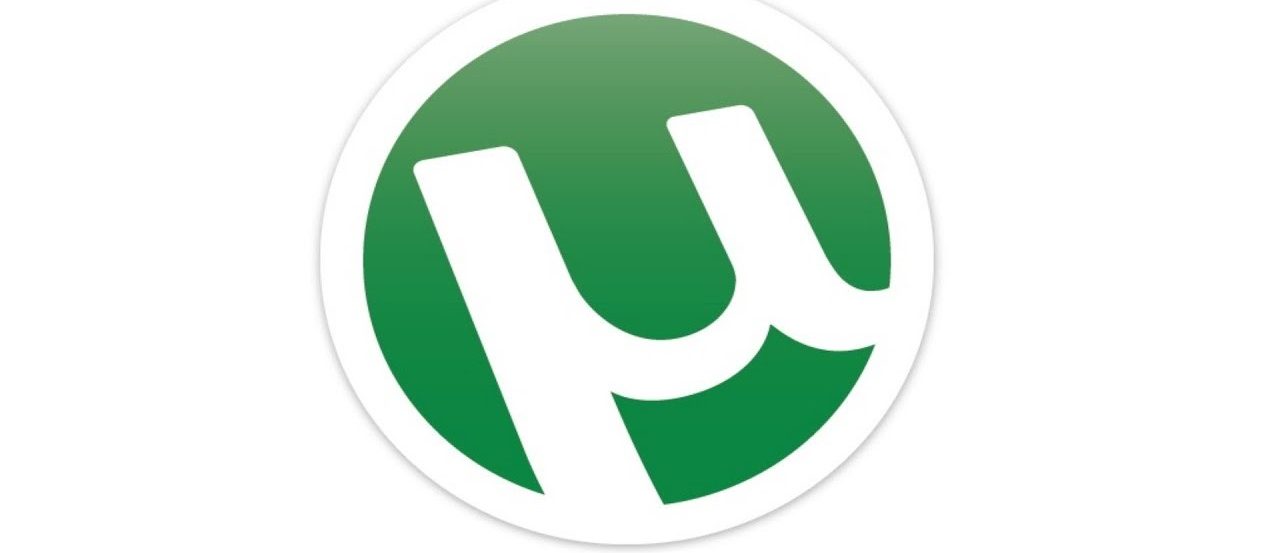
Установка программы
Сначала нужно выбрать подходящий торрент-клиент. Наиболее популярным и самым адекватным является uTorrent. Утилита неплоха, но ее бесплатная версия напичкана рекламой. Впрочем, на скорость закачки это никак не влияет.
А теперь приступим к установке.
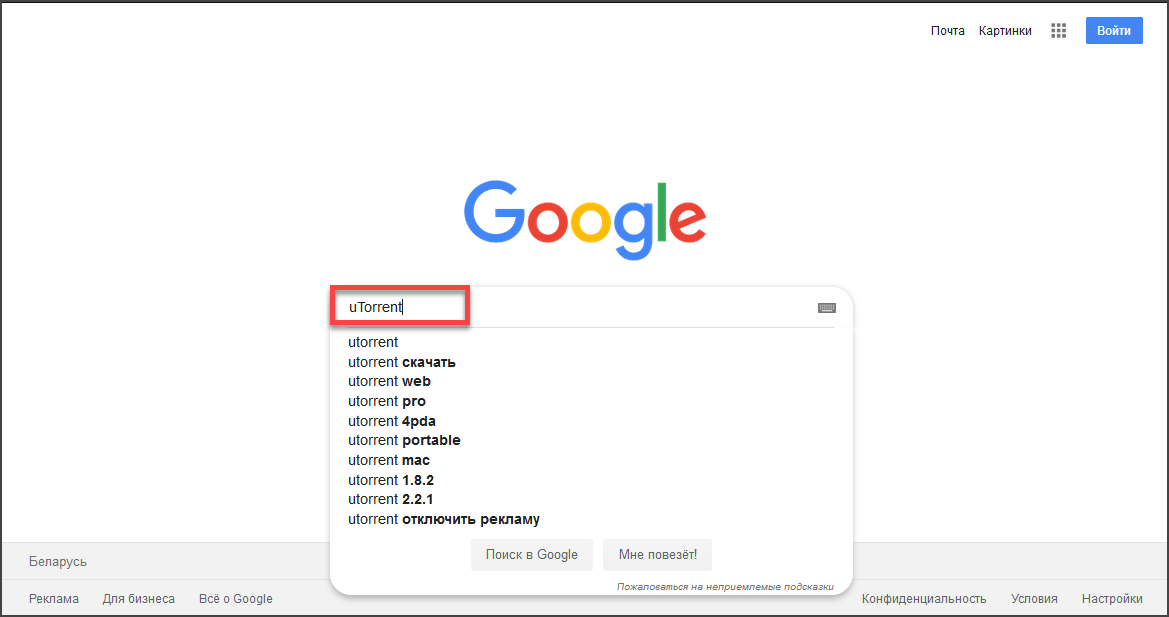
Шаг 1. Сначала открываем браузер и в строке поиска вбиваем «uTorrent». Нажимаем «Enter» на клавиатуре.
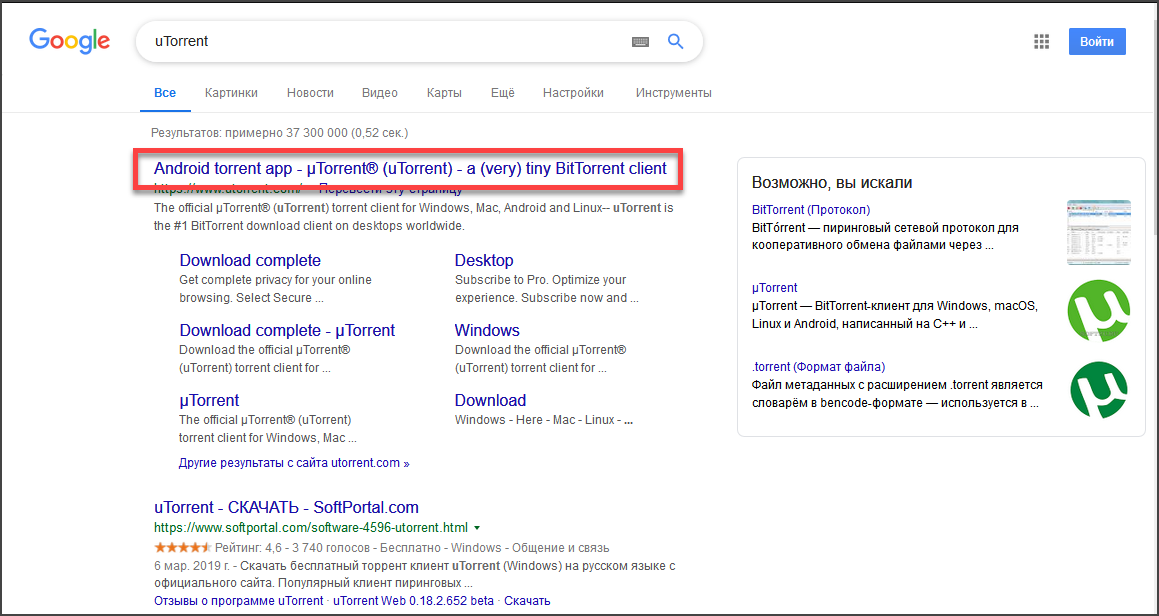
Шаг 2. В результатах кликаем по самой первой ссылке. Она ведет на официальный сайт.
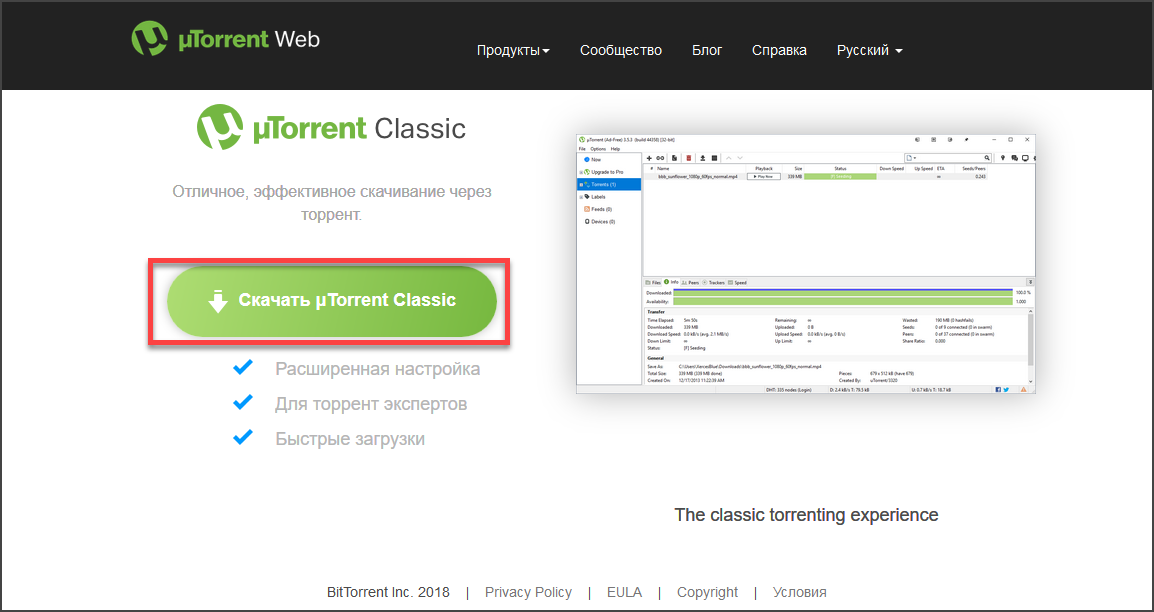
Шаг 3. На главной странице жмем на кнопку «Скачать uTorrent Classic» .
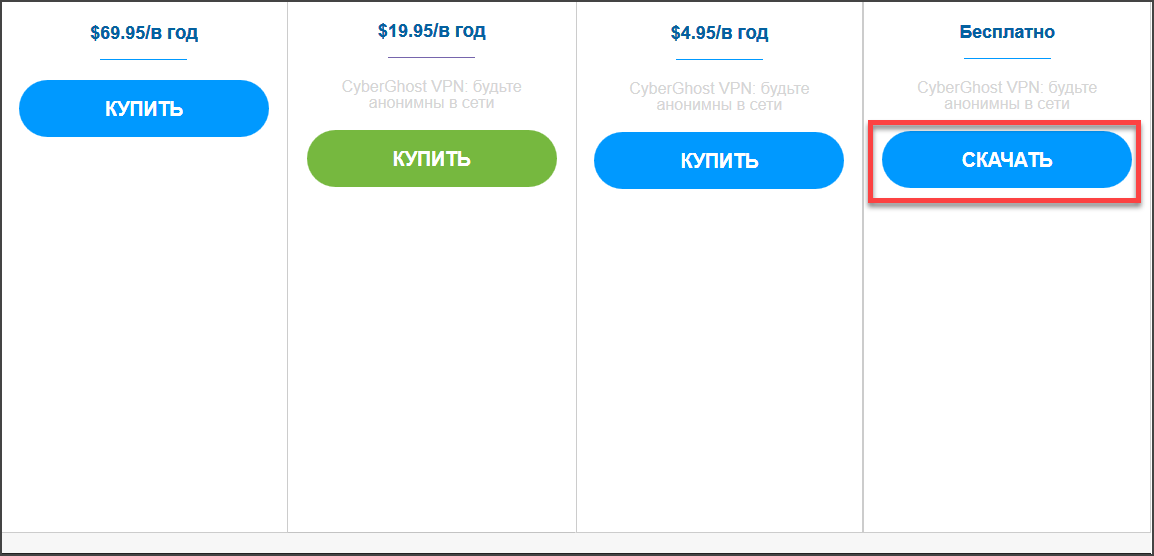
Шаг 4. Далее выбираем столбец «Бесплатно» и жмем «Скачать» .
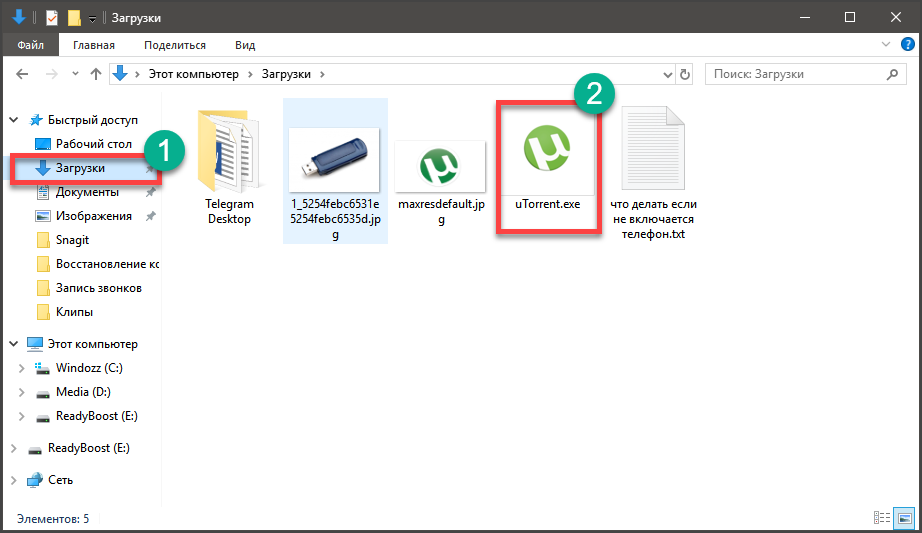
Шаг 5. Скачивание файла начнется автоматически и завершится очень быстро. Теперь открываем «Проводник Windows», идем в каталог загрузок и запускаем установщик при помощи двойного клика по скачанному файлу.
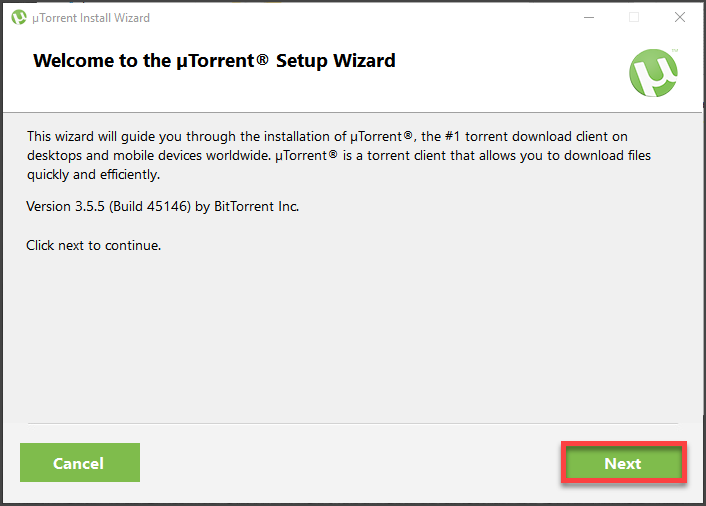
Шаг 6. Запустится мастер установки. На первом этапе просто нужно нажать «Next» .
Шаг 7. Далее тоже просто нажимаем на «Next».
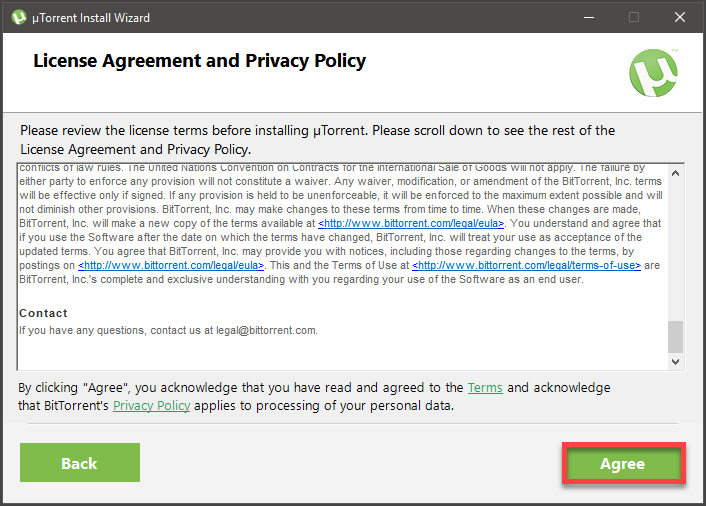
Шаг 8. На следующем этапе нужно будет принять лицензионное соглашение при помощи нажатия на кнопку «Agree» .
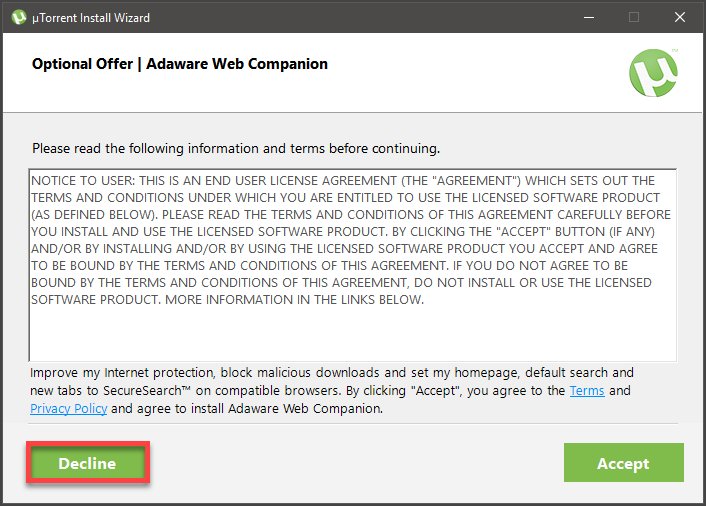
Шаг 9. А вот на следующем этапе нужно быть осторожным. Инсталлятор попытается втихаря установить какое-нибудь левое приложение от спонсоров. Нужно отказаться нажатием кнопки «Decline» .

Шаг 10. Яндекс Браузер нам тоже устанавливать не обязательно. Значит, тоже жмем «Decline» .
Теперь начнется установка самого клиента. И по завершении установщик выдаст соответствующее сообщение. Запускать установленную программу вовсе не обязательно. Базовой настройки она не требует.
Более того, файлы с расширением torrent автоматически будут ассоциированы с приложением еще в процессе установки. Можно сразу приступать к скачиванию контента. И именно об этом мы поговорим в следующей главе.
Внимание! При установке uTorrent стоит обратить сугубое внимание на сообщения, которые появляются в инсталляторе. Если их не читать, то можно вместе с клиентом установить зачастую не нужные программы от Яндекса или Mail.ru, который потом удалить будет очень трудно. Будьте осторожны при установке торрент-клиента.
Скачивание фильма с торрент-трекера
Итак, мы имеем два самых популярных торрент-трекера в рунете. Но на одном из них требуется обязательная регистрация. Поэтому рассмотрим подробнее именно тот, что позволяет скачивать контент без регистрации.
Он называется Rutor и его всеми силами пытаются заблокировать. Только ничего не выходит. Итак, приступим к скачиванию фильма. Для начала нужно запустить браузер, ввести адрес «rutor.info» и нажать на кнопку «Enter» .
- На главной странице сайта в строке поиска вводим название фильма и жмем на кнопку «Искать по названию».
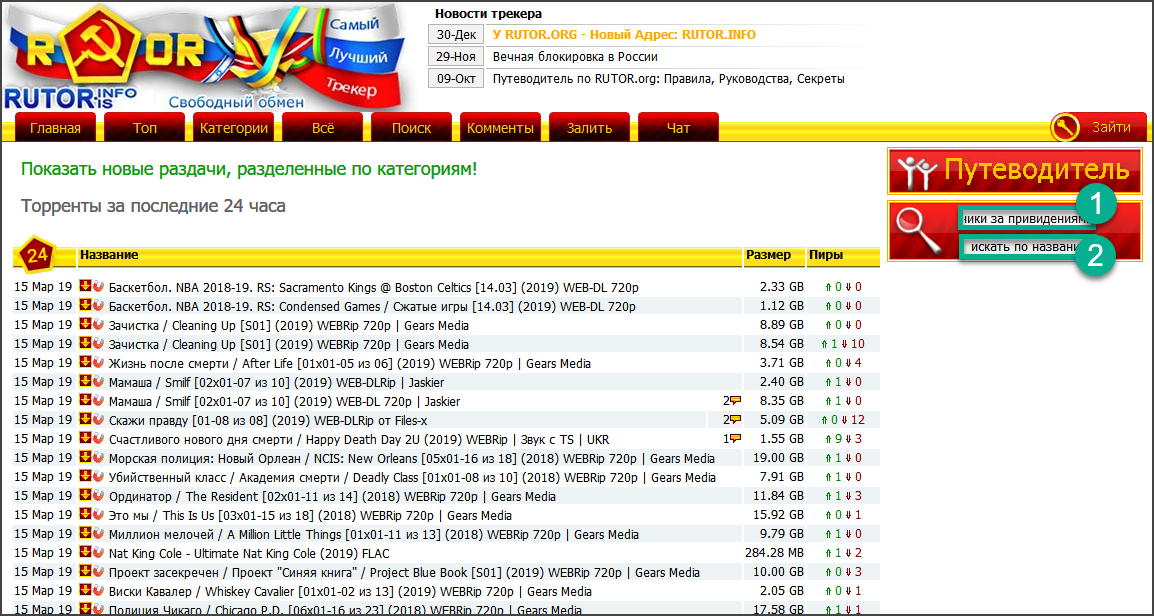
- Теперь в результатах поиска нужно выбрать требуемое качество и кликнуть по названию.
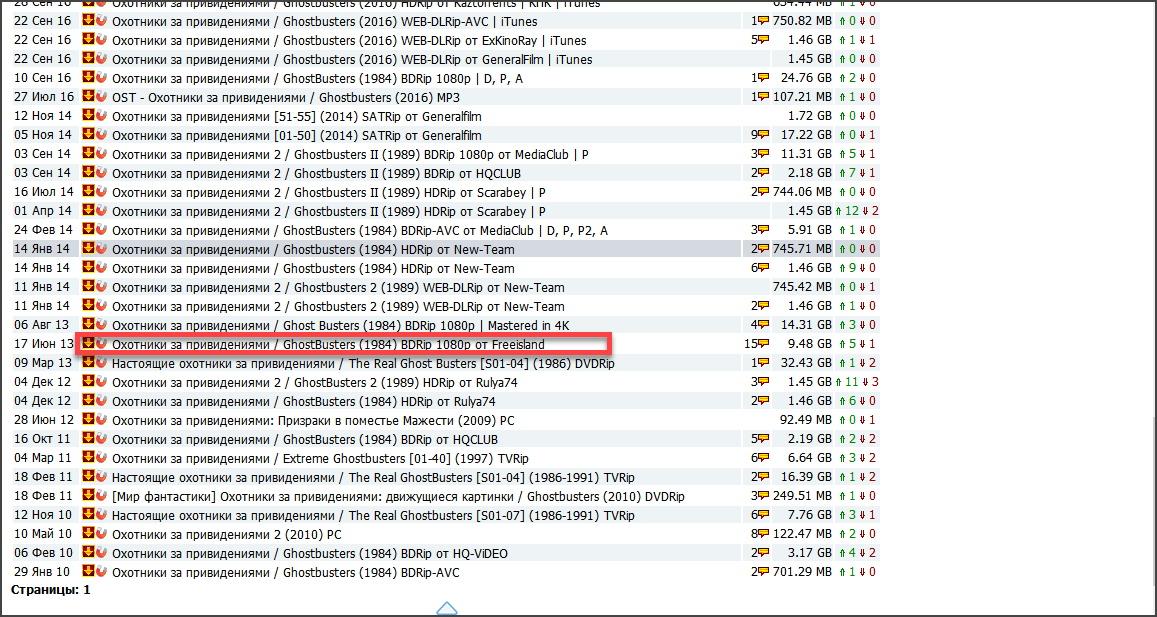
- Далее просто жмем на ссылку.
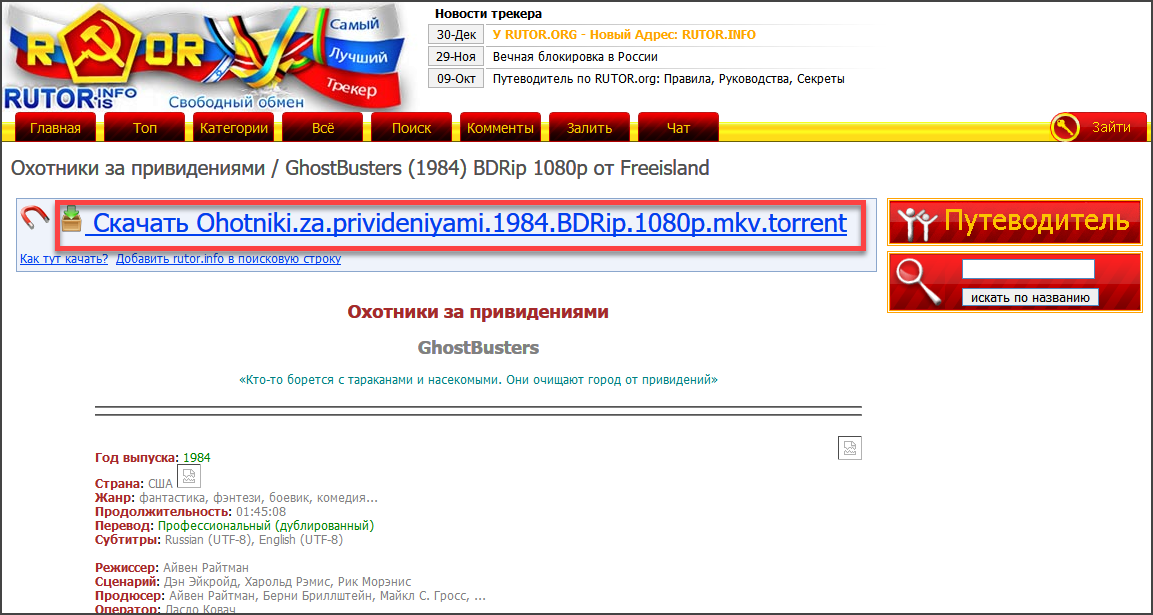
- В появившемся диалоговом окошке выбираем «Открыть в uTorrent» и жмем на кнопку «ОК» .
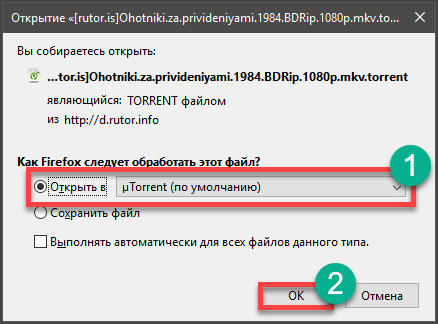
- После этого запустится сам uTorrent. Требуется просто нажать на кнопку «ОК» .

- Сразу же начнется загрузка фильма. Скорость будет зависит от количества скачивающих это кино в данный момент времени.
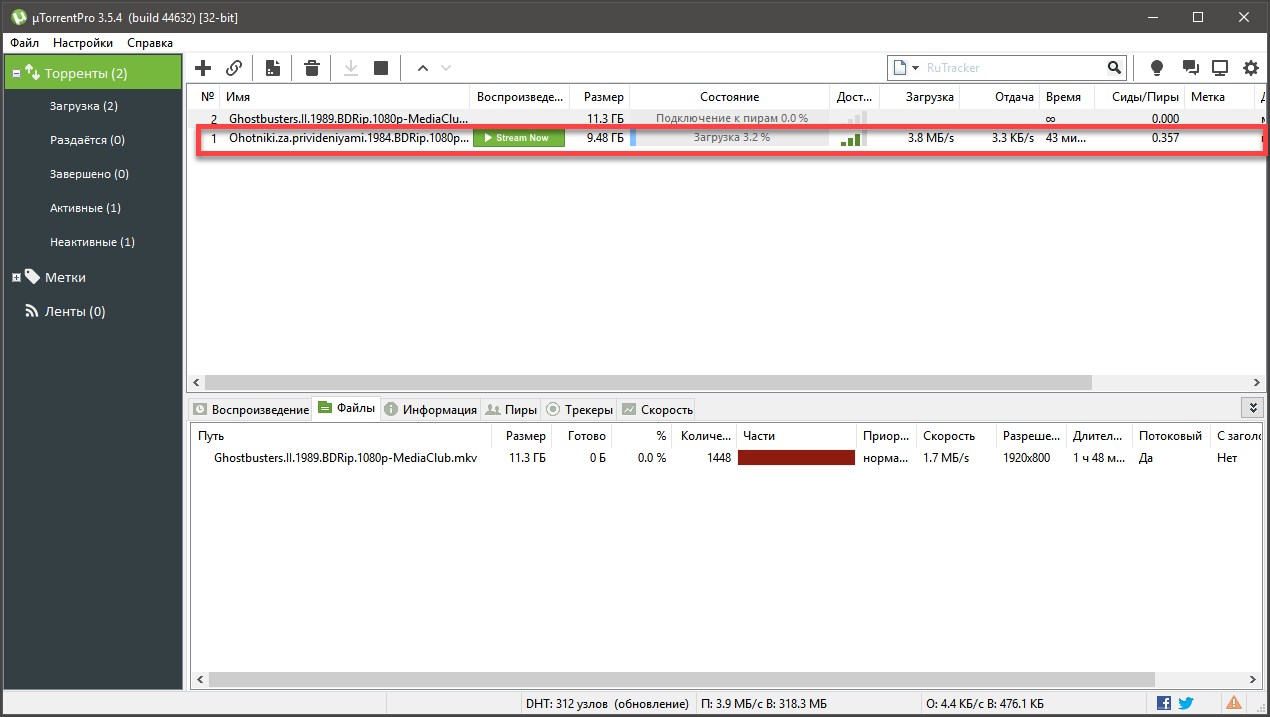
Закачка началась. Теперь нужно набраться терпения и дождаться завершения скачивания. Только после этого можно будет приступить к следующему этапу работы: копированию фильма на накопитель.
Кстати, перед скачиванием нужно убедиться, что на вашу флешку поместится фильм в таком качестве. Лучше для такого дела использовать накопители емкостью 32 ГБ. На них спокойно поместится и фильм в Full HD.
Внимание! Не гонитесь за высоким качеством. Если вы скачаете что-нибудь типа BD, то с флешки вы этот фильм запустить не сможете, так как он обычно предоставляется в формате ISO (или какого-либо другого образа) для записи на диск. Придется воспользоваться дополнительными программами. Лучше всего качать формат MKV.
Он обеспечивает высочайшее качество картинки и не сильно увеличивает размер фильма.
Копирование фильма на флешку
Теперь приступаем к заливке скачанного шедевра мирового кинематографа на USB накопитель. Сделать это довольно просто. Причем сразу несколькими способами: с помощью классического «Проводника Windows» или «Total Commander».
И мы обязательно рассмотрим оба. Для получения полной картины.
К слову, если ваш ТВ не поддерживает формат MKV (что, конечно, вряд ли), то вам придется еще и сконвертировать скачанный фильм.
Но перейдем к копированию. Итак, вставляем накопитель в USB порт.
- Далее открываем «Проводник Windows» и кликам по букве диска, которая соответствует только что подключенному накопителю.
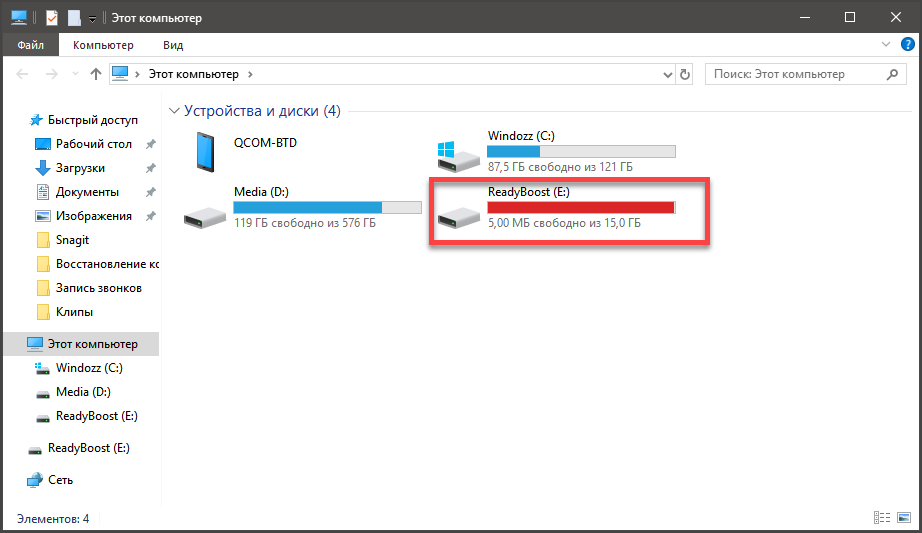
- Запускаем вторую копию «Проводника Windows» и в ней перемещаемся в каталог со скачанным фильмом.
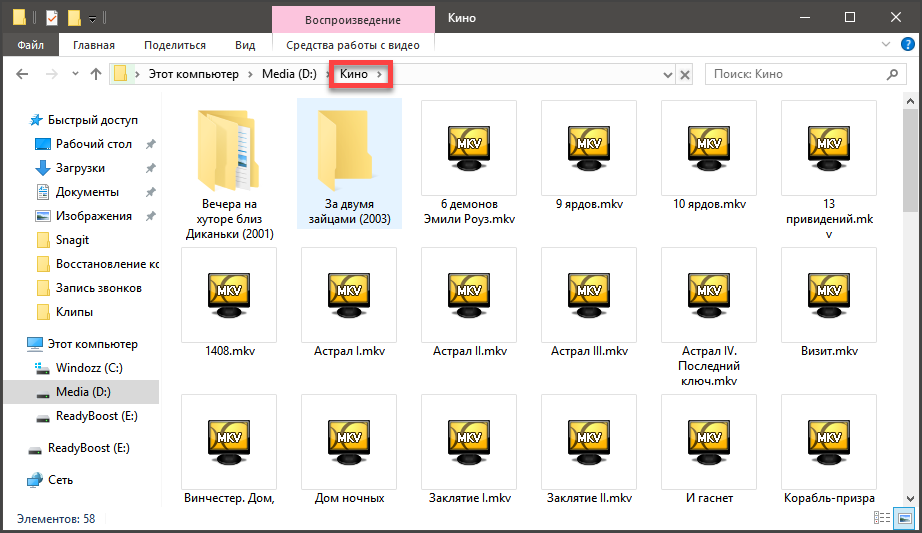
- Теперь просто перетаскиваем нужный фильм на накопитель.
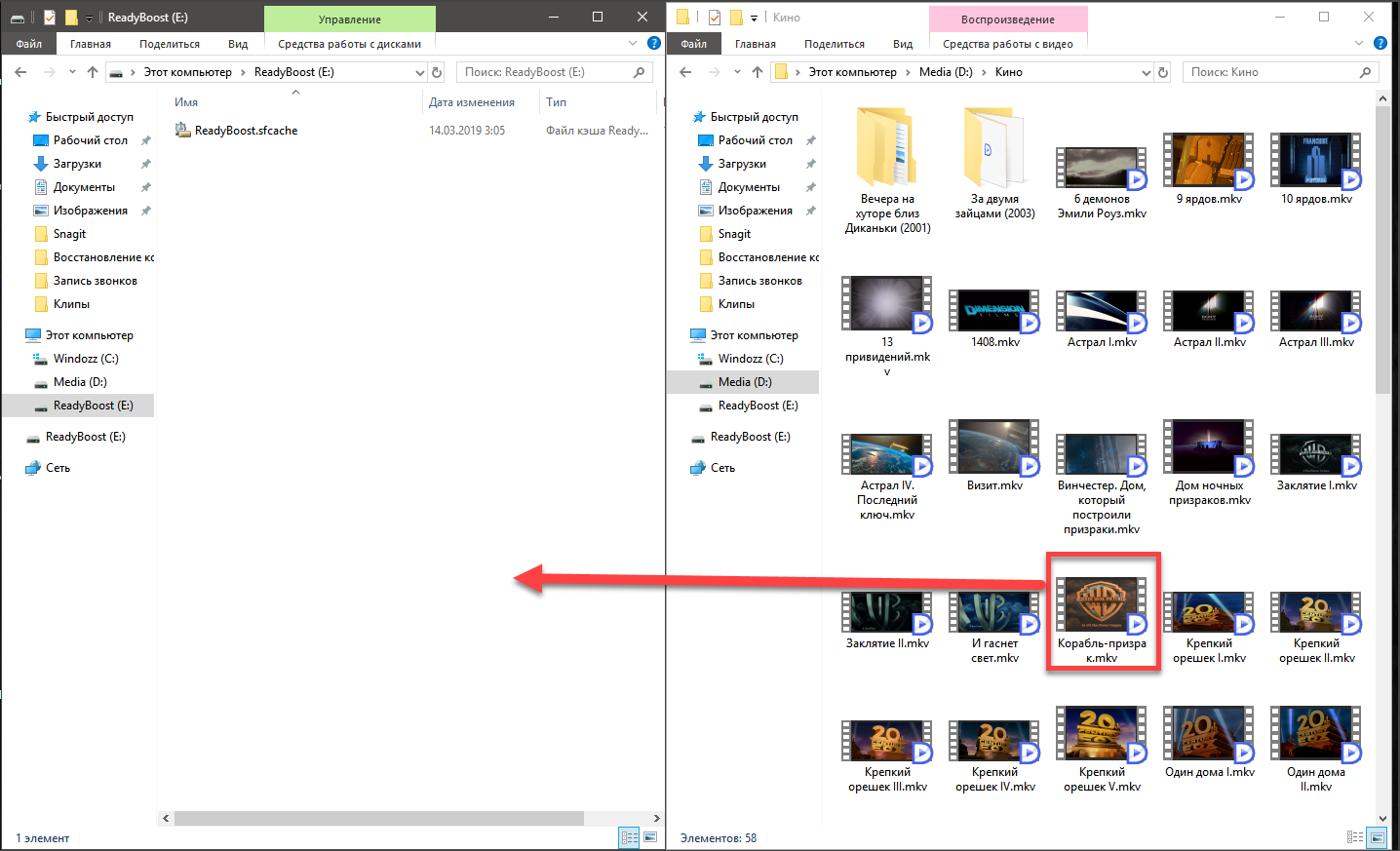
Вот так скидываются фильмы на флешку при помощи стандартного проводника ОС. Но «Total Commander» куда удобнее, так как он является двухпанельным файловым менеджером. Итак, сначала запускаем «Total Commander» при помощи соответствующего ярлыка на рабочем столе.
- Теперь в одной панели переключаемся на накопитель при помощи соответствующей кнопки, а во второй открываем папку с фильмами.
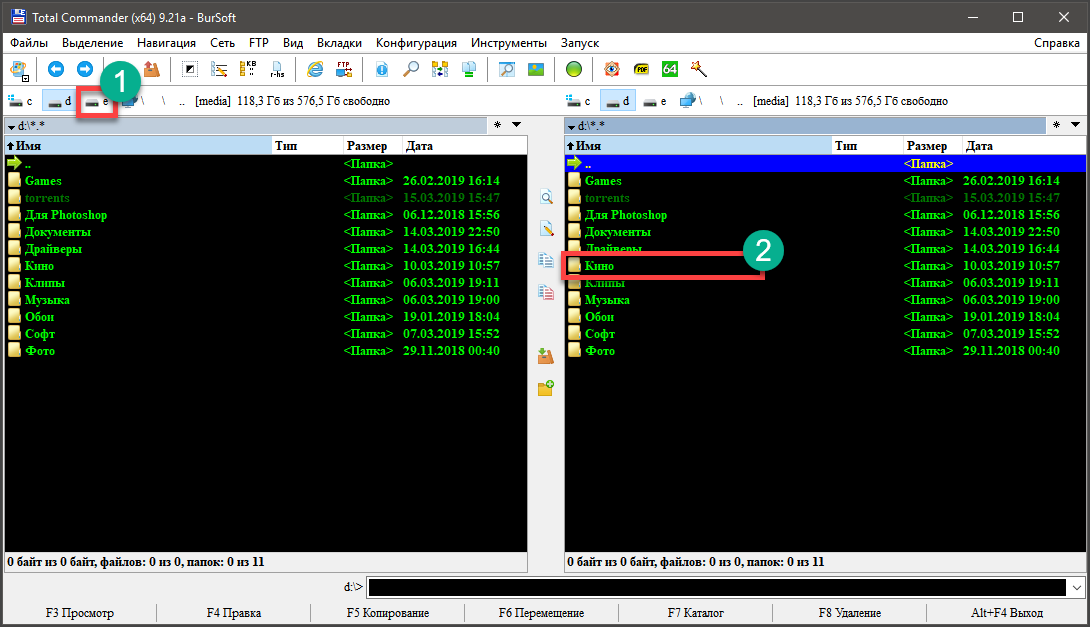
- Теперь просто выбираем нужный фильм и перетаскиваем его на накопитель.
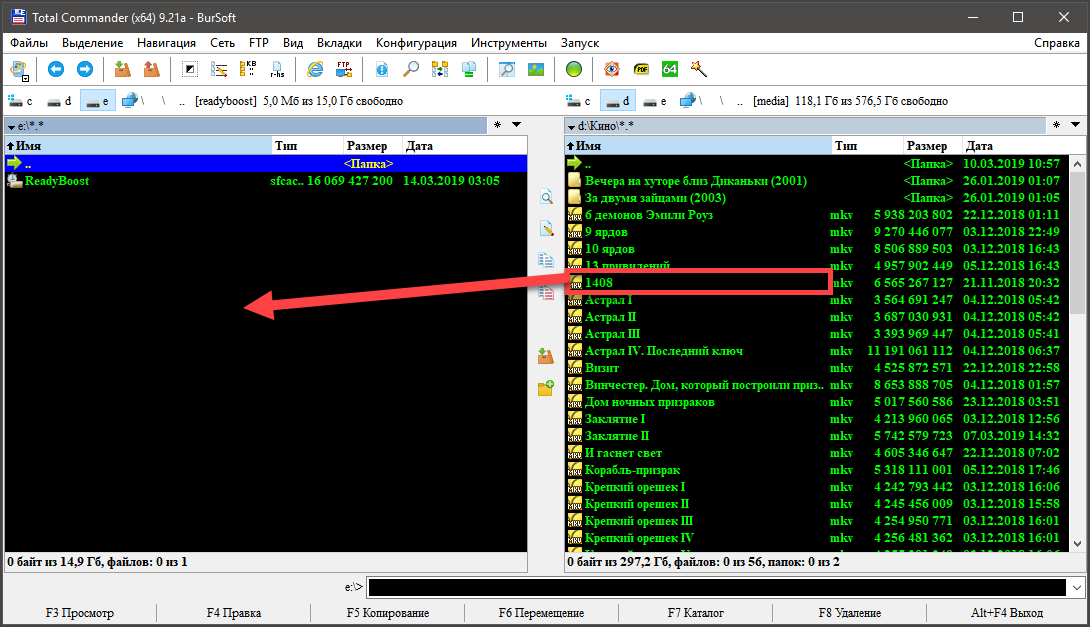
Как видите, работать с этим файловым менеджером намного проще, чем с классическим проводником. После перетаскивания останется только дождаться завершения процесса копирования. Затем можно извлечь накопитель.
Теперь можно подсоединять флешку к телевизору и наслаждаться просмотром шедевра мирового кинематографа. Современные телевизоры позволяют легко запускать контент с USB накопителя. Для этого даже не нужно отдельной инструкции.
Внимание! При извлечении накопителя из порта его нельзя просто выдергивать. Можно существенно повредить флешку. Лучше выключить накопитель при помощи стандартного диалога и нажать «Извлечь» . Только после этого можно выдергивать флешку из порта. Так намного безопаснее.
Заключение
Итак, выше мы рассмотрели процесс скачивания фильма и записи его на USB накопитель для последующего воспроизведения на телевизоре. Теперь вы знаете, что на странных ресурсах из топа поисковиков лучше ничего не качать. Чревато серьезными последствиями.
Если вам нужен действительно качественный и бесплатный контент, то лучше обратиться к торрент-трекерам. На этих платформах можно найти все, что угодно. Но потребуется установка специальной программы-клиента.
Тем не менее, именно так можно безопасно скачать качественный фильм из интернета. А записать его после этого на флешку – пара пустяков. С этим справится даже новичок. Если что-то пойдет не так, то выше имеются подробные инструкции для каждого этапа процесса.
Богдан Вязовский
«Мы живем в обществе, где технологии являются очень важной частью бизнеса, нашей повседневной жизни. И все технологии начинаются с искр в чьей-то голове. Идея чего-то, чего раньше не существовало, но однажды будет изобретено, может изменить все. И эта деятельность, как правило, не очень хорошо поддерживается»
Источник: geek-nose.com
Как с телевизора записать на флешку

Наверняка, у вас есть передача, сериал или фильм, которые хочется сохранить и пересмотреть при удобном случае, или же вы иногда просто не успеваете на показ своего любимого шоу. В этих случаях может помочь функция записи телетрансляции на флешку. В этой статье вы узнаете, как это сделать и получите ответы на вопросы о принципах работы и самом процессе.
Содержание статьи
Как записать программу с телевизора на флешку
Запись можно осуществлять как во время просмотра, так и позже, без участия пользователя, нужно лишь установить необходимое время. Функция отложенной записи особенно удобна в том случае, если ваша любимая программа идет в то время, как вы не можете ее посмотреть. Отложить начало записи можно в меню: все, что требуется, так это указать точное время начала. Программа запомнит данные и выполнит задачу точно в назначенный срок.
Запомните, записанная программа доступна к просмотру только на устройстве, с которого велась запись.
Обращаем внимание, что данная функция записи экрана на USB накопитель доступна лишь владельцам кабельных и цифровых программ. При работе с аналоговыми подобное копирование невозможно.
Время воспроизведения выбираете вы. Алгоритм предельно простой:
- Нажмите кнопку Home/Source;
- Выберите «источники»;
- Выберите USB накопитель;
- Нажмите на нужное видео.
Выбор USB накопителя
Устройство, на которое будет записываться выбранная передача, играет ключевую роль. Если не уделить достаточно внимания выбору правильной флешки, телевизор может просто не увидеть ее, кроме этого, могут возникнуть трудности с проигрыванием записанного файла. Как выбрать правильную флешку? В первую очередь определитесь с объемом памяти.
Обычно пользователям достаточно 4 гигабайт. Однако телевизоры могут иметь собственное ограничение на максимальный объем памяти USB накопителя. Тем не менее, флешку с объемом свыше четырех гигабайт использовать не рекомендуется, ведь это может привести к сбоям в процессе записи, а также при воспроизведении видео и звука.
Перед первой записью флешку необходимо отформатировать. Зачастую USB накопители выпускаются в формате NTFS. На компьютере с помощью специальной программы следует изменить формат на FAT32, поддерживающийся большинством устройств с функцией SMART TV. Некоторые телевизоры, в частности, марки Samsung, позволяют отформатировать флешку, не прибегая к помощи компьютера. В случае, если флешка не новая и содержит важные файлы, перенесите их на компьютер, ведь после форматирования данные с USB носителя будут удалены.
Устройства, поддерживающие захват экрана
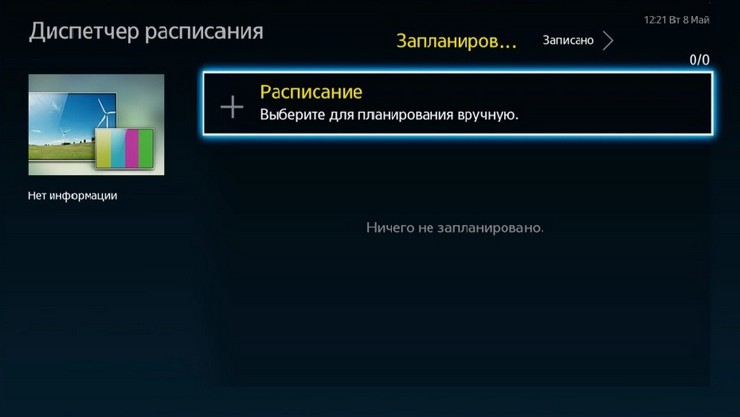
В первую очередь убедитесь, что телевизор поддерживает функцию записи экрана. У вашего устройства должна быть функция SMART TV. Проверьте характеристики своего телевизора, в инструкции вы точно узнаете необходимую информацию.
Копирование видео
Выше полностью описан процесс подготовки к записи, теперь, наконец, расскажем о самом главном: непосредственном процессе записи на флешку. Сразу предупреждаем: универсального алгоритма для всех телевизоров не существует. Однако в целом, действия схожи, лишь названия строк меню различны. Поэтому в данной статье вы не найдете единой пошаговой инструкции.
На одном телевизоре нужно вызвать «диспетчер расписания», ввести канал, дату, точное время, длительность и расписание (нужен ли повтор действия и какова его периодичность или же повтор вовсе не требуется).
На другом телевизоре запись экрана осуществляется через раздел «Мультимедия» или «Фотографии, видео, музыка». В этих устройствах установлено приложение «Запись ТВ-программы». Открыв его, мы соглашаемся на форматирование USB накопителя и вводим параметры записи.
Как вы смогли убедиться, записать телепрограмму с телевизора на флешку – процесс нетрудный.
Источник: homeasking.com
Как смотреть фильмы через флешку на телевизоре: пошаговая инструкция

Всем доброго времени турок! И сегодня разбираем очередной интересный вопрос – как включить фильм на телевизоре с флешки. Вроде бы процедура достаточно простая, но иногда могут возникать некоторые трудности. В частности, на телике не обнаруживается заветный порт или телевизор не видит флэшку.
Начнем мы с обычного подключения и воспроизведения, далее я расскажу ещё пару способов – как можно воспроизвести ваш любимое видео. Если у вас будут какие-то вопросы – то можете смело писать в комментариях.
ШАГ 1: Закачиваем фильм на флэшку
Чтобы смотреть фильмы и воспроизвести видео – возьмите флэш носитель и вставьте его в один из USB портов компьютера или ноутбука. Также есть переносные жесткие диски, если он есть, то можно использовать его. Но есть небольшой минус в том, что не все «ящики» могут работать с такими объемами данных. У некоторых систем есть ограничение в 64 или 32 Гигабайта.
То есть большую флэшку или жесткий диск он может не увидеть. Но если у вас более ничего нет, то берем этот вариант.
- Теперь открываем «Мой компьютер» или «Компьютер» – название зависит от версии «Windows».
- Среди всего списка должно начать отображаться новый накопитель. Если его нет, а система вообще никак не реагирует, то возьмите флэшку и переставьте в другой порт. На компьютере бывает, что передние входы не работают, так что лучше переставить в задний.

- Открываем носитель и закидываем туда любое видео, фильм, кино или даже музыку. Но лучше попробовать с фильма.
ШАГ 2: Подключение к телевизору и воспроизведение
- Осталось совсем чуть-чуть. Берем флэшку и вставляем в любой свободный порт на ТВ.

- Теперь включаем ТВ аппарат.
- Иногда система сразу же начинает отображать новое подключение. А иногда его нужно выбрать, для этого на пульте дистанционного управления выбираем кнопку «SOURCE», она также может называться «INPUT»;

- Если у вас новый телефон, вы можете просто зайти в «Настройки» и выбрать раздел «Источник». Далее вы увидите все подключения и порты – выбираем нужный USB порт.
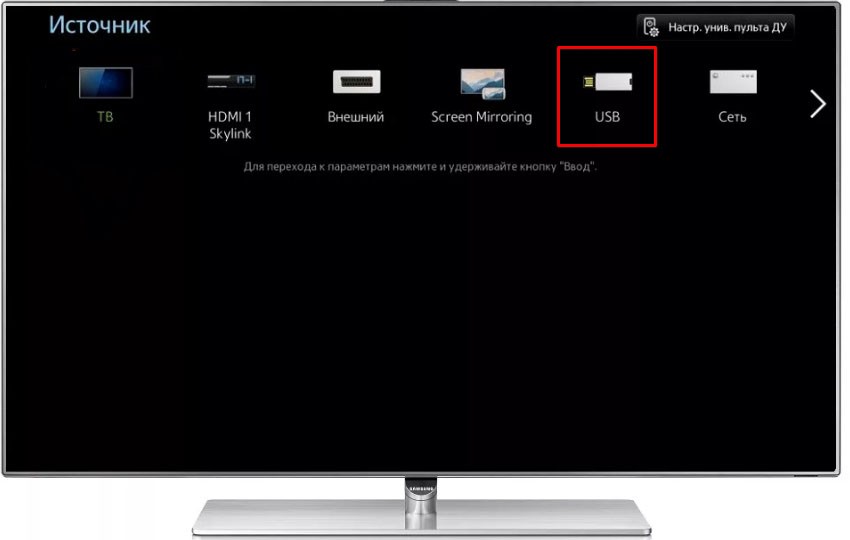
- Теперь вы должны увидеть видео файл. Просто запустите его.
Если у вас возникли какие-то трудности с запуском файла, или телевизор не видит флэшку, то идём решать эту проблему.
Телевизор не видит флэшку
Скорее всего проблема именно в формате файловой системы вашего накопителя. Нам нужно переформатировать его для нужного формата и уже потом закачать на него фильм.
- Нажимаем правой кнопкой на флэшку, после того как вставите её в компьютер. Далее выберите «Форматировать…».

- Самое главное – это правильно выбрать тип «Файловой системы». Проблема ещё в том, что понять с какой именно файловой системой работает ваш телик – можно только экспериментами. Так что для начала берем и форматируем в «NTFS». Размер кластера оставьте по умолчанию. Уберите галочку «Быстрое (очистка оглавления)». Далее нажимаем начать.

- После форматирования, закачиваем файл и снова пытаемся подключиться к ТВ.
- Если это не поможет, то переформатируйте в «FAT32», а потом попробуйте – «exFAT» (если данная настройка есть). К сожалению, тут нужно просто пробовать.
ПРИМЕЧАНИЕ! Если вы форматируете в файловую систему FAT 32, то закачать туда фильмы больше 4 ГБ невозможно.
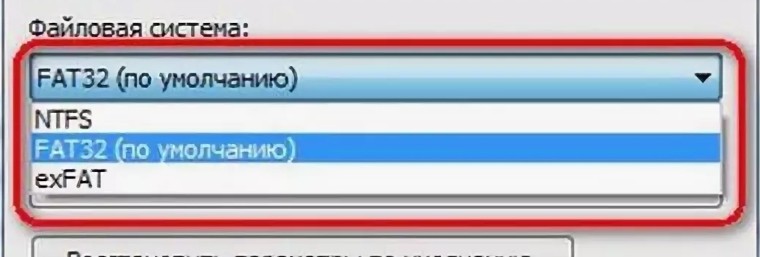
Также я говорил, что некоторые телевизоры не могут работать с большими флэшками. Поэтому если после форматирования ящик все равно не видит флэш-накопитель, то возьмите флэшку поменьше с меньшим объемом.
Ещё один момент – если у вас новый аппарат, то посмотрите, чтобы накопитель был вставлен в нужный разъём. Есть два типа USB 2.0 и 3.0, они совместимы, но на некоторых телевизорах почему-то флэшка 2.0 не запускается при подключении к 3.0 порту. Поэтому просто переподключите к версии 2.0 или 3.0 (обычно имеет голубой цвет).

Не проигрывает фильм или видео
Это самая частая проблема и встречается почти на всех даже самых новых, и дорогих телевизорах. Проблема банальна – ваш ТВ скорее всего не может читать данный формат. Поэтому самым простым способом будет скачать с интернета данный фильм или видео в другом формате. Также вы можете сами посмотреть, какие форматы видео поддерживает именно ваша модель.
Это можно узнать из технического паспорта или из интернета. Покажу на примере телевизора LG 49UK6390.

- Можно сразу зайти на официальный сайт и просто в поиске вбить данную модель.
- А теперь расскажу – с какой проблемой столкнулся я. На официальной странице почему-то не было данной информации. Поэтому её можно узнать в любом интернет-магазине, просто вбиваем название модели в любой поисковик. Далее заходим в каждый магазин и смотрим в характеристики.
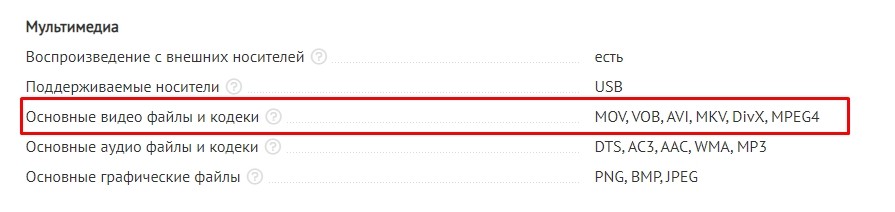
Ещё один вариант, почему телевизор не может проиграть ваше видео – потому что оно сильно большое. Например, есть фильмы больших форматов и весят от 30 или 40 Гигабайт. Старые телевизоры просто не в состоянии открыть такие большие файлы, поэтому тут нужно просто найти и скачать в интернете фильм с меньшим размером. Лучше использовать файлы от 4 до 10 Гигабайт – не больше.
Другие способы
Если на вашем телевизоре нет USB порты, то попробуйте использовать старый DVD проигрыватель или цифровую приставку. На них чаще всего есть USB. Для подключения достаточно переключиться на приставку или DVD привод. А далее используя пульт именно от приставки выбрать USB подключение и фильм. Как видите запуск примерно такой же как на телевизоре.
Источник: wifigid.ru