Салют, бандиты! Итак, сначала нам нужно разобраться с техническими нюансами. Самая нелюбимая твоя часть, да? Такая же тема. Но здесь это ядро схемы. Трансляция не сорокалетняя «разведенка» — она сама себя не запустит.
Что нам нужно?
1. PC.
└Причем хватит самого обычного, сверх-мощности не нужны.
2. Программа для записи и трансляции видео.
└OBS — отличный выбор. У нее есть весь нужный нам функционал, и она распространяется официальными разработчиками абсолютно бесплатно.
3. Приложение для просмотра онлайн-трансляций.
└Мы будем ретранслировать футбольные матчи оттуда. SportZone подойдет. Тоже бесплатно качается с официального сайта. Сказка!
Настройка OBS
- Скачай программу.
- Установи OBS.
└ На все про все не должно уйти много времени. Если вдруг появятся какие-то проблемы, смело пиши — всегда поможем. - Запускай exe-файл и заходи в настройки.
- Переходи во вкладку «Видео» и вбивай «780×438» напротив пункта «Выходное (масштабированное) разрешение».
5. Перемещайся в раздел «Вывод» и укажи «1200 KBps» перед «Битрейт видео».
Как посмотреть любой футбольный матч бесплатно и онлайн
Как видишь, настройки слабые. Инструкция пишется для всех, поэтому важно, чтобы результата добился каждый. Если твоя машина позволяет, повышай мощность. Чем выше будет качество трансляции, тем лучше, — сам понимаешь. НО!
Этих настроек достаточно. Футбольные фанаты будут рады и такой трансляции — проверенно. Да и не нужно слишком уж драматизировать: на выходе картинка получается очень даже смотрибельная. И, нет, твою трансляцию не заблокируют за «дурной тон».
Настройка SportZone
«А что здесь, собственно, настраивать?» — спросишь ты. А ничего!
Разбираться здесь правда не в чем: все понятно интуитивно. Открываем, выбираем вид спорта, находим нужную игру, включаем. Ничего сложного.
Здесь много и других видов спорта. Обратил внимание? Бери на заметку. Но как минимум начать рекомендуем именно с футбола — на него очень большой спрос. А там где спрос, там и деньги.
В этом приложении транслируются абсолютно все матчи. Если вдруг не нашел нужного события, попробуй полностью закрыть программу, а затем открыть ее примерно на 10-ой секунде игры. Проблема решится.
Выбор площадки для трансляции
А вот на этом-то этапе и начинаются настоящие сложности. Но это касается только популярных видеохостингов и соцсетей. Дело в чем? Никто не даст тебе транслировать ЛЕ или ЛГ на таких площадках как VK, OK, YouTube или Twitch.
Но если мы не будем слишком амбициозными и возьмем какой-нибудь второй дивизион, тогда дать нам «зеленый свет» может даже YouTube. Но лучший вариант — это VK. Почему? У них Live-трансляции — это как отдельная сеть. Даже когда заходишь в VK LIVE на телефоне, первым у тебя показывает Live-видео из подписок или популярное.
Как смотреть футбольные матчи онлайн | Барселона
Личный опыт: когда удавалось набить первые 1000 просмотров за 15 минут стрима видео, набиралось около 15 тыс. просмотров в целом.
Чем VK плох? Активной борьбой за авторские права. Если модераторы выявят нарушение, возможность транслировать ограничат ровно на один месяц.
Если уж VK так строг, то что уж там говорить про YouTube? Это главный видеохостинг мира, им владеет Google, — там наш путь закончится очень быстро.
Что касается Twitch, не пробовали. Вряд ли пропустит — там в основном одни игроманы. Да и те же авторские права.
А вот «Одноклассники» не «делают мозги»: если модераторы видят нарушение, они просто удаляют видео. То есть, понимаешь? Возможности залить его снова нас никто не лишает. Именно поэтому наш выбор — OK!
Можно поискать и другие площадки для трансляций. Rutube, например, ни разу не пробовали. Сказать честно, даже не знаем, есть ли там пользовательские трансляции. Если ты проверишь это, обязательно отпиши в комментариях.
Секреты бессмертной трансляции
Видишь «табло» в левом верхнем? Там показываются названия команд, время и счет. Кроме этого, там часто размещают логотипы чемпионатов. Это могут быть, например, символики ЛЕ, ЛГ, РПЛ или КПЛ.
В общем, высшие лиги. За трансляцию игр оттуда мы, как тебе уже известно, отхватываем люлей.
Что же делать? Это «табло» мы будем закрывать. Допустим, иконкой «Subscribe» или «Подпишись». Вот это уже другой разговор, а? Так мы уходим в тень.
В области, которая обведена красным прямоугольником, тоже выходит компрометирующая нас информация. И ее тоже нужно чем-то закрыть. Например, рекламой. Допустим, 1xbet. Тебе просто нужно скачать баннер конторы, с которой работаешь, и настроить OBS так, чтобы этот баннер закрывал выделенную область.
И, да, тут мы уже подошли к вопросу монетизации. Потерпи еще немного, подробнее об этом поговорим позже.
В правом верхнем углу советуем разместить оповещения о донате. Он настраивается на этом сайте. Ничего сложного, разберешься без наших инструкций. Потом нужно будет немного «пошаманить» в OBS.
Все эти меры предосторожности понизят шанс на удаление трансляции. НО! Это не означает, что вмешательства со стороны модераторов не будет совсем. Будь готов к такому развитию событий.
Продвижение трансляции
Здесь самый простой «трюк» — это заранее создать видео трансляции и указать название. Под «заранее» имеется в виду «в день события, за несколько часов до».
В чем фишка? Многие сайты скопируют твой html-код плеера и вставят его себе. Говорим из личного опыта: часто было так, что наши видео попадали на первые сайты из поисковой выдачи по запросу трансляции события.
Можно и нужно продвигать трансляции вручную. Это раскрутка займет примерно 5 минут твоей жизни. Тут все просто: идем на футбольные форумы. Таких может быть несколько, но для приемлемого количества зрителей хватить может даже одного источника трафика. Если разместить ссылку на трех сайтах, поток на трансляции будет уже очень большим.
Администрация при этом не банит, потому что многие пользователи в чате сами просят ссылку на трансляцию. Мы всего лишь удовлетворяем этот запрос. Никакого спама.
Даже если ссылку просит всего лишь один пользователь, по итогу туда сливается весь поток. Ты можешь искусственно создавать интерес: создай несколько аккаунтов и пиши комментарии с просьбой дать ссылку. Кстати, ничто не мешает тебе пользоваться всем, о чем мы там рассказывали, для привлечения трафика на трансляции. Это даст бешеный результат. С гарантией.
Монетизация
Мы добрались до самого интересного раздела. Ты терпел не зря. Где деньги?
В первую очередь нас интересуют букмекерские конторы. Их реклама, как мы уже объяснили, будет размещаться прямо в трансляции. Если ты работаешь через сообщество (например, в том же OK), а значит, собираешь всех своих зрителей в одном месте, любая крупная контора будет с тобой работать.
Кроме того, такое предложение может быть интересно каперам. Их без труда можно найти в Telegram, VK, да везде. Используй парсеры и программы-рассыльщики для эффективного продвижения.
Опять же, здесь приоритет на букмекерских конторах. Возьми свою партнерскую ссылку и размести ее на трансляции. За каждого приведенного в тотализатор человека ты получаешь деньги.
Не нужно недооценивать этот источник. Футбольный матч — дело такое. За его просмотром любят выпить. А когда ты пьяный, карман становится шире. Бывает и такое, что болельщик команды, которая выиграла в матче, на радостях кидает донат.
Еще одна типовая ситуация: у кого-то зашла ставка, и он благодарен всем, кто имеет к этому хотя бы какое-то отношение. Легкие деньги и уходят легко.
Резюме
Мы считаем, что здесь водится очень крупная рыба. Чтобы ты понимал, 1xbet готовы предложить владельцу сайта на YouTube с 250 тыс. пдп. контракт на 1 млн. руб. Что самое интересное, схема не требует активного участия. Даже если мы не претендуем на жирный контракт от 1xbet, трансляции могут приносить нам дополнительный заработок. Предлагаем тебе поразмыслить об этом!
Больше интересных статей здесь: Деньги.
Источник: vtop21.ru
Как и чем записывать онлайн-трансляции?
Раньше, чтобы записать футбольный матч или фильм, идущий по телевизору, нужно было основательно подготовиться: подключить видеомагнитофон, найти чистую кассету, вовремя включить телевизор. К счастью, эти времена далеко в прошлом.
Сейчас очень много трансляций доступно в Интернете, и это значительно упрощает жизнь. Однако не всегда есть возможность вовремя их посмотреть, и не всегда эти записи доступны после окончания прямого эфира.
Их можно записать самостоятельно вместе с программой Movavi Screen Recorder. В этой статье мы расскажем, как с ней работать, а здесь вы найдете полезные советы о записи видео онлайн: https://www.movavi.ru/support/how-to/how-to-capture-streaming-video.html.
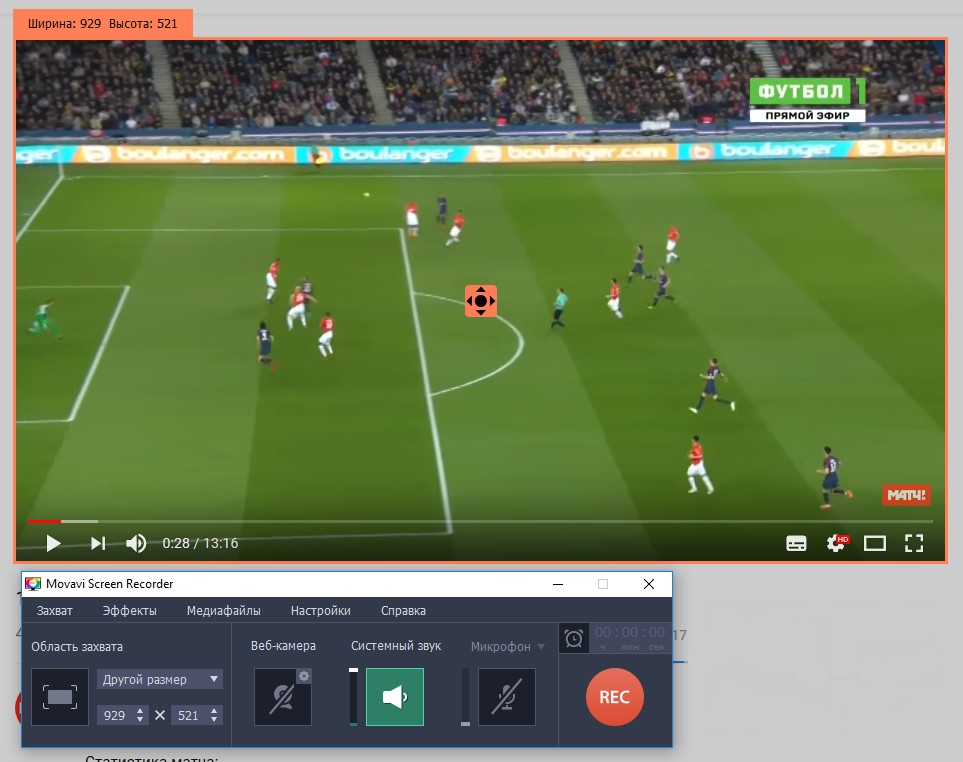
Итак, что же необходимо для захвата видео с сайта?
1. Выбрать область захвата
В левой части окна программы вы найдете настройки для выбора границ записываемой части экрана. Область можно выделить вручную или с помощью автоматических рамок-шаблонов. Также доступна и запись в полноэкранном режиме.
2. Настроить качество видео
Для того, чтобы записать трансляцию в наилучшем качестве, выберите в настройках частоту в 60 кадров в секунду. Выберите и качество аудио: от 22.05 кГц до 48 кГц, моно или стерео. Учтите, что скорость Интернета тоже напрямую влияет на качество проигрываемого видео.
3. Установить таймер
При записи онлайн трансляции важно успеть вовремя ее начать. Если вы точно знаете, что не можете находиться перед компьютером в это время, установите таймер для отложенной записи. Определите время начала и длительность захвата видео. Для удобства можно запланировать выключение компьютера или переход системы в спящий режим после завершения записи. Обратный отсчет в правой части панели покажет время, оставшееся до начала захвата.
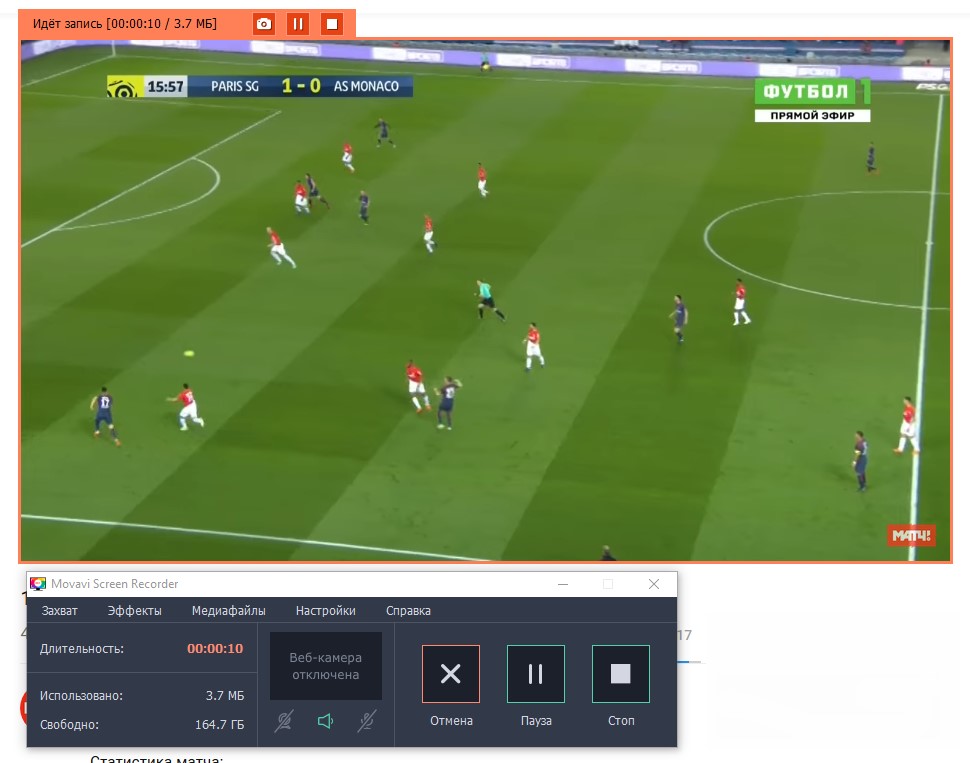
Movavi Screen Recorder можно использовать не только для записи онлайн видео, но еще и для того, чтобы сохранить звонок в Skype, записать ошибки программ и вообще практически все, что происходит на экране. С его помощью можно даже создать информативное обучающее видео по использованию какого-то приложения – для этого можно включить запись курсора и нажатий мыши, а также захват видео с веб-камеры.
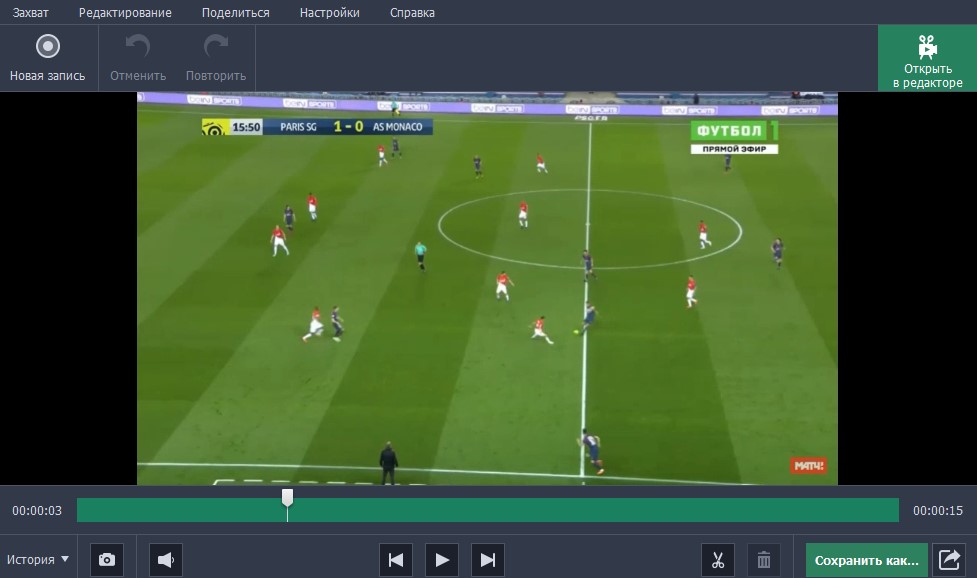
По завершении записи автоматически откроется окно предпросмотра, в котором можно обрезать записанное видео и даже удалить фрагменты из середины. Готовое видео можно сразу загрузить на свой канал YouTube или сохранить в одном из доступных видеоформатов: MP4, AVI или MOV. Для сохранения доступны еще форматы MP3 и GIF, на случай, если вы захотите записать результат как аудиофайл или сделать из какого-то фрагмента записи анимированную картинку.
Таким образом, для записи любой онлайн-трансляции больше не нужно никакое громоздкое оборудование и особые навыки. Достаточно одного простого приложения, которое сделает все за вас.
Источник: astera.ru
Запись потокового видео:
пошаговые инструкции




 5.0 Оценок: 3 (Ваша: )
5.0 Оценок: 3 (Ваша: )

Главная > Инструкции > Как записать потоковое видео
VLC Media Player Старый способ
- Скачайте и установите VLC Media Player
- Получите URL трансляции
- Запустите стрим в VLC Media Player
- Начните захват стрима
- Закончите съемку и получите конечный результат
Экранная камера Самый простой
- Загрузите и установите программу Экранная Камера
- Выставите область захвата
- Настройте громкость звука
- Запланируйте запись
- Начните запись
- Отредактируйте фрагмент
- Опубликуйте результат
Экранная Камера
Оценка: 9.5/10

Movavi Screen Recorder
Оценка: 8.4/10

Поддержка горячих клавиш


Запись любой видеоигры


Минимальное количество сбоев


Подходит для новичков


Movavi Screen Recorder Современный способ
- Инсталлируйте программу Movavi Screen Recorder
- Перейдите к желаемой трансляции
- Настройте область захвата
- Включите запись звука
- Включите запись
- Закончите захват
- Сохраните результат
Download Master Сложный способ
- Загрузите и проинсталлируйте Download Master
- Добавьте ролик в очередь
- Скачайте конвертер Convertilla
Экранная Камера
Оценка: 9.6/10

UkeySoft Screen Recorder
Оценка: 5.7/10

Подходит для новичков


Интерфейс на русском языке


Запись видео с любого источника


Инструменты для монтажа видео


UkeySoft Screen Recorder Надёжный способ
- Скачайте и установите софт
- Перейдите к функции съемки
- Правильно настройте поле захвата
- Выставьте источник записи аудио
- Выставьте формат выводимого видеофайла
- Приступите к записи
Экранная Камера
Оценка: 9.6/10

FoneLab Screen Recorder
Оценка: 4.3/10

Подходит для новичков


Работает на слабых компьютерах


Поддержка всех версий Windows


Сохранение результата в любом формате


Fonelab Screen Recorder Интересный способ
- Установите приложение FoneLab Screen Recorder
- Настройте программу
- Перейдите к функции захвата экрана

Альтернативы для самых избирательных
- FlashGot
- VideoCacheView
- Blu-ray Master Screen Recorder
- DMBar
- Apowersoft Streaming Video Recorder
Запись потокового видео в VLC Media Player
Шаг 1. Скачайте и установите VLC Media Player
Программа для записи потокового видео доступна для бесплатного скачивания на официальном сайте. Нажмите «Загрузить VLC» или выберите из выпадающего списка одну из поддерживаемых платформ: доступны Windows, macOS, Linux, Android.
Чтобы установить софт на компьютер на базе ОС Windows, запустите скачанный .exe-файл и следуйте инструкции установщика.
Статья посвящена тому, как записывать потоковое видео (прямые трансляции и фильмы со стриминговых сервисов). Чтобы захватывать геймплей из ПК-игр, можете скачать Nvidia ShadowPlay. Если пользуетесь комплектующими от AMD, для вас тоже есть решение – скачать AMD Radeon Relive.

Шаг 2. Получите URL трансляции
Найти ссылку можно в адресной строке вверху браузера или, если требуется ролик с YouTube, нажав кнопку «Поделиться» под роликом. Скопируйте URL, так как он пригодится в дальнейшем.

Шаг 3. Запустите стрим в VLC Media Player
Откройте VLC Media Player с ярлыка на рабочем столе. Далее вам нужно перейти во вкладку «Медиа» и выбрать «Открыть URL…» (также за это отвечает сочетание горячих клавиш Ctrl+N).
В появившемся окне в поле «Введите сетевой адрес» нужно скопировать ссылку на потоковую трансляцию. Чтобы вывести его на экран, нажмите «Воспроизвести».

Шаг 4. Начните захват стрима
Итак, стрим начал проигрываться на экране VLC Media Player. Чтобы начать запись потокового видео, нажмите правой кнопкой мыши по окну воспроизведения и выберите «Запись». Чтобы прервать захват видеопотока, проделайте то же действие еще раз.

Шаг 5. Закончите съемку и получите конечный результат
Готово, осталось найти ролик. Его вы обнаружите по пути C:Users%имя_пользователя%Videos в формате .mp4.

Как записать потоковое видео Экранной Камерой
Шаг 1. Загрузите и установите программу Экранная Камера
Экранная Камера – это программа для записи, монтажа и публикации потокового видео. Приложение имеет широкий функционал, но, чтобы начать с ним работу, нужно скачать его с официально сайта: для этого нажмите на синюю кнопку с надписью «Скачать». Это абсолютно бесплатно.
В инсталляции нет ничего сложного: запускаете .exe-файл, следуете инструкциям установщика.

Шаг 2. Выставите область захвата
Открыв программу, первым делом из предложенных инструментов выберите «Запись экрана». Далее откроется окно, в котором будет предложено выбрать из нескольких вариантов записи:
- Полный экран. Съемка экрана as it is, с рабочим столом, нижней панелью.
- Фрагмент экрана. Вы сами можете выбрать, окно какого размера записывается, и в каком месте оно находится.
- Выбранное окно. Подходит для захвата отдельных программ.
Кстати, Экранная Камера захватывает не только потоковые видео. Тому, как снимать рабочий стол, на нашем сайте посвящено отдельное руководство.

Шаг 3. Настройте громкость звука
Если с видеопотоком требуется выводить аудио, убедитесь, что чекбокс «Запись звука» активен. Также можно добавлять свои комментарии в процессе трансляции, если это требуется. Отметьте пункт «Записывать звук с микрофона».

Шаг 4. Запланируйте запись
Если вам требуется отлучиться раньше, чем нужно начать запись потоковых видео, есть возможность добавить захват ролика в расписание. Не нужно – переходите к следующему пункту.
Нажмите «Запланировать». Откроется окно «Запись по расписанию» со списком задач. Нажмите «Добавить» для создания новой задачи. В новом окне установите день, время начала и окончания съемки, а также область и директорию сохранения. В конце настройки кликните «Создать».

Шаг 5. Начните запись
Когда всё настроено, жмите «Записать». После обратного отчета начнется захват. По завершении трансляции нажмите «Остановить».

Шаг 6. Отредактируйте фрагмент
В отдельном окне просмотрите записанный результат. Нажмите «Редактировать», чтобы обрезать фрагмент по краям. Также с помощью соответствующих вкладок можно добавить заставки и фоновую музыку.

Шаг 7. Опубликуйте результат
Когда закончите, перейдите во вкладку «Создание видео».
Отличительной чертой Экранной камеры является то, что этой программой для записи потоковых видео можно сразу выложить захваченный результат на YouTube или ВКонтакте. Также есть возможность отрендерить в .mp4, .avi, .mkv и других форматах для сохранения на ПК.
Источник: screen-recording.ru