



 4.1 Оценок: 115 (Ваша: )
4.1 Оценок: 115 (Ваша: )
Хотите поделиться с друзьями своим вариантом прохождения игры? Для захвата изображения с экрана существует множество софта. Мы подготовили список лучших программ для записи видео и аудио с игр, чтобы во всём многообразии вы смогли найти наиболее удобный и функциональный. Читайте и выбирайте!
Посмотрите видео, чтобы узнать про самые популярные варианты:
Скачайте программу №1 для записи игр с экрана прямо сейчас
Отлично работает на Windows 11, 10, 8, 7 и XP
1. Экранная Камера
Софт от отечественного разработчика AMS Software даёт возможность качественно захватывать изображение с компьютера. Помимо записи, Экранная Камера позволит обрабатывать ролики, добавлять заставки и титры, накладывать озвучку, в том числе записанную с микрофона через саму программу.
КАК ЗАПИСЫВАТЬ ГЕЙМПЛЕЙ НА PS4 — PS4 PRO // как записывать видео на ps4
- Русскоязычный понятный интерфейс,
- Удобная запись видео и аудиоматериала,
- Обрезка, добавление титров, наложение музыки,
- Загрузка готового ролика на YouTube или VK,
- Сохранение видео в любом формате.
Всё это делает её одной из лучших программ для записи игр.

Интерфейс Экранной Камеры
2. Bandicam
Bandicam – это функциональное ПО с простым интерфейсом. Умеет захватывать изображение с экрана и даёт пользователю возможность настраивать горячие клавиши, добавлять эффекты курсора или скрывать его, устанавливать таймер записи.

Чтобы скачать программу для съемки видео в игре и пользоваться всеми её функциями, придётся заплатить от 39$. Пробная версия имеет ограничения: на изображение ставится водяной знак, и можно снимать ролики не длиннее 10 минут. К недостаткам также стоит отнести требовательность к ресурсам компьютера.
3. FRAPS
FRAPS – достаточно популярная среди геймеров программа для записи видео с игр, которая успешно функционирует даже на слабых компьютерах. Программа занимает мало места на диске и имеет очень простой интерфейс, с которым разберётся каждый. Запись в результате получается качественной, без искажений. Дополнительно FRAPS умеет делать скриншоты и показывать FPS (количество кадров в секунду).

Однако данная программа для записи видео с игр для слабых ПК имеет и ощутимые минусы. Ролики получаются очень большого размера, даже если записывалось всего несколько минут. Они будут занимать много места на компьютере, их долго загружать на YouTube и проблематично отправлять по электронной почте.
При записи нельзя ставить процесс на паузу, если вам нужно отойти или сделать что-то срочное на компьютере. Нет возможности при необходимости задать разрешение будущего видеофайла. Язык интерфейса изначально английский, придётся искать и устанавливать русификаторы.
4. OBS
OBS или Open Broadcaster Software – бесплатная программа для записи игр с экрана и онлайн-трансляций, подходит для стриминга. Причём эти задачи программа способна выполнять одновременно. Интерфейс OBS достаточно прост, чтобы разобрался даже начинающий. Можно назначать горячие клавиши для более удобной и быстрой работы.

Интерфейс Open Broadcaster Software
Записывать игру параллельно с трансляцией имеет смысл только на мощных ПК, так как это достаточно ресурсозатратный процесс. Недостаточно очевидно отображается начало записи, назначение ряда настроек непонятно для новичков и требует изучения.
5. Mirillis Action!
Mirillis Action! – хорошая программа для записи летсплеев и сохранения видео на жесткий диск в форматах AVI и MP4. Вы можете указывать, какая часть изображения требуется: весь экран, выбранная область или игровой процесс. Можно добавить голосовые комментарии.

Интерфейс Mirillis Action!
Mirillis Action! является платной (стоит около 1000 рублей) и достаточно требовательной к ресурсам ПК. Она не работает на операционной системе Windows XP. Готовое видео имеет нестандартное разрешение, например, 1320х720.
Отлично работает на Windows 11, 10, 8, 7 и XP
6. PlayClaw 5
PlayClaw 5 – функциональный софт, который позволит как записать видео игры на диск, так и вести стримы. Пользователь может выбирать количество и размер кадров, качество видео. Программа не очень требовательна к системе, позволяет выбирать источник звука для записи, показывает FPS и делает скриншоты.

PlayClaw 5 видит и записывает не все игры, иногда после паузы не продолжает запись. ПО платное, чтобы скачать и использовать его, нужно заплатить около 600 рублей.
7. Nvidia ShadowPlay
ShadowPlay – достаточно удобная программа для записи игрового видео и онлайн-трансляций. Софт обладает удобной функцией мгновенного повтора, то есть вы в любой момент (даже если захват экрана не был включен) можете нажать горячую клавишу и сохранить последние 30 секунд игрового процесса. Такая возможность очень пригодится, если вы сделали в игре что-то невероятное и хотите поделиться достижением в сети.

Интерфейс Nvidia ShadowPlay
ShadowPlay может быть использован только на компьютере с видеокартой Nvidia серии 600 и выше, также требуется процессор от 2,8 Ггц.
8. ReLive
ReLive от AMD умеет захватывать видео с экрана, вести трансляции и публиковать в сети достижения в компьютерных играх. Позволяет делать достаточно качественные видеоролики. Регулировать параметры будущей записи не слишком удобно – нужно переходить в дополнительное приложение Radeon Settings. Сделанные ранее настройки запоминаются для следующей записи. Эта программа для захвата видео с игр достаточно требовательна к ресурсам системы, на слабых машинах будет тормозить.

9. MSI Afterburner
MSI Afterburner – бесплатная программа для захвата видео с игр. Позволяет делать достаточно качественные записи без сжатия с возможностью настраивать размер кадра и выбирать кодек. Приложение стоит использовать, когда требуется сделать видео высокого разрешения. Интерфейс у софта достаточно сложный, требует времени, чтобы разобраться.

Интерфейс MSI Afterburner
10. Windows Game DVR
Game DVR – бесплатное встроенное приложение для Windows 10. Оно позволяет записать ролики с 30 или 60 fps в двух разрешениях: 720p или 1080p. При записи сильно загружается процессор, поэтому захватывать экран в высоком разрешении вряд ли получится на слабых ПК. Функционал программы довольно скудный

Интерфейс Windows Game DVR
Вы познакомились с наиболее удобным и функциональным софтом для съёмки игр. Экранная Камера на общем фоне смотрится выигрышно и наиболее перспективно. Она имеет все необходимые опции, проста и удобна в работе и отлично справляется с задачей даже на слабых ПК. Хотите делать качественные записи игрового процесса? Пришло время бесплатно скачать программу для записи видео с экрана:
Источник: amssoft.ru
Как снимать летсплеи с компьютера или телефона




 5.0 Оценок: 3 (Ваша: )
5.0 Оценок: 3 (Ваша: )
1. Выберите игру для летсплея.
2. Сделайте запись с помощью Экранной Камеры.
3. Сохраните готовое видео в нужном формате.
4. Выложите ролик на YouTube.
Скачать программу Отлично работает на Windows 11, 10, 8, 7 и XP
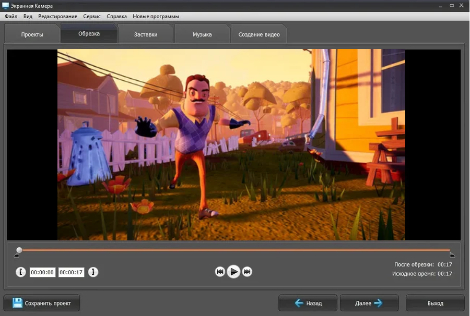
Летсплей — это динамичный видеоролик с прохождением компьютерной игры и авторскими комментариями. Увлеченные геймеры создают свои каналы, куда выкладывают контент, зарабатывая на рекламе и просмотрах. Расскажем, как снимать летсплеи, а также редактировать и продвигать видео.
Какую игру выбрать
Выбирайте для летсплеев игры, в которых хорошо разбираетесь. Так вы сможете не только легко и иронично порассуждать о происходящем, но и показать аудитории какие-то полезные фишки и приемы для прохождения. Советуем обратить внимание на такие популярные игры, как:
- Hello Neighbor. В русскоязычной среде игра называется «Привет, сосед!». Ее смысл в том, что главному герою нужно проникнуть в соседский дом и узнать все тайны, которые там скрыты. Видеоигра для Windows и Mac появилась в конце 2017 года. В 2022 году создатели планируют выпустить сиквел.

- Command Conquer» />
- Valorant. Эта довольно новая многопользовательская игра от компании Riot Games, появившаяся в 2020 году, приобрела множество поклонников разных возрастов и профессий. Смысл шутера в том, что одна команда из пяти участников противостоит другой за счет разных необычных особенностей, которые можно или заработать, или купить.

Оборудование для записи
Для создания качественного контента потребуется соответствующая техника. Первое время вполне можно обойтись грамотно выбранным бюджетным оборудованием. Расскажем, на что обратить внимание.
Микрофон
Можно воспользоваться «родным» микрофоном, встроенным в ноутбук или смартфон, с которого вы играете. Однако о качестве звука придется забыть — с большой вероятностью ваш голос будет прерываться и сопровождаться шумом, скрипом и прочими неприятными артефактами.
Некоторые геймеры используют микрофон в наушниках. Здесь звук обычно лучше, но до идеального ему все же далеко. Оптимальный выбор — настольный игровой микрофон. Он обеспечит хороший звук и шумоподавление. Новички вполне могут попробовать записывать летсплеи и с бюджетными моделями, например микрофоны фирмы Trust стоят от 2000 рублей.

Камера
Видео для летсплея обычно записывают с веб-камеры. Так как основное — это игра, окошко с геймером в большинстве случаев занимает немного места на экране, поэтому подойдет практически любая вебка с минимальным разрешением. Например, 800 на 600 пикселей.
Компьютер
Здесь сэкономить не получится, поскольку для большинства современных игр требуется мощный системный блок и монитор с высоким разрешением. Минимальные требования у большинства видеоигр разные. Например:
- Видеокарта. Чем больше кадров в секунду она выдает, тем лучше геймеру. К примеру, к бюджетным игровым относят видеокарты NVIDIA GTX 1650 и 1660, AMD Radeon RX Vega 64, AMD Radeon RX 580 и 590.
- Процессор. Для большинства видеоигровых процессов подойдут процессоры Intel Core i7 и лучше с частотой от 4,7 Ггц.
- Клавиатура и мышь. Лучше приобретать игровые, поскольку они специально разработаны для удобства геймеров — мышки работают быстро, от клавиатуры не устают руки и время отклика невелико.
Выбор программы для записи на ПК
Новичкам лучше использовать простой, но функциональный софт, особенно если играть приходится на слабом компьютере. Приложение не должно нагружать процессор дополнительно, ведь во время игры он и так будет работать на полной мощности. Скачайте Экранную Камеру. У программы удобный интерфейс, скромные требования к ПК, и есть встроенный редактор. Читайте ниже, как записывать летсплеи с помощью этого рекордера.
Подготовка к съемке, настройка программы
Подготовительный процесс обычно включает в себя следующие шаги:
1. Установка программы
Для начала работы скачиваем программу. Затем кликаем на него, чтобы открыть окно установщика. После всех совершённых нами действий устанавливаем программу, выполняя все необходимые условия.
Попробуйте прямо сейчас
Скачать программу Отлично работает на Windows 11, 10, 8, 7 и XP
2. Запуск программы
Теперь откроем Экранную Камеру, кликнув на соответствующий ярлык. Перед нами появляются три кнопки на выбор. Выбираем «Запись экрана» и переходим к модулю записи с детальными настройками.
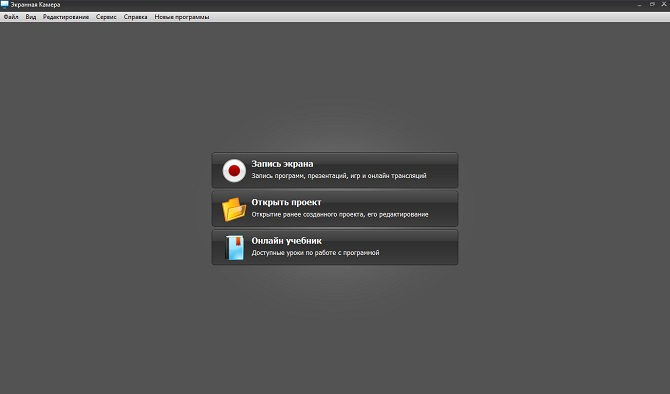
3. Подготовка к записи
Оставляем в режиме записи «Полный экран» и ниже проверяем разрешение своего монитора. По умолчанию программа должна сама определить разрешение вашего экрана. В нижней части окна расположены настройки звука и выбор устройства для записи голоса. В поле «Запись звука» выбираем «Источник: общая громкость» и ставим галочку в чекбокс перед «Записывать звук с микрофона». Теперь программа готова записывать экран во время игры.
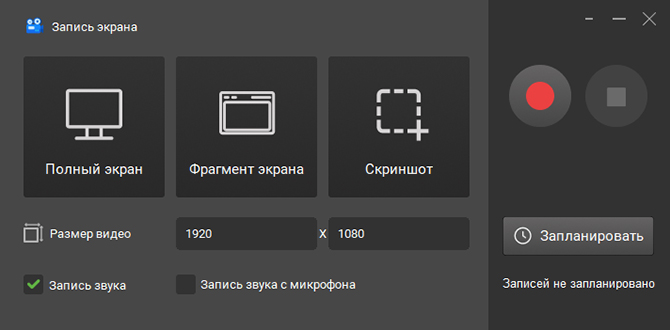
Как сделать запись в Экранной Камере
Для записи летсплея следует действовать так:
1. Запуск игры
В качестве «подопытного кролика» мы выбрали легендарный 3D-экшен Grand Theft Auto IV. После того, как мы запустили игру, зажимаем комбинацию клавиш Alt + Tab, тем самым сворачивая окно с GTA.
Теперь заходим в Экранную Камеру и смело кликаем на кнопку «Записать». Ждем, когда пройдет 5-секундный отсчет, открываем окно с запущенной игрой и летсплеим. Поскольку в настройках программы включена запись звука, то при рабочем микрофоне можно записывать голос, комментируя все происходящее на экране. Не бойтесь во время записи сказать или сделать что-нибудь лишнее, ведь потом все неудачные моменты можно будет вырезать.

2. Сохранение видео
Записав полноценный ролик и закончив летсплеить, сворачиваем окно игры и переходим к Экранной камере. Нажимаем кнопку «Остановить» и оказываемся в окне просмотра получившегося видеоролика.
Если вы не хотите редактировать ролик и желаете оставить получившийся вариант, то сохраняем летсплей, кликнув на «Сохранить видео» в нижней части экрана. «Загрузить на YouTube» — это очень удобная функция, которая сразу может залить получившееся видео на популярнейший видеохостинг. Кликаем на кнопку «Редактировать», чтобы провести детальные настройки видеоролика.
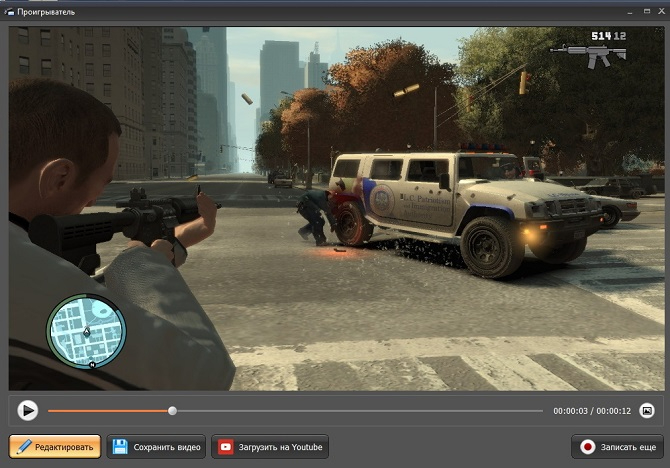
3. Редактирование
Здесь мы можем обрезать видеоролик, создать заставку и наложить музыку.
Обрезка видео совершается посредством передвижения ползунка на определенный момент видеоролика. Для заставки — выберете понравившийся шаблон и добавьте его в ролик. Музыку же мы можем загрузить со своего жёсткого диска, либо добавить уже имеющийся в коллекции программы аудиофайл.
После всех совершённых действий заходим во вкладку «Создание видео» и выбираем один из трех способов сохранения нашего летсплея. Вариант «Создать экранное видео» позволяет сохранить ролик в mp4, avi и во многих других популярных форматах. Также вы можете записать летсплей на DVD-диск и опубликовать его на популярных видеохостингах и в социальных сетях.
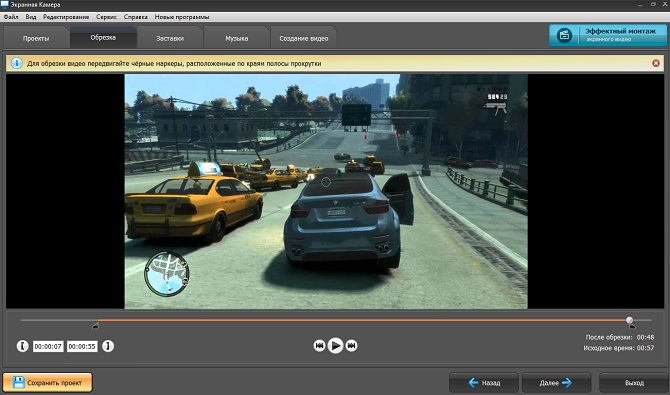
Как записать летсплей на телефоне
Владельцы мобильных устройств с Android 10 и iOS 14 и выше могут не устанавливать дополнительных программ и создавать геймплеи с помощью встроенных средств записи экрана.
Телефоны и планшеты с Андроидом также дают возможность использовать Google Play Games. Плюсом данного сервиса является возможность настроить нужное качество картинки, например 480 или 720р. Однако захват нельзя будет поставить на паузу и фиксировать получится только те игры, которые установлены через Google Play. Для полноценных летсплеев больше подойдут другие приложения, например AZ Screen Recorder или AirDroid. Обладатели айфонов найдут аналогичный функционал в приложении Go Record: Screen Recorder.
Редактирование видео
Если вы не выкладываете на канал записи стримов, геймплей лучше доработать:
- Вырежьте из видео некоторые игровые ошибки, длительные заминки,
моменты с неудачными действиями. - Проверьте, соответствует ли озвучка происходящему на экране ПК.
- Посмотрите на ролик «со стороны», чтобы удостовериться в его увлекательности и полезности. Заинтересовались бы сами подобным?
Как выкладывать летсплей на Ютуб и продвигать видео
Можно загружать контент с геймплеями на разные сервисы, алгоритм похож. На примере YouTube он выглядит так:
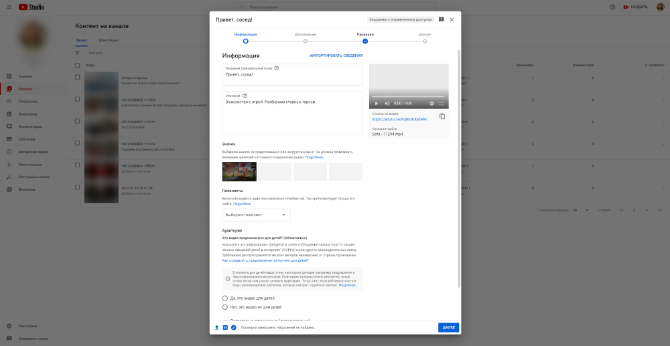
- Заведите аккаунт на Google, используйте его для регистрации на YouTube.
- Перейдите в «Творческую лабораторию» и создайте канал. Придумайте интересное название и добавьте понятную обложку без лишних элементов.
- Зайдите в контент на своем канале и нажмите «Создать»,
предваритльно выбрав там «Добавить видео». - Загрузите ролик, сделайте описание, добавьте значок для превью.
Как начать раскрутку аккаунта, если средств на закупку рекламы у блогеров нет? Можно разместить информацию о канале в соцсетях, тематических группах и на форумах, посвященных игре. Такой способ называется посевом. Также не забудьте прописать ключи и теги в описании к ролику.
Советы для начинающих
В первую очередь, стоит определиться, что делать можно:
- Иронизируйте. Хорошее чувство юмора и харизма притягивают людей. Смешные и умные комментарии интересно слушать, поэтому видео с авторской озвучкой пользуются популярностью.
- Вовлекайте аудиторию. Отвечайте на комментарии, задавайте вопросы, предлагайте пари, оставляйте интригу — что же будет за закрытой дверью?
- Думайте о времени. Оптимальная длина летсплея — 30-40 минут. Длинные ролики затягивают не так, как прямые эфиры, не затягивайте и обрезайте лишнее.
- Набросайте план действий. Летсплеи прекрасны своей импровизацией. Опытному летсплейщику подробный сценарий не нужен, но новичкам лучше иметь примерный план — так будет проще записать качественный контент.
Чего делать нельзя:
- Не для летсплеев суперпопулярные игры вроде Майнкрафт. Скорее всего ваша работа потеряется среди похожих выпусков от раскрученных стримеров с тысячами подписчиков.
- Не снимайте с помощью софта, который ставит водяные знаки. Это выглядит очень непрофессионально. Или купите лицензию, или подберите программу с открытым исходным кодом.
Подводим итоги
Чтобы снять прохождение игры и сохранить всю детализацию, потребуется хороший софт с высоким качеством записи. Однако успех канала с подобным контентом часто зависит не только от качестве видео, юмора комментатора, но и от того, насколько правильно выбрана игра.
FAQ
Какие игры можно снимать на Ютуб?
- Roblox;
- Apex Legends;
- Garena Free Fire;
- Fortnite;
- League of Legends.
Как сделать запись видео с экрана ноутбука?
Владельцы ноутбуков на Windows 10 могут записать видео с экрана, используя встроенные средства — Xbox Game Bar. Вызвать программу можно сочетанием клавиш: Windows + G. Откроется окно, где потребуется нажать кнопку старта записи.
Источник: screencam.ru
Как записать видео с экрана компьютера: ТОП-6 способов [Инструкция]

В этой статье вы узнаете, как записать видео с экрана компьютера в 2023 году. Рассмотрим 6 актуальных и рабочих способов.
Покажем, как использовать штатные средства Windows и сторонние программы. Полная инструкция для новичков.
Как записать видео с экрана компьютера или ноутбука: ТОП-6 рабочих способов
Сразу перейдем к основной части статьи. Посмотрим, как записать видео с экрана компьютера. Всего — 6 крутых способов.
Штатные средства Windows
Записать видео с экрана компьютера (или ноутбука) можно с помощью встроенного инструмента в Windows. Это актуально для Windows 10 и новее.
Чтобы сделать запись штатными средствами, нужно воспользоваться сочетанием клавиш Win + Alt + R.
После этого начнется запись экрана — об этом вы узнаете, увидев в правом верхнем углу небольшую плашку, где отображается: время записи, кнопка «Остановить запись» и включение/отключение микрофона.

Вы можете в любой момент остановить запись. Чтобы посмотреть записанный игровой клип, используйте сочетание клавиш Win + G.
На старых версиях Windows — 7, 8, 8.1, XP — этот способ не работает.
Программа «Экранная Камера»
Экранная Камера — это удобная программа для записи видео с экрана. Записанное видео можно обрезать и наложить на него различные эффекты. У вас есть возможность сохранить скринкаст в любом формате: AVI, MKV, MOV, MP4.

- Зайдите на сайт программы.
- Скачайте утилиту — есть бесплатная пробная версия.
- Запустите программу и начните захват видео с экрана компьютера.
Программа включает десятки готовых оформлений, в том числе яркие заставки, титры и разнообразную музыку.
Утилита Bandicam
Bandicam — крутая утилита для записи экрана, игр и видеоустройств; компактная программа записи экрана для Windows, которая может записывать все, что происходит на экране ПК, в формате высококачественного видео.

Также можно выполнять запись определенной части экрана или игр, использующих графические технологии DirectX/OpenGL/Vulkan.
Bandicam поможет вам сделать запись игры с высоким коэффициентом сжатия, сохраняя при этом близкое к оригиналу качество и обеспечивая более высокую производительность по сравнению с другими программами записи с подобными функциями.
Бесплатная программа iSpring Free Cam
iSpring Free Cam — бесплатная программа для захвата видео с экрана. Помогает быстро создавать видеозаписи, редактировать их и размещать на YouTube в один клик. Полностью на русском языке, без рекламы и водяных знаков.

- Можно записать голос с микрофона.
- Есть функция подсветки курсора мыши.
- Можно записывать системные звуки.
- Есть встроенный аудио- и видеоредактор на русском языке помогает превратить запись экрана в полноценный видеоурок.
Запись видео с экрана с помощью Nvidia GeForce Experience
Владельцы видеокарт от Nvidia могут использовать софт GeForce Experience. Его можно скачать с официального сайта производителя.
- Скачайте, установите и запустите GeForce Experience.
- Нажмите сочетание клавиш Alt + Z.
- Выберите опцию «Запись».
- Чтобы закончить запись видео с экрана, нажмите Alt + Z → выберите пункт «Остановить и сохранить».

CamStudio
CamStudio — бесплатная программа, которая поможет быстро и удобно записать видео с экрана на ПК. Вы можете использовать его для создания демонстрационных видеороликов, записи игрового процесса и прямых трансляций.

Интерфейс утилиты максимально простой: скачайте, установите, запустите ПО → начните процесс записи видео с экрана.
Итоги
Краткие итоги статьи:
- Есть 6 способов, которые помогут записать видео с экрана компьютера (и ноутбука) на Windows.
- Это встроенные инструменты и специальные программы.
Источник: smm-tips.ru