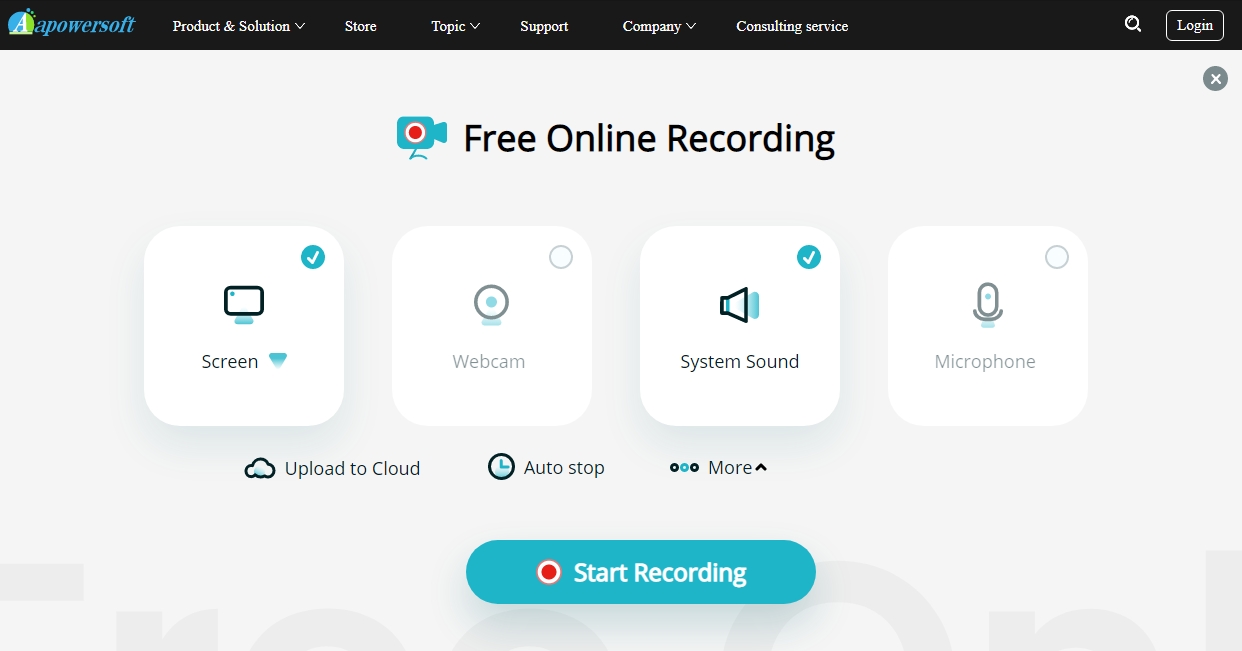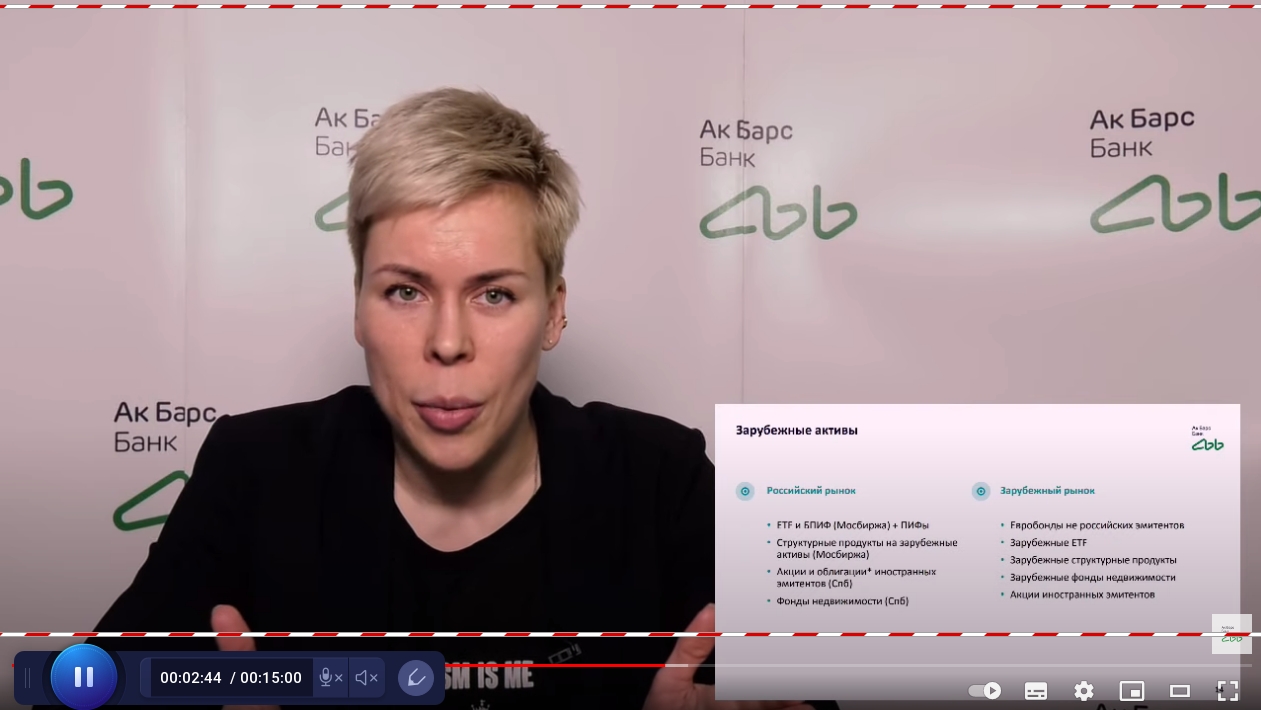Кросс‑платформенная программа с открытым исходным кодом. Очень быстрая и функциональная. С её помощью легко записывать видео всего экрана или отдельных окон, а также геймплей запущенных игр.
Одновременно с видео дисплея можно писать звук микрофона и накладывать изображение с веб‑камеры. OBS Studio позволяет выбирать разрешение и формат записи (FLV, MP4, MKV, MOV и другие).
OBS Studio также умеет транслировать видео на Twitch и YouTube, поэтому очень популярна среди геймеров. Если захотите использовать весь потенциал программы для записи игр или других продвинутых задач, то в Сети легко найти подробные инструкции по ручной настройке. Они помогут вам добиться идеального баланса между быстродействием и качеством картинки.
Единственный недостаток, который хочется отметить, — это отсутствие встроенного редактора. Но если вам понадобится обрезать или как‑то ещё изменить готовые записи, вы можете использовать специальные программы для видеомонтажа.
Как записать видео с экрана компьютера с помощью OBS Studio
- Запустите программу и следуйте подсказкам мастера автоматической настройки.
- В разделе «Источники» в нижней части интерфейса OBS Studio нажмите «+», выберите «Захват экрана» и кликните OK.
- В правом нижнем углу нажмите «Начать запись».
- Когда закончите, кликните «Приостановить запись» в правом нижнем углу.
- Чтобы открыть папку с записанными видео, нажмите «Файл» → «Показать записи».
2. AZ Screen Recorder
Это, пожалуй, самое популярное приложение для записи экрана в Google Play. Программа очень проста в использовании, но в то же время содержит множество настроек. Например, вы можете выбирать частоту кадров, разрешение и качество видео.
5 Лучших Бесплатных Программ Для Записи Экрана (2022)
Ещё AZ Screen Recorder позволяет рисовать на экране в процессе записи. Кроме того, в приложении есть встроенный редактор, с помощью которого можно обрезать ролики, извлекать из них кадры и создавать гифки.
Программа показывает рекламу, но объявления можно отключить, купив премиум‑версию за 169 рублей.
Как записать видео с экрана Android‑устройства с помощью AZ Screen Recorder
- Запустите программу и выдайте ей все запрошенные разрешения.
- Опустите панель уведомлений и нажмите на шестерёнку.
- Выберите подходящие настройки видео и вернитесь на рабочий стол.
- Чтобы начать запись, воспользуйтесь плавающей иконкой в виде камеры.
AZ Screen Recorder
Цена: Бесплатно

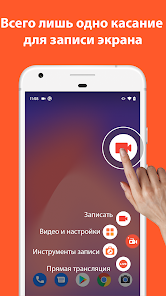
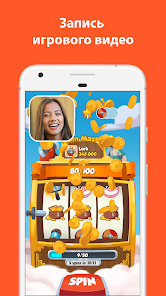

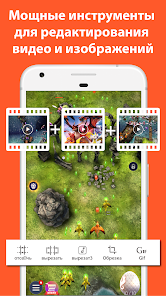
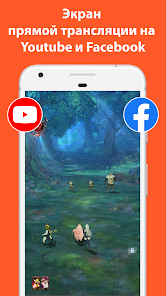
Оцифровка видеокассет (запись тв каналов ) на Samsung Smart TV . Какие проблемы ?
3. Функция «Запись экрана»
- Платформы: iOS 11 и выше, iPadOS.
На мобильных устройствах Apple доступна нативная функция, с помощью которой можно записывать содержимое экрана без компьютера и сторонних программ. Готовые записи сохраняются в стандартном приложении «Фото», где их можно отредактировать.
Как записать видео с экрана iPhone или iPad с помощью встроенной функции
- Сделайте свайп от края дисплея, чтобы открыть пункт управления.
- Если на экране появилась иконка в виде круга, заключённого в кольцо, переходите к следующему шагу. Если её нет, закройте пункт управления и перейдите в раздел «Настройки» → «Пункт управления» → «Настроить элементы управления». Нажмите плюс возле кнопки «Запись экрана» и снова откройте пункт управления.
- Чтобы запустить запись без внешнего звука, нажмите на иконку в виде круга, заключённого в кольцо.
- Чтобы начать запись с внешним звуком, задержите касание на вышеупомянутой иконке, нажмите на появившуюся кнопку микрофона и выберите «Начать запись».
4. QuickTime Player
- Платформы: macOS, iOS и iPadOS (с помощью Mac).
Программа QuickTime Player, которую можно найти на любом компьютере Mac, не только проигрывает медиафайлы, но и умеет записывать видео с экрана.
Если на вашем компьютере установлена macOS Mojave, вы можете обойтись и без QuickTime. Достаточно нажать клавиши Shift + Command + 5. Эта комбинация запускает встроенный инструмент для записи. Но у QuickTime Player есть свои преимущества: программа работает на более ранних версиях macOS и записывает видео как с экрана Mac, так и с дисплеев подключённых к нему iOS‑гаджетов.
Как записать видео с экрана Mac с помощью QuickTime Player
- Откройте QuickTime Player и нажмите «Файл» → «Новая запись экрана».
- Кликните по стрелке возле появившейся красной кнопки и выберите подходящие настройки звука.
- Нажмите на красную кнопку, чтобы начать запись.
Как записать видео с экрана iPhone или iPad с помощью QuickTime Player
- Подключите гаджет к Mac с помощью кабеля.
- Откройте QuickTime Player и нажмите «Файл» → «Новая видеозапись».
- Кликните по стрелке возле появившейся красной кнопки и выберите необходимое устройство.
- Нажмите на красную кнопку, чтобы начать запись.
5. LonelyScreen
Платформы: iOS (с помощью Windows‑ПК).
Если у вас старый iPhone или iPad, который не умеет записывать изображение дисплея самостоятельно, и под рукой нет Mac, то простейший способ записать экран — с помощью Windows‑ПК и десктопной утилиты LonelyScreen.
На официальном сайте есть бесплатная и платная версии программы, различия между которыми не указаны. Но за время тестирования первой из них каких‑то ограничений мы не обнаружили. Разве что бесплатная LonelyScreen периодически предлагает перейти на платный вариант.
Каких‑либо настроек в программе нет, всё упрощено до предела. Кроме того, LonelyScreen не воспринимает микрофон, зато пишет звук видео- и аудиофайлов. Стоит добавить, что с некоторыми мобильными приложениями утилита не работает. Например, при попытке воспроизвести видео с YouTube на смартфоне LonelyScreen останавливает запись.
Как записать видео с экрана iPhone или iPad с помощью LonelyScreen
- Запустите LonelyScreen на ПК и подключите к компьютеру мобильное устройство через кабель.
- Сделайте свайп от края экрана на своём iPhone или iPad, чтобы вызвать пункт управления.
- Нажмите «Повтор экрана» в пункте управления и выберите LonelyScreen.
- Когда в окне LonelyScreen появится изображение с экрана мобильного устройства, нажмите на красную кнопку, чтобы начать запись.
- Как найти музыку из видео: 14 проверенных способов
- Как скачать видео с любого сайта без дополнительных программ: 9 универсальных сервисов
- Как зациклить видео онлайн на смартфоне или компьютере
- 7 хитростей с URL-адресом YouTube, о которых вы могли не знать
- Лайфхак: смотрим видео с YouTube в отдельном окне Chrome
Источник: lifehacker.ru
Как записать изображение с экрана телевизора
Теперь нужно найти решение по схожей задаче, но с помощью компьютера и цифрового монитора/телевизора. Т.е. надо чтобы поступающие с первого компьютера изображение и звук, писались на второй компьютер. Смысл этой заморочки состоит в том, чтобы данные поступающие на пишущий компьютер шли именно с монитора/телевизора оснащенного соответсвующими цифровыми выходами, а не на прямую с видео и аудио разъемов первого компьютера. Т.е. первый комп уже не мог контролировать выводимые данные.
А не проще ли файлами(с видео) обменятся между компами.
Цитата:
| 1. Брался первый видик (воспроизоводящий) и с него выводилось изображение и звук на экран и динамики телевизора. 2. На телевизоре помимо аудио- видео-входов, имелись так же аудио- видео-выходы, кабеля из которых шли во второй видик (пишущий). |
Был еще другой метод:
— с видика, где крутилась просматриваемая кассета, сигнал подавался на пишущий видик
— а уже с него сигнал шел на телик для контроля
Цитата:
| А не проще ли файлами(с видео) обменятся между компами. |
Ну скажем проблема с защищенным видео, где защита контролирeт поток на видео-выходе видяхи. Поэтому надо ловить сигнал за ее пределами. Такой вот аппаратный рип.
Источник: forum.ru-board.com
Как записать потоковое видео
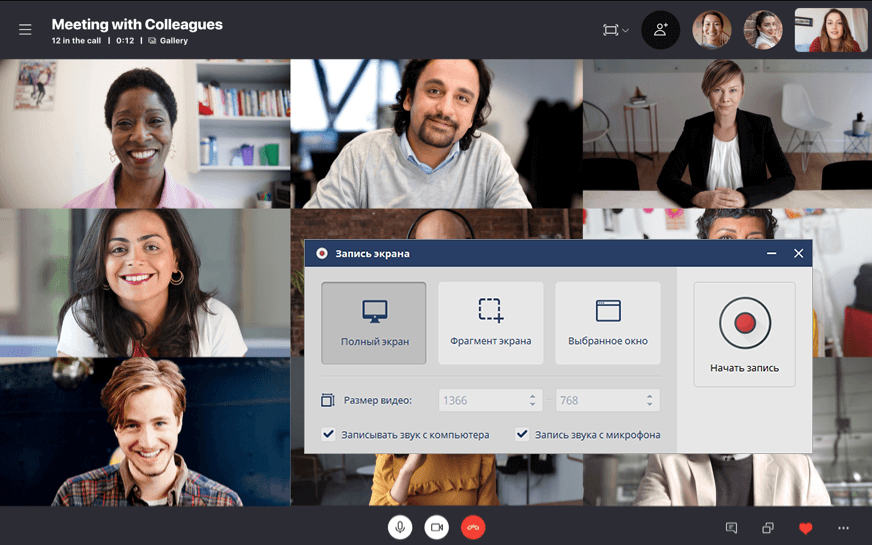
На некоторых онлайн-площадках можно сохранять прямые трансляции. Например, Webinar.ru предлагает функцию автоматической записи вебинаров. Видео можно отправить участникам и тем, кто пропустил мероприятие.
Если вы знаете, что вебинар не выложат в записи или его потом не скачать из интернета, используйте рекордер. Из статьи вы поймете, как записать прямую трансляцию несколькими способами: через десктопную программу, на смартфоне или прямо в браузере.
Как записать прямую трансляцию с экрана компьютера
В десктопном софте больше возможностей сделать качественную видеозапись. Мы подобрали программы с дополнительными функциями: в Экранной Студии можно редактировать, VLC используют как проигрыватель музыки и фильмов, а OBS пригодится для ведения собственных трансляций.
Экранная Студия
Программа выполняет функции рекордера и видеоредактора. В ней удобно вырезать рекламные вставки, паузы спикера, обрабатывать аудиодорожку и улучшать качество видеозаписи. Экранную Студию можно использовать и как самостоятельный редактор, т.е. загружать ролики с компьютера и монтировать их.
Софт располагает готовыми пресетами для телефона и гаджетов в зависимости от того, где вы планируете смотреть ролик. Это помогает не нагружать устройство и экспортировать видео с оптимальными настройками.
Инструкция:
- Сначала скачайте Экранную Студию с официального сайта и запустите ее.
- В главном меню нажмите «Записать видео с экрана». Выберите режим видеозахвата и начните съемку.
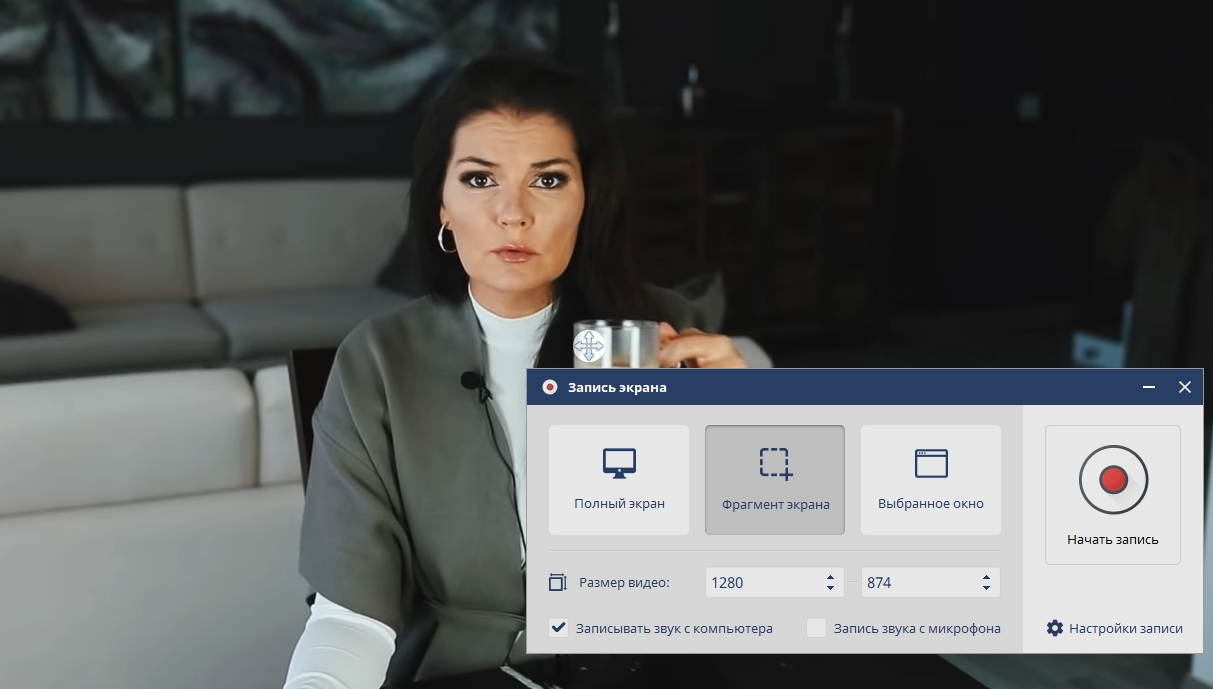
- Завершите. Видеозапись автоматически подгрузится на таймлайн редактора. Из лекции или вебинара можно удалить ненужные и неинформативные эпизоды. Для этого вам понадобятся инструменты обрезки (иконка «ножниц») и разделения клипа на части. Кадры также можно менять местами, перемещая по таймлайну.
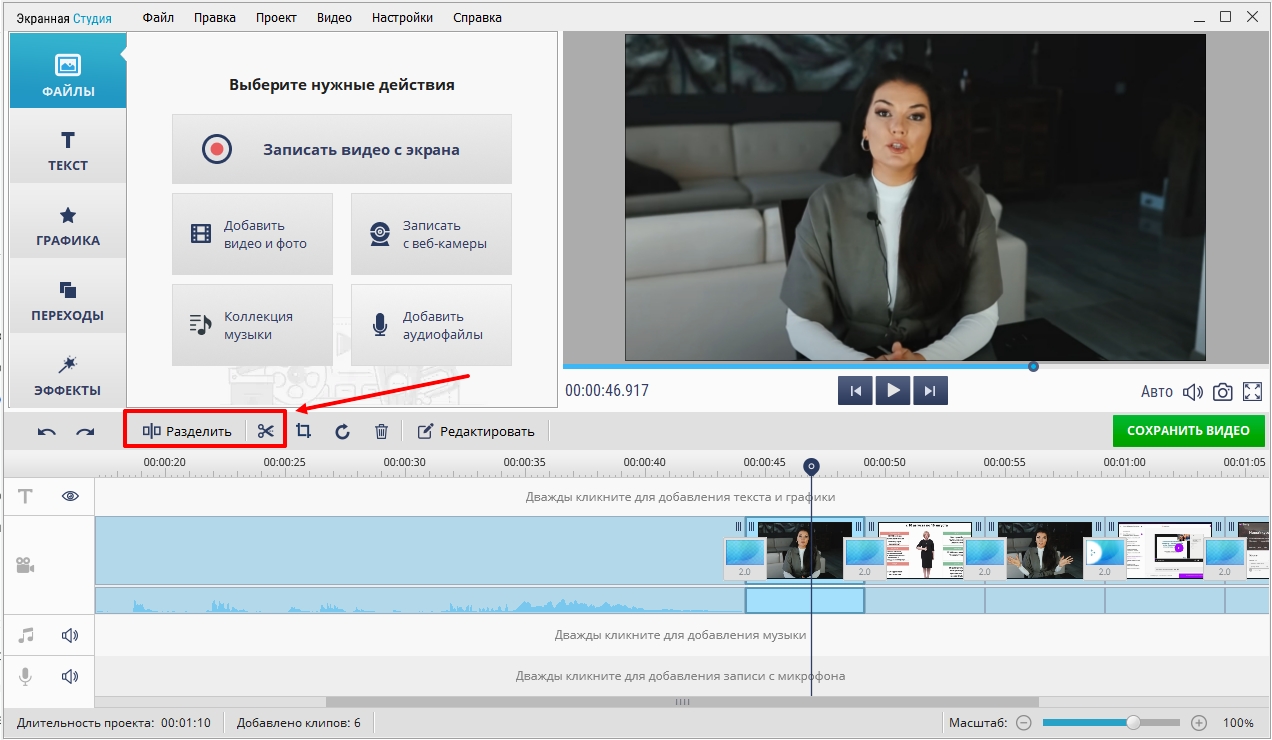
- На важных фразах можно акцентировать внимание с помощью ярких стрелок или линий. Часть текста иногда выделяют в виде фигуры — чаще прямоугольника или круга.
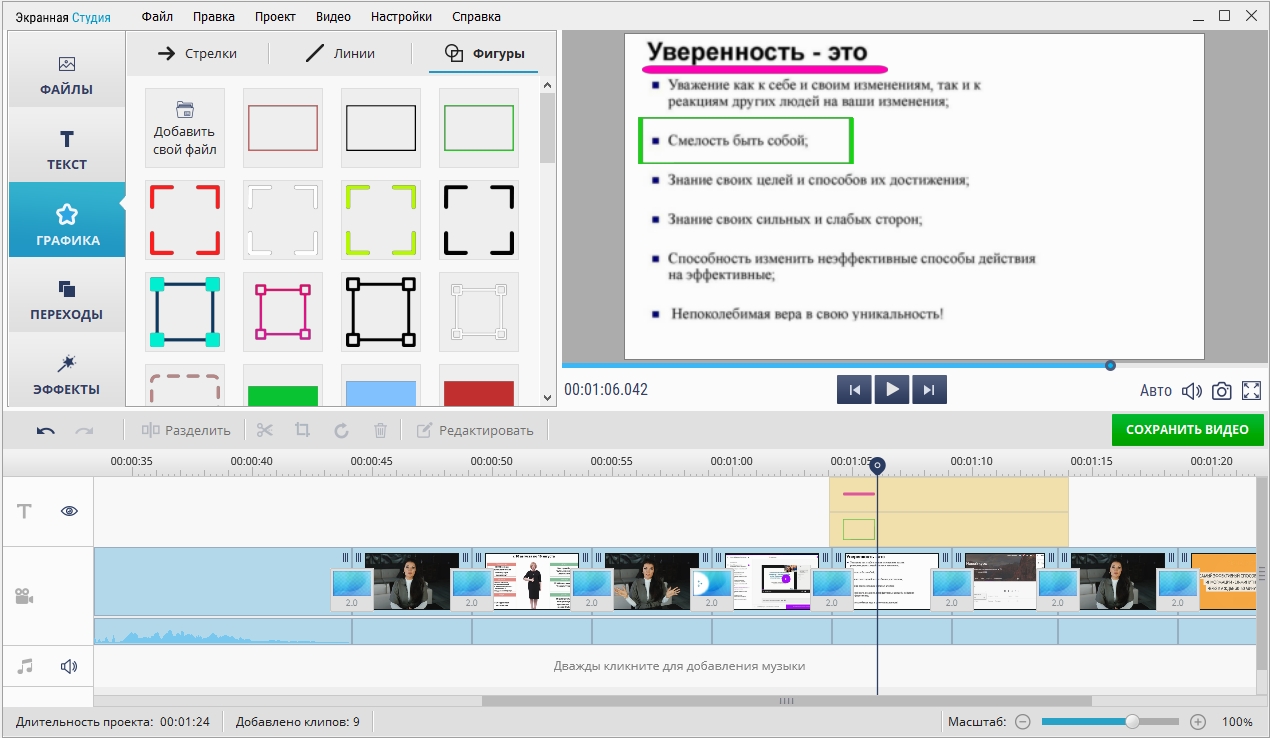
- Если нужно добавить надпись, перейдите во вкладку «Текст». Можете выбрать готовые стили и скорректировать их — изменить размер шрифта, начертание, цвет заливки. В начало ролика для информативности можно поставить титры.
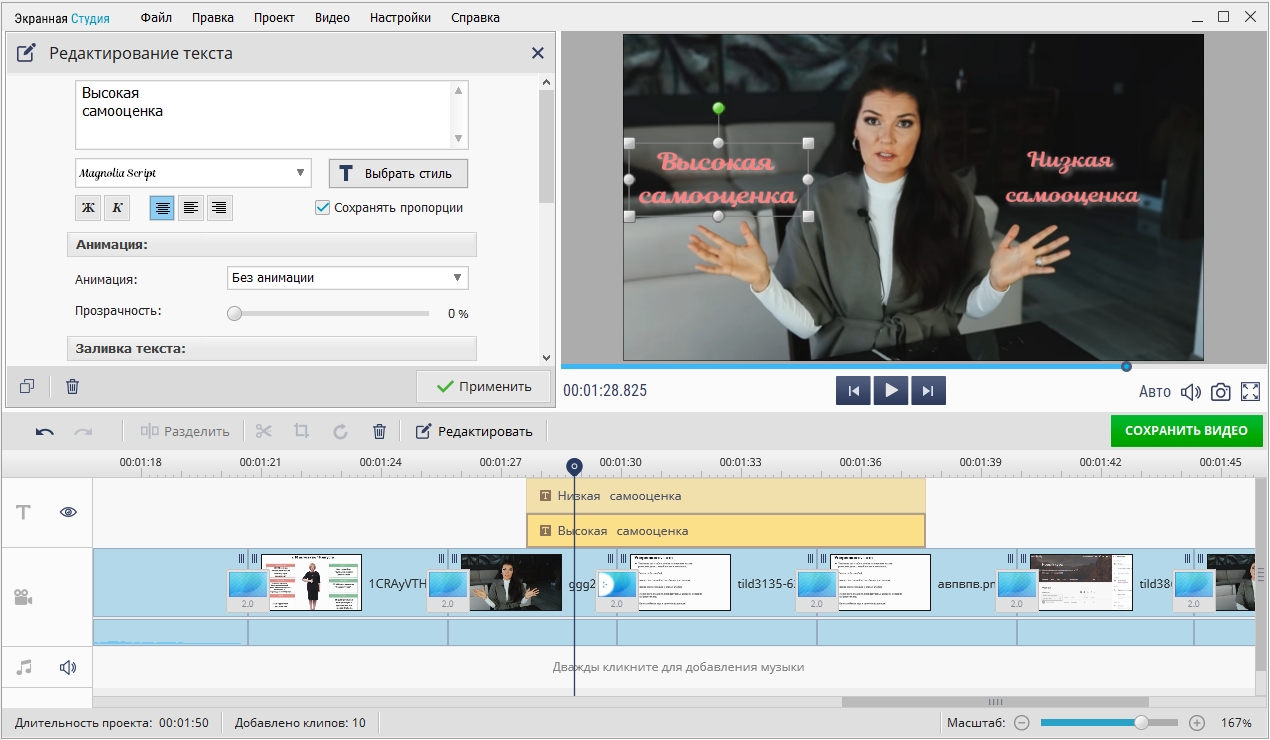
- Для плавной склейки эпизодов используйте переходы — на выбор более 30 вариантов. Еще вы можете изменить громкость каждой части, ускорить или замедлить отдельный эпизод. В настройках есть средства улучшения изображения: подкорректировать освещение в кадре можно с помощью кривых или через автоуровни.
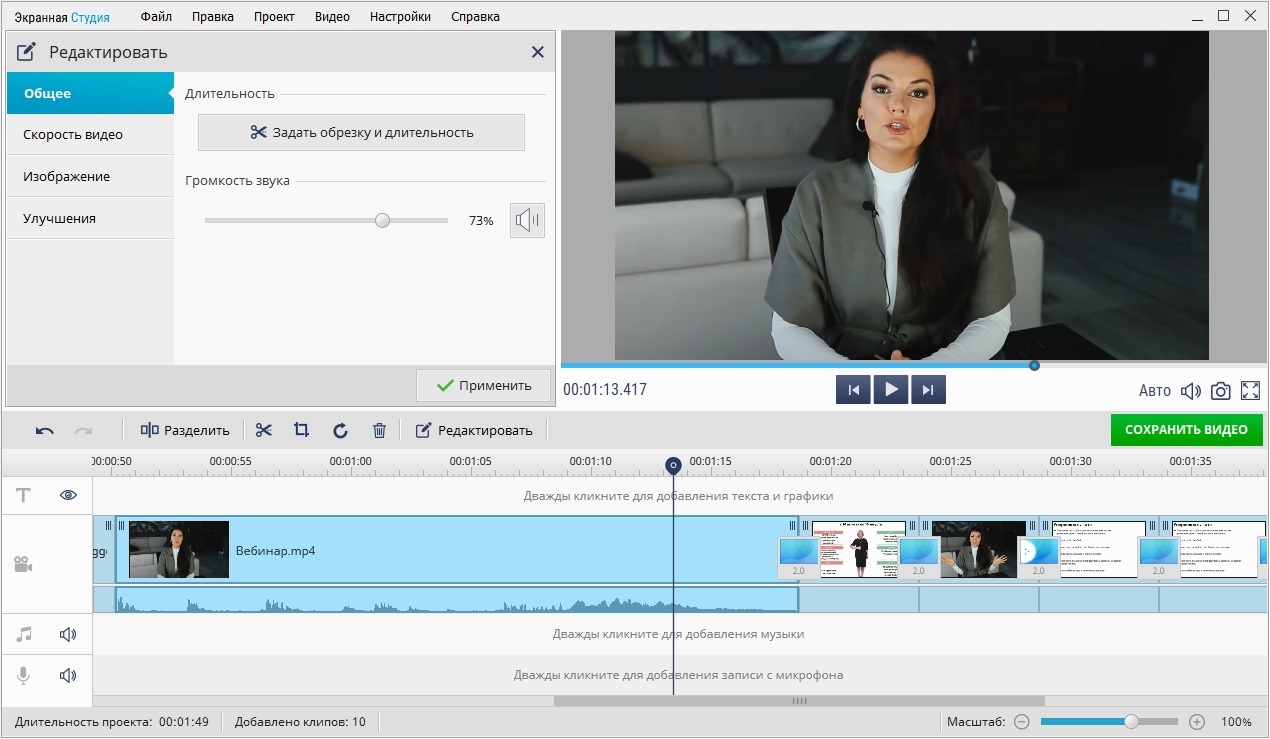
- После обработки видео приступите к его экспорту. Вы можете выбрать пресет сохранения или настроить качество и разрешение файла вручную.
VLC
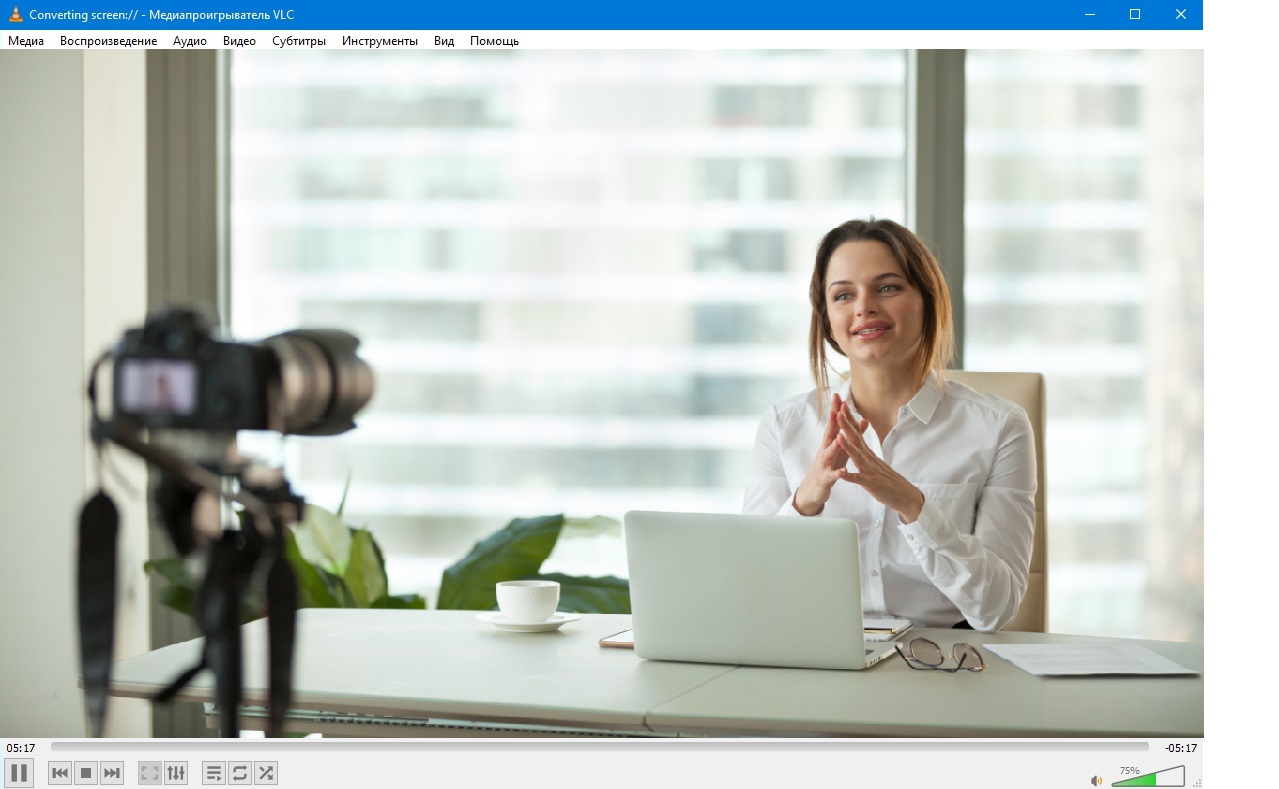
Это бесплатная программа для Windows, macOS и Linux. Многие пользователи задействуют VLC только как видеопроигрыватель и не знают, что через него можно скачать потоковое видео на ПК. Софт поддерживает более 100 форматов и имеет функцию обрезки.
Сохранить вебинар или онлайн-встречу с преподавателем можно двумя способами — через ссылку трансляции или захват экрана.
Инструкция:
Загрузите медиаплеер на компьютер. Дальше действуйте в зависимости от выбранного метода.
Способ первый:
- Откройте трансляцию, к примеру, на Ютюбе, в ВК или Twitch. Кликните правой кнопкой мыши и выберите «Копировать URL видео». Ссылку можно взять и из адресной строки браузера.
- Запустите VLC. Нажмите «Медиа» → «Открыть URL». В строку вставьте скопированный адрес и кликните «Воспроизвести».
- Подождите, пока трансляция начнет проигрываться в окне VLC. После нажмите кнопку «Запись». По завершении можете посмотреть результат в папке по умолчанию.
Способ второй:
- Запустите программу. Нажмите «Медиа» → «Конвертировать/Сохранить».
- Перейдите во вкладку «Устройство захвата». В строке «Режим захвата» выберите «Экран». Можете указать желаемую частоту кадров.
- Кликните «Конвертировать/Сохранить». Выберите папку для сохранения и нажмите «Начать».
- Закончите съемку, нажав кнопку остановки.
OBS Studio
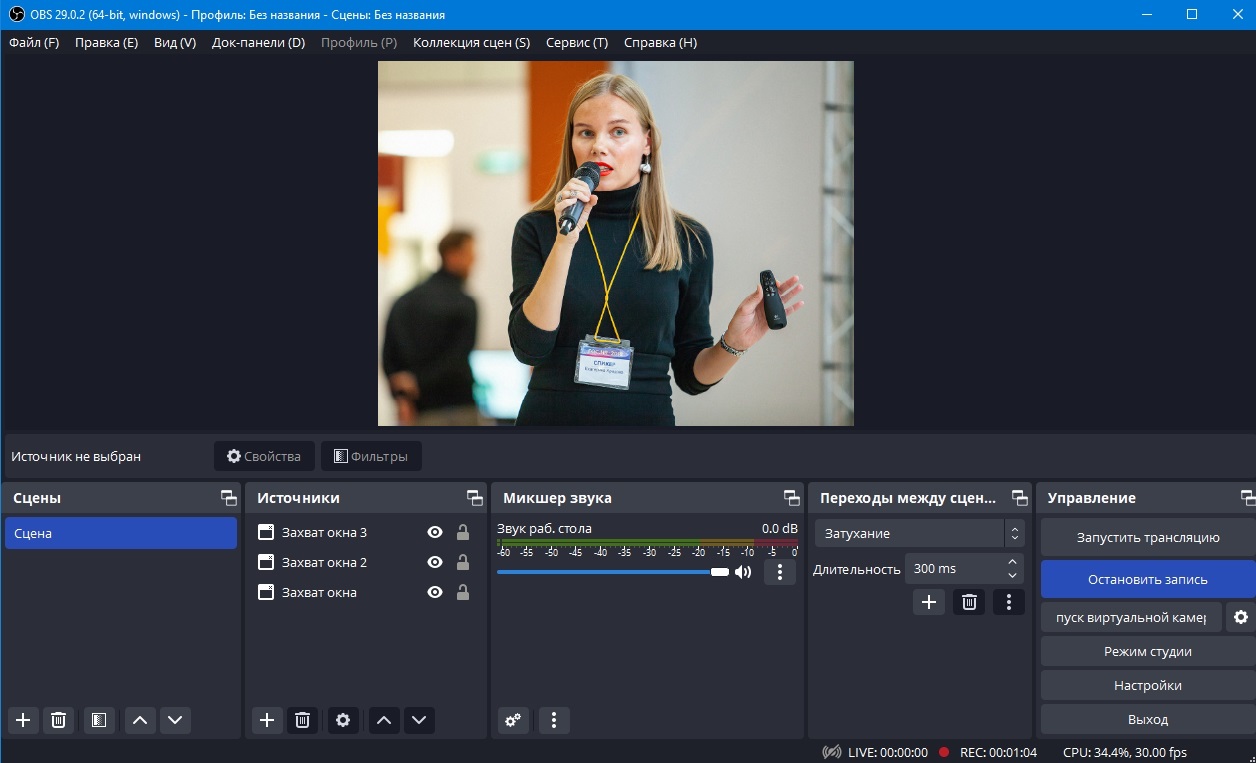
Кроссплатформенный софт часто используют геймеры, чтобы захватывать стримы игр. Еще в нем можно делать запись потокового видео или транслировать его, совмещая сцены с разных источников. Если подключить веб-камеру и микрофон, то получится комментировать прямую трансляцию для своей аудитории. Есть несколько режимов видеозахвата — экран, браузер, игра, отдельное окно. Для каждого из них вы можете настроить кодеки, выбрать битрейт и предпочтительный формат.
Инструкция:
- Установите OBS на ПК.
- Откройте и запустите вебинар, который хотите сохранить.
- Вернитесь к программе. Нажмите значок плюса в разделе «Источник», расположенном в нижней части окна.
- Выберите «Захват окна». Задайте имя будущей видеозаписи. В строке «Окно» убедитесь, что будет записываться нужная область. Далее в настройках оставьте или уберите курсор.
- В разделе «Управление» нажмите «Начать запись».
- Когда потребуется, остановите съемку.
Как записать потоковое видео онлайн
К онлайникам лучше обращаться для разовых задач: в них можно быстро разобраться и не искать подходящую программу для скачивания. Однако вы зависите от качества интернет-соединения и функций здесь гораздо меньше, чем у десктопных вариантов.
Apowersoft Online Screen Recorder
Веб-сервис позволяет выбрать область для записи видео онлайн — дисплей целиком, любое открытое окно или вкладку браузера. Можно подключать веб-камеру, микрофон и записывать системный звук. Захват ведется без ограничений по времени. Интерфейс на английском языке, но интуитивно понятен.
Инструкция:
- На главной странице сервиса кликните «Start Recording».
- Укажите, что вы хотите захватить — дисплей или картинку с веб-камеры. Отключите или включите запись системного звука. Снова нажмите «Start Recording».
- Выберите область демонстрации. Кликните «Поделиться».
- Вас автоматически перекинет на трансляцию. Чтобы завершить съемку, вернитесь к сервису и нажмите кнопку остановки.
- Готовую видеозапись вы можете отправить в облачное хранилище, сохранить на ПК или поделиться ею с другими пользователями.
Screencast-O-Matic
В программе можно вести одновременный захват с монитора и веб-камеры, а еще рисовать во время трансляции и приближать объекты. Это пригодится при создании собственного обучающего контента — видеоуроков, учебных презентаций или инструкций. Границы можете выбирать вручную, а также указать активное окно или полноэкранный режим. В бесплатном тарифе доступно лишь 15 минут, и системный звук не записывается.
Инструкция:
- Зайдите на сайт онлайника и найдите «Record for free» → «Launch free recorder». Автоматически скачается лаунчер, который позволит вести захват из браузера.
- Выберите область — конкретное окно или весь монитор.
- Нажмите кнопку старта.
- Чтобы завершить съемку, кликните ту же кнопку, а потом «Done».
Vidmore
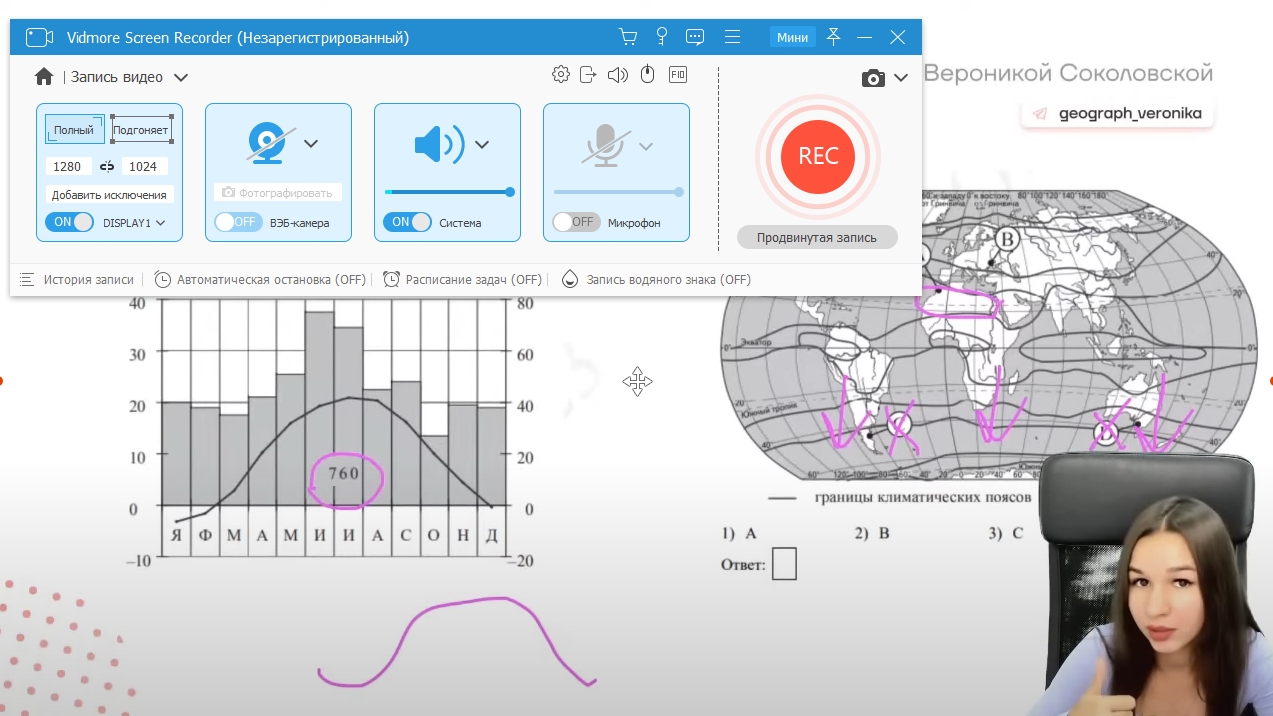
Vidmore объединяет несколько инструментов, являясь одновременно рекордером, конвертером и редактором. Но каждый инструмент доступен по отдельности. Можно запланировать съемку на определенное время. Есть захват веб-камеры, определенного окна, приложения, всего дисплея или области вокруг курсора мыши. В рекордер встроен скриншотер и по ходу съемки можно сохранять изображения.
А еще вы можете отключать звук аудиосистемы и подключать микрофон.
Инструкция:
- Перейдите к сервису. Прокрутите страницу немного вниз и найдите «Screen Recorder» → «Free Download». Загрузится лаунчер.
- Укажите область, которую планируете захватить — весь дисплей, окно или его определенную часть. Настройте звук.
- Кликните красную кнопку «Rec». Съемка стартует через три секунды.
- Завершите захват. Откроется окно предпросмотра, в котором полученную видеозапись можно обрезать.
- Сохраните результат.
Как сделать захват онлайн-видео на телефоне
С телефона удобно записывать короткие трансляции и делать быстрый захват потокового видео. Даже необязательно скачивать приложение, можно обойтись встроенными средствами. Рассмотрим два предустановленных рекордера для Андроид и iOS и одно приложение, которое нужно загружать из магазина.
Screen Recorder (Android)
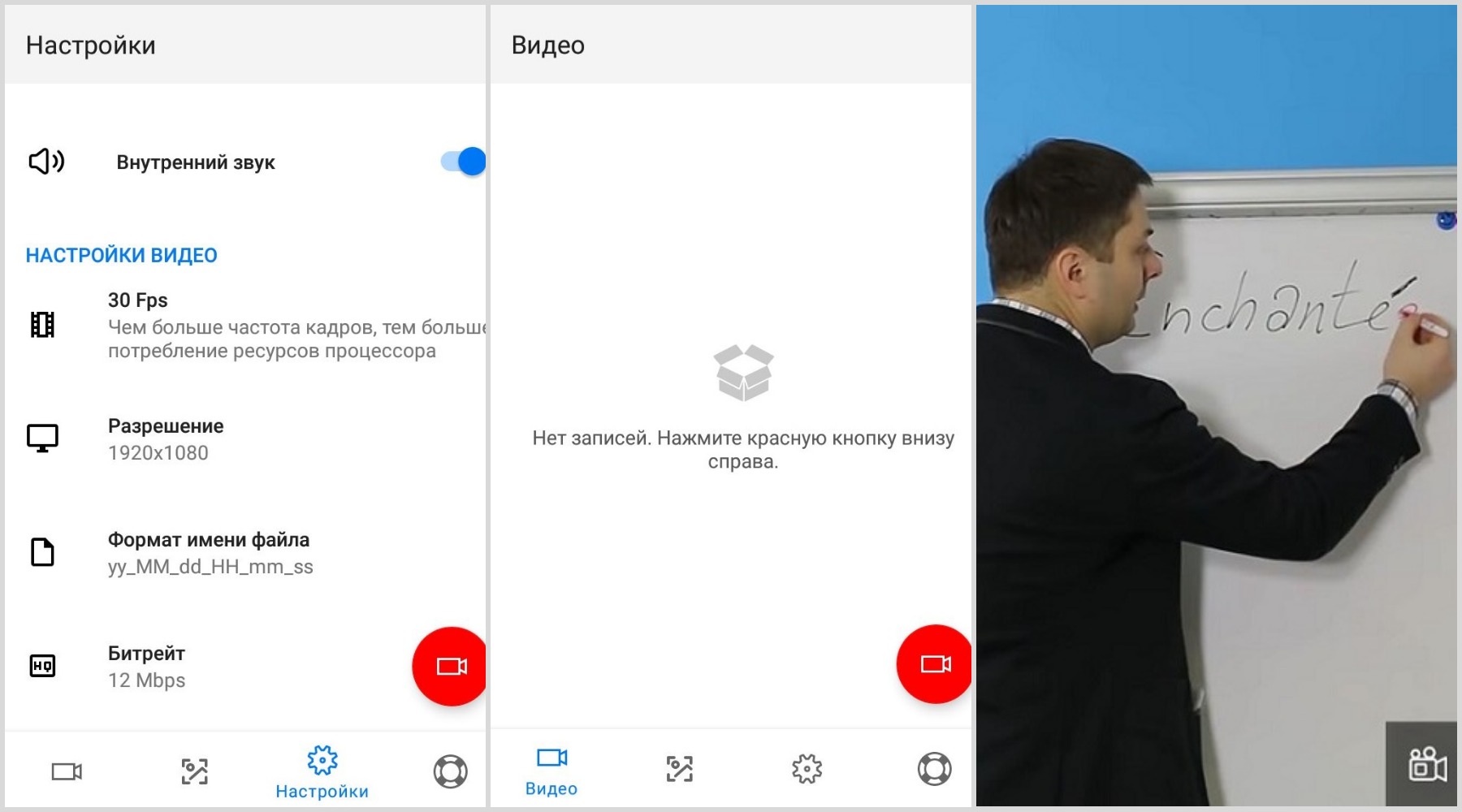
Если приложение не установлено на вашем устройстве, загрузите его из Google Play. Им можно пользоваться бесплатно, хотя есть премиум-тариф, расширяющий возможности. В настройках доступен выбор частоты кадров, разрешения, битрейта и ориентации картинки. Во время съемки вы можете делать скриншоты
Инструкция:
- Откройте чужую трансляцию, которую планируете записать и сохранить.
- Запустите Screen Recorder.
- Зайдите в «Настройки» и выберите оптимальные для себя параметры.
- Когда всё будет готово, тапните красную кнопку, чтобы начать. Дайте приложению доступ к экрану устройства.
- Для окончания тапните «Стоп». Видео автоматически сохранится в памяти телефона.
Запись экрана (iOS 14 и выше)
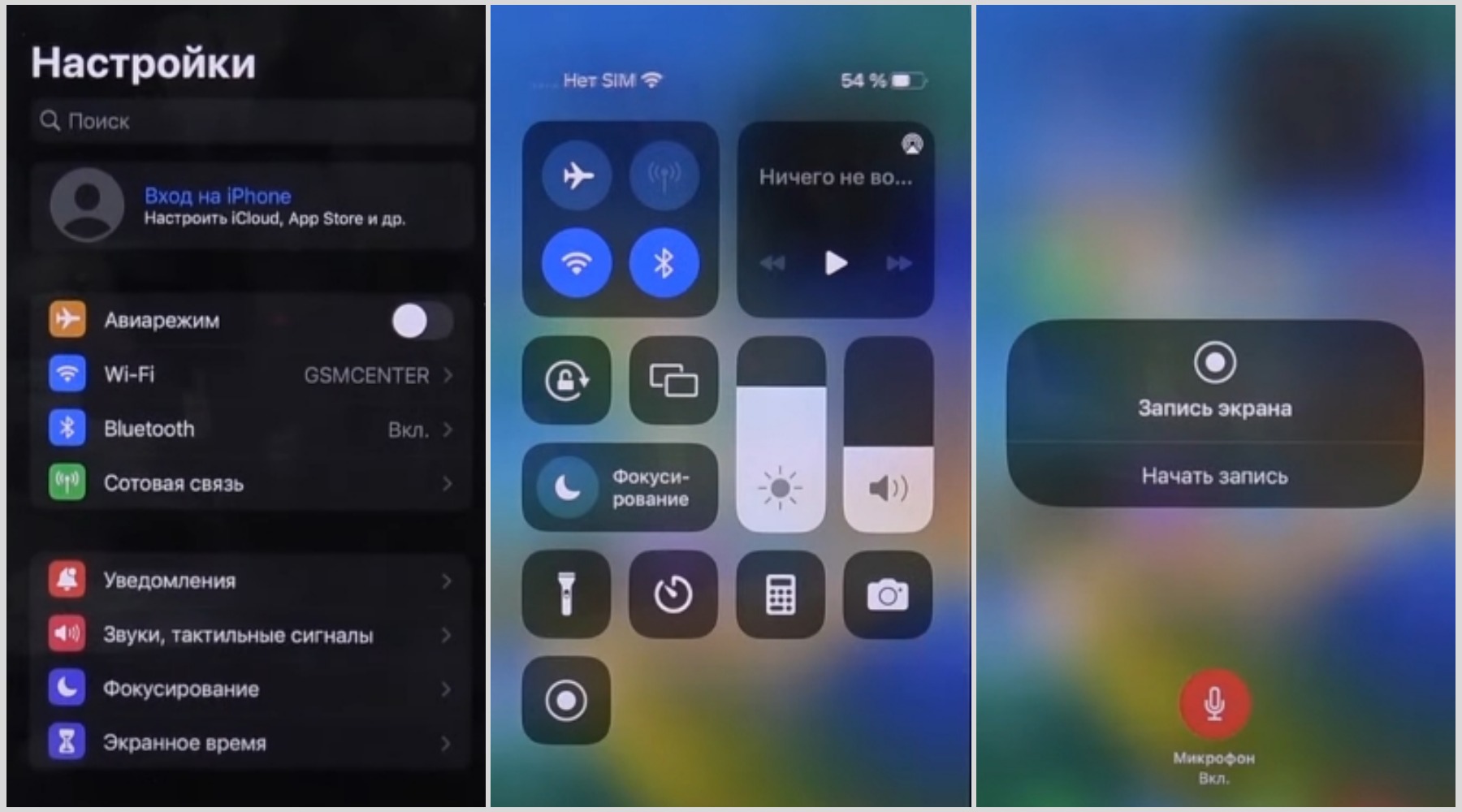
В отличие от ранних версий приложения, теперь можно захватывать системный звук и получать более качественную видеозапись. Но каких-либо дополнительных настроек нет. Ролики по умолчанию сохраняются в папку «Фото».
Инструкция:
- Зайдите в «Настройки». Пролистните вниз до «Пункт управления» → «Еще элемент управления».
- Тапните «Запись экрана» и нажмите зеленый плюсик, чтобы активировать функцию и добавить ее в меню быстрого доступа.
- Выйдите из настроек. Свайпните вверх от нижнего края, чтобы вызвать меню. Найдите кнопку «Запись экрана» (кружок в рамке).
- Как записать онлайн-трансляцию с подключенным микрофоном? Удерживайте иконку, а потом нажмите на изображение микрофона.
- Чтобы сразу перейти к съемке, тапните кнопку «Запись экрана». Через три секунды отобразится красная панелька с таймером.
- Для остановки смахните от верхнего края вниз и нажмите «Остановить».
Mobizen Screen Recorder
Бесплатный рекордер, в котором еще можно делать скриншоты, настраивать частоту кадров и разрешение, параллельно захватывать изображение с вебки. После можете воспользоваться редактором, чтобы обрезать записанные сцены, разделить видеоролик на части или вставить музыкальный трек.
Инструкция:
- Скачайте Mobizen Screen Recorder и запустите его.
- С правой стороны экрана появится иконка приложения. Тапните ее, а потом иконку с видеокамерой.
- Нажмите квадрат, чтобы перейти в настройки.
- Дайте доступ к экрану смартфона, после чего начнется съемка.
- Завершите. Видео сохранится в папке по умолчанию.
Заключение
Из нашего обзора вы узнали, как записать стримы, футбольные матчи и онлайн-созвоны, а также как скачать прямые трансляции с разных площадок. Рекордеры записывают происходящее с экрана со звуком. Во многих программах у вас получится подключить вебку и микрофон. В VLC можно еще использовать ссылку на трансляцию, но метод работает не всегда.
Десктопные программы более функциональны. Например, OBS Studio подойдет для запуска прямых эфиров и создания видеоуроков с веб-камерой, а Экранную Студию можно использовать еще и для монтажа. Онлайн-сервисы пригодятся, когда нужно срочно записать видео и искать софт нет времени. А мобильные приложения спасут, если под рукой не оказалось ноутбука или компьютера.
Ответы на вопросы
Как записать видео в Windows 10?
В Windows 10 встроена игровая панель — Xbox Game Bar. С ней легко разобраться, как записать стрим или трансляцию. В некоторых сборках панель отсутствует, в качестве альтернативы можете скачать десктопный рекордер.
Как записать стрим на ноутбуке?
Для однократной записи можете посмотреть онлайн-сервис, работающий с браузера, например Apowersoft Online Screen Recorder или Screencast-O-Matic. Если планируете периодически обращаться к захвату, задумайтесь над установкой полноценной программы, например Экранной Студии.
Источник: TLT.ru
Если вы нашли ошибку, пожалуйста, выделите фрагмент текста и нажмите левый Ctrl+Enter.
Источник: tlt.ru