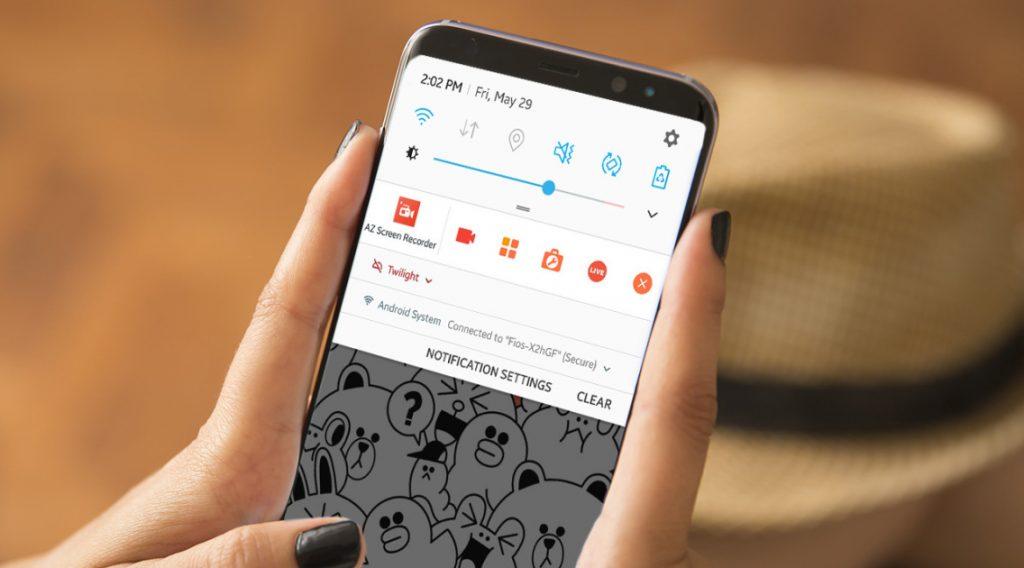
Один из наиболее популярных видов контента в интернете — это видеоролики. Они могут быть любительскими или профессиональными. Показывать забавные истории из жизни на TikTok и в Instagram, представлять подробные инструкции по использованию программ и девайсов в каналах на YouTube.
Современные гаджеты предоставляют практически неограниченные возможности для съемок и обработки видеороликов. Но что делать, если нужно сделать запись видео с экрана телефона? К примеру, создать видеоинструкцию, заснять прохождение в игре. Смартфоны на ОС Android позволяют легко решить эту задачу как встроенными инструментами, так и с помощью специальных программ. Рассмотрим все эти варианты подробнее.
- Запись с экрана встроенными инструментами Андроид 10
- Запись видео с экрана на Андроид 9
- Запись видео с экрана на смартфонах Samsung Galaxy
- Как записать видео с дисплея в приложении Google Play Игры
- Скринкастинг с помощью приложений Google Play
- Запись с экрана смартфона на компьютер
Запись с экрана встроенными инструментами Андроид 10
Когда я готовил этот материал, изучил несколько статей по теме в интернете и обнаружил любопытный факт. Практически везде утверждается, что функция screenrecord доступна только на устройствах с чистой версией Android 10. Таким счастливчикам рекомендуется произвести следующие действия.
Как записать ВИДЕО С ЭКРАНА монитора компьютера используя PowerPoint
- В Настройках открыть пункт “О телефоне”.
- Несколько раз тапнуть по строке “Номер сборки”, чтобы активировать режим разработчика.
- Вернуться на шаг назад, открыть пункт “Для разработчиков”.
- Выберите “Экспериментальные функции” и активируйте опцию Settings_screenrecord. Для этого нужно несколько секунд удерживать палец на строке.
- Функция записи с экрана включена. Теперь нажмите и удерживайте кнопку питания. Во всплывающем окне задействуйте “Запись с экрана”.
- Появится меню настроек записи. Начните видеоскрин, нажав на красную кнопку.
Думаю, что с остальными кнопками навигации вы разберетесь самостоятельно. Для расширенных настроек используйте пиктограмму шестеренки.
Готовая запись, которая может вестись как со звуком, так и без него, сохранится в памяти устройства в разделе Галерея.
Запись видео с экрана на Андроид 9
На моем Honor 8 установлена версия Android 9.1. В меню Настроек отсутствует пункт “Экспериментальные функции”. Однако я сумел запустить функцию screenrecord. Расскажу, как это получилось.
- Нажмите и удерживайте кнопку питания и клавишу увеличения громкости.
- На экране появится запись с запросом доступа к микрофону. Нажмите “ОК” и разрешите системе записывать звук.
- Повторите действие п.1. На экране появится небольшое окно, показывающее время записи. Чтобы остановить процесс, нажмите по этому окну, либо повторно клавиши звук вверх и отключение питания. Окно можно перемещать пальцем в любое место на экране. Чтобы отключить звук, нажмите по иконке микрофона. Запись также сохранится в Галерее.
На версиях Андроид ниже “десятки” отсутствует возможность дополнительных настроек видеозаписи с экрана. Можно только включить или отключить микрофон. Но для решения простых задач этого функционала вполне достаточно.
Как Записать Видео с Экрана Компьютера / Захват Видео с Монитора
Запись видео с экрана на смартфонах Samsung Galaxy
- Откройте меню быстрых настроек, проведя сверху вниз по экрану.
- Тапните по иконке “Запись с экрана”. Если ее нет, войдите в настройки и добавьте соответствующую пиктограмму.
Теперь функция screenrecord доступна на вашем устройстве Самсунг. Управляйте звуком и другими настройками через меню.
Как записать видео с дисплея в приложении Google Play Игры
Если вы активный пользователь этого приложения и хотите поделиться с друзьями вашими успехами в прохождении игр, то воспользуйтесь встроенным инструментом видеоскрина.
- Запустите приложение и выберите игру. Нажмите по иконке, не запуская игру. В верхней части экрана появится значок камеры. Активируйте запись, выберите разрешение.
- Игра запустится и начнется запись, появится меню управления записью. Здесь вы можете отключить фронтальную камеру и звук с микрофона.
- Если свернуть игру, меню управления записью останется доступным. Так вы можете производить запись видео с экрана. Для остановки нажмите красный квадрат. Видеофайл сохранится в папке MoviesScreencasts в памяти телефона.
Скринкастинг с помощью приложений Google Play
Как сделать запись экрана Windows 10? Обзор программ для записи экрана Windows + инструкция по применению

Операционная система уже с самых первых сборок умела делать запись экрана Windows 10. Опция достаточно удобная, так как изначально предназначалась для игрового сегмента. К сожалению, делать запись Проводника и рабочего стола она не может. Поэтому, в рамках статьи рассмотрены множественные актуальные на 2020 год программы для записи видео с экрана.
Как сделать запись экрана Windows 10 при помощи бесплатных программ
Поскольку подобные программы кардинально отличаются друг от друга, подберите ту, которая максимально раскрывает поставленную перед вами задачу.
Xbox Game Bar
Запись видео с экрана компьютера Windows 10, если необходимо захватить только активное окно (браузер, игра, программа), можно организовать через Xbox Game Bar. Утилита появилась в Windows 10 еще в 2015 году, войдя в релизную версию. Со временем ее улучшили и доработали дополнительным функционалом, среди которого:
- Быстрый вызов поверх окна клавишами Win+G.
- Небольшие полоски интерфейса, не мешающие обзору основного экрана.
- Модуль аудио – подтягивание интерфейса со всеми воспроизводящими звуки динамиками и списком подключенных микрофонов. В списке можно все переключать.
- Модуль производительности – подтягивает интерфейс прожорливости системы и разрешает мониторить в процентах CPU, GPU и RAM. Есть возможность в играх смотреть количество кадров в секунду.
- Модуль видео – запуск интерфейса записи, в котором можно сделать снимок экрана, ограничить рекординг 30 секундами и начать / остановить запись. Все данные по записи будут размещены в папке «Видео» – «Клипы».

Главная панель разрешает скрывать или показывать дополнительные, и заходить в параметры.

В дополнительных настройках можно настроить рекординг видео с экрана компьютера Windows 10, а также выбрать звук.

Системные требования для работы программы минимальные: Intel HD Graphics 4000. Запись при этом ведётся в 1080p, 30 FPS, в формате .mp4.
Как записать видео с экрана Виндовс 10:
- Запустите любую игру.
- Нажмите сочетание клавиш Win+G.
- Для начала записи жмите Win+Alt+R.
- Чтобы закончить, тоже кликайте Win+Alt+R.
- Для активации микрофона во время записи воспользуйтесь комбинацией Win+Alt+M.
Еще, можно использовать дополнительные настройки, что сопряжены с аккаунтом Xbox Live. В целом это все, никаких возможностей выставить другой формат или разрешение нет. Также, нельзя записать рабочий стол или проводник. Для этого используйте другие программы.
Запись экрана Windows 10 через OBS Studio
Мощный инструмент для записи видео с экрана Windows 10. Его часто используют для стримминга видео в ютуб и твич. С его помощью реализуется:
- Захват видео с экрана рабочего стола, программы или игры, web-камеры.
- Разрешение пересекать, выводить несколько окон на одном экране, накладывать друг на друга, менять местами источники воспроизведения записи.
- Сцены, задействование которых превращает обычную трансляцию в настоящий профессиональный стримминг.
- Вывод информации по загруженности ЦП и FPS

Чтобы запустить запись экрана Windows 10:
- Во втором окне напротив «Сцена» нажмите на плюс.

- Выберите нужный вам захват (в данном случае захват экрана).


- В последующем окне можно отменить птичку напротив пункта «захват курсора», если он не нужен.

- В правом нижнем углу кликните «Начать запись».

- Сверните программу и записывайте то, что вам нужно.
- Когда нужно запись завершить, разверните программу и кликайте «Остановить».
- Клип будет сохранен в папке, в которой программа сохраняет их по умолчанию.
- Последнюю информацию можно узнать из подробных настроек программы.
Запись экрана Windows 10 через NVIDIA ShadowPlay
Благодаря универсальному приложению GeForce Experience у владельцев графических карт от NVIDIA есть возможность пользоваться дополнительными плюшками, типа NVIDIA ShadowPlay. Данная опция интегрирована в приложение и разрешает сделать запись экрана Windows 10. При этом можно записывать практически все, что находится на экране (от начального рабочего стола, до запуска и нахождения в игре, программе).
Чтобы захватить область для съемки:
- Запустите GeForce Experience и авторизуйтесь с помощью своего профиля NVIDIA (создайте его, если нужно).
- Зайдите в настройки и скрольте немного вниз до пункта «внутриигровой оверлей». Его нужно активировать.

- Затем, жмите Alt+Z в любой момент, когда нужно записывать ролик. Выберите пунткт «Запись».

- Тут же, можно подключить микрофон. Выключение делается точно таким же способом.
Качество съемки можно менять в настройках:

Все ролики сохраняются в папке пользователя, по пути C:UsersИмя_пользователяVideosDesktop в формате mp4.
Запись экрана Windows 10 при помощи утилиты Captura
Незамысловатая утилита с простым интерфейсом разрешает записывать экран компьютера Windows 10. Отлично работает и с предыдущими версиями операционной системы. Утилита умеет:
- Писать видеоролики с экрана.
- Записывать звук с ПК и микрофона.
- Накладывать изображение с web-камеры.
- Подбирать нужный фрейм рейт и качество записи.
Все нужные опции выведены на главный экран. Запись проводится просто:
- Выберите параметры создаваемого ролика.
- Выберите место, где он сохранится.
- Нажмите красную круглую кнопку записи.
- Готово.

Ezvid — программа записи экрана Windows 10
Утилита Ezvid это скорее всего видеоредактор с возможностями записи видео с экрана. Функционал редактора достаточно простой, но чтобы записать и склеить несколько моментов – вполне сгодится

Чтобы захватить необходимую область, введите title и выше строки таймлайна, рядом с микрофоном, нажмите на иконку монитора. Если отжать назад, видео будет записано и сброшено на таймлайн. Обучающее видео можно посмотреть на ютубе. https://youtu.be/oiLBZPo8jbA
Как записать видео с экрана Виндовс при Помощи TinyTake
Очень простая утилита с интересным интерфейсом. Ее основная задача – записывать область экрана, и делать скриншоты. Дружит с предыдущими версиями ОС, а не только с Windows 10.

Чтобы утилита работала как часы, ей требуется компьютер с ОЗУ не менее 4 Гб. Дополнительной опцией утилиты является кнопка «Поделится».
Rylstim Screen Recorder — утилита для записи экрана Windows 10
Простейшая утилита с опцией записи экрана с единым окном, в котором происходит вся настройка. Чтобы начать:
- Запустите программу.
- Укажите, в каком кодеке будет сохранятся записываемое видео.
- Выставите фрейм рейт, и укажите место сохранения.
- Кликайте «Start» для запуска.
- Чтобы остановить захват, нажмите F9.
- Готово, видео сохранено в указываемой директории.

Платные программы для записи экрана Windows 10
За функционал некоторых программ необходимо платить. О, в большинстве случаев у каждой программы для записи видео с экрана Windows есть пробный период с доступом ко всем функциям (помимо записи ролика).
Camtasia Studio
Многофункционая Camtasia, программа для записи видео с экрана, включает в себя дополнительный функционал, разрешающий:
- Записать что угодно и в какой угодно форме.
- Сохранить записанный ролик.
- Использовать его или любой другой материал (графический, видео, аудио) для редактирования на таймлайне.
- Сохранение созданного вами материала в нужном разрешении, формате и с нужным кодеком. Экспорт видео можно делать в форматах MP4, WMV, MOV, AVI и M4V.
- Экспортировать созданные видео сразу в YouTube, Vimeo, Screencast и т.д.
- Сразу загрузить созданное видео из проекта в Google Диск.

Программа разработана компанией TechSmith в качестве мощного инструмента для видеомонтажа. Опция «запись экрана Windows 10» у нее присутствует в качестве дополнения. Подобные возможности программного обеспечения не бесплатны. Полная стоимость ее равна 250 долларам, при этом лицензию можно установить сразу на две машины.
Бесплатная тридцатидневная версия присутствует, но на всех клипах, сделанных через приложение, будет водяной знак Camtasia.

Чтобы пошла запись экрана компьютера Windows 10:
- Откройте программу и нажмите красную кнопку «Record».
- Выберите область захвата, и начинайте запись.
- По завершению можно сохранить запись как файл или же отправить ее на редактирование.
Запись экрана Windows 10 через приложение Bandicam
Платное, но чертовски популярное программное обеспечение для записи видео игр и рабочего стола. Такой «славы» программка набралось благодаря стабильной записи и малой прожорливости ресурсов. Ее рекомендовано использовать даже на слабых ПК, поскольку на фреймрейт игры она практически не влияет. Для захвата рабочего стола она подойдет идеальнее всего.

Работать с программой просто:
- Запустите ПО с русскоязычным интерфейсом.
- На основном экране выберите опцию захвата (прямоугольная, полный экран и т.д.)
- Затем жмите REC.
- Настроить работу ПО насчет записи роликов, можно с помощью раздела «Видео».

- В разделе «Основные» можно посмотреть директорию, в которой будут сохранены ролики.

Пробная версия ограничивается лимитом ролика на 10 минут и водяным знаком. Платная версия стоит 39 долларов за одну лицензию.
Fraps
Известнейшая утилита из двухтысячных, с помощью которой записывались первые игровые и экранные ролики. Утилита достаточно легкая в использовании, поскольку основные настройки ролика проводятся на основном экране. Из-за малого требования к памяти и процессору, утилиту часто используют для записи видео с высоким FPS. Также, она разрешает записывать видео до 120 FPS в полный размер разрешению экрана.

Кроме основных функций есть две дополнительные:
- Создание скриншотов.
- Задействовать тест производительности в играх, чтобы определить фреймрейт.
Бесплатная версия программного обеспечения работает на постоянной основе, но ограничение на съемку равно 30 секундам. Каждый демо ролик будет содержать водяные знаки FRAPS. Чтобы это устранить, рекомендуется приобрести лицензию, цена которой равняется 37 долларов или 33 евро.
Запись экрана Windows 10 через Action Ultimate Capture
Платная утилита, направленная на качественную запись открытой игры. При этом, ее можно запускать даже на слабых ПК, поскольку обеспечивается стабильность видеозаписи и практически полное отсутствие лагов (фризов) на записанном видео.
Интерфейс у ПО простой, понятный для пользователя, присутствуют разделы для рекординга видео, аудио, проведения тестов, скриншотов и различных горячих клавиш.

Кнопка записи самая большая во всем интерфейсе, ее сложно не заметить. Цена за утилиту – 33 доллара. Часто утилиту продают со скидкой. Присутствует пробный 30-тидневный период. При котором полностью доступен функционал программы.
Запись экрана Windows 10 через Dxtory
Полноценно заточенная под запись игр с экрана Dxtory, разрешает писать все игры, базирующиеся на работе с DirectX и OpenGL. То есть, утилита работает с 99.9% играми в идеальном для записи сочетании. Во время записи Dxtory использует специализированный кодек, разрешающий получить максимальное качество видео при хорошем показателе сжатия.

Утилита имеет множество разных настроек, которые классифицируют данное устройство как «профессиональное». Из основных функций:
- Рекординг роликов в различном качестве и с различным FPS.
- Записывать звуки из динамиков или микрофона как отдельно, так и вместе с видео.
- Делать скриншоты.
- Выбирать в качестве источников для сохранения записи два или более дисков, если они подключены в одном компьютере.
Малые потребности в ресурсах компьютера Windows 10 помогают сделать рекординг без единого лага. Цена программного обеспечения равно 3800 Йен, эквивалент 35 долларам США.
Актуальных программ для записи экрана Windows 10 очень много. Есть платные и бесплатные версии. Каждая утилита уникальна по-своему, имеет уйму дополнительных опций, или направлена только на рекординг видеоролика. Кроме того, в Windows 10 есть штатная опция, разрешающая писать ролики высокого качества в играх.
Источник: pclegko.ru
Как сделать запись с экрана на ноутбуках HP — 10 рекомендуемых методов, которые вы должны знать

Последнее обновление 6 декабря 2022 г. by Джейн Джо Чтобы записать, что происходит на экране ноутбука HP, как просмотреть запись на ноутбуке HP? Если вам нужно записывать музыкальные клипы, которые вы не можете скачать, или записывать учебный курс для TikTok, какие устройства записи экрана лучше всего? Есть ли способ бесплатно просмотреть запись на ноутбуке HP? В статье рассказывается о 10 лучших методах, которые вам следует знать.
- Часть 1. Метод по умолчанию для записи экрана на ноутбуке HP
- Часть 2: Как записать экран со звуком на ноутбуке HP
- Часть 3: 8 эффективных методов записи экрана на ноутбуках HP
- Часть 4: Часто задаваемые вопросы о записи с экрана на ноутбуках HP
- Поставляется ли ноутбук HP с устройством записи экрана?
- Законно ли записывать экран на ноутбуке HP?
- Какой самый лучший экранный рекордер для редактирования видео?
Часть 1. Метод по умолчанию для записи экрана на ноутбуке HP
Если у вас ноутбук HP с Windows 10, встроенная игровая панель Windows представляет собой бесплатное средство записи экрана для записи действий на экране. Он предоставляет возможности для персональной настройки параметров записи и включает фоновую запись. Просто узнайте больше о процессе бесплатной записи экрана на ноутбуке HP, как показано ниже.
Шаг 1: нажмите оба Windows + G клавиш на вашей Windows 10. Вы должны найти небольшое окно, которое запрашивает всплывающее сообщение Вы хотите открыть игровую панель? для захвата экранных действий.
Шаг 2. Установите флажок под сообщением рядом с Да это игра. Функция Game Bar — это функция Game DVR, перенесенная с Xbox, которая позволяет просматривать запись на экране ноутбука HP.
Шаг 3. Наведите курсор на верхнюю панель со значком Xbox. Справа находится камера значок, чтобы делать снимки экрана. Кроме того, вы также можете настроить параметры, нажав Настройки значку.
Шаг 4: выберите Начать запись вариант в захват поле в верхнем левом углу, чтобы начать экран записи на HP. После того, как вы запустили процесс, он станет красным, когда начнется запись.
Шаг 5: После того, как вы захватили нужные файлы, снова нажмите кнопку с кружком, и она станет белой. Запись экрана должна быть автоматически сохранена как видео MP4 в C / Users / Videos / Captures.
Примечание. Поскольку игровая панель — это простой способ записи экранов на HP. Он не предоставляет никаких бонусных функций. Поэтому вам может понадобиться другой видеоредактор или медиаплеер.

Часть 2: Как записать экран со звуком на ноутбуке HP
Если вы хотите снимать видео с экрана, записывать аудиоресурсы и даже делать снимки, Screen Recorder это универсальное средство записи экрана для HP. Он имеет 7 различных режимов записи, в которых вы можете записывать видео, игровой процесс, аудио, телефон и другие ресурсы. Кроме того, вы можете настроить видеокодек, частоту кадров, аудиокодек и даже файлы фотографий.
- Записывайте все действия на экране, например видео, аудио и веб-камеру.
- Повысьте качество звука, убрать шуми отрегулируйте громкость.
- Настройте горячие клавиши, настройки записи, действия мыши и т. Д.
- Предоставьте функции редактирования, чтобы вырезать нужную аудио и видео часть.
Как записать экран на ноутбуке HP
Шаг 1. Запустите средство записи экрана после его установки на ноутбук HP. Вы можете выбрать Видеомагнитофон возможность настроить область записи для записи экрана на ноутбуке HP. Щелкните стрелку рядом с Видеомагнитофон возможность выбрать желаемый режим.

Шаг 2. Для записи экрана на ноутбуке HP включите ДИСПЛЕЙ1 и нажмите На заказ возможность выбрать желаемый район. Затем включите Звуковая система возможность захвата потоковых аудиофайлов и опция микрофона для получения голоса с микрофона.

Шаг 3: После этого вы можете щелкнуть REC кнопку для просмотра записи на вашем ноутбуке HP. Во время процесса записи вы можете сделать снимок экрана, отредактировать запись с аннотацией, установить длину записи и даже удалить окно для всплывающего окна соответственно.

Шаг 4: После того, как вы сняли желаемое видео, вы можете просто щелкнуть Stop кнопку, чтобы сохранить запись. Проверьте видео в окне предварительного просмотра и удалите ненужный клип с помощью Клипсы характерная черта. Затем нажмите кнопку Save. кнопка, чтобы сохранить его на жестком диске.

Win Скачать Mac Скачать
Часть 3: 8 эффективных методов записи экрана на ноутбуках HP
Метод 1: как сделать запись экрана на ноутбуке HP с помощью PowerPoint
PowerPoint есть бесплатный экранный рекордер для ноутбуков HP, который вы можете записывать видео и вставлять в слайд. Он не только поддерживает видео для вашего PowerPoint, но вы также можете использовать файлы для сайтов социальных сетей.
Шаг 1. Откройте PowerPoint на ноутбуке HP и выберите Вставить вкладка на панели навигации. Выберите Экранная запись вариант. Открыть Док-станция управления возможность настроить область записи.
Шаг 2: нажмите Запись кнопку для просмотра записи на ноутбуке HP. По умолчанию он записывает звук и указатель мыши. Вы можете временно приостановить запись с помощью пауза кнопку.
Шаг 3: После этого вы можете щелкнуть Stop кнопку, чтобы сохранить запись и встроить файл в слайд PowerPoint, и выберите Сохранить медиа как возможность сохранить запись на ноутбук HP.

Метод 2: как сделать запись экрана на ноутбуке HP через OBS
OBS Studio — еще одно средство записи экрана на ноутбуках HP, которое позволяет создавать сцены из нескольких различных источников, таких как снимки окон, изображения, текст и веб-камеры, и объединять их в одно видео.
Шаг 1. Запустите OBS Studio на своем ноутбуке HP, вы можете щелкнуть + кнопку для записи экрана на ноутбуке HP. Это позволяет вам настроить желаемые настройки для записи видеофайлов со звуком.
Шаг 2: нажмите Захват дисплея вариант и назовите новую запись под Создавать новое вариант. После этого вы можете настроить соотношение сторон записываемого видео.
Шаг 3: Затем вы можете записать экран своего ноутбука и нажать кнопку «Стоп», чтобы сохранить запись. Когда процесс будет завершен, вы сможете найти записанное видео с Файл меню.

Метод 3: как сделать запись экрана на ноутбуке HP через Snagit
Просто нужны простые функции записи экрана на ноутбуке HP, Snagit может быть хорошим выбором. Он также предоставляет множество дополнительных возможностей, таких как извлечение текста из снимка экрана или публикация через Screencast.
Шаг 1: Если вы уже установили Snagit, вы можете нажать на захват кнопку, чтобы выбрать пользовательский регион. Панель инструментов видео также позволяет вам выбирать настройки звука и веб-камеры.
Шаг 2. Вы можете настроить основные параметры записи экрана на ноутбуке HP. Щелкните красный Запись кнопку, чтобы записать действия на экране. Это также позволяет вам управлять записью.
Шаг 3. Когда вы получите нужные файлы, вы можете щелкнуть Stop кнопку, чтобы сохранить файл. Затем вы можете использовать Поделиться меню, чтобы сохранить видео или отправить его в Интернет или социальные сети одним щелчком мыши.

Метод 4: как сделать запись экрана на ноутбуке HP с Bandicam
Если вы хотите качественно воспроизвести запись экрана на ноутбуке HP, Bandicam — одно из лучших средств записи экрана для бесплатной записи видео. Он оснащен графическими технологиями OpenGL, DirectX и Vulkan.
Шаг 1. Запустите Bandicam после установки программы. Выберите желаемый режим записи, например Режим записи экрана, Режим записи игры или Режим записи устройства.
Шаг 2: Захватите кадр и перетащите края, чтобы выбрать область записи. Вы также можете выбрать Полноэкранный кнопку в верхней части кадра захвата, прежде чем щелкнуть REC кнопку.
Шаг 3. После записи файлов с экрана на ноутбуке HP. Щелкните значок Stop кнопку, чтобы завершить процесс записи. После этого вы сможете найти видеозапись в Главная .

Метод 5: как сделать запись экрана на ноутбуке HP через Ezvid
Ezvid — еще одно устройство записи экрана ноутбука HP для записи видео / аудиофайлов с экрана и обмена ими в социальных сетях одним щелчком мыши. Он позволяет редактировать видеоклипы и управлять файлами записи.
Шаг 1. После того, как вы запустили программу записи экрана Ezvid, вы можете щелкнуть Сделать скриншот вариант и выберите Начать захват сейчас возможность экранной записи на ноутбуке HP.
Шаг 2: Во время процесса записи вы можете приостановить и остановить запись, нажав соответствующую кнопку. Кроме того, нажмите кнопку Дрю кнопку, чтобы делать примечания на экране.
Шаг 3: После записи вы можете продолжить редактирование записи с помощью некоторых основных функций редактирования видео. Просто поделитесь видео на своих сайтах в социальных сетях одним щелчком мыши.

Метод 6: как сделать запись экрана на ноутбуке HP через Camtasia
Что делать Camtasia Screen Recorder отличается от других устройств записи экрана ноутбуков HP функциями редактирования. Он не только имеет расширенные функции редактирования, но также предоставляет временную шкалу, преобразование текста в голос и многое другое.
Шаг 1: нажмите Новая запись кнопку, чтобы начать новый проект Camtasia, и выберите Выберите область box или настройте ширину и высоту рамки записи напрямую.
Шаг 2: Это позволяет вам выбрать Полноэкранный кнопка. Включите камеру и звук, чтобы записать нужные файлы. Кроме того, вы можете нажать кнопку захват, Эффекты, и Tools кнопки в строке меню.
Шаг 3: нажмите REC кнопку, чтобы начать запись экрана на ноутбуке HP. Вы можете нажать F10, чтобы остановить запись, и после этого вы можете открыть запись в видеоредакторе для дальнейшего редактирования.

Метод 7: как сделать запись экрана на ноутбуке HP с YouTube
Если вы хотите записать некоторые действия на экране для YouTube, вы можете воспользоваться потоковой передачей YouTube Live Streaming для записи экрана на ноутбуке HP. Настройте канал YouTube и запишите видео, как показано ниже.
Шаг 1. Когда вы переходите на YouTube на своем веб-сайте и нажимаете Загрузить , чтобы выбрать Live потокового вариант. После этого вы можете выбрать Мероприятия возможность создать мероприятие для YouTube.
Шаг 2. Если вы не хотите записывать звук, щелкните значок Микрофон значок, чтобы выключить его. Выбирать Показать экран в меню и выберите нужное окно для записи экрана на ноутбуке HP.
Шаг 3. Когда будете готовы, нажмите Начать показ экрана возможность проецировать экран на Видеовстречи на YouTube экран. Затем нажмите кнопку Начать трансляцию чтобы начать запись видео.
Шаг 4: После этого вы можете щелкнуть Остановить трансляцию вариант, когда вы закончите запись. Теперь видео сохранено на панели управления вашего канала. Вы можете сохранить запись в формате MP4.

Метод 8: как сделать запись экрана на ноутбуке HP с помощью Screencast-O-Matic
Видеоуроки-O-Matic еще один онлайн-рекордер экрана и диктофон на ноутбуках HP. Легко записать вашу веб-камеру, экран или и то, и другое. Просто запустите онлайн-программу, чтобы получить нужные видео в несколько кликов.
Шаг 1. Войдите в онлайн-программу записи экрана и щелкните значок блокфлейта Значок, расположенный в верхнем правом углу страницы, запускает диктофон для записи экрана на ноутбуке HP.
Шаг 2: нажмите на Запустить Screen Recorder возможность запуска пусковой установки, вы можете выбрать Экран компьютера или Оба формата вариант. Отрегулируйте область экрана, которую вы хотите захватить.
Шаг 3: нажмите запись Rec кнопку, чтобы начать запись. Щелкните значок пауза кнопку, чтобы временно остановить запись. Вы также можете щелкнуть Готово кнопку и выберите Сохранить / Загрузить возможность сохранить ваше видео.
Источник: ru.widsmob.com