Было бы удобнее смотреть видео на телевизорах, а не на мобильных телефонах, не говоря уже о камерах. В этом случае необходимо записать MP4 на DVD. Однако иногда вы не можете найти подходящие методы для достижения этой цели. В статье представлены лучшие программы 6, которые помогут вам записать MP4 на DVD. Просто ознакомьтесь с подробным процессом записи MP4 на DVD из этой статьи.
Часть 1: окончательный метод записи MP4 на DVD
Как записать MP4 на DVD с DVD Creator
DVD Creator это мощный и эффективный инструмент для записи MP4 на DVD. Более того, это очень удобно для пользователя. Просто следуйте приведенным инструкциям, и вы узнаете, как записать MP4 на DVD.
Шаг 1 Вставьте чистый диск
Вам нужно вставить перезаписываемый диск на ваш компьютер. Затем убедитесь, что компьютер может прочитать диск, что является первым шагом для записи MP4 на DVD.
Шаг 2 Скачайте и установите
Загрузите и установите программное обеспечение на свой компьютер, после чего вы сможете запустить программу на своем компьютере соответственно.
Как записывать видео с телевизора на флешку .
Шаг 3 Добавить MP4 файлы в программу
Нажмите кнопку «Добавить файлы мультимедиа», чтобы добавить файлы MP4 в программу. Вы можете выбрать несколько других файлов, необходимых для DVD.
Шаг 4 Запись MP4 на DVD
Нажмите кнопку «Назначение» и выберите папку, в которую вы хотите сохранить файл. Выберите «DVD» в качестве целевого формата. Для начала нужно нажать кнопку «Создать».
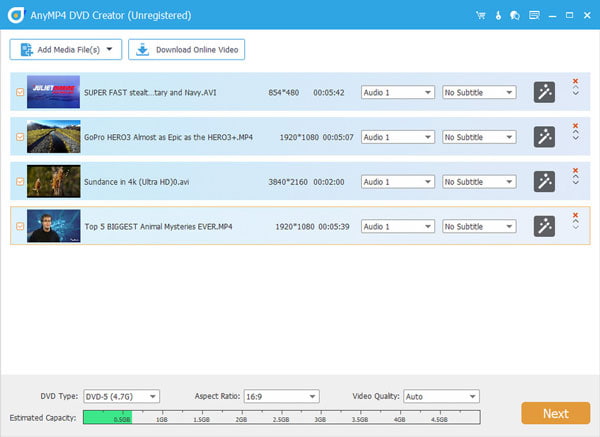
Часть 2: Лучшие бесплатные приложения 5 для записи MP4 на DVD
Помимо некоторых профессиональных методов записи MP4 на DVD, есть много других приложений, которые могут записывать MP4 на DVD бесплатно. Статья знакомит вас с другими лучшими бесплатными приложениями 5. Вы можете выбрать желаемую программу в зависимости от ваших потребностей и предпочтений.
Наверх 1: Как записать MP4 на DVD с помощью бесплатного DVD Burner
Free DVD Burner отличается высокой скоростью процесса записи MP4 на DVD. Почти все типы форматов файлов могут поддерживаться в этом приложении. Что касается дизайна, он очень удобен и понятен. Часть предоставляет вам некоторые инструкции, чтобы помочь с операцией.
Шаг 1 Скачайте и установите Free DVD Burner
Легко найти пакет для загрузки, а затем установить программу в системе Windows. И тогда вы можете запустить программу.
Шаг 2 Вставьте чистый диск в компьютер
Убедитесь, что в вашем лотке есть пустой диск, чтобы записать MP4 на DVD. Программа способна автоматически определять диск.
Шаг 3 Выберите горящие устройства
Выбор «горящих устройств» лежит внизу интерфейса. Нажмите кнопку «Предел размера» в правом нижнем углу. Выберите подходящий на основе вашего дискового пространства.
Шаг 4 Запись MP4 на DVD
Нажмите кнопку «Добавить файлы» в правом верхнем углу, чтобы найти нужные файлы. Затем вы можете нажать кнопку «Начать запись». После изменения настроек скорости записи и режима записи нажмите «Записать».
Оцифровка видеокассеты с помощью телевизора
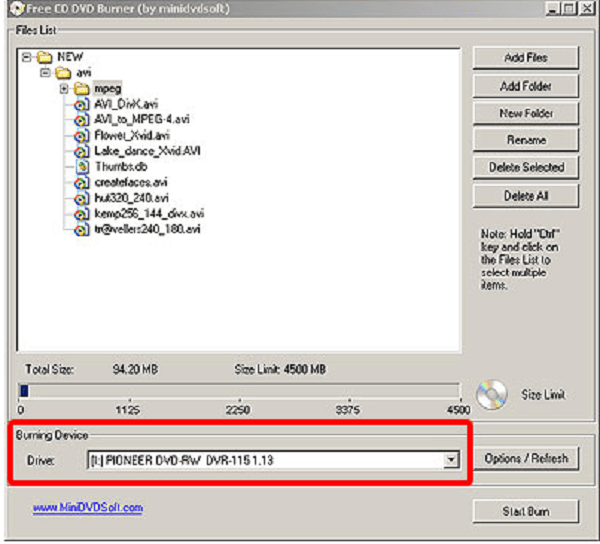
Наверх 2: Как записать MP4 на DVD с помощью RZ DVD Creator
RZ DVD Creator предоставляет удобный способ записи MP4 на DVD. Это также эффективно и быстро в скорости. Просто узнайте больше подробностей о процессе шаг за шагом.
Шаг 1 Добавьте файлы MP4 в программу. Вы можете использовать кнопку «+» или просто перетащить файлы MP4, чтобы получить их в списке файлов.
Шаг 2 Выберите целевой формат. Вы можете выбрать либо «DVD — NTSC», либо «DVD — PAL», которые могут достичь нашей цели. Это зависит от ваших требований.
Шаг 3 Выберите целевую папку. Ниже вы можете выбрать папку, в которую вы хотите сохранить ваши конвертированные файлы.
Шаг 4 Запись MP4 на DVD. Нажмите «Пуск», чтобы начать запись MP4 на DVD. Весь процесс может закончиться в течение нескольких минут.
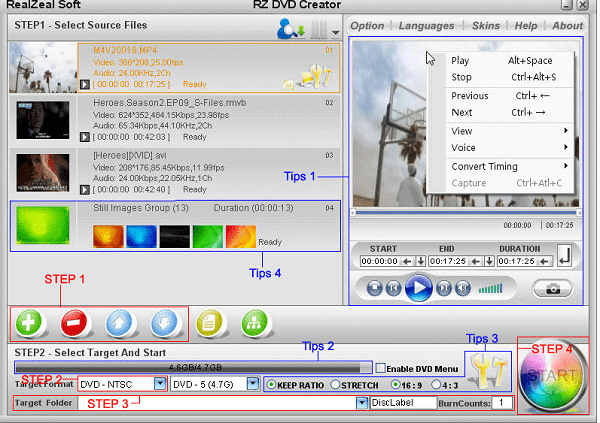
Наверх 3: Как записать MP4 на DVD бесплатно с DVD Flick
DVD Flick — это инструмент для записи DVD, предназначенный только для пользователей Windows. Кроме того, само программное обеспечение не займет много места на вашем компьютере, потому что оно маленького размера. Ниже приведена инструкция для DVD Flick для записи MP4 на DVD.
Шаг 1 Скачайте и установите DVD Flick, вы можете скачать прикладное программное обеспечение с его официального сайта.
Шаг 2 Нажмите «Добавить заголовок . » на правой стороне. После этого появится диалоговое окно. Вы можете выбрать файлы, которые нужно записать с MP4 на DVD через кнопку «Браузер», а затем нажать «Открыть». Подождите, пока программа не проанализирует и не загрузит выбранные файлы.
Шаг 3 Нажмите «Настройки проекта». На этой вкладке вы можете изменить некоторые настройки, которые зависят от ваших потребностей.
Шаг 4 Хит «Создать DVD». Вам нужно вставить чистый диск в свой компьютер, прежде чем выбрать «Создать DVD». И тогда вы можете записать MP4 на DVD.
Внимание: скорость записи у некоторых пользователей немного ниже.
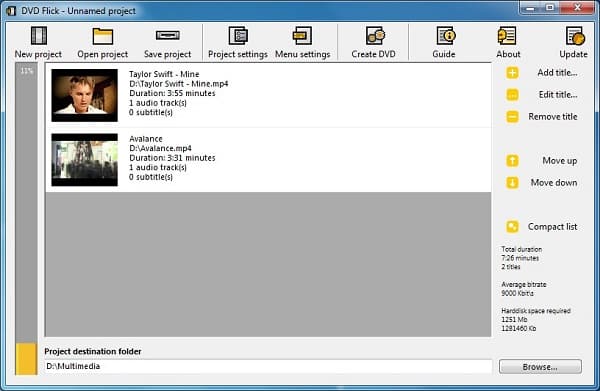
Наверх 4: Как записать MP4 на DVD через WinX DVD Author
WinX DVD Author — идеальное решение для записи MP4 на DVD, если вы хотите делать это на своих компьютерах с системой Windows 11/10. Он может конвертировать различные форматы видео из различных источников в DVD, совместимый со многими DVD-дисками. Это программное обеспечение обладает многими преимуществами: оно бесплатное, эффективное и удобное в использовании.
Шаг 1 Загрузите и установите программу
Вы можете скачать это программное обеспечение с его официальных сайтов и следовать приведенным инструкциям для его установки. Как правило, программа может запускаться автоматически после ее установки, но вы также можете запускать ее в любое время.
Шаг 2 Выберите опцию Video DVD Author
Нажмите кнопку «Видео DVD Автор». Это в правом верхнем углу окна. Затем перейдите к следующему ходу. Что касается случая, вы можете записать MP4 на DVD-диск.
Шаг 3 Добавить MP4 файлы в программу
Нажмите кнопку «+», которая находится в левом нижнем углу, чтобы добавить файлы, которые нужно записать с MP4 на DVD.
Шаг 4 Начните записывать MP4 на DVD
Нажмите кнопку «Пуск», и диск начнет записывать MP4 на DVD. Вы можете подождать еще несколько минут, чтобы насладиться файлами MP4 на телевизоре.
Примечание. Говорят, что вы можете получить лучшие результаты, если скорость горелки не на полную мощность, поэтому вам лучше снизить «Скорость записи».
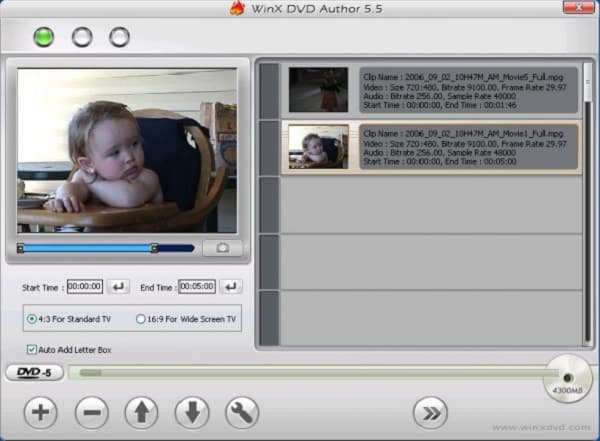
Наверх 5: Как конвертировать файлы MP4 на DVD с помощью Converter Lite
Converter Lite — последняя программа, представленная в этой статье. Но программа хорошо работает как конвертер для записи MP4 на DVD. Его совместимость со многими платформами показывает резкий контраст с приложениями выше. Как обычно, здесь есть инструкции к Converter Lite
Шаг 1 Скачайте и установите программу. Поскольку его совместимость, вы можете скачать и установить программу.
Шаг 2 Запустите конвертер Lite. Убедитесь, что на вашем компьютере есть пустой диск перед записью MP4 на DVD.
Шаг 3 В интерфейсе «Добавить» выберите тип и перейдите, чтобы выбрать исходные файлы, которые необходимо записать с MP4 на DVD.
Шаг 4 Затем в интерфейсе «Формат» выберите DVD в качестве целевого формата. Далее, проверьте настройки ниже в правом нижнем углу, если хотите.
Шаг 5 Наконец, перейдите в интерфейс «Преобразовать», перейдите на вкладку «Преобразовать», чтобы записать MP4 на DVD.
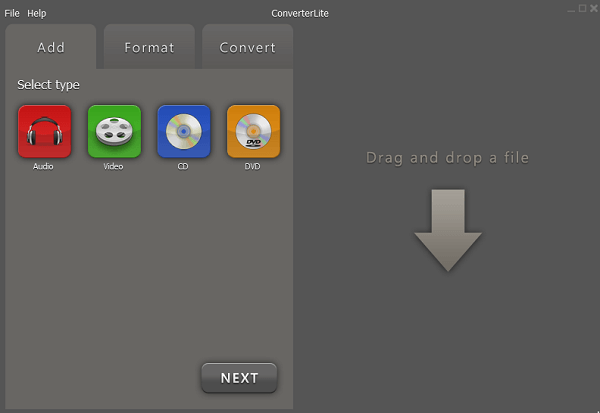
Более Чтение
- HD в MP4 — самый простой способ конвертировать HD в MP4
- Лучшие решения 10 для преобразования MKV в MP4
- Лучшие методы 6 для конвертации MP3 в видео
- Использование VLC для преобразования MKV в MP4 с легкостью
- Конвертировать AVI для создания / записи индивидуальных DVD
- Конвертировать MKV в AVI на Windows и Mac

Выберите ваш язык






- Английский
- Немецкий
- Французский
- 日本語
- Итальянский
- Испанский
- португальский
- мадьярский
- Pусский
- чешски
- Polski
- Ελληνικά
- Türkçe
- Suomi
- Norsk
- De Nederlandse
- Dansk
- Svenska
- 繁體 中文
- 简体 中文
Источник: www.4videosoft.com
[Завершенное руководство] Как записать видео DivX/XviD на DVD
Вы хотите смотреть видео DivX/XviD на большом экране телевизора? Вы когда-нибудь думали о редактировании видео DivX/XviD и добавлении меню? Если ваш ответ утвердительный, я настоятельно рекомендую вам записывать видео DivX/XviD на DVD, чтобы вы могли воспроизводить их на любых DVD-плеерах.Учитывая, что вы не можете загружать и использовать конвертер Divx/Xvid в DVD раньше, поэтому я собираюсь показать вам полное руководство по конвертации с помощью лучшего создателя DVD: VideoSolo DVD Creator , я считаю, что вы можете легко завершить запись, следуя инструкциям шаги ниже.
Что такое DivX и XviD
# 1.Краткое введение в DivX
DivX-это торговая марка продуктов видеокодеков, разработанная DivX, LLC.Кодек DivX известен своей способностью сжимать длинные видеофрагменты до небольших размеров, но при этом сохранять относительно высокое визуальное качество.
Существует три кодека DivX; исходный кодек MPEG-4 Part 2 DivX, кодек H.264/MPEG-4 AVC DivX Plus HD и кодек высокой эффективности кодирования видео DivX HEVC Ultra HD.
# 2.Краткое введение в XviD
XviD-это библиотека видеокодеков, соответствующая стандарту кодирования видео MPEG-4, в частности MPEG-4 Part 2 Advanced Simple Profile(ASP).
XviD является основным конкурентом кодека DivX Pro..XviD не только доступен для ограниченного числа платформ, но также может использоваться на всех платформах и операционных системах, для которых можно скомпилировать исходный код.
Как воспроизводить видео в формате DivX/XviD
1.Если вы хотите воспроизводить видео DivX или XviD на ПК, вам необходимо сначала загрузить медиаплеер со встроенной поддержкой видеофайлов DivX/XviD, например VLC Media Player.
2.Вы также можете загрузить и установить кодеки DivX или кодеки XviD, после чего вы сможете воспроизводить видео с помощью Windows Media Player.
3.Если вы не хотите загружать VLC Media Player или устанавливать кодеки, вы можете конвертировать видео DivX и XviD в DVD, чтобы их можно было смотреть на DVD-плеере или ПК с DVD-ROM.
Как записать DivX/XviD на DVD
# Шаг 1.Загрузите и зарегистрируйте VideoSolo DVD Creator
Перед преобразованием вам необходимо сначала загрузить VideoSolo DVD Creator.VideoSolo DVD Creator может поддерживать почти все популярные видеоформаты, такие как AVI, MPEG, 3GP и т.Д.Кроме того, вы можете настроить яркость, контрастность и многое другое для лучшего визуального восприятия.Чтобы скачать его, вам просто нужно нажать кнопку загрузки ниже.
# Шаг 2.Добавление видео DivX/XviD
В главном интерфейсе вы можете найти два значка «Добавить медиафайл(ы)» в среднем интерфейсе и верхнем левом углу.просто щелкните один из них, чтобы добавить в программу видео DivX/XviD.

# Шаг 3.Редактирование видео DivX/XviD(необязательно)
Хотя редактирование видео DivX/XviD является необязательным шагом, это отчасти важно, так как вы можете добавить некоторый визуальный эффект к своему ролики.Тогда как редактировать видео? Простой!Щелкните значок «Волшебная палка» справа от видео, которое вы хотите отредактировать.Затем во всплывающем окне вы найдете шесть вариантов редактирования: поворот видео, обрезка длины видео, обрезка видео, настройка яркости, насыщенности, контрастности или оттенка, а также добавление водяного знака.Когда вы закончите редактирование, нажмите кнопку «Применить», чтобы сохранить изменения.
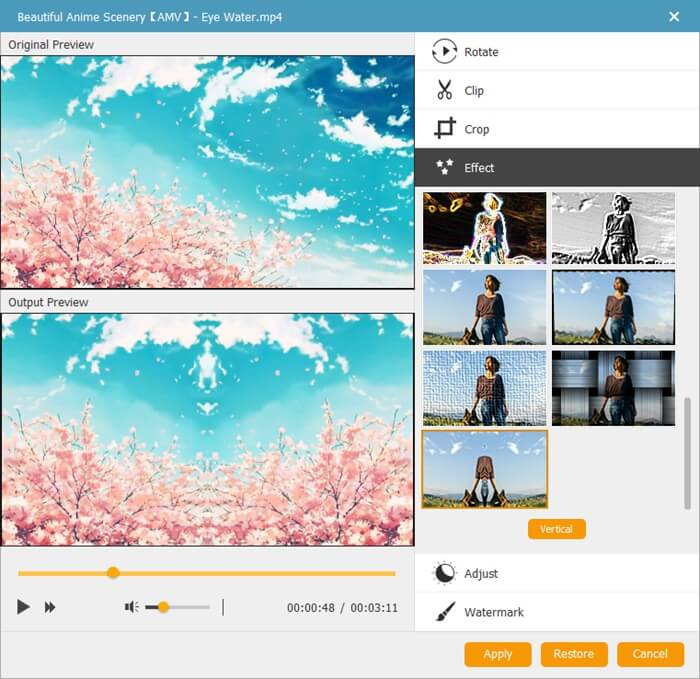
Кроме того, если вы хотите добавить звуковую дорожку, вам нужно нажать кнопку «Аудио» и выбрать «Добавить и редактировать звук», затем добавить звуковую дорожку, изменить язык и отрегулировать громкость в разделе «Аудио».Чтобы добавить субтитры, вы можете редактировать субтитры в разделе «Субтитры».

# Шаг 4.Настройка меню DVD(необязательно)
После редактирования видео нажмите «Далее», после чего вы найдете различные шаблоны меню.Настройка меню DVD также является необязательным шагом, но может сделать ваш DVD более особенным.Чтобы добавить меню DVD, вам нужно выбрать одну тему в качестве меню DVD, или, если вас не устраивают эти меню, вы можете загрузить дополнительные шаблоны меню.Но если вы не хотите добавлять какие-либо меню, просто нажмите «Нет меню».
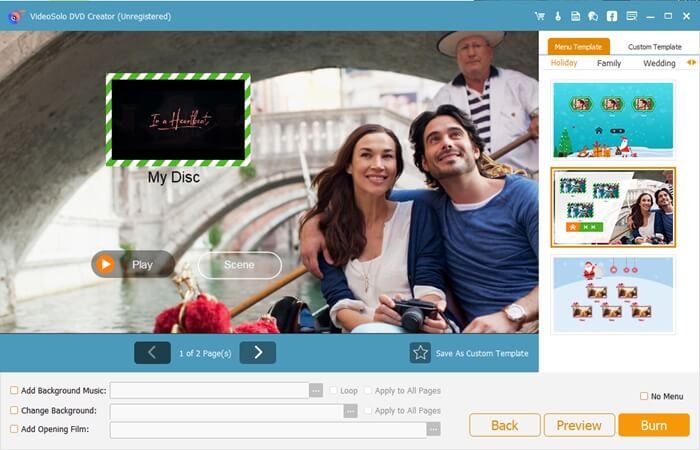
# Шаг 5.Начните записывать видео на DVD
Наконец, вам просто нужно нажать «Пуск», чтобы записать видео на DVD, и подождать несколько минут.Когда преобразование будет завершено, вы увидите всплывающее окно, нажмите значок «ОК».Затем вы можете наслаждаться просмотром видео DivX/XviD на любом стандартном DVD-плеере.Помните, что перед преобразованием необходим чистый диск.
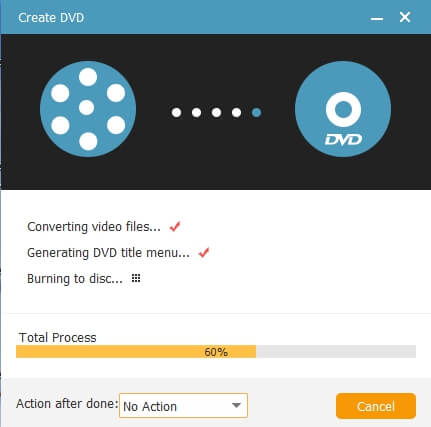
Полное руководство по записи DivX и XviD на DVD с помощью VideoSolo DVD Creator показано выше, независимо от того, являетесь ли вы основным пользователем или нет, вы можете успешно записать на DVD, следуя руководству.Помимо DivX и XviD, VideoSolo DVD Creator также может конвертировать iTunes в DVD.Просто скачайте программу прямо сейчас, и вы удивитесь ее функциональности.
Горячие статьи

Самый простой способ копировать и конвертировать DVD в видеоформат MP4

Как записать собрание Zoom без разрешения организатора

Как воспроизводить Blu-ray Disc на компьютере

[3 шага] Как без труда конвертировать MKV в MP4

Окончательное руководство о том, как легко скопировать DVD на USB
Источник: www.videosolo.com
ТОП-15 программ для записи CD/DVD-дисков




 4.0 Оценок: 15 (Ваша: )
4.0 Оценок: 15 (Ваша: )
Несмотря на то, что многие пользователи хранят медиафайлы на компьютере или в облачных хранилищах, музыкальные сборники и видеодиски до сих пор не утратили своей популярности. Аудиодиски удобно слушать в автомобиле или на стерео-системе, а любимый фильм – смотреть на большом экране телевизора через DVD-плеер. В этой подборке мы собрали лучшие программы для записи дисков специально для тех, кто предпочитает хранить свои медиаколлекции на оптических носителях.
Лучшие программы для записи дисков на русском языке: ТОП-3 самых надежных программ
Лучшая программа для записи дисков должна иметь простое управление, продвинутый функционал и стабильно работать даже на бюджетных устройствах. Ниже представлены приложения, которые доказали свою надежность.
Nero Burning Rom
Nero – это мультимедийный комбайн для работы с медиафайлами. В Burning ROM доступны инструменты для прожига дисков разных типов, поддерживается режим мультисессии. Рекордер позволяет записывать любые форматы видео и аудио. Музыкальные дорожки можно нормализовать и применить аудиофильтр. Есть модуль для создания этикеток и обложек.
Скачать Burning ROM можно в наборе Suite, лицензия на один год стоит 4 450 рублей. Вместе с рекордером в пакет входят инструменты для восстановления файлов, видеоредактор, менеджер файлов и многое другое.

Nero Burning Rom
Студия Дисков
Студия Дисков отличается удобным стильным интерфейсом и высокой скоростью работы. Пользователи могут прожигать файлы по одному или целой папкой, поддерживается создание DVD и CD для ТВ-плееров, магнитол в машину или с функцией автозагрузки. Приложение можно использовать для сборки образов ISO и дальнейшего их прожига. Доступны функции риппинга, можно провести резервное копирование. Приложение показало минимальную нагрузку на процессор, так что можно смело сказать, что это одна из лучших программ для записи аудио CD и DVD на бюджетных ПК и ноутбуках.

Установите программу и запишите данные на диск!
Отлично работает на Windows 11, 10, 8, 7 и XP
Ashampoo Burning Studio
Ashampoo Burning Studio позволяет шифровать CD Audio и ДВД и защищать их паролем, копирует информацию и дает возможность создавать обложки и вкладыши. Для любителей слушать музыку в авто есть модуль, который конвертирует треки в подходящий формат — это оптимальный выбор, если вам нужна программа для записи мп3 дисков в машину. Еще одна «фишка»– восстановление носителей, благодаря чему можно проиграть и копировать поврежденные CD-диски. Присутствует видеоредактор и готовые стили для видеодисков.

Ashampoo Burning Studio
Бесплатные программы для записи дисков
В отличие от премиум-сегмента, бесплатный софт отличается урезанной функциональностью. Но если вам не нужны продвинутые опции вроде очистки и интерактивного меню, среди них можно найти отличные варианты.
WinX DVD Author
Программа для записи видео на диск WinX DVD Author имеет все необходимое для работы с видеофайлами, в том числе внутренний загрузчик видеоклипов с YouTube. Пользователи могут конвертировать ролики в VOB, создать интерактивные меню. Присутствуют инструменты для базового изменения видеофайлов, клип можно обрезать и изменить его формат. Можно добавлять субтитры, есть поддержка широкоэкранного разрешения.

WinX DVD Author
BurnAware Free
BurnAware Free достаточно прост как относительно возможностей, так и в смысле дизайна, но здесь есть все необходимое для создания СД, ДВД, Blu-ray. Софт разрешает работать с загрузочными носителями и предлагает инструменты риппинга. ПО можно использовать бесплатно, но free версия слегка урезана, в частности, отключено извлечение из ISO, нет прямого копирования и нельзя вытягивать дорожки с CD. Также бесплатный вариант поддерживает установку только на 32-битные операционные системы.

DeepBurner Free
DeepBurner Free — это простое средство для прожига CD-дисков. Приложение является урезанной версией премиум-версии и, в отличие от платного товара, не может создавать DVD. Однако оно отлично показало себя как инструмент для прожигания компакт-дисков с данными, музыкальных сборников и загрузочных носителей. Есть инструменты для создания образов ISO.
Можно запустить резервное копирование в ручном режиме. Есть модуль для создания этикеток с готовыми размерными сетками.

Free Audio CD Burner
Free Audio CD Burner — это минималистичная программа для записи CD дисков с предельно лаконичным интерфейсом. Ее особенностью является прямое декодирование музыкальных дорожек без необходимости копирования. Рекордер распознает множество популярных и редких форматов, в том числе поддерживает плейлисты, позволяет стирать данные с перезаписываемых RW. Софт можно настроить для прожига одной дорожки и затем дозаписывать новые треки либо создать завершенный аудиосборник.

Free Audio CD Burner
InfraRecorder
InfraRecorder поддерживает запись на диск аудиотреков и прожигает ISO-образы на DVD. Это небольшое приложение поддерживает перезаписываемые оптические накопители и позволяет стирать данные сразу четырьмя различными способами. К недостатку софта относится то, что для работы с MP3 потребуется загрузить дополнительный плагин. Но это хороший выбор для старых ПК с устаревшими сборками Windows.

DVDStyler
В DVDStyler нет поддержки аудиофайлов или работы с данными, зато можно быстро прожигать высококачественные видеодиски и создавать зрелищные слайд-шоу из фотографий с музыкальным сопровождением. Присутствует коллекция готовых интерактивных меню, каждый шаблон можно отредактировать: настроить фон, кнопки, текст, графику и другие параметры. ПО распознает практически все форматы, не требует перекодировки VOB и MPEG и позволяет записывать файлы с разными расширениями.

CDBurnerXP
CDBurnerXP помогает создавать DVD, CD, HD-DVD и Blu-ray и позволяет использовать их как накопители, сохраняя текстовые данные, музыку, изображения и другие типы медиафайлов. Приятной особенностью софта является возможность напрямую добавлять треки без необходимости их копирования и конвертирования. Эта программа для прожига дисков также предлагает пользователям плеер для прослушивания аудио. CDBurnerXP обладает простым, русскоязычным интерфейсом и поддерживается на любой версии Windows.

Express Burn
При помощи Express Burn можно прожигать любые типы медиа, создавать сборники с видео и музыкой на Blu-ray. Производители утверждают, что их продукт является одним из самых быстрых на рынке, и софт действительно отличается высокой скоростью. Впрочем, если вы хотите получить высокое качество, потребуется выбрать более медленный прожиг. Можно провести нормализацию звука и удалить паузы в треках, для видеодисков доступны шаблоны меню и поддержка PAL и NTSC. К сожалению, русского перевода нет, но интерфейс достаточно прост, а файлы можно добавлять перетаскиванием.

Free AnyBurn
Программа для записи на диск Free AnyBurn не изобилует большим количеством продвинутых функций, но достаточно проста в использовании, хорошо продумана и подходит для проведения таких основных задач как: прожиг и риппинг музыкальных сборников, копирование компакт-дисков в образ ISO. Дополнительно можно узнать данные носителя, добавить папки и файлы без перезаписи, отформатировать флешку или RW и менять форматы образов. Софт полностью переведен на русский язык и стабильно работает на старых сборках и последних версиях системы.

StarBurn
Программа для записи ISO на диск StarBurn встраивает в систему эмулятор привода, что позволяет просматривать, копировать и самостоятельно создавать образы. Помимо этого, пользователи могут добавлять и удалять виртуальные DVD-устройства и iSCSI. Можно работать с перезаписываемыми RW, в том числе проводить быструю или полную очистку. Имеется встроенный конвертер аудиотреков в WAV, WMA, OGG, MP3.
Дизайн выполнен в стиле XP и в целом схож с системным проводником. Софт рассчитан на установку на старые версии системы, но показал стабильную работу на Windows 10 с последними обновлениями.

ImgBurn
Этот бесплатный софт был разработан специально для копирования защищенных музыкальных сборников, но его возможности намного шире. ImgBurn работает с большинством образов DVD/CD, имеет модуль проверки носителей на скорость и наличие битых секторов. Поддерживается быстрая и полная очистка, ручная сборка образов. Начинающих пользователей может слегка отпугнуть интерфейс, который не отличается интуитивностью, а также отсутствие перевода на русский.

Amok CD/DVD Burning
Amok — это простая утилита для создания компакт-дисков с данными. Функционал можно увеличить при помощи подключаемых расширений, среди которых прожиг аудиодисков, сборка ISO из файлов VOB, прожиг образов BIN/CUE и NRG. У приложения устаревший дизайн, но благодаря сходству с проводником Windows им легко пользоваться. Также софт позволяет настроить проверку на вирусы после завершения. Распространяется в виде портативной сборки и не требует установки на ПК.

Amok CD/DVD Burning
Выводы
Итак, мы рассмотрели бесплатные программы для записи дисков и несколько премиум-вариантов. Каждый из них подойдет для определенной цели, поэтому делать выбор стоит, отталкиваясь от конкретной задачи и характеристик вашего ПК. Если же вам нужно универсальное средство, лучшим решением станет Студия Дисков. Это удобное и простое в управлении приложение позволяет записывать на любой тип носителей, поддерживает все версии и разрядности Windows и быстро работает даже на слабых ноутбуках.
Скачайте программу для прожига дисков сейчас!
Источник: amssoft.ru