Для того чтобы записывать транслируемые по телевизору фильмы на компьютер, не нужно никакого специального программного обеспечения для передачи видео между устройствами. Большинство стандартных программ для редактирования видео также могут записывать фильмы и телепередачи.

Статьи по теме:
- Как записать фильм с телевизора на компьютер
- Как записать передачу через интернет-тв
- Как записать с телевизора на DVD-диск
Вам понадобится
- — устройство видеозахвата;
- — программа для редактирования видео.
Инструкция
Подключите AV-кабель устройства видеозахвата к аудио и видео разъемам телевизора. Если телевизор соединен с приставкой для цифрового ТВ, подключите кабель к аудио и видео разъемам этой приставки. При подключении кабеля придерживайтесь соответствия цветов (красный штекер к красному разъему, белый к белому и желтый к желтому).
Запись телепередач на компьютер
Если на телевизоре или приставке есть порт S-Video, подключите кабель S-Video в этот порт. Если порт S-Video отсутствует, записать видео можно будет только с помощью AV-кабеля (хотя и с некоторой потерей качества).
Вставьте конец USB-кабеля устройства видеозахвата в свободный порт USB на компьютере. Возможно, придется подождать несколько минут, пока компьютер распознает устройство.
Откройте программу для редактирования видео, которая может захватывать видео с камеры. Например, iMovie (для компьютеров Mac), Windows Movie Maker или Adobe Premiere (для персональных компьютеров) поддерживают такую опцию.
Перейдите в меню File («Файл») и выберите опцию Capture («Захват») или Capture Function («Функция захвата») на главном экране программы для редактирования видео. Если предлагается несколько вариантов захвата, выберите опцию Capture From Digital Video Camera – захват с цифровой видеокамеры (так распознается системой устройство видеозахвата).
Введите название для видеофайла, когда будет предложено сделать это в программе редактирования. Выберите папку на жестком диске для того, чтобы сохранить в ней файл с фильмом.
Нажмите кнопку Start Capture («Начать захват») или Start Import («Начать импорт») в видеоредакторе. Начните показ фильма, который требуется записать на компьютер.
Нажмите кнопку Stop Capture («Остановить захват»), когда фильм закончится. Видео будет сохранено в указанной ранее папке.
- как сделать тв запись
Совет полезен?
Статьи по теме:
- Как записать видео с телевизора на компьютер
- Как записать фильм на видеомагнитофон
- Как записать фильм с телевизора на DVD
Добавить комментарий к статье
Похожие советы
- Как записать передачу
- Как записать телепрограмму
- Как записывать фильмы на компьютер
- Как записывать с тюнера
- Как записать трансляцию
- Как захватить видео с тв
- Как сделать из телевизора монитор
- Как записать ТВ-передачу
- Как записать программу на телевизор
- Как записать прямой эфир
- Как записать видеотрансляцию
Новые советы от КакПросто
Рекомендованная статья
Для чего нужна док-станция для смартфонов
Компьютер из Телевизора💣Астер
Уже давно док-станции относятся к одним из популярных аксессуаров для смартфонов. У каждого производителя в.
Источник: www.kakprosto.ru
Как записать видео с телевизора

Существует несколько вариантов, как посмотреть пропущенную передачу на ТВ. Можно найти ее в интернете или сделать запись экрана, чтобы спустя определенное время насладиться просмотром интересной программы, фильма. Многие модели современных телевизоров обладают такой полезной функцией, как запись передачи. Зритель сможет пересмотреть ее в удобное для себя время.
Одно из главных условий записи телепередач – телевизор должен быть цифровым или подключенным к кабельному телевидению. С аналогового подключения функция не работает. Еще несколько лет назад такой опции не существовало. Сейчас можно выбрать модель телевизора, которая сможет легко записать цифровой поток, передать его на носитель для дальнейшей записи.

На какие устройства можно записать программу?
Чтобы разобраться, как записать программу с телевизора, необходимо ознакомиться с перечнем устройств, на которые допустимо записывать видео потоки. Многие телевизоры не оснащены функцией записи. Во время выбора и покупки, необходимо обращать внимание на модели с опцией Smart TV.
Если в доме уже работает телевизор и хочется узнать, как записать прямой эфир, необходимо ознакомиться с инструкцией. Эта опция впервые появилась у телевизоров производителя LG. Если после прочтения инструкции понятно, что устройство имеет функцию копирования видео, необходимо разобраться, как она работает. Важно понимать, что специальная опция должна быть не только на самом телевизоре, но и носителе, который будет подключаться.
Как записать фильм с телевизора на правильную флешку:
- Носитель нужно подключить к телевизору, выполнить последующее форматирование. Для этого нужно зайти в раздел Smart HUB.
- Флешку нужно в обязательном порядке проверить на телевизоре. На устройстве необходимо нажать кнопку «Source», выбрать тип подключения USB, нажать Tools. В этом же разделе доступна функция форматирования носителя.
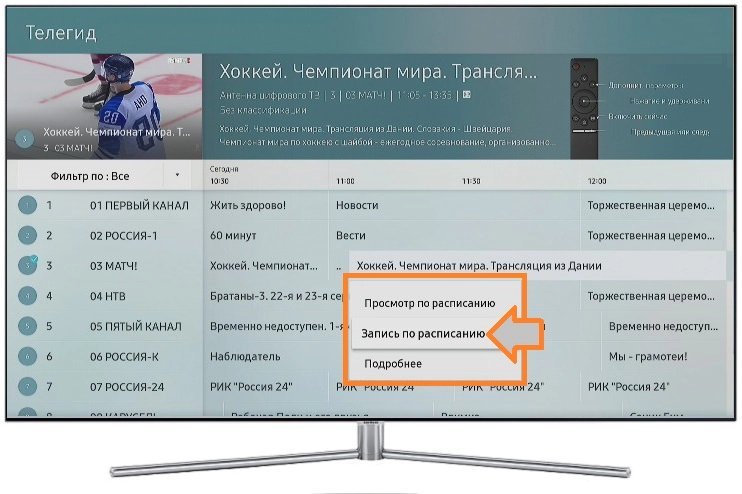
Если эти манипуляции были завершены, а функция записи не работает, необходимо разбираться в этой проблеме. В таком случае нужно заменить флешку, потому что она не совместима с телевизором. С такими проблемами можно столкнуться с устаревшими моделями. Иногда можно купить новый носитель, который подходит под определенные параметры.
Запись видео с телевизора модели LG
Производитель LG выпускает современные модели телевизоров, которые оснащены функцией LG Time Machine. Она позволяет выполнять делать различные настройки, использовать многие функции, а также запускать запись телепередач.
Какие варианты доступны:
- Запись ТВ передач с телевизора по расписанию. Если пользователь знает точное время фильма, сериала, необходимо выставить таймер. При достижении определенного времени телевизор в автоматическом режиме начнет запись. В настройках дополнительно требуется указать канал.
- Запись ТВ эфира может воспроизводиться на самом телевизоре.
- Использование функции Live Playback. Она необходима для быстрой перемотки записи в режиме реального времени. Функция доступна не на всех телевизорах от производителя LG.
Перед использованием возможностей телевизора, необходимо изучить ограничения. Можно выделить следующие:
- когда цифровые каналы транслируются через подключение к спутниковой антенне, необходимо проверить настройки, потому что функция записи в таком режиме может не запускаться;
- провайдер может блокировать сигнал для защиты от копирования фильмов, сериалов и передач;
- когда видео записали на одном телевизоре, его невозможно посмотреть на другом устройстве и включить воспроизведение на компьютере.
Как записать видео с экрана телевизора LG:
- Сначала нужно включить флеш-накопитель через отдельный разъем. Чаще всего он расположен на задней панели. Дальше происходит процедура инициализации. Важно проявить осторожность и заранее сохранить информацию на флешке, потому что она будет удалена при форматировании.
- Нужно зайти в меню «Запись», активировать его.
- Если запись закончилась, необходимо остановить запись.
- Для просмотра записи, нужно зайти в меню и перейти во вкладку «Записанные программы».
Если модель телевизора имеет функцию Смарт ТВ, то все настройки выполняются через меню устройства.
Запись фильмов и передач с телевизора Samsung
Производитель Самсунг выпускает разные модели, которые позволяют пользователям включить запись телепрограммы с телевизора. Для этого нужно следовать простой инструкции, чтобы активировать опцию копирования:
- можно зайти в раздел «Меню» или «Галерея»;
- далее на телевизоре активируется функция поиска приложения «Записанные телевизионные программы» и включается;
- флешку нужно подключить к телевизору, заранее отформатировать и удалить всю информацию, данные;
- пользователи должны указать параметры действий.
Некоторые модели предусматривают такую опцию, как «Диспетчер расписания». Здесь можно выбрать канал, с которого нужно делать запись. Пользователи самостоятельно выбирают дату, время, длительность копирования.
Если нужно записать несколько программ, можно активировать копирование серии повторов записи. В настройках нужно указывать периодичность включения функции. Это удобная опция, когда нет времени следить за телевизором и включать запись самостоятельно.
С аналоговых телевизионных программ запись невозможна. Функция копирования включается только при наличии кабельного или цифрового сигнала. Важно помнить, что такая деятельность является не законной, поэтому многие производители устанавливают ограничения. При выборе телевизора нужно предварительно ознакомиться со всеми функциями, если требуется опция копирования.
Функция записи видео с телевизоров от производителя Sony Bravia
ТВ в записи и копирование доступно только для таких моделей, как WD6 и RD4. Как записать прямую трансляцию:
- на пульте или передней панели нужно нажать кнопку «Home», когда на телевизоре включен режим цифрового телевещания;
- далее нужно перемещать стрелки вверх, вниз, чтобы выбрать опцию записи;
- этими же кнопками нужно выполнить соответствующие настройки, чтобы активировать требуемое название передачи или выставить ручной таймер.

К этой модели легко подключается флешка или жесткий диск. На задней панели расположены все необходимые разъемы. Для доступа к быстрой записи доступна кнопка REC. Внешние носители и функция копирования не доступна для моделей, которые производились в 2016 году и раньше. Они были специально разработаны для пользователей из Италии и других стран, где строго соблюдаются законы.
Согласно действующему законодательству фильмы, сериалы и телепередачи должны быть защищены от копирования.
Активация функции записи программ на телевизоре Phillips
Запись ТВ передач доступна также на телевизорах фирмы Phillips. Для этого можно воспользоваться панелью быстрого доступа или использовать пульт дистанционного управления. Весь процесс выглядит следующим образом:
- нужно проверить обновление программного обеспечения, чтобы на телевизоре была установлена последняя версия;
- на задней панели не должны подключаться USB-устройства (нужно присоединить жесткий диск или USB-разъем);
- телевизор самостоятельно запускает функцию форматирования, чтобы удалить всю информацию, поэтому данные нужно заранее сохранить;
- после очистки на экране появится соответствующее уведомление, поэтому нужно выполнить перезапуск телевизора;
- чтобы активировать запись, необходимо выбрать один из предложенных вариантов – начало записи, отложенное включение функции.
Важно помнить, что права на записанные программы или передачи, которые идут в трансляции, принадлежат только поставщику услуг. По этой причине они находятся в доступе только ограниченное количество времени.
Провайдеры или поставщики предоставления услуг могут задействовать шифрование телевизионных трансляций, если имеют на них соответствующие права. Иногда пользователи сталкиваются с ограничениями или невозможностью активации функции записи.
Если в доме используется устройство других производителей, необходимо почитать инструкцию, как записать программу с телевизора и есть ли такая функция. Чаще всего устройства на базе операционной системы Android обладают такой опцией. На современные модели можно установить дополнительное программное обеспечение, чтобы подключать приставки, записывать цифровой поток с монитора.
Источник: okinovo.com
Как записывать телепередачи с Samsung Smart TV через USB Просто в 2023 году
![]()
На сегодня запланирован новый эпизод вашего любимого шоу, и вы хотите воспользоваться функцией записи USB от Samsung Smart TV? Если да, то настройка оборудования и начало процесса довольно просты и понятны.
Здесь вы узнаете, как сделать так, чтобы ваш Samsung smart TV записывал по USB в несколько простых шагов, и какие дополнительные устройства вам понадобятся для этого. Помимо этого метода, вы также узнаете об альтернативном, более дешевом и эффективном способе записи телепередач с минимальными усилиями и минимальными ресурсами.
- Часть 1. Запись телепередач с телевизора Samsung Smart TV через USB
- Часть 2.Лучшая альтернатива для записи телепередач
Часть 1. Запись телепередач с телевизора Samsung Smart TV через USB
Хотя в зависимости от модели Samsung smart TV и пульта дистанционного управления, который поставлялся вместе с ним, опции, кнопки, их названия и даже расположение могут быть разными, идея и основной принцип всегда остаются одинаковыми при любом сценарии, даже если вы хотите использовать USB-запись LG smart TV или любого другого телевизора.
Возвращаясь к Samsung smart TV, ниже приведен список оборудования, которое вам понадобится для начала работы:
● Samsung smart TV с пультом дистанционного управления
● Кабельное подключение, приставка или любой другой источник приема каналов
● USB-накопитель объемом от 8 до 64 ГБ (чем больше, тем лучше)
● Внешний жесткий диск емкостью 250 ГБ или выше с USB-кабелем (рекомендуется использовать 2,5-дюймовый диск, так как он менее энергоемкий)
Настройка аппаратного обеспечения
После того как все готово и находится под рукой, можно приступать к подключению USB-накопителя или жесткого диска к USB-порту телевизора Samsung smart TV.
Откройте и настройтесь на канал, который вы хотите записать.
Нажмите кнопку Запись ( Rec ) на пульте дистанционного управления телевизора Samsung. Когда телевизор предложит просканировать подключенный USB-накопитель на предмет работоспособности, выберите кнопку Продолжить , чтобы продолжить. В зависимости от модели вашего телевизора, процесс займет от 30 секунд до 45 секунд, и запись начнется автоматически, если будет обнаружена поддержка и отсутствие ошибок на USB-накопителе.
● Вам не нужно устанавливать дополнительное программное обеспечение на телевизор, для этого достаточно использовать USB-накопитель.
● Нет необходимости в сложной настройке. Все, что вам нужно сделать, это подключить USB-накопитель к телевизору, и все готово.
● Вам не потребуется сложная настройка.
● Не нужно быть технически подкованным, чтобы следовать этому методу, поскольку все можно сделать прямо с пульта дистанционного управления, с которым вы уже знакомы.
● Некоторые смарт-телевизоры не позволяют выбирать качество загружаемого видео.
При использовании USB-накопителя место для хранения может закончиться довольно быстро из-за размера видео, которое записывает телевизор
● Некоторые модели телевизоров не распознают имеющийся у вас USB-накопитель, и вам остается только купить новый USB-накопитель или использовать внешний жесткий диск с поддержкой USB.
● При использовании внешнего жесткого диска 3,5″ вам может потребоваться дополнительный источник питания для нормальной работы жесткого диска.
● Иногда внешний 2,5-дюймовый жесткий диск также может нуждаться в дополнительном питании, и тогда вам придется искать второй порт USB на телевизоре.
Часть 2.Лучшая альтернатива для записи телепередач
Как видите, запись видео непосредственно на Samsung Smart TV имеет ряд серьезных недостатков. Поэтому, если у вас есть компьютер, установите Wondershare UniConverter и записывайте любые телепередачи, не напрягаясь. С помощью этой мощной компьютерной программы пользователи могут записывать любые действия на рабочем столе в настроенном или полноэкранном режиме. Кроме того, вы можете добавлять голосовые пояснения с помощью внутреннего/внешнего микрофона и создавать эффект картинка в картинке с помощью веб-камеры системы или подключенной камеры. Еще лучше то, что пользователи могут добавлять аннотации, такие как тексты, линии, фигуры и рисунки во время записи экрана рабочего стола.
Wondershare UniConverter — лучший настольный рекордер экрана
 Wondershare UniConverter — Лучший видеоконвертер для Mac/Windows
Wondershare UniConverter — Лучший видеоконвертер для Mac/Windows

- Записать телепередачи Samsung на ПК в пользовательском или полноэкранном режиме.
- Записать телепередачи с эффектом картинка в картинке, голосовым сопровождением и системным звуком.
- Применить аннотации, таких как фигуры, тексты, линии и рисунки к вашим записям.
- Настроить параметры записи, такие как частота кадров, качество и формат. Конвертировать записанное видео в MOV, WebM, MTS, 3GP, MP3, OGG и другие форматы видео/аудио. Редактировать записанное видео: обрезать, объединять, сжимать, добавлять водяные знаки, накладывать субтитры и т.д.
- Лучшая альтернатива USB-записи Samsung Smart TV для Mac OS X 10.9+ Выбрать режим записи» , затем перетащите обрезчик, чтобы установить область захвата. Вы также можете открыть раскрывающуюся стрелку под ним, чтобы предварительно установить область записи как Пользовательская или Полноэкранная . Введите размеры кадра, затем установите флажок Зафиксировать соотношение сторон , если вы выбрали пользовательский.

Шаг 3 Настройте параметры записи.
Иногда вам может понадобиться наложить голос на себя во время записи. В этом случае выберите микрофон в списке меню Микрофон . Чтобы захватить звук фильма и звук вашего компьютера, выберите звуковое устройство в меню Системное аудио . И да, вы можете добавить эффект картинка в картинке, выбрав камеру в списке меню Вебкамера .
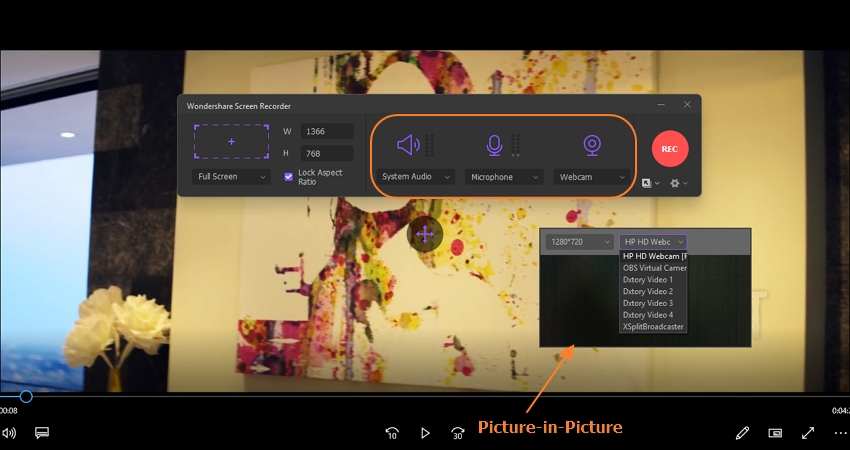
После этого откройте меню Настройки (значок шестеренки под кнопкой Запись), чтобы изменить частоту кадров, формат вывода, качество, путь к папке и сочетание клавиш. В качестве целевого формата можно установить MP4, FLV или AVI.

Шаг 4 Начните запись экрана рабочего стола.
И наконец, нажмите кнопку Запись , чтобы начать запись телепередачи. Теперь нажмите кнопку Аннотация на панели задач записи, чтобы применить уникальные символы, такие как линии, рисунки, тексты и символы. Вы также можете отключить или выключить сеанс записи, голосовое сопровождение, эффект картинка в картинке и системный звук. И если все готово, нажмите кнопку Стоп для предварительного просмотра и дальнейшего редактирования видео с помощью функции Видеоредактор .

Несмотря на то, что процесс USB-записи Smart TV прост и требует только USB-накопителя или внешнего жесткого диска, он не позволяет полностью контролировать параметры захвата и видео. С другой стороны, использование компьютера вместе с надежным приложением, таким как Wondershare UniConverter, предлагает множество опций для настройки параметров и множество инструментов для работы с клипами, которые он записывает.
Источник: uniconverter.wondershare.com.ru