Просто скачайте программу и следуйте инструкции ниже!
- Центр поддержки
- Инструкции
- Как записать онлайн-видео?
20 апреля 2023 г.
Современный человек постоянно учится независимо от возраста. Поэтому важно знать, как скачать потоковое видео в образовательных целях, для лучшего усвоения материала. Рассмотрим самые популярные десктопные программы и сервисы, с помощью которых можно сделать запись видео онлайн.
Программа
Стоимость лицензии
Русский интерфейс
Скачать
Бесплатно с водяным знаком
Подписка на 1 год – 3 390 руб. Бессрочная лицензия – 3 590 руб.
Бесплатно с водяным знаком
Подписка на 1 месяц – 599 руб. , подписка на 1 год – 1 799 руб.
Бесплатно – до 10 записей общей длительностью не более часа.
За 1,99 € в месяц – неограниченное количество записей, не более 1 ч. каждая.
За 4,99 € в месяц – неограниченное количество записей, не более 2 ч. каждая. Сохранение в облаке.
Как записывать видео с ТВ приставки и телевизора?
Бесплатно, с рекламой. За отключение рекламы – $3.
Бесплатно (предустановленная функция системы)
Показать больше
Запись трансляции с экрана компьютера
Пока идет трансляция, ведущему сложно оценить ее достоинства и недостатки. Чтобы посмотреть свое видео еще раз и провести работу над ошибками, проще всего воспользоваться десктопной программой для записи трансляций, которая установлена на ПК.
Movavi Video Suite
Программа с интуитивно понятным русифицированным интерфейсом, рассчитанная на самый широкий круг пользователей. Есть версии для Windows и macOS. Приложение стабильно работает даже на маломощных компьютерах и ноутбуках 10-летней давности. Одна из немногих программ захвата экрана, в которой есть функция остановки записи на некоторое время (Пауза).
Интерфейс приложения настолько прост, что любой пользователь легко поймет, как записать трансляцию. Программа платная, но есть бесплатная тестовая версия.
Алгоритм захвата видео:
- Запустить Movavi Video Suite.
- На панели справа выбрать опцию Запись экрана.
- На панели снизу выбрать Микрофон или Системный звук (при необходимости можно выбрать обе опции).
- Выбрать область захвата видео. Для захвата содержимого окна навести на него указатель мыши, и после того, как появится рамка, щелкнуть левой клавишей. Для захвата всего экрана нажать Пробел. Для захвата части экрана выделить рамкой нужную область.
- Выбрать опцию Начать запись. Программа начинает запись не мгновенно, а через 3 секунды.
- По окончании трансляции нажать F10 или кнопку Стоп. Для временной приостановки записи можно воспользоваться клавишей F9 или кнопкой Пауза.
- Нажать кнопку Экспорт. Выбрать формат записи файла, качество.
- Выбрать опцию Сохранить.
В программе предусмотрены простейшие функции редактирования видео, в частности, обрезка.
VLC
Бесплатная многофункциональная программа с открытым кодом. Есть версии для Windows, macOS, Linux. Далеко не все пользователи знают, что в этой программе предусмотрена функция захвата экрана. Чтобы записать свою трансляцию или вебинар, нужно в меню Медиа выбрать опцию Конвертировать/Сохранить, а устройством захвата назначить Экран.
Как записывать видео с телевизора на флешку .
Хотя интерфейс русифицирован, многие пользователи испытывают сложности с его освоением. Кроме того, основная функция приложения – проигрыватель. Функционал для захвата экрана беднее, чем у специализированных программ.
OBS Studio
Бесплатная программа специально предназначена как для стриминга на любой сайт потокового видео, так и для захвата своих трансляций. Есть версии для Windows, macOS, Linux. Интерфейс программы, хоть и русифицирован, но довольно сложен. Предусмотрено множество тонких настроек, в которых неподготовленному пользователю разобраться не очень просто.
Используя приложения, можно записывать видео в высоком качестве. Программа не слишком требовательна к ресурсам, но на маломощных компьютерах ее работа не всегда стабильна. Также проблемы возникают при захвате экрана на новых ноутбуках, оснащенных двумя графическими процессорами. Если, к примеру, нужно записать вашу спортивную трансляцию на таком ноутбуке, на видео могут появляться черные полосы или вообще черный экран. Для того, чтобы решить проблему, придется поэкспериментировать с настройками программы.
Запись видео с экрана онлайн
Если на вашем компьютере нет программы захвата экрана, можно воспользоваться одним из онлайн-сервисов. Правда, для того, чтобы получить качественное видео, интернет-соединение должно быть очень стабильным. Функционал онлайн-сервисов беднее, чем у десктопных программ.
Screen Capture
У сервиса простой и понятный интерфейс на русском языке. Сервис запускается из всех популярных браузеров, в том числе, Google Chrome и Mozilla Firefox. По умолчанию видео записывается в HD-качестве, но при необходимости разрешение можно настроить. В бесплатной версии сервиса на видео накладывается водяной знак. Чтобы записать трансляцию без него, нужно оплатить подписку.
RecordCast
Бесплатный онлайн-сервис с интерфейсом на английском языке. Кроме функции захвата видео, предусмотрена функция одновременного захвата с экрана и веб-камеры. Системный звук программа записывает даже при выключенных динамиках. Есть простейшие функции редактирования видео.
ScreenApp Online Screen Recorder
Популярный онлайн-сервис, с помощью которого можно бесплатно делать короткие записи: не более 10 видео общей длительностью до 1 часа. Если нужны записи длительностью 1–2 часа, необходимо купить подписку. Предусмотрены опции записи с текущего экрана, из приложения или из вкладки браузера. Открыв во вкладке сайт, который нужен для обучения, можно заниматься другими делами, а в это время программа будет записывать обучающий вебинар.
Как записать трансляцию на телефон
Если рядом нет компьютера, трансляцию можно записывать и с телефона, подключенного к Интернету и работающего под управлением Android или iOS.
Screen Recorder для Android
Интерфейс бесплатного приложения очень прост. Программа совместима со всеми версиями Android начиная с Android 7.
- Скачать приложение с сайта Google Play и установить на телефоне.
- Нажать синюю пиктограмму, изображающую камеру.
- Установить все параметры (в частности, задать разрешение, ориентацию, формат имени файла).
- На следующей вкладке выбрать опцию захвата экрана.
- По окончании записи нажать STOP.
Вплоть до Android 10 не предусмотрена запись системного звука. Поэтому при захвате экрана нужно включить трансляцию максимально громко, а в телефоне выбрать режим Не беспокоить.
Внутренняя запись на iOS 14 и выше
На устройствах, работающих под управлением iOS, предусмотрена функция захвата экрана. В iOS 14 и выше можно захватывать экран вместе с системным звуком, благодаря чему на аудиодорожке полученного файла не будет лишних шумов. В более ранних версиях iOS запись звука возможна только с микрофона.
Для записи экрана:
- Откройте Настройки – Пункт управления – Еще элементы управления. На экране появится элемент Запись экрана и кнопка Добавить (плюсик), на которую следует нажать.
- Разверните Пункт управления на устройстве, теперь там есть кнопка записи, которую нужно нажать и удерживать для начала настройки сохранения трансляции на экране.
- Для записи со звуком нажмите Микрофон.
- Когда все настроено, нажмите на Начать запись.
- Для завершения записи в верхней части экрана выберите Остановить или нажмите на красную кнопку записи в Пункте управления.
- Найти сохраненную запись с экрана вы сможете в программе Фото на вашем iPhone или iPad.
Часто задаваемые вопросы
Какая программа для записи трансляций самая лучшая?
Выбор программы будет зависеть от ваших потребностей. На какой платформе вы хотите записать видео? Хотите записать трансляцию онлайн или использовать десктопное приложение? Ищете решение для iOS или для Android? От этих параметров и будет зависеть, какая программа окажется лучшей именно для вас.
Если вы хотите записать трансляцию на Android, на первом месте будет приложение AZ Screen Recorder, на втором – Mobizen. На iOS самые высокие рейтинги и большее количество пользователей у Record it! Также Go Record предлагает много полезных функций и удобный интерфейс для записи экрана. Если вы ищете расширение для Google Chrome, у Loom и Screencastify отличные отзывы.
Предпочитаете записать видео онлайн? Попробуйте Screencapture.com или Screenapp.io. Посмотрите, есть ли у этих инструментов нужные вам функции и оцените удобство интерфейса, чтобы понять, насколько вам подходит этот вариант.
Чаще всего лучшие программы для записи трансляций – это программы, которые сохраняют запись сразу на ваше устройство. Десктопные приложения в большинстве случаев предполагают более высокое качество записи и расширенные функции. Попробуйте Movavi Video Suite – это одна из лучших программ для записи трансляций, – или используйте ScreenRec, CloudApp, OBS или VLC в зависимости от того, какие функции вам нужны.
Можно ли записать онлайн-видео на компьютере?
Да, записать онлайн-видео можно, используя специальные программы для записи экрана. Вы можете воспользоваться десктопным приложением, например Movavi Video Suite. Также можно записать видео с помощью онлайн-инструмента – выберите подходящее расширение из Интернет-магазина Chrome. Прежде чем записывать видео, убедитесь, что оно не защищено авторским правом, в противном случае запросите разрешения у правообладателя.
Можно ли записать ТВ-трансляцию?
Вы можете записать трансляцию по телевизору для собственного просмотра в другое время с помощью цифрового видеомагнитофона. Сегодня можно найти видеомагнитофоны с беспроводным подключением к телевизору.
Можно ли записать стрим на ноутбуке?
Записать свой стрим можно с помощью специальных программ для записи экрана. Попробуйте Movavi Video Suite – это удобное приложение позволяет вам записывать экран вашего ноутбука и сохранять видео в любом популярном формате.
Можно ли записать стрим и посмотреть его офлайн?
Один из способов записать свой стрим – использовать десктопное приложение для записи экрана. Если вы не хотите устанавливать ПО на ваш компьютер, используйте онлайн-инструменты для записи видео.
Помогла ли вам эта статья?
Источник: www.movavi.ru
Как записать музыку на смартфон с ТВ или с компьютера?
С компьютера-с помощью USB-кабеля. Порядок действий: 1) Подключить смартфон к компьютеру; 2) Если будет запрос,то установить программу тех.поддержки своего смартфона в систему комп-ра; 3) Скопировать нужные аудио-файлы(в формате mp3) со своего комп-ра в папку с файлами своего смартфона,которую можно будет найти,если она автоматически не появится при подключении, в меню «Пуск»-> «Мой компьютер(«Этот компьютер»)»-> «Устройства и диски». А с телевизора самый популярный способ- записать либо на диктофон, либо на видео-камеру. Единственный мне известный способ.
Для того, чтобы записать трек в домашних условиях вам понадобиться домашняя студия звуко-записи. Самый минимум, это простенький микрофон, компьютер или ноутбук с нормальной звуковой картой и программа Adobe Audition. Именно через эту программу вы и будете записывать свой трек. Ну и естественно нужен минус на который вы будете записывать трек.
А если брать хотя бы средний уровень домашней студии, то вам нужна внешняя аудио карта которая лучше будет снимать сигнал. Далее нужен микшерный пульт хотя бы на 6 каналов. Студийный микрофон хотя бы самый дешевый, но можно и обычный микрофон, только гипер кардиоидный, сам одно время записывался на такую audio technica. Ну и тот же самый Adobe Audition конечно в качестве софта для записи.
3 года назад
Рекомендую Wavelab LE для Windows — компактный и не сложный звуковой редактор. Поддерживает форматы: MP3 AIFF(Apple) Ogg Vorbs OSQ PCM WAV WMA Сам давно ее использую, интерфейс хоть и на английском, но очень понятен. Вроде бы есть и русификаторы, но мне они не нужны. Скачать через торрент можно здесь
3 года назад
Красиво. Я с Вами и скренне согласен. И очень рад такому родному и приятному вопросу. Ведь мир музыки, мир любимых голосов, любимых песен, любимых мелодий и композиций, мир любимых исполнителей, мир музыки из любимых фильмов очень велик, просто огромен и многообразен.
А это в первую очередь настороение, заряд, добрая энергия, положительные эмоции, ностальгические хорошие воспоминания и другие приятности. Особенно добрые старые пенни. И именно с — работой над душой, и можно ассоциировать этот процесс: искать, находить, записывать и вожделенно, душевно наслаждаться прекрасным. Именно пополнять душу новыми-старыми энергиями, впечатлениями,мыслями, переживаниями.
3 года назад
Free Lossless Audio Codec-формат шифрования звука без потерь(в отличие от мп3 ),притом бесплатный.весит много потому что передает файл как есть-без искажений вот список устройств,которые его поддерживают:DUNE HD Weiss Minerva Blackberry Blacknote DSS 30 Cowon DIGMA (Insomnia 5) Rio Karma ICONBIT HD390DVD; HD400L; HD400DVD iRiver, Gigabeat (Toshiba) (через прошивку RockBox) iAudio (Cowon) Ritmix (Meizu) SANSA TeXet (T-560, T-589, T-590, T-660, T-790, T-860, T-890) Transcend (MP 330, MP 860, MP 870, Sansa Clip+) iPod (через прошивку RockBox) Networked Media Tank (Popcorn Hour — A100, A110, B110, C200) Explay Nationite S:Flo 2 (Teclast T51) Philips Xenium K700 Hifiman HM-801 Sony Ericsson W20i Zylo Samsung Galaxy S Samsung Galaxy S II Samsung Wave Samsung Wave II Sony Ericsson W20(Zylo) Sony Ericsson Xperia x10i Sony Ericsson Xperia Arc Oysters PMP-200 Sony Ericsson Xperia Play Nokia N900 с пакетом OGG support Meizu M8 Mystery MMD-584U Nokia N8, C7, C6-01, E7 (смартфоны на Symbian3, с помощью FolderPlay 1.8) Nokia 5800 и т. д. (смартфоны на S60, с помощью FolderPlay 1.8)
3 года назад
Действительно, частенько наблюдаю такую ситуацию, что в барах и кафе то, что показывают по телевизору не совпадает с тем, что звучит из колонок. А дело тут вот в чем. Когда люди сидят в кафешке и общаются, то можно было бы включить просто телевизор на музыкальный канал. Но есть несколько «но». Во-первых, в телевизоре не такой мощный и качественный звук, как в колонках.
Во вторых, по телевизору часто показывают рекламу, которая реально раздражает. В третьих, по телевизору бывает «словесный понос». Это когда идет какая-то передача, типа «Горячая двадцатка», и каждую из 20-ти песен ведущий передачи презентует и описывает словами. Возникает естественный вопрос: зачем тогда включать телевизор, если играет музыка? Ответ прост: затем, чтобы люди куда-то смотрели и хорошо проводили время.
3 года назад
Смотрите также:
Какие перспективные опции желательны в современном (2019) телевизоре?
3 · 5 ответов · #компьютер#
Как подключить планшет Lenovo A7600-H к телевизору?
1 · 1 ответ · интернет
Как добавить текст и картинку к MP3 файлу? Какой программой лучше?
1 · 1 ответ · музыка
Почему не воспроизводится музыка с мобильного в соц. сети Вконтакте?
7 · 11 ответов · вконтакте
Если у тебя в доме есть телевизор, то ты несвободен?
5 · 6 ответов · телефон
Ребёнку задали принести сонету Шекспира что это такое и где это взять?
0 · 4 ответа · интернет
Как записать музыку с компьютера на телефон Nokia Asha 206 Dual SIM?
1 · 1 ответ · музыка
Возможно изображение с экрана смартфона вывести на монитор компьютера?
0 · 1 ответ · #компьютер#
Источник: otvet.ya.guru
Как просматривать видео с камер TVT на мобильном телефоне или телевизоре?
Главная / Настройка видеонаблюдения / Как просматривать видео с камер TVT на мобильном телефоне или телевизоре?

- View Larger Image
Как просматривать видео с камер TVT на мобильном телефоне или телевизоре?
TVT — это китайская фирма-производитель оборудования для видеонаблюдения, которая выпускает его как под своим, но чаще под другими брендами. Большое количество видеорегистраторов и камер этой фирмы присутствует на российском рынке, хотя многие не подозревают, что у них установлено оборудование именно этой компании.
О том, как определить относятся ваши камеры и регистраторы к продукции этой фирмы, можно прочесть на нашем сайте в этой статье. Сегодня же мы расскажем, как просматривать видео с камер TVT на мобильном телефоне или телевизоре.
Для начала подключите телевизор или монитор к видеорегистратору. Монитор нужен для прямого доступа к DVR и выполнения других настроек. Очевидно, таким же образом можно просматривать камеры прямо на телевизоре.
Используйте кабель VGA или HDMI, подключите одну сторону к задней части DVR (найдите порт VGA или HDMI). Другой конец идет к задней части телевизора. Используя пульт дистанционного управления, выберите правильный источник входного сигнала, и вы должны увидеть интерфейс DVR.

После этого подключите DVR к Интернету. С помощью кабеля Ethernet подключите регистратор к маршрутизатору или коммутатору. Чтобы просматривать камеры на телефоне, вам нужно также подключить свой смартфон или планшет к Интернету.

Теперь нужно настроить сетевые параметры цифрового видеорегистратора. Этот шаг можно выполнить непосредственно через DVR с помощью подключенного монитора и мыши для навигации. Также можно получить доступ к DVR через компьютер, набрав IP-адрес видеорегистратора в браузере Internet Explorer. После чего установите плагин, если будет предложено.
Перейдите на вкладку конфигурации, а затем — Сеть. Здесь мы должны установить статический IP-адрес. Снимите флажок «Получить IP-адрес автоматически» и установите флажок «Использовать следующий IP-адрес».
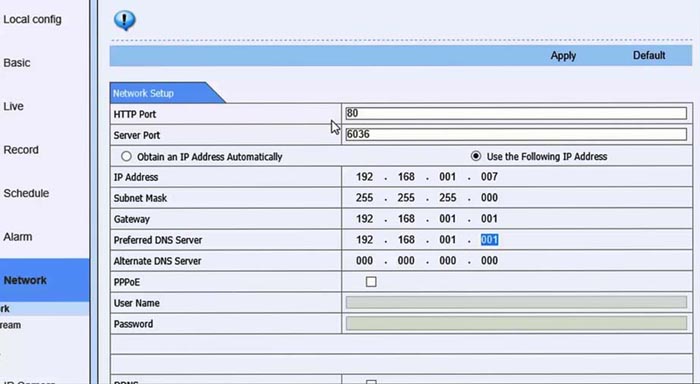
Например, вы можете использовать настройки ниже.
IP-адрес: 192.168.1.7
Маска подсети: 255.255.255.000
Шлюз: 192.168.1.1
Альтернативный DNS-сервер: 192.168.1.1
HTTP-порт: 80
Порт сервера: 6036
Если параметры отличаются определите их сами. После их установки нажмите «Применить», чтобы сохранить настройки. Цифровой видеорегистратор автоматически перезагрузится, что свидетельствует о применении измененных настроек.
Следующий шаг заключается в открытии портов в роутере. Эта процедура называется переадресацией портов и варьируется от маршрутизатора к маршрутизатору. Идея состоит в том, чтобы открыть порт http и сервер DVR (80, 6036).
Получите доступ к маршрутизатору через ноутбук, введите имя пользователя и пароль маршрутизатора и найдите раздел переадресации портов. Если вы не можете найти его, погуглите модель своего маршрутизатора, а затем «перенаправление портов».
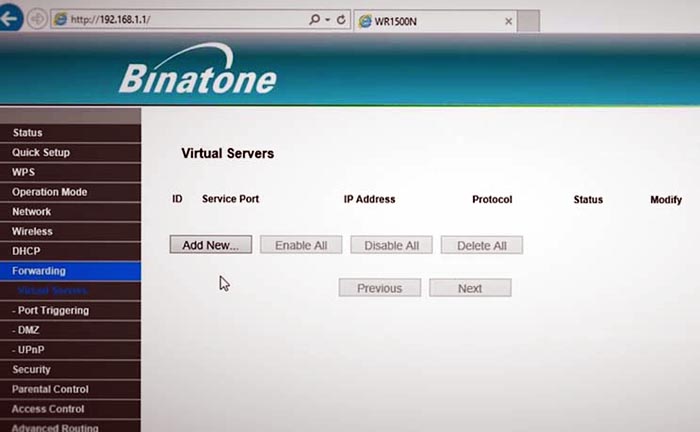
Как только вы найдете раздел переадресации портов, нажмите «Добавить» и введите следующую новую запись: туда и поместите следующее:
Порт: 80 (это http-порт)
IP-адрес : 192.168.1.7 (IP-адрес DVR)
Протокол: Все (UDP и TCP)
Остальные параметры оставьте по умолчанию. Сохраните настройки. Повторите те же настройки еще раз (создайте новую запись) для порта 6036 . Когда вы закончите, проверьте, открыты ли порты .
Теперь вы можете подключить видеорегистратор к вашему смартфону или планшету. Для этого вам нужно использовать приложение. Перейдите в App Store или Google Play и установите одно из этих приложений: Super Live Pro, Super Live HD, Super Live Plus и т.д. Посмотрите, какое из них доступно для вашего телефона.
Инструкции к этим программам Вы можете найти у нас на сайте. Введите название программы в строке поиска.
Загурзив приложение, откройте его и добавьте новое устройство для видеонаблюдения. Настройки для нашего примера должны быть:
IP-адрес: XX.xx.XX.xxx:80 (это внешний адрес сети, в которой расположен DVR. Если вы не знаете свой, перейдите в Google и введите «какой у меня IP-адрес. IP-адрес за которым следует порт HTTP (ранее порт перенаправлялся. Пример: 12.72.122.155:80.
Имя пользователя (ID): admin (это имя пользователя DVR)
Пароль: пароль DVR.
Нажмите «Сохранить», а затем «Начать просмотр в реальном времени». Если все в порядке, вы сможете увидеть видео со своих камер на мобильном телефоне.
Если этого не происходит:
- Убедитесь, что видеорегистратор подключен к Интернету. Проверить кабель.
- Убедитесь, что порты открыты правильно. При тестировании порт http и сервера должны быть открыты.
- Убедитесь, что вы используете правильное приложение. Проконсультируйтесь с продавцом, какое приложение следует использовать для вашего видеорегистратора.
- Обновите приложение телефона и прошивку видеорегистратора до последней версии.
- Убедитесь, что вы используете правильный внешний IP-адрес в приложении для телефона. Это должен быть IP-адрес сети, в которой расположен DVR. Просто зайдите в Google и введите «какой у меня IP-адрес».
Если все равно не просмотр не работает, обратитесь за помощью к продавцу / дилеру, у которого вы приобрели видеорегистратор. Они должны помочь в подключении мобильных устройств к системе видеонаблюдения.
Надеемся, эта статья была полезной для Вас. Ну а мы напоминаем, что наша компания «Запишем всё» с 2010 года занимается проектированием, монтажом, обслуживанием и ремонтом систем видеонаблюдения и видеодомофонов в Москве и Подмосковье.
Мы работаем быстро, качественно и по доступным ценам. Перечень услуг и цены на их вы можете посмотреть здесь.
Звоните +7 (499) 390-28-45 с 8-00 до 22-00 в любой день недели, в том числе и в выходные. Мы будем рады Вам помочь!
p4GcRGuXFmeV4ZWTYHVAt18A2 2021-02-12T17:12:11+03:00 25, Ноябрь, 2020 | Настройка видеонаблюдения | Комментарии к записи Как просматривать видео с камер TVT на мобильном телефоне или телевизоре? отключены
Источник: zapishemvse.ru