Скринкаст – это запись видео с монитора, его часто используют специалисты по дистанционному обучению для записи инструкций по работе или обучающих роликов. Скринкасты пользуются популярностью, потому что урок проходит в формате «смотри и повторяй», ученику не нужно разбираться в сложных инструкциях. Для примера можно посмотреть обучающий ролик для менеджеров по продажам по работе в CRM:
Для создания таких видеороликов есть много программ. Хотя версии программного обеспечения для записи отличаются по цене и функциональности, большинство из них имеют схожие опции:
- регулируемый видеокадр;
- встроенный редактор видео;
- неограниченное время записи;
- прямая публикация видео в социальные сети.
Статья будет полезна тем, кто еще не записывал скринкасты. Мы собрали 10 наиболее удобных и простых в освоении программ, описали их достоинства и недостатки. В статье рассмотрим следующие программы:
Как записать ВИДЕО С ЭКРАНА монитора компьютера используя PowerPoint
- нет водяных знаков
- нет ограничений по времени
- запись закадровых звуков
- качественное разрешение
- сохранение и загрузка видео в формате WMV
- функция скриншота
- запись диалога в Skype
- пошаговая инструкция на сайте
- доступно на 10 языках
- выходные форматы: BMP, TGA, JPEG, PNG и GIF
- полноэкранная запись
- создание горячих клавиш
- поддержка служб обмена URL
- импорт существующих видео
- водяные знаки и цветовые эффекты
- создание экранного видео
- конвертация AVI во Flash
- пользовательский курсор
- можно создавать короткометражные видео
- разные параметры качества для вывода видео
- разрешение в качестве 1280 x 720p HD
- контроль скорости вывода видео
- быстрая загрузка на YouTube
- стильный интерфейс
- подборка популярных треков
- добавление подписи к видео
- встроенная веб-камера
- покадровое редактирование
- импорт видео, музыки, фото
- отдельное редактирование аудио и видео
- создание видео с интерактивным контентом
- форматы вывода: WebM, MP4 и Adobe PDF
- шаблоны дизайна контента
- многоязыковая техподдержка
- бесплатные обновления для платной лицензии
- запись нескольких мониторов
- встроенная веб-камера
- добавление водяных знаков
- различные варианты масштабирования
- функция TechAssistant для сообщения о дефектах ПК
- общий обмен файлами
- создание своих сочетаний клавиш
- общедоступный URL для обмена
- дружественный прокси-сервер
- видеоплеер совместим с мобильными устройствами
- публикация Vimeo Pro, Google Drive и Dropbox
- создание скриншотов
- обширная линейка тарифов под различные потребности пользователей
Бесплатные программы
Есть много бесплатных экранных рекордеров, которые успешно конкурируют с платными программами. Но следует учитывать, что некоторые программы могут потребовать платное обновление после установки бесплатной версии программного обеспечения.
1. Free Cam

Free Cam – это простой бесплатный экранный рекордер со встроенным аудио/видео редактором. Интерфейс программы понятен интуитивно и привлекателен для пользователя. С помощью Free Cam вы сможете быстро записывать и обрабатывать скринкасты. Несмотря на то, что программное обеспечение бесплатное, в нем нет рекламы и водяных знаков.
Ниже показано видео, в котором подробно рассказывается, как установить Free Cam и начать запись с экрана:
- нет водяных знаков и рекламы
- нет ограничения по времени
- возможность записи закадровых и компьютерных звуков
- высокоточное разрешение
- большой выбор звуковых эффектов
- вы сможете легко удалить лишние фрагменты в видеозаписи и фоновый шум
- вы можете сохранять видеозапись в формате WMV и загружать ее сразу на YouTube
- отсутствует возможность записи с веб-камеры
- только один формат записи – WMV
2. Free Screen Video Recorder

Free Screen Recorder от DVDVideoSoft — легкая программа для записи скринкастов, может записывать диалоги в Skype без ограничений. Приложение полезно для онлайн-конференций в Skype и записи интервью. Есть встроенный графический редактор.
В видео рассказывается, как начать работу с DVDVideoSoft:
- возможность записывать разговоры в Skype
- есть функция скриншота
- несколько разных режимов для записи с экрана
- есть подробные гайды на сайте разработчика
- поддержка 10 языков
- форматы записи: BMP, TGA, JPEG, PNG и GIF
- записывает звук только через микрофон
- сохранение записей только в AVI
- нет встроенного медиаплеера и подробного интерфейса
- во время работы может появиться реклама
- нет уведомлений в случае внезапного отключения
- может установить вредоносное программное обеспечение во время загрузки
3. ShareX
ShareX — это программное обеспечение с открытым исходным кодом. Опытные пользователи могут убедиться, что в программе нет уязвимых мест и вредоносного кода, что особенно полезно для корпоративных пользователей. В ShareX присутствует набор опций, благодаря которым его можно сопоставить с платными экранными рекордерами, например, возможность импортировать музыку и видео, а также делать полноэкранную запись. Эта программа преимущественно предназначена для опытных пользователей и разработчиков.
В видеозаписи показано, как скачать и открыть программу, сделать скринкаст и скриншот, закрыть личную информацию и разместить получившееся видео в блог или соцсеть:
- можно сделать полноэкранную запись
- есть “горячие” клавиши для быстрой и удобной навигации
- поддержка многих служб обмена URL
- возможность импортировать фото, видео и музыку
- цветовые эффекты и водяные знаки
- сложная для использования непрофессионалами
- отсутствует запись в веб-камеры
- при загрузке больших файлов выдает ошибку
- отсутствует встроенный видеоредактор
4. CamStudio

Программа CamStudio — хороший вариант для непрофессионального использования с минимальными потребностями в видеомонтаже. Это легкое программное обеспечение с открытым исходным кодом. С его помощью можно создать видео в формате AVI, которые позже могут быть преобразованы в SWF. Несмотря на компактность редактора, он нуждается в дальнейшем развитии: программа не русифицирована, во время скачивания может подгрузиться вредоносное ПО или реклама.
В видео рассказано, как установить программу и настроить опции для записи с экрана:
- запись экранного видео
- возможность преобразования формата AVI в Flash
- можно записывать видеоролики фиксированной длительности
- много инструментов для настройки записи видео
- может подгружать вредоносные программы и вирусы
- не синхронизирует звуковой ряд
- файлы формата SWF могут замедлить работу компьютера
- нет интерактивных элементов и анимаций
- отсутствует техническая поддержка
5. Ezvid
По заявлению разработчиков, Ezvid — это самый простой в мире редактор для записи скринкастов. Главное его отличие – высокая скорость записи, так как изначально редактор был разработан для экономии времени пользователей. С помощью Ezvid вы сможете создавать видео и загружать его на YouTube в считанные минуты. Вот почему этот инструмент часто используется геймерами и любителями кино, которым требуется снимать и загружать видеоклипы как можно быстрее.
В ролике показано, как загрузить видео, смонтировать его и настроить звуковой ряд:
- разрешение в высоком качестве: 1280 x 720p HD
- контроль скорости вывода видео
- быстрая загрузка на YouTube-канал
- встроенная подборка популярной музыки
- стильный интерфейс
- присутствует посторонний шум
- незначительные ошибки и несоответствия
Платные программы
При большом выборе бесплатных программ для создания скринкастов многие пользователи выбирают платное программное обеспечение. Платные программы отличает наличие дополнительных функций:
- встроенная веб-камера;
- широкий выбор аудио и визуальных эффектов;
- возможность отдельного редактирования видео и аудиозаписей;
- техническая поддержка платных продуктов лучше чем у беслатного софта
Такие программы подойдут для коммерческого использования благодаря возможности настройки общего доступа к файлам и наличию облачного хранилища.
6. Camtasia Studio
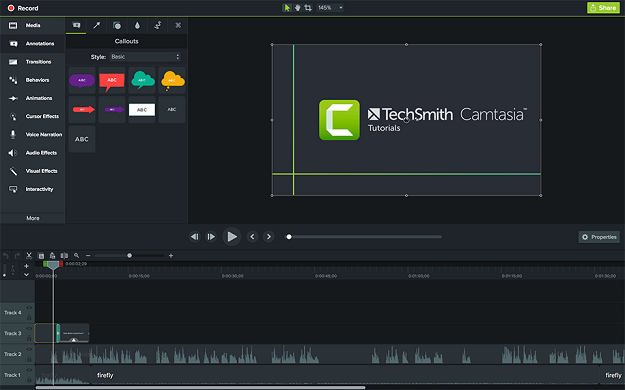
Camtasia Studio — это многофункциональный инструмент для пользователей, заинтересованных в детальной проработке материалов. Программа позволяет записывать аудио и видео один за другим, впоследствии объединяя результаты. Цена на лицензию составляет 299 долларов, однако технически подкованные люди оценят возможности настройки и усовершенствования работы. Доступна 30-дневная бесплатная пробная версия.
Видео подробно рассказывает, как установить программу Camtasia Studio v9 и начать работу, как обработать звуковую дорожку и убрать шумовые эффекты, как добавить текст и графику:
- можно импортировать существующие видео, фото, музыку
- доступна функция добавления текста или подписи к видеозаписи
- аудио и видео можно редактировать отдельно
- различные варианты масштабирования
- встроенная веб-камера
- можно редактировать отдельно каждый кадр
- цена на редактор одна из самых высоких
- периодические платные обновления
- может замедлять работу компьютера
- ограниченная бесплатная пробная версия
7. MadCap Flare
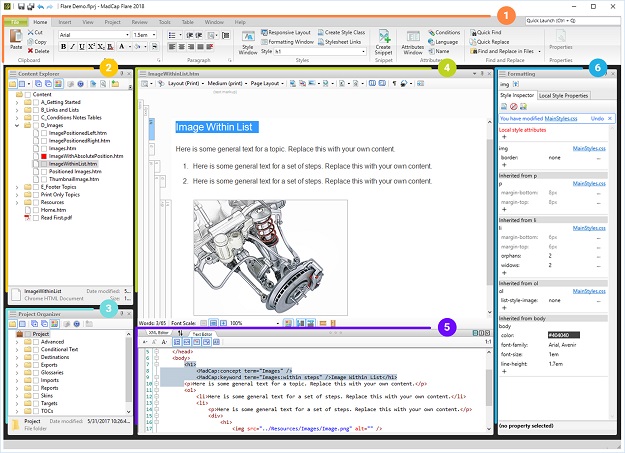
MadCap Flare — это универсальный мультимедийный инструмент, идеально подходящий для создания интерактивных видеороликов и симуляций. Здесь вы сможете работать в трех режимах записи: ручном, автоматическом или полнокадровом (частота кадров фиксированная). Стоимость годовой лицензии 144 доллара, бессрочной – 428 долларов. Также есть бесплатная пробная версия на 30 дней.
- можно создавать видео с интерактивным контентом
- сохраняет ваши шаблоны дизайна контента
- форматы вывода: WebM, MP4 и Adobe PDF
- большой выбор доступных визуальных и видеоэффектов
- многоязычная техническая поддержка
- бесплатные обновления платной версии продукта
- на выходе могут появиться водяные знаки
- возникновение случайных ошибок
- сложный интерфейс
- ограниченная бесплатная пробная версия
- нет меню на русском языке
8. FlashBack
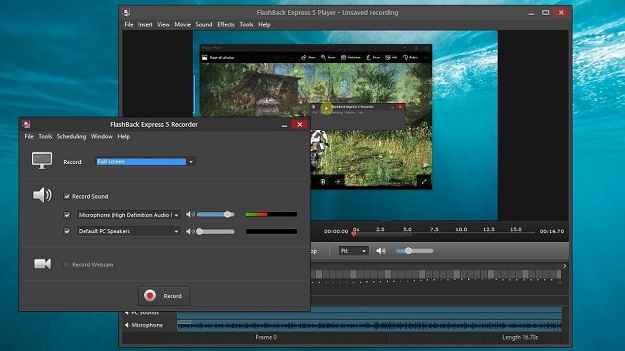
FlashBack от Blueberry Software — это утилита для полноэкранной записи с простым и удобным интерфейсом. Программа популярна среди университетских профессоров и студентов, что может объясняться приемлемой ценой. Разработчики предлагают 2 варианта покупки: личная лицензия за 49 долларов или бизнес-лицензия за 99 долларов. Обе лицензии предусматривают бесплатный 30-дневный пробный период использования. Также есть возможность загрузить полностью бесплатную версию без функций редактирования.
В видео показано, как сделать запись экрана при помощи программы FlashBack по выбранным опциям, как произвести экспорт видеозаписи и работать с цветом и звуком:
- возможность записи сразу с нескольких мониторов
- функция добавления отличительных и пользовательских водяных знаков
- встроенная веб-камера
- различные варианты изменения масштаба и панорамы
- предоставляет функцию TechAssistant для сообщения о дефектах ПК
- позволяет импортировать файлы только в формате FBR
- не отслеживает движение используемых окон
- ограниченная бесплатная пробная версия
9. TinyTake
TinyTake от MangoApps — это совершенный экранный рекордер, идеально подходящий для коммерческих презентаций и обучения сотрудников. Программа содержит удобную функцию общего доступа, которая позволяет прикрепить выходной файл к любому мессенджеру или отправить его на офисное устройство. Также вы получаете доступ к облачному хранилищу MangoApps. Бесплатная версия доступна только для личного использования.
Программа устанавливается на операционной системе Windows 7 и выше. Кроме того, как платные, так и бесплатная лицензия имеют встроенную онлайн галерею.
Разработчики программного обеспечения предлагают различные варианты лицензии в зависимости от количества людей в вашей организации. Данные по тарифам TinyTake представлены в таблице:
| Бесплатно | $9.95 | $29.95 в год | $59.95 в год | $99.95 в год | $199.95 в год |
| Только для личного использования | Коммерческое использование | Коммерческое использование | Коммерческое использование | Коммерческое использование | Коммерческое использование |
| Лимит записи видео 5 минут | Лимит записи видео 120 минут | Лимит записи видео 15 минут | Лимит записи видео 30 минут | Лимит записи видео 60 минут | Лимит записи видео 120 минут |
| Хранилище 2 Гб | Хранилище 200 Гб | Хранилище 20 Гб | Хранилище 200 Гб | Хранилище 1 Тб | Хранилище 2 Тб |
| Без рекламы | Без рекламы | Без рекламы | Без рекламы | Без рекламы | |
| Интеграция с YouTube | Интеграция с YouTube | Интеграция с YouTube | Интеграция с YouTube | ||
| Видео аннотации | Видео аннотации | Видео аннотации | |||
| Поддержка E-mail 24×7 | Поддержка E-mail 24×7 | ||||
| Поддержка в онлайн чате |
- позволяет создавать собственные сочетания клавиш
- видеоплеер совместим с мобильными устройствами
- дружественный прокси-сервер
- запись видео ограничена 2 часами
- бесплатная версия имеет ограничение 5 минут для записи видео
- видео файлы сохраняются только в формате MP4
- версии до $ 99 значительно ограничены в возможностях
- бесплатная пробная версия недоступна
10. Screencast-O-Matic
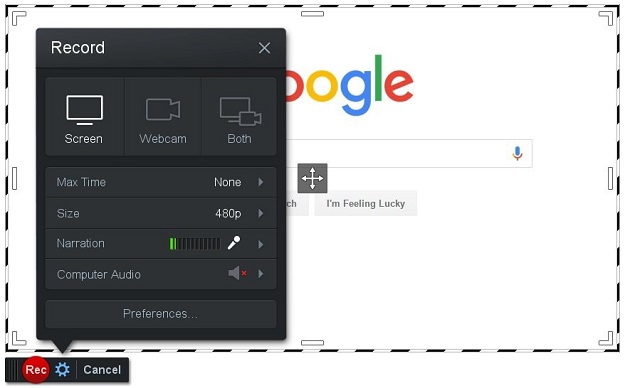
Screencast-O-Matic отличает относительно низкая цена и упрощенная бесплатная версия, что позволяет программе конкурировать с бесплатными экранными рекордерами. Это облачное решение, позволяющее загружать данные в хранилище GoogleDrive и Dropbox.
Если число пользователей ограничено, вы можете приобрести лицензию на программное обеспечение от 9 долларов в месяц на 10 компьютеров. Стоимость лицензии на 1000 компьютеров начинается от 250 долларов. Также могут появиться дополнительные расходы, связанные с Pro Hosting – это дополнительные инструменты для управления ресурсами.
В видео показано, как установить бесплатную версию программы и сделать запись с экрана или веб-камеры, добавить звук, изменить формат:
- создание скриншотов
- облачное хранилище для каждого пользователя
- варианты лицензий для разных групп пользователей
- возможность публикации в Vimeo Pro, Google Drive и Dropbox
- хостинг без рекламы доступен только при покупке Pro Hosting
- 15-минутный лимит на загрузку на Screencast-O-Matic.com
- требуется установка Java
- множественные незначительные расходы в совокупности приводят к высокой стоимости
Вывод
Бесплатные и платные инструменты от лучшего программного обеспечения для записи экрана могут быть эффективными методами для работы в Windows. Выбор зависит от характера ваших задач.
- Для профессионалов, разрабатывающих учебные видеопроекты, подойдет Camtasia.
- Опытный пользователь с техническими навыками может использовать ShareX.
- Ну а если вы ищете простой и надежный рекордер для решения поставленных задач, выбирайте Free Cam.
Источник: lmslist.ru
Лучшие способы записать видео с экрана Windows 10
Хотите создать обучающий видеоролик, подготовить видеокурс или сохранить стрим игры? Запись экрана Windows 10 возможна как без сторонних программ с помощью встроенного решения, так и при помощи дополнительного ПО. Первый вариант не требует установки, а второй дает больше возможностей для работы. В этой статье мы расскажем, как снимать действия на мониторе лучше всего.
 Как записать видео с экрана компьютера
Как записать видео с экрана компьютера
без сторонних программ
Этот способ не требует установки сторонних приложений, так как использует инструмент Windows. Однако он не даст настроить параметры захвата: формат и качество. Также встроенный инструмент способен снимать только в той программе, в которой началась запись. Вы не сможете захватить рабочий стол, проводник и прочие службы ОС.
Как записать экран Windows 10 без установки дополнительного программного обеспечения? В этом вам поможет игровая панель. Она является стандартным средством Microsoft и предназначена для геймеров, чтобы создавать скриншоты и видеоролики. Хотя эта функция создана для игр, вы также можете использовать ее в обычной работе.
Чтобы приступить к съемке, необходимо следовать простой инструкции:
1. Откройте браузер, программу или игру, которую необходимо захватить.
2. Зажмите горячие клавиши Win и G.
3. Во всплывающем окне выберите «Да, это игра».
4. Чтобы включить запись экрана на ноутбуке или компьютере, нажмите на красную кнопку.
5. Еще раз кликните на значок, если хотите остановить процесс съёмки. Вы также можете использовать сочетание кнопок на клавиатуре Win + Alt + R.
6. Видеофайл будет сохранен в папку пользователя «Клипы». Также получить доступ к записанным видеоматериалам можно в приложение Xbox. Откройте софт и перейдите в раздел Game DVR.

Отображение инструмента при съемке дисплея
 Как записать экран Windows с помощью простых программ
Как записать экран Windows с помощью простых программ
Записать видео с экрана Windows 10 можно с использованием специального программного обеспечения. Оно позволит редактировать видеоклип, записывать озвучку и экспортировать результат в любом популярном формате. Благодаря софту у вас будет больше возможностей настройки параметров ролика для получения качественного результата.
 Экранная Камера
Экранная Камера
Программа для захвата экрана Windows 10, 8, 7, XP. Она позволит создать качественные видеоролики со звуком, скорректировать записанный материал, создать вступительные заставки и наложить музыкальное сопровождение. Рекордер способен захватить действия в программном обеспечении, браузере, онлайн-трансляциях и видеоконференциях.
Чтобы снять монитор, вам нужно выполнить несколько простых действий:
1. Скачайте Экранную Камеру с официального сайта и установите на компьютер.
2. Запустите рекордер и начните видеозапись. Укажите место съемки: весь монитор, окно приложения или выделенный фрагмент. У вас есть возможность включить захват данных с микрофона.
3. Кликните на кнопку «Записать». Для завершения нажмите F10.
4. Вы можете улучшить качество видеозаписи или сохранить клип без изменений. Для быстрого экспорта укажите «Сохранить видео» или «Загрузить на YouTube». Первый вариант создат видеофайлы для просмотра на ПК, записи на DVD-диск или публикации клипа в соцсетях.
5. Выберите видеоформат, настройте размер кадра, качество, объем файла и параметры аудио.

Интерфейс программы Экранная Камера
Софт также предлагает встроенный видеоредактор. Дополнительные возможности включают в себя:
- Инструмент для обрезки начала и конца ролика.
- Создание вступительной заставки и титров на основе более 30 готовых шаблонов.
- Наложение музыкальной композиции с компьютера.
- Добавление закадрового голоса с помощью микрофона или другого подключенного устройства.
 Bandicam
Bandicam
ПО для захвата видео с экрана Windows 10. Bandicam способен снимать видеоматериал 4K сверхвысокой четкости со скоростью 120 кадров в сек. Используйте софт для видеозахвата всего экрана компьютера, электронных таблиц Excel, веб-браузера, презентаций Powerpoint и др.
В бесплатной версии поверх видеоклипа добавляется водяной знак, длительность материала ограничена 10 минутами. Желательно приобрести лицензию, чтобы использовать весь потенциал ПО.
1. Чтобы начать запись экрана Виндовс 10, нужно:
2. Скачать демо-версию приложения с официального сайта.
3. Запустить Бандикам и установить зону видеосъемки: весь дисплей, прямоугольная область, участок вокруг курсора. Также настройте захват голоса с микрофона и звуков ОС.
4. Нажмите кнопку «Rec» или горячую клавишу F12. Для остановки записи, кликните на них повторно.
5. Затем можно изменить формат и параметры вывода или загрузить видеофайл напрямую в соцсети.

Интерфейс программы Bandicam
Bandicam Screen Recorder также позволяет:
- Делать скриншоты в форматах JPEG, PNG и BMP.
- Снимать 4K сверхвысокой четкости со скоростью 120 кадров в секунду.
- Записывать видеоматериал с IPTV, HDTV, APPLE TV, смартфона, PlayStation и Xbox.
- Захватить данные с веб-камеры и создать эффект «картинка в картинке».
 Camtasia
Camtasia
Софт, позволяющий произвести запись рабочего стола Windows 10. С его помощью вы способны записывать как аудио, так и видеоданные с компьютера или устройства iOS, а также делать снимки с веб-камеры. Помимо этого в Camtasia предусмотрен видеоредактор, который предлагает коллекцию фонов, титров, переходов, анимаций и аудиоэффектов. ПО отличается сложным интерфейсом на английском языке, но содержит профессиональные функции для оформления видеороликов.
Для начала записи видео с экрана Windows 10, вам необходимо:
1. Загрузить установочный файл с официального сайта и запустить его.
2. Запустите рекордер и создайте новый проект. Затем кликните на кнопку для видеозахвата.
3. Настройте параметры: область съемки, звук, визуальное отображение эффектов.
4. Для начала видеозаписи нажмите «Rec» или F9, а по завершении — F10.
5. Результат автоматически будет загружен во встроенный редактор. Вы можете обработать ролик или сразу экспортировать его на ПК. Для этого кликните на «Вывод» и укажите способ сохранения.

Интерфейс программы Camtasia
Расширенный функционал позволит добиться наилучшего результата. Вы сможете:
- Использовать встроенный видеоредактор. На боковой панели предлагается хороший выбор стоковых изображений, фонов, анимаций, шаблонов титров и прочего.
- Применять переходы для плавного соединения нескольких клипов.
- Импортировать файлы PowerPoint.
- Записывать озвучку с помощью подключенного устройства.
 Заключение
Заключение
Теперь вы знаете, как записать видео с экрана Windows 10. Это можно сделать с помощью стандартного средства Виндовс или специального ПО. Второй вариант позволит настроить параметры видеозаписи, скорректировать клип и экспортировать материал в нужном видеоформате.
Приложения отличаются по сложности освоения и наличию инструментов. Например, Camtasia подходит только для профессионального использования: содержит большое количество функций для видеомонтажа, аудиозаписи и применения эффектов. Bandicam предлагает простые опции и не содержит средств для обработки видеоматериала.
Экранная Камера является лучшим вариантом, так как предлагает удобные инструменты для видеозаписи и встроенный видеоредактор. Также она отличается простым русскоязычным интерфейсом, содержит галерею готовых шаблонов, позволяет сохранить результат в более 30 форматах или загрузить его напрямую в социальные сети. Скачать рекордер можно бесплатно и сразу же приступить к видеосъемке экрана монитора!
Вам также понравится

10 программ для записи экрана

ТОП программ для оцифровки видеокассет

Бесплатные программы для записи видео с экрана
Источник: soft-reviews.ru
Как записывать клипы с помощью Microsoft Screen Recorder в Windows 10/8/7
Microsoft создает множество продуктов для пользователей, и ОС Windows — одна из лучших. Когда вы выходите в Интернет на компьютере с Windows, запись экрана — удобный способ точно записать все точки.

Записывать действия на экране может быть легко, если вы получите полезную программу записи экрана.
В Windows 10 и Microsoft Office есть встроенные инструменты записи экрана, которые вы, возможно, никогда не обнаружите.
Продолжайте читать и найдите все 4 лучших рекордеры экрана на Microsoft.

- Часть 1. Vidmore Screen Recorder — лучший инструмент для захвата экрана в Windows 10/8/7
- Часть 2. Панель Xbox Game Bar — Скрытый рекордер в Windows 10
- Часть 3. Microsoft Stream — новый рекордер в Chrome / Microsoft Edge
- Часть 4. PowerPoint — простое средство записи экрана в Windows 10/8/7
- Часть 5. Часто задаваемые вопросы о Microsoft Screen Recorder
Часть 1. Vidmore Screen Recorder — лучший инструмент для захвата экрана в Windows 10/8/7
Чтобы записать экран Windows без каких-либо ограничений, Vidmore Screen Recorder настоятельно рекомендуется. Это средство записи экрана для компьютеров под управлением Windows 10/8/7 с более настраиваемыми элементами управления. Он не только записывает экран Windows, но также может отдельно записывать видео и аудио на компьютер.

- Записывайте экран и видео со звуком в Windows 10/8/7 и macOS.
- Редактирование в реальном времени во время записи экрана на компьютере Microsoft.
- Запись с камеры для создания записи «картинка в картинке».
- Регистратор по таймеру запускает задачу автоматически.
- Записывайте, пока заканчивается ваше хранилище.
- Настройте запись для окна, браузера, региона и звука.
Выполните простые шаги, упомянутые ниже, чтобы узнать, как записать экран на компьютере Microsoft.
Шаг 1. Бесплатно загрузите утилиту записи экрана Microsoft на компьютер с Windows 10/8/7. Запустите его сразу после успешной установки. Выбрать Видеомагнитофон .
Шаг 2. Выберите область записи или окно, нажав На заказ или Настроить под Видеомагнитофон окно.

Включить / выключить Системный звук а также Микрофон выбрать запись звука с компьютерной системы или микрофона.

Чтобы настроить вывод записи, щелчки мыши во время записи, горячие клавиши записи, вы можете завершить настройки, щелкнув меню (трехточечное), чтобы выбрать Предпочтения .

Шаг 3. Нажмите REC чтобы начать запись экрана Windows. Во время записи плавающая полоса позволяет редактировать запись, например добавлять текст, рисовать фигуру, делать снимки экрана и т. Д.

Шаг 4. Нажмите кнопку остановки и направьте вас в окно предварительного просмотра, где вы можете просмотреть и вырезать файл записи.
Нажмите Сохранить для экспорта файла записи экрана на компьютер Windows.

Таким образом, вы можете записывать любой экран, окно, браузер и приложение на компьютере с Windows. Кроме того, вы можете запись Microsoft Teams встреча без хозяина.
Единственным недостатком этого устройства записи экрана является то, что он не бесплатный, и вы можете сохранить только первые 3 минуты видеозаписи.
Часть 2. Панель Xbox Game Bar — Скрытый рекордер в Windows 10
Windows 10 обладает множеством функций, и запись экрана — одна из них. Скрытый рекордер экрана — это не отдельная программа, а функция панели Xbox Game. Создан для захвата игрового процесса на Xbox, Панель Xbox Game может быть записывающим устройством экрана, которое вы не пропустите.
Ты этого не знаешь?
Давайте откроем для себя встроенную утилиту записи экрана на компьютере с Windows 10.
Шаг 1. Включить запись экрана на панели Xbox Game
Щелкните значок Windows и найдите Настройки . Нажмите Игры и выберите Игровая панель .
Включить Запись игровых клипов, скриншотов и трансляции с помощью игровой панели .
Под Горячие клавиши , вы можете установить горячие клавиши для запуска / остановки записи, сделать снимок экрана, открыть игровую панель и т. д.

Шаг 2. Запись экрана Windows на панели Xbox Game
Нажмите Windows + G , чтобы открыть панель Xbox Game, и нажатие красной кнопки записи запустит запись экрана. Нажмите кнопку остановки, чтобы завершить запись экрана на компьютере с Windows, и файл записи будет сохранен на вашем компьютере. видео учетной записи пользователя папка.

Если вы хотите тайно записывать экран в фоновом режиме, просто переключитесь на Игровой видеорегистратор или Захватывает боковую панель на шаге 1, затем включите Запись в фоновом режиме, пока я играю в игру .

Чтобы было ясно:
- Функция записи экрана доступна только на компьютере с Windows 10.
- Продолжительность записи в фоновом режиме составляет до 4 часов 10 минут.
Часть 3. Microsoft Stream — новый рекордер в Chrome / Microsoft Edge
Microsoft представила новый инструмент записи экрана в Microsoft Stream для пользователей Office 365.
Это позволяет записывать короткие записи экрана без установки дополнительного программного обеспечения.
Давайте прямо сейчас погрузимся.
Шаг 1. Затем запустите последнюю версию Edge или Chrome и свой портал Stream из Создайте раскрывающийся список выберите Экран записи .

Шаг 2. Выбрать Позволять Microsoft Stream для использования камеры и микрофона при появлении запроса.

Шаг 3. Выберите камеру или микрофон для добавления к записи экрана.
Шаг 4. Нажмите кнопку записи и выберите для записи весь экран, окно приложения или вкладку браузера. Запись начнется после обратного отсчета.

Шаг 5. Снова нажмите кнопку остановки, чтобы завершить запись, и используйте кнопку воспроизведения для предварительного просмотра файла записи.
Шаг 6. Нажмите Публиковать посмотреть или поделиться своим видео. Если вы еще не готовы опубликовать свое видео, оно будет сохранено в Stream и будет использоваться в любое время.

Ограничения использования этой записи экрана Microsoft Stream следующие:
- Запись ограничена максимум 15 минутами.
- Запись с камеры доступна только при записи всего экрана.
- Microsoft Stream работает только в Microsoft Edge версии 79 и выше, Google Chrome версии 74 и выше в Windows 10 и macOS, а мобильный телефон не поддерживает.
- Microsoft Stream — это сервис только для пользователей Microsoft Office 360.
Часть 4. PowerPoint — простое средство записи экрана в Windows 10/8/7
PowerPoint — еще одно секретное средство записи экрана на компьютерах с Windows. Избавьтесь от ограничений версии Windows, вы можете использовать PowerPoint для удобной записи экрана компьютера в Windows 10/8/7.
Давайте разберем точный процесс.
Шаг 1. Откройте PowerPoint на вашем компьютере с Windows. Переключитесь на Вставить меню и выберите Запись экрана из раскрывающегося списка, чтобы включить средство записи экрана Microsoft.

Шаг 2. Затем вы попадаете в Док-станция управления окно, в котором нажмите Выбрать область перетащите, чтобы выбрать область экрана, которую вы хотите записать в PowerPoint.
Не забудьте включить Аудио и Указатель записи параметры для добавления звука и указателя мыши в запись, если вы надеетесь.

Шаг 3. Щелкните значок Запись кнопку, чтобы начать запись экрана Windows. Когда вы остановите запись, файл записи будет автоматически встроен в слайд.
Шаг 4. Вы также можете сохранить видеозапись, щелкнув правой кнопкой мыши, чтобы выбрать Сохранить медиа как вариант.
Затем выберите место назначения и сохраните запись экрана как MP4 на вашем компьютере.

Часть 5. Часто задаваемые вопросы о Microsoft Screen Recorder
Есть ли в Windows 7 встроенное средство записи экрана?
Нет. В настоящее время в Windows 7 нет встроенного средства записи экрана. Но есть встроенное средство записи шагов, Microsoft Steps Recorder, которое может записывать подробные действия в Windows 7 и 10, чтобы помочь вам в устранении проблемы.
Есть ли в Windows 10 диктофон?
Да. В Windows 10 есть встроенный диктофон, Voice Recorder. Вы можете использовать это для записывать звук в Windows 10 для захвата звука с системы и микрофона.
Могу ли я записать презентацию PowerPoint как видео?
Да, ты можешь. Вы можете записать слайд-шоу в видео в PowerPoint. Вот подробные инструкции по записать презентацию PowerPoint.
На рынке есть различные устройства записи экрана. Однако, прежде чем их взять, вы можете использовать встроенные инструменты или функции записи экрана на компьютере с Windows. В этом посте перечислены 4 лучших устройства записи экрана для компьютеров Microsoft, Vidmore Screen Recorder, Xbox Game bar, Microsoft Stream и PowerPoint. 3 встроенных средства записи экрана от Microsoft можно использовать бесплатно, но с некоторыми ограничениями. Vidmore Screen Recorder — надежное программное обеспечение для записи экрана от Vidmore с более настраиваемыми элементами управления.
Какой из них ваш номер 1 для записи экрана Microsoft?
У вас есть лучшие рекомендации?
Дайте мне знать, оставив свои комментарии.
 Топ-5 лучших альтернатив OBS для записи экрана компьютера (2020)
Топ-5 лучших альтернатив OBS для записи экрана компьютера (2020) 7 лучших бесплатных программ для записи экрана без водяных знаков (новинка 2020 г.)
7 лучших бесплатных программ для записи экрана без водяных знаков (новинка 2020 г.) Top 10 Mouse Recorder для записи движения мыши и клавиатуры для бесконечного воспроизведения
Top 10 Mouse Recorder для записи движения мыши и клавиатуры для бесконечного воспроизведения
![]()
Попробуйте Vidmore Screen Recorder бесплатно
Ваш лучший помощник для записи видео и звука в Windows 11/10/8/7, Mac OS X 10.10 и выше
На основе 179 отзывов пользователей
Источник: www.vidmore.com