Используя этот сайт, вы соглашаетесь с нашими Условия использования и Политика конфиденциальности.
Screen Recorder: простой и бесплатный онлайн-рекордер экрана, который защищает вашу конфиденциальность
- Ваш поиск окончен, вы нашли приватный и бесплатный диктофон , который искали. Screen Recorder — это простой в использовании онлайн-рекордер экрана, который позволяет вам записывать экран прямо из вашего браузера. Запись экрана выполняется локально на вашем устройстве самим браузером, поэтому ваши записи не передаются через Интернет, защищая ваши данные и конфиденциальность. Если вы хотите записать весь экран, отдельное окно приложения или вкладку браузера Chrome, мы предоставим вам все необходимое. Screen Recorder позволяет вам выбрать любой из них, чтобы сузить запись экрана и выбрать то, чем вы делитесь с другими. В отличие от других приложений для записи экрана, для использования Screen Recorder не нужно регистрироваться или устанавливать расширение для браузера. Кроме того, нет ограничений на использование, поэтому вы можете записывать свой экран столько раз, сколько хотите, бесплатно и без ущерба для вашей конфиденциальности. Ваши записи экрана автоматически сохраняются на вашем устройстве в формате MP4. MP4 — отличный формат видео, который обеспечивает максимальное качество при сохранении небольшого размера файла. Это также универсальный и портативный тип видеофайлов, который можно воспроизводить практически на всех устройствах, поэтому вы сможете делиться своими записями с экрана со всеми практически на всех платформах. Мы также предоставляем вам инструкции о том, как записывать экран на различных устройствах и в операционных системах, таких как Mac, Windows, Chromebook и т. д. Таким образом, вы можете использовать методы записи экрана, встроенные в ваше устройство, или использовать наш универсальный экранный рекордер на виртуальном все платформы. Мы прилагаем все усилия, чтобы программа записи экрана оставалась простой и бесплатной в использовании, поэтому мы надеемся, что она вам понравится!
Инструкции по записи экрана
- Программа записи экрана очень проста в использовании. Выполните следующие шаги, и вы уже на пути к использованию своего нового любимого приложения для записи экрана:
- Нажмите кнопку записи (красная), чтобы поделиться своим экраном.
- В зависимости от используемого браузера вас могут попросить выбрать, хотите ли вы предоставить общий доступ ко всему экрану, окну приложения или вкладке браузера.
- После того, как вы поделились своим экраном, начнется 3-секундный обратный отсчет. По окончании обратного отсчета начинается запись экрана.
- Нажмите кнопку остановки (желтая), чтобы остановить запись.
- Ваша запись экрана будет автоматически сохранена на вашем устройстве в формате видеофайла MP4.
Как записать экран на разных устройствах
- Как записать экран на iPhone, iPad и iPod touch
- Как записать экран на Mac
- Как записать экран на андроиде
- Как записать экран на хромбуке
Как записать экран на iPhone, iPad и iPod touch
- Откройте Центр управления из настроек
- Нажмите кнопку записи (серая) на 3 секунды.
- Выйдите из Центра управления, чтобы начать запись экрана.
- Чтобы остановить запись, вернитесь в Центр управления и еще раз нажмите кнопку записи (красная).
- Вы найдете свою запись в приложении «Фото».
Как записать экран на Mac
- Нажмите Shift-Command-5
- Два инструмента для записи экрана становятся доступными в меню выбора инструментов в нижней части экрана (оба имеют маленькую круглую кнопку записи): вы можете либо записать весь экран, либо определенную область экрана.
- Нажмите, чтобы выбрать один из инструментов
- Нажмите «Запись» слева от выбора инструментов.
- Нажмите кнопку остановки, чтобы остановить запись
Как записать экран на андроиде
- Дважды проведите вниз от самого верха экрана
- Найдите и нажмите кнопку записи экрана (возможно, вам придется провести пальцем вправо, чтобы найти ее, или добавить ее в меню быстрых настроек, нажав «Изменить»).
- Выберите, хотите ли вы записывать звук и движения по экрану
- Нажмите старт
- Чтобы остановить запись, проведите пальцем вниз от самого верха экрана, а затем нажмите кнопку остановки в уведомлении о записи на экране.
Как записать экран на хромбуке
- Нажмите Shift-Ctrl-Show window
- Нажмите, чтобы выбрать запись экрана в нижней части экрана.
- У вас есть возможность записать весь экран, окно приложения или определенную область экрана.
- Нажмите, чтобы выбрать один вариант и начать запись
- Нажмите кнопку остановки в правом нижнем углу экрана, чтобы остановить запись.
Характеристики
Без установки программного обеспечения
Этот экранный рекордер полностью основан на вашем веб-браузере, программное обеспечение не установлено.
Как записать видео с экрана с помощью OBS Studio
Как записать видео с экрана ноутбука Windows #shorts
Бесплатное использование
Вы можете создавать столько записей бесплатно, сколько хотите, ограничений по использованию нет.
Частный
Ваши данные записи экрана не отправляются через Интернет, что делает наше онлайн-приложение очень безопасным.
Безопасный
Не стесняйтесь предоставлять разрешение на доступ к вашему экрану, это разрешение не используется для каких-либо других целей.
Источник: online-screen-recorder.com
Как записать видео с экрана компьютера: 5 бесплатных программ
Нужно сделать запись презентации по работе или вы хотите поделиться с друзьями прохождением любимой игры? Чтобы записать изображения с вашего компьютера, понадобится специальное приложение. Мы подготовили обзор пяти наиболее популярных и простых в освоении программ.
Прочитав эту статью до конца вы узнаете, как записать видео с экрана компьютера со звуком и какой утилитой для этого лучше воспользоваться.
Экранная Камера
Экранная Камера – приложение с удобным интерфейсом и широким функционалом. Она поможет самостоятельно записать изображение с экрана ноутбука или компьютера без чтения длинных инструкций и лишних усилий. Чтобы разобраться в программе, потребуется всего несколько минут с момента первого запуска.
Захват изображения и звука легко настраиваются перед началом работы. Вы можете записывать весь экран целиком, выбрать конкретный фрагмент или отдельное окно. Также при записи можно захватывать системные звуки и голос с микрофона.
Большим преимуществом этого софта является возможность тут же просмотреть и отредактировать отснятый материал. Можно обрезать лишние фрагменты или добавить музыку, заставку и титры, выбрав из уже готовых или настроив все самостоятельно. После завершения редактирования вам будет предложено поделиться файлом в интернете, сохранить его на компьютер или записать на диск.
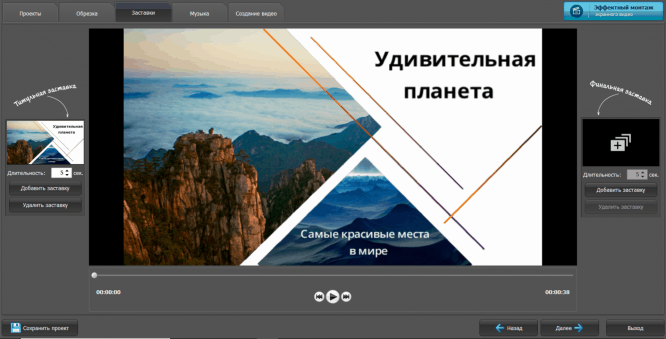
Загрузить Экранную Камеру можно бесплатно по этой ссылке.
Как записать видео с экрана в Экранной Камере
• Скачайте программу и завершите установку;
• Настройте параметры захвата изображения и звука, запишите видео;
• Приступайте к редактированию или добавьте музыку;
• Загрузите полученный файл на ПК, запишите на DVD или поделитесь им в интернете.
OBS Studio
OBS Studio – специализированная программа для записи потокового видео с экрана одновременного со стримингом. Она имеет открытый исходный код и доступна на всех современных операционных системах, таких как Windows 10, последних версиях MacOS и Linux. Приложение пользуется популярностью у профессиональных геймеров и довольно сложно в освоении для обычного пользователя.
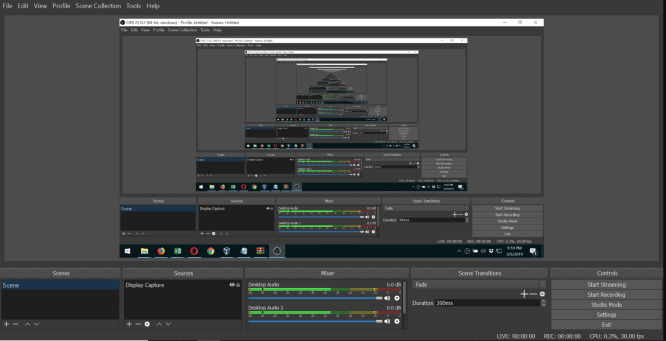
Запись видео в OBS Studio
• Загрузите дистрибутив и проведите установку
• Выполните обязательную настройку конфигурации при первом запуске
• Отрегулируйте источники захвата изображение и звука
• Запишите и сохраните файл
Movavi Screen Capture
Movavi Screen Capture предоставляет все базовые функции для захвата различных типов изображений с экрана. Из дополнительных функций имеется встроенный редактор записанного материала. Утилита совместима со всеми версиями Windows, начиная с Windows 7, и является платной. Бесплатная версия имеет ряд ограничений, таких как отсутствие возможности записи системного звука и водяной знак на записанном видеоролике.
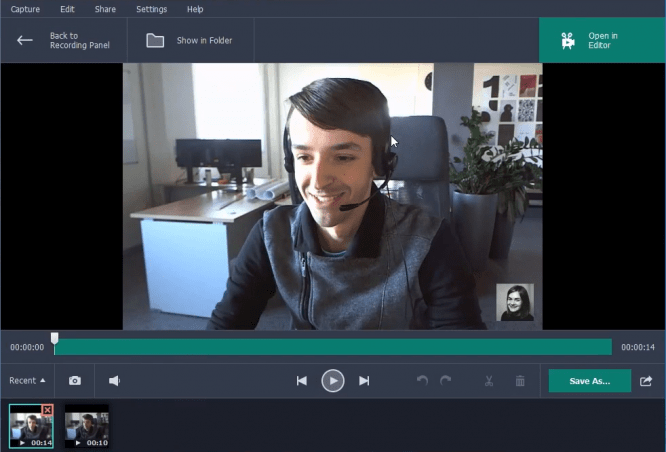
Захват экрана в Movavi Screen Capture
• Загрузите установочный файл по ссылке выше, завершите процесс установки
• Настройте программу для своей первой записи
• Воспользуйтесь базовыми функциями редактирования
• Сохраните результат в подходящем формате
Free Screen Recorder
Free Screen Recorder от ThunderSoft – компактная программа, записывающая видео с экрана компьютера. Ее главными плюсами является то, что она простая и бесплатная. Встроенный функционал не позволяет редактировать записанный материал, также отсутствует возможность записи действий с клавиатуры. Кроме этого, инструкции по работе в этом программном обеспечении плохо локализованы на русский язык, а интерфейс доступен только на английском. Установочный файл весит совсем немного, поэтому скачать его можно даже с плохим интернетом.
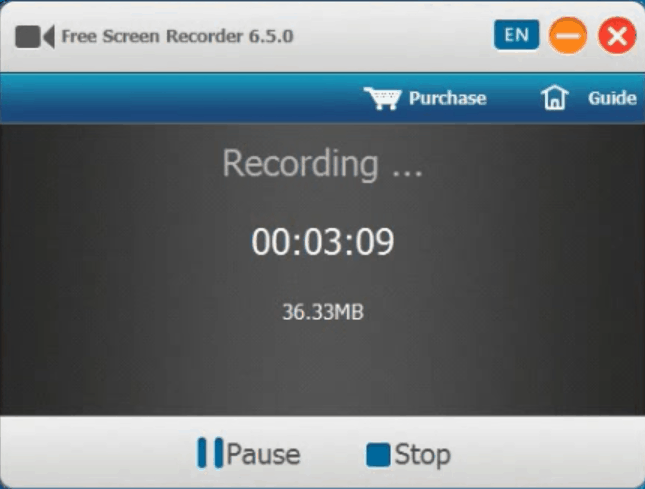
Работа в Free Screen Recorder
• Загрузка и установка не займут много времени
• Перед началом записи легко отрегулировать ее параметры
• Начать и остановить работу можно по горячим кнопкам
• Импорт файла доступен в нескольких форматах на выбор
Xbox Game Bar
Xbox Game Bar – встроенная в операционную систему Windows софт, позволяющий заснять изображения экрана со звуком или сделать скриншоты. Отснятый материал тут же сохраняется в выбранную папку. Для пользователей Windows этот способ удобен тем, что ПО уже есть в операционной системе и не требует никаких дополнительных установок. Главный недостаток состоит в том, что как и у большинства других встроенных утилит, функционал этого приложения обладает только базовыми функциями и не имеет возможности редактирования.
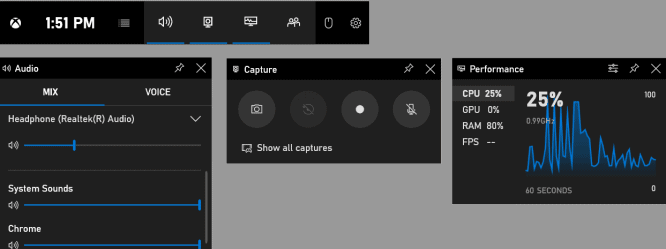
Скачать софт можно с официального сайта Майкрософт.
Как пользоваться Xbox Game Bar
• Нажмите Win + G для запуска
• Настройте область захвата и звук
• Для начала и окончания записи используйте сочетание клавиш Win + Alt + R
• Задайте папку для сохранения файла
Вывод и мнение редакции
Все перечисленные программы предоставляют хорошие решения для захвата изображения с компьютера. Но некоторые из них слишком сложные сложные для новичка, а последние две утилиты хоть и являются наиболее простыми в использовании, но и обладают не самым богатым функционалом. Его достаточно только для базовых потребностей захвата изображения, дальнейшее редактирование полученного файла не поддерживается.
Приложение Экранная Камера выгодно выделяется на их фоне, так как при схожем удобстве использования и простоте обладает более расширенным функционалом, позволяющим редактировать видео и добавлять музыку или делать озвучку снятого ролика. Попробуйте все эти возможности сами прямо сейчас. Скачайте Экранную Камеру с официального сайта и начните свою первую запись!
Источник: infogra.ru
Как записать экран Windows 10 без дополнительных программ?
Программа, предназначенная для записи видео с экрана компьютера и создания скриншотов. Незаменимый инструмент для записи игрового геймплея, обучающих видеоуроков и туториалов с экрана вашего компьютера.
1. Проверьте и включите функцию Windows DVR в параметрах операционной системы
Для начала убедитесь, что функция записи игровых клипов, создания скриншотов и настройки трансляции DVR не отключена в параметрах Windows 10. Перейдите в “Пуск” > “Параметры Windows” > “Игры” и переключите соответствующий ползунок в положение “Вкл”. Так легко и без дополнительных программ можно произвести запись видео с экрана компьютера в Windows 10.
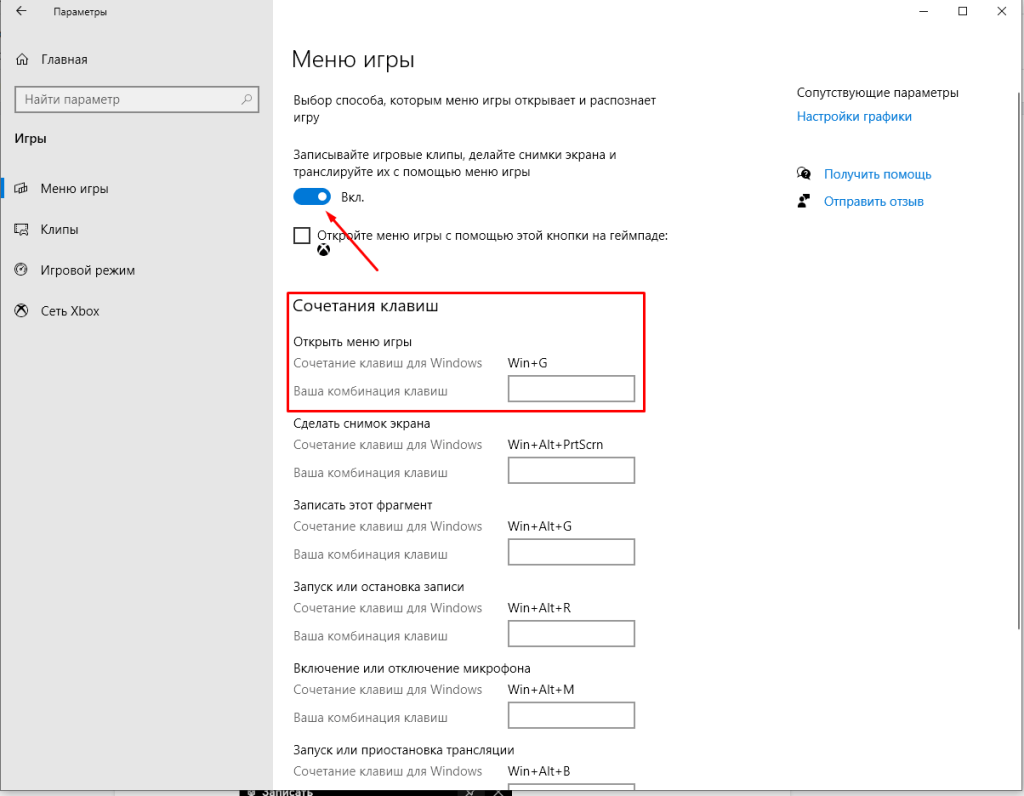
2. Откройте оверлей Windows DVR
Сочетанием клавиш “Win+G” откройте рабочий оверлей Windows DVR.
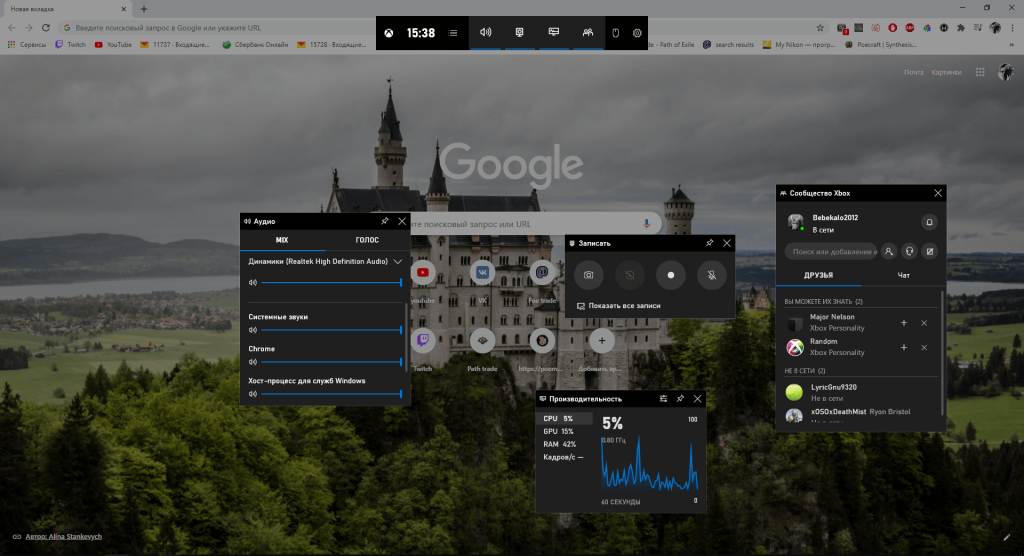
3. Ознакомьтесь с возможностями оверлея и приступайте к работе.
Оверлей программы представляет из себя ряд мини-приложений, отвечающих за захват видео с экрана компьютера Windows 10, параметры аудио, сообщества Xbox и другие. Они являются стандартными и всегда присутствуют на экране. Найдите соответствующее приложение “Записать” и кликните по иконке “Начать запись” (быстрое начало записи — “Win+alt+R”).
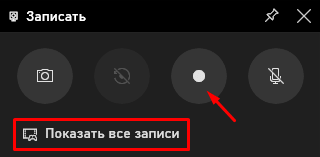
4. Сохраните видеозапись
Завершить запись видео с экрана Windows 10 можно, кликнув по кнопке “Остановить запись” или с помощью той же комбинации клавиш “Win+alt+R”. Встроенное средство видеозахвата Windows DVR по умолчанию записывает видео в формате MP4 без сжатия. Имейте это ввиду при работе и не забывайте следить за количеством свободного места на вашем винчестере. Снятые в программе ролики можно найти по следующему пути: Диск CПользователиИмя пользователя компьютераВидеоКлипы.
Источник: xn--b1afkiydfe.xn--p1ai