Запись телевизионных программ на DVD позволяет сохранить понравившиеся шоу или фильмы на вашем физическом носителе. Для этого вам понадобится DVD-записывающий привод и DVD-диск. Ниже мы расскажем, как сделать запись с телевизора на DVD.
Шаг 1: Подготовка
Перед тем как начать запись, вам нужно убедиться, что ваш телевизионный сигнал будет передаваться на DVD-записывающий привод. Существует несколько способов подключения телевизора к DVD-записывающему приводу, однако наиболее распространенными являются следующие:
- Подключение через кабель RCA (AV-кабель);
- Подключение через кабель S-Video;
- Подключение через HDMI.
Если с вашим телевизором и DVD-записывающим приводом всё в порядке, то вы можете переходить к следующему шагу.
Шаг 2: Запись программы
Чтобы начать запись программы на DVD, необходимо наблюдать за телевизионной программой на телевизоре, одновременно вставив DVD-диск в привод. Затем на DVD-записывающем устройстве нужно выбрать режим записи и начать запись. Выберите нужное качество записи и удостоверьтесь, что вам хватает места на диске.
Ещё один способ записи цифрового видео на кассету VHS
Шаг 3: Окончание записи
Когда запись закончится, нужно завершить её на DVD-диске. Завершение записи гарантирует, что диск не будет поврежден и что данные будут доступны для воспроизведения в любом устройстве. Чтобы завершить запись, просто выберите эту опцию на DVD-записывающем устройстве.
Шаг 4: Воспроизведение на DVD-плеере
После завершения записи и выбора опции «завершить запись» вы можете извлечь DVD-диск и воспроизводить его на любом устройстве, поддерживающем DVD-диски, например, на DVD-плеере или компьютере с DVD-приводом.
Заключение
Запись телевизионных программ на DVD может быть очень востребована для сбора коллекции любимых фильмов и передач. Она довольно проста и доступна каждому, кому нужно сохранить на физическом носителе записи из телевизора. Следуя вышеописанным шагам, вы сможете сделать запись с телевизора на DVD.
- Снимаете тик токи и в них голой попой вертите перед народом?
- А с справками белыми в правительство берут?
- Решите задачу.
- Где находится — 2: 5 интересных мест в мире
- Пропал звук после обновления Windows
- У вас тут новеньких не очень, да? А почему?
- Подала на лишение родительских прав отца: суд назначил дату
- Где можно заработать в интернете?
Источник: sovet-kak.ru
Могу ли я записывать HDTV на DVD-рекордер?
How a TV Works in Slow Motion — The Slow Mo Guys (Июль 2023)

DVD-проигрыватели могут воспроизводить DVD-диски в режиме прогрессивной развертки, но может ли DVD-рекордер использоваться для записи DVD в режиме прогрессивной развертки? Выясните, что вы должны знать.
Могу ли я воспроизводить записанные DVD-диски на других DVD-плеерах?

DVD-рекордеры не так просты, как видеомагнитофоны. При записи DVD-диска воспроизведение на проигрывателе DVD не гарантируется, если оно не записано в совместимом формате.
Могут ли DVD-рекордеры записывать только аудио-DVD?

DVD-рекордеры могут записывать как видео, так и аудио, но можете ли вы использовать DVD-рекордер для создания аудио-DVD-дисков?
Источник: ru.go-travels.com
MOV на DVD: Как записать Quicktime MOV файл на DVD без водяного знака
![]()
MOV-это формат файла, хранящий цифровые видео высокой четкости и обычно используемый в записях видеокамер. Просмотр файла QuickTime MOV на DVD-плеере-отличный вариант, потому что он может перемотать вперед и назад быстрее, чем видеомагнитофоны, и имеет совместимость с высокой четкостью изображения. Тем не менее, файлы QuickTime MOV не являются DVD-плеером изначально поддерживаемым форматом, вам нужно сначала конвертировать MOV в DVD. В этой статье вы узнаете о двух простых и быстрых решениях для записи MOV на DVD на компьютерах Mac и Windows.
- Часть 1. Как конвертировать MOV в DVD на Mac и Windows
- Часть 2. Запись QuickTime MOV на DVD непосредственно на Mac и Windows
- Часть 3. Различия между этими 2 MOV для DVD-горелок
Часть 1. Как конвертировать MOV в DVD на Mac и Windows..
Существует несметное количество доступных инструментов MOV to DVD, но если вы хотите получить наилучшие результаты с помощью простых в использовании функций, Wondershare UniConverter (первоначально Wondershare Video Converter Ultimate) -это ответ. Это профессиональное программное обеспечение разработано с учетом всех потребностей, связанных с видео, и хорошо работает как с опытными, так и с начинающими пользователями. Работая как универсальный DVD-инструментарий, он поставляется с мощными функциями. Кроме того, он также позволяет конвертировать, передавать, скачивать и записывать медиафайлы.
 Wondershare UniConverter — лучший конвертер MOV в DVD для Windows 10 / Mac (Catalina Included)
Wondershare UniConverter — лучший конвертер MOV в DVD для Windows 10 / Mac (Catalina Included)

- Записать MOV на DVD с супер быстрой скоростью и без потери качества на Windows/Mac.
- Встроенный видеоредактор для настройки MOV с обрезкой, вращением, обрезкой, слиянием и другими.
- Настройка записи MOV to DVD с помощью бесплатных шаблонов меню DVD в различных темах.
- Облегчает добавление персонализированного фонового изображения и музыки для DVD.
- Поддержка 1000 + видео и аудио форматов, включая MP4, MOV, WMV, MKV, AVI и др.
- Измените настройки записи DVD с соотношением сторон, меткой DVD, стандартом телевизора и многое другое.
- Скачивайте или записывайте видео с YouTube и других 10 000 + сайтов обмена видео.
- Универсальный набор инструментов: добавление метаданных видео, GIF maker, cast video to TV, video compressor и Screen recorder.
- Поддерживаемые ОС: Windows 10/8/7 / XP / Vista, macOS 11 Big Sur, 10.15 (Catalina), 10.14, 10.13, 10.12, 10.11, 10.10, 10.9, 10.8, 10.7, 10.6.
![]()
Безопасность Проверена. Его скачали 5 481 347 человек.
Шаги по записи MOV на DVD на Mac с помощью Wondershare UniConverter
Шаг 1 Запустите Wondershare MOV to DVD converter и загрузите файлы MOV.
![]()
После загрузки и установки программы запустите ее на компьютере Mac. Перейдите в раздел DVD Burner и нажмите, кнопку, чтобы загрузить MOV-файлы. Кроме того, вы можете перетащить MOV-файлы в интерфейс DVD Burner При необходимости можно добавить несколько файлов одновременно.
![]()
Видео MOV также можно редактировать, щелкнув значки редактирования под добавленным эскизом видео. Узнайте больше о том, как редактировать видео MOV >>.
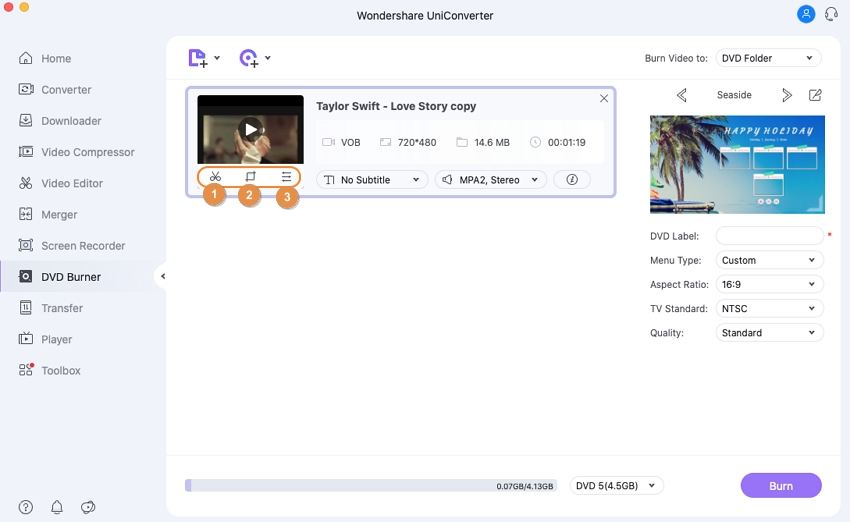
Шаг 2 Выберите шаблон DVD и настройте параметры для DVD.
После добавления нужных файлов MOV выберите нужный шаблон DVD. Вы можете переключать стрелки влево и вправо, чтобы проверить доступные опции. Нажмите на значок «Редактирования» в правом верхнем углу, чтобы открыть новое окно для поиска дополнительных шаблонов или добавления фоновой музыки или изображения.

Введите сведения о метке DVD и нажмите раскрывающееся меню, чтобы выбрать тип меню, соотношение сторон, стандарт телевизора и качество.
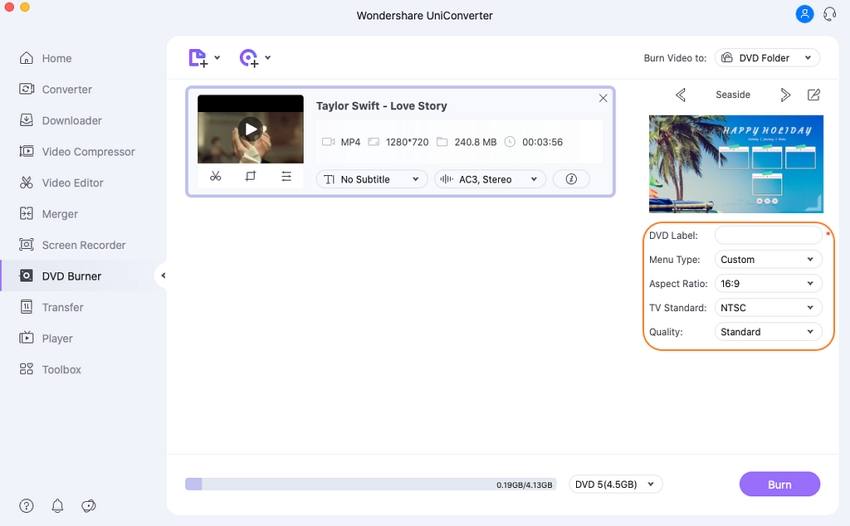
Шаг 3 Записать MOV на DVD Mac.
В разделе Запись видео в: выберите целевой DVD-диск, на который вы хотите записать видео. Наконец, нажмите кнопку Записать чтобы начать процесс преобразования MOV в DVD.
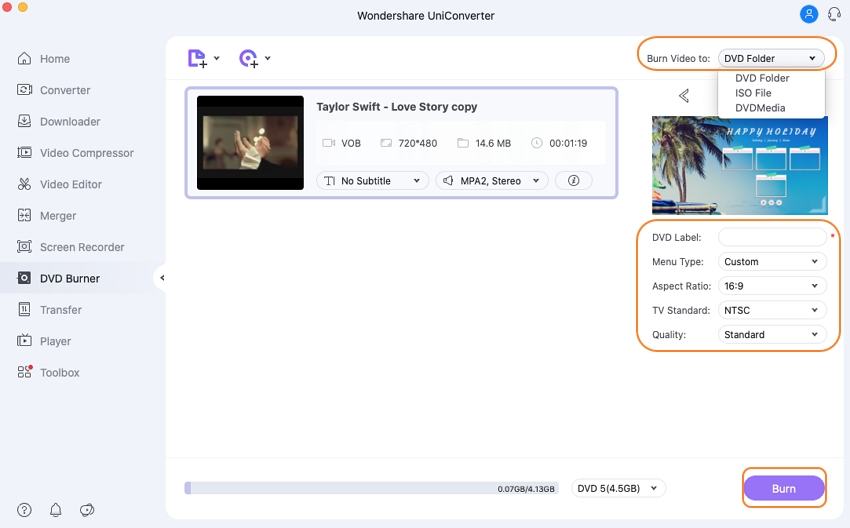
Часть 2. Записывайте QuickTime MOV на DVD непосредственно на компьютерах Mac и Windows..
Если вы ищете другое решение о том как записать MOV-файл на DVD , Wondershare DVD Creator это тоже хороший выбор. Программа позволяет конвертировать все типы фильмов на DVD-диск, DVD-папку или файлы ISO-образов.
Существует более 40 бесплатных статических и динамических шаблонов меню DVD, включенных вместе с возможностью персонализировать ваше видео, добавив музыку или изображение по вашему выбору в качестве фона. Встроенный редактор с множеством функций позволяет настраивать видео по мере необходимости. Дополнительные функции включают предварительный просмотр в реальном времени, регулировку громкости, настройку соотношения сторон и другие. Программное обеспечение совместимо с системами Windows и Mac. Вы также можете попробовать бесплатное преобразование MOV в DVD с помощью пробной версии программного обеспечения.
Шаги для записи MOV на DVD с помощью Wondershare DVD Creator на Windows:
Шаг 1: Откройте Wondershare DVD Creator и выберите тип диска.
Как только MOV to DVD Converter будет загружен и установлен в вашей системе, откройте его. В главном интерфейсе выберите пункт Создать DVD-видеодиск.

Шаг 2: Импортируйте видеофайлы MOV.
Нажмите на значок + на вкладке Источник чтобы просмотреть и добавить нужные MOV-файлы с вашего ПК. Кроме того, вы также можете перетаскивать файлы.

Для редактирования нажмите на значок карандаша, чтобы открыть новое окно параметров редактирования.

Шаг 3: Настройте шаблон DVD и меню DVD.
Перейдите на вкладку Меню чтобы выбрать один из заданных параметров шаблона. В данном окне вы также можете настроить свое видео, выбрав соотношение сторон, добавив фоновую музыку и изображение, добавив текст, настроив миниатюру и создав главы.

Шаг 4: Предварительный просмотр DVD-диска. (Необязательно)
После завершения всех настроек перейдите на вкладку Предварительный просмотр чтобы проверить создание DVD-диска. Вы всегда можете вернуться назад, если потребуются другие изменения или настройки.
Шаг 5: Запишите MOV на DVD.
Выберите вкладку Запись чтобы перейти к последнему шагу. Здесь выберите сведения о метке диска, горелке, стандарте телевизора, режиме воспроизведения и пути к папке. Вы также можете записать свои MOV-файлы в форму мягкого копирования, выбрав формат ISO. Нажмите кнопку Записать чтобы начать процесс записи MOV-файлов на DVD-диск.

С помощью описанных выше шагов вы можете легко решить все ваши проблемы о том, как записать MOV на DVD простым и быстрым способом.
Смотрите видеоурок по записи MOV на DVD с помощью Wondershare DVD Creator
Часть 3. Различия между этими 2 MOV для записи DVD.
Wondershare UniConverter (первоначально Wondershare Video Converter Ultimate) и Wondershare DVD Creator-это хорошие варианты записи MOV-файла на DVD. В зависимости от вашего горения и других требований, вы можете выбрать программу, которая лучше всего подходит вам. Сравнительная таблица, приведенная ниже, поможет вам в процессе выбора.
| Платформа | Windows/Mac | Windows/Mac |
| Запись DVD, Blu-ray DVD, файлов ISO | Да | Да |
| Поддерживаемые форматы | Более 1000 форматов. | Широко используются все форматы SD-видео, HD-видео и изображений. |
| Встроенный редактор с такими функциями, как обрезка, кадрирование и другие | Да | Да |
| Настройка видео с помощью таких функций, как добавление фоновой музыки, изображения и других | Да | Да |
| Включенные шаблоны меню DVD и темы | Включает в себя ряд шаблонов и дизайнов на выбор. | Включает более 40 статических и динамических шаблонов и тем. |
| Конвертация видео в другие форматы | Да, поддержка преобразования между более чем 1000 форматов | Нет |
| Скачать Видео | Да, позволяет загружать видео с более чем 10 000 сайтов, включая такие популярные сайты, как YouTube, Vimeo и другие | Нет |
| Видеопередача | Да, позволяет передавать видео между устройствами Apple, Android, USB-флешкой, внешним накопителем и другими | Нет |
| Бесплатная пробная версия | Да | Да |
| Цена | Несколько тарифных планов с годовой подпиской за 39,95 долларов и бессрочной лицензией за 59,95 долларов. | Несколько планов с годовой лицензией за 29,95 долларов и пожизненной лицензией за 45,95 долларов. |
Итак, если вы ищете быстрое, простое и качественное решение для записи файла MOV на DVD, Wondershare UniConverter всегда к вашим услугам. Загрузите бесплатно и следуйте инструкциям выше, чтобы создать DVD из файла MOV для Windows / Mac.
Источник: uniconverter.wondershare.com