
Если по какой-либо причине вам потребовалось заблокировать определенной программе Windows 10, 8.1 или Windows 7 доступ в Интернет, сделать это сравнительно просто, причем возможно использование как встроенных функций системы, так и сторонних бесплатных утилит для установки соответствующих ограничений.
Блокировка доступа программы в Интернет в брандмауэре Windows
Брандмауэр Windows — один из самых простых способов заблокировать программе доступ к Интернету, не требующий установки каких-либо сторонних средств. Шаги для блокировки будут следующими:
- Откройте панель управления (в Windows 10 это можно сделать, используя поиск в панели задач), переключите поле просмотр на «Значки», а затем откройте пункт «Брандмауэр Защитника Windows» или просто «Брандмауэр Windows».

- В открывшемся окне, слева, нажмите «Дополнительные параметры».

- Откроется окно брандмауэра в режиме повышенной безопасности. В левой панели выберите «Правило для исходящего подключения», а в правой — «Создать правило».

- Выберите «Для программы» и нажмите «Далее».

- Укажите путь к исполняемому файлу программы, которой нужно запретить доступ в Интернет.

- В следующем окне оставьте отмеченным пункт «Блокировать подключение».
- В следующем окне отметьте, для каких сетей выполнять блокировку. Если для любых — оставьте отмеченными все пункты.
- Укажите понятное для вас имя правила (это поможет его найти, если в будущем вы захотите снять блокировку) и нажмите «Готово».

- При желании можно проверить, сработала ли блокировка: как видите, у меня сработало.

Управление приложениями в телевизоре (Samsung)
Это не единственный возможный метод с помощью встроенного брандмауэра. Есть ещё один подход, который позволит легко заблокировать доступ в Интернет выбранным приложениям из Магазина Windows 10, не вводя вручную пути к ним:

Smart Телевизор DEXP u65d9000k настройки
- Создайте правило для всех программ, выбрав соответствующий пункт на 5-м шаге вышеприведенной инструкции.
- После создания правила, найдите его в списке, нажмите по нему мышью дважды, а затем на вкладке «Программы и службы» нажмите по кнопке «Параметры» в пункте «Пакеты приложений», отметьте «Применять к следующему пакету приложений» и укажите в списке то приложение, для которого нужно заблокировать доступ в Интернет. Например, у меня на скриншоте блокируется Edge.
- Примените сделанные настройки и проверьте их работоспособность.
В целом всё очень просто, но существует возможность даже более быстрой настройки запрета.
Автоматическое создание правил брандмауэра в Winaero OneClickFirewall
Winaero OneClickFirewall — простая бесплатная утилита для Windows, которая упрощает включение и отключение блокировки доступа программ к Интернету:

- Скачайте программу с официального сайта https://winaero.com/download.php?view.1886 и установите её на компьютер.
- Сразу после этого в контекстном меню ярлыков и программ появятся пункты «Block Internet Access» (заблокировать доступ в Интернет) и «Restore Internet Access» (восстановить доступ).
При этом, блокируя доступ, эта утилита использует тот же механизм, что и при ручном создании правил в брандмауре Windows, просто автоматизирует это.
Comodo Firewall
После установки файрвола, выполните следующие шаги для блокировки программе доступа к сети:
- Зайдите в настройки и откройте пункт Фаервол — Правила для приложений. Нажмите кнопку «Добавить».

- Нажмите «Обзор» и укажите файл программы или группу файлов (например, все приложения Metro/UWP, все браузеры) для которых нужно создать правило.
- Выберите пункт «Использовать набор правил», а затем — «Заблокированное приложение».

Примените настройки, после этого выбранная программа будет заблокирована. При необходимости разблокировать доступ, нажмите кнопку «Разблокировать приложение» в главном окне Comodo Firewall, отметьте программу и нажмите «Разблокировать».
В завершение ещё два нюанса:
А вдруг и это будет интересно:
- Лучшие бесплатные программы для Windows
- Как включить XMP профиль памяти в БИОС (UEFI)
- Api-ms-win-core-path-l1-1-0.dll отсутствует — способы исправить ошибку
- WinToUSB — загрузочная флешка, Windows To Go и другие возможности
- Как очистить историю поиска Google
- Проецирование на этот компьютер или беспроводный дисплей в Windows 11
- Windows 11
- Windows 10
- Android
- Загрузочная флешка
- Лечение вирусов
- Восстановление данных
- Установка с флешки
- Настройка роутера
- Всё про Windows
- В контакте
- Одноклассники
-
Вячеслав 25.03.2019 в 00:41
- Dmitry 25.03.2019 в 11:01
Источник: remontka.pro
Как запретить программе доступ в Интернет используя Брандмауэр Windows 10
Брандмауэр Windows 10 довольно сложен в управлении, и простому пользователю трудно разобраться с настройками, используя данное руководство, вам не составит особого труда запретить любой программе доступ к Интернету.

В брандмауэре Windows 10 присутствует возможность блокировки входящих и исходящих интернет-соединений для определенного приложения. Наша инструкция поможет разобраться в настройках брандмауэра, и заблокировать какую угодно программу или игру.

Как запретить программе доступ в Интернет через Брандмауэр Windows 10

Откройте «Дополнительные параметры».

Выберите «Правила для исходящего подключения» и нажмите «Создать правило».

Отметьте вариант «Для программы» и нажмите «Далее».

Укажите путь программы, выбрав ее через кнопку «Обзор» и нажмите «Далее».

Выберите «Блокировать подключение» и проследуйте дальше.

Поставьте галочку напротив всех профилей и опять нажмите «Далее».

Присвойте имя правилу и щелкните «Готово».

Перейдите в «Правила для входящих подключений» и создайте по аналогии запрещающее правило.

После выполненных вами действий выбранному приложению будет заблокирован входящий и исходящий сетевой трафик.
Рекомендуемый контент


Комплексный антивирус Bitdefender Internet Security позволяет с помощью собственного брандмауэра запретить определенной программе доступ к Интернету.
Защита и безопасность
Читать подробнее

Используя брандмауэр комплексного антивируса eScan Internet Security Suite вы сможете запретить любой программе доступ в Интернет.
Защита и безопасность
Читать подробнее

В комплексном антивирусе Avast Premium Security есть собственный брандмауэр, через который можно легко запретить программе соединятся с Интернетом.
Защита и безопасность
Читать подробнее

С помощью мощного решения для сетевой защиты SpyShelter Firewall вам не составит особого труда запретить любой программе доступ в Интернет.
Защита и безопасность
Читать подробнее

Данное руководство поможет запретить любой программе доступ в Интернет с помощью брандмауэра комплексного антивируса Norton Security.
Источник: tunecom.ru
Как запретить программе доступ в Интернет
Некоторые программы, если они подключены к Интернету, могут создавать пользователю дополнительные проблемы. Например, программа может регулярно напоминать о необходимости обновления, либо демонстрировать пользователю рекламу, которую она скачивает с Интернета.
В таких случаях возникает желание запретить программе доступ в Интернет. К счастью, делается это очень просто. Более того, для этого не потребуется никаких дополнительных программ, все можно сделать с помощью Брандмауэр Windows.
Шаг № 1. Открываем Брандмауэр Windows.
Для того чтобы запретить программе доступ в Интернет мы будем использовать Брандмауэр Windows. Для того чтобы открыть Брандмауэр Windows нужно сначала открыть «Панель управления», а потом перейти в раздел «Система и безопасность – Брандмауэр Windows»
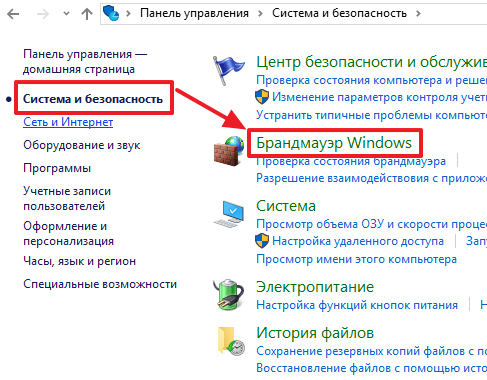
Также вы можете открыть меню «Пуск», ввести в поиск слово «Брандмауэр» и открыть найденную программу.
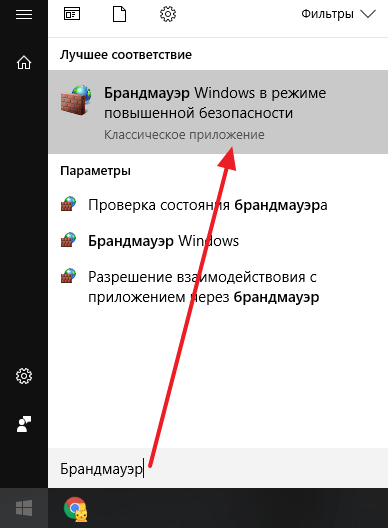
Так или иначе вы откроете Брандмауэр Windows. Если в брандмауэре напротив сетей есть иконки с зеленым щитом, то это означает, что Брандмауэр Windows включен и можно переходить к следующему шагу этой статьи.
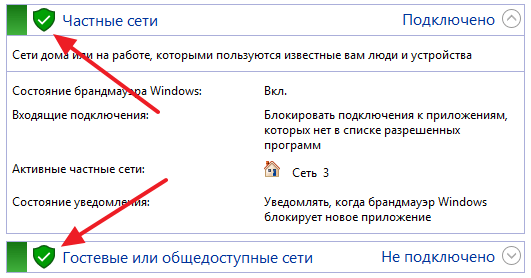
Если же в брандмауэре напротив сетей изображены красные щиты с крестом, то это означает, что Брандмауэр Windows отключен. Возможно его отключил пользователь, либо он отключился автоматически при установке брандмауэра от другого производителя.
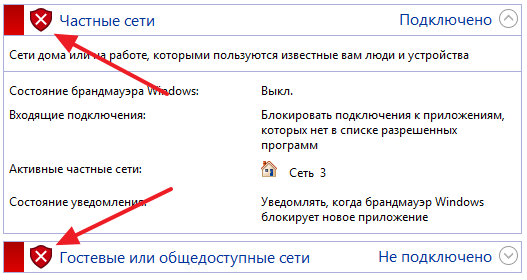
Если ранее вы отключали брандмауэр, то вы можете зайти в раздел «Включение и отключение брандмауэра Windows», включить его и переходить к следующему шагу этой статьи.
Если же Брандмауэр Windows был отключен при установке другого брандмауэра, то его лучше не включать, так как это может привести к конфликтам. В этом случае для отключения программ от интернета воспользуйтесь установленным у вас брандмауэром.
Шаг № 2. Переходим в дополнительные параметры.
После того, как Брандмауэр Windows открыт, и вы убедились, что он включен, вам нужно перейти в раздел «Дополнительные параметры». Для этого просто кликните по соответствующей ссылке в левом боковом меню.
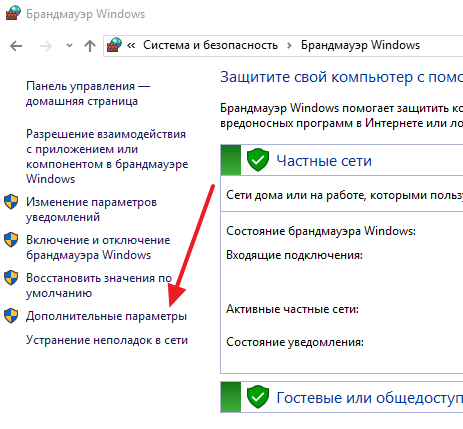
Шаг № 3. Запрещаем доступ в Интернет для входящих подключений.
После перехода в «Дополнительные параметры» нужно выбрать раздел «Правила для входящих подключений».

Дальше нужно нажать на кнопку «Создать правило», которая находится в правой части окна.
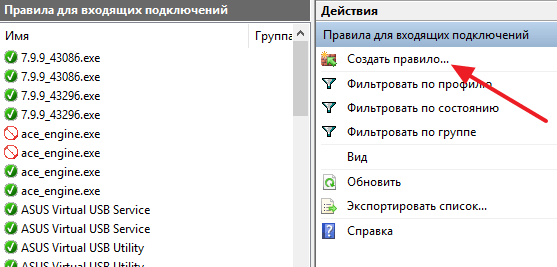
В результате откроется окно мастера создания правил. Если вы хотите запретить доступ в Интернет для программы, то в этом окне нужно выбрать опцию «Для программы» и нажать на кнопку «Далее».
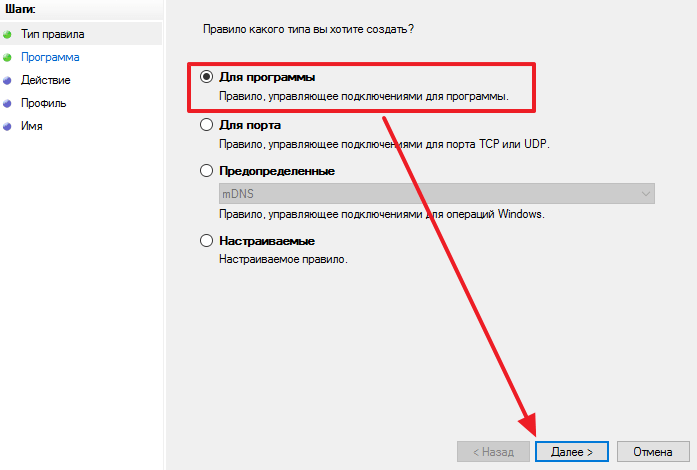
На следующем этапе настройки нужно выбрать вариант «Путь программы», нажать на кнопку «Обзор» и выбрать EXE-файл той программы, для которой вы хотите запретить доступ в Интернет. После того, как нужная программа выбрана, нажмите на кнопку «Далее».
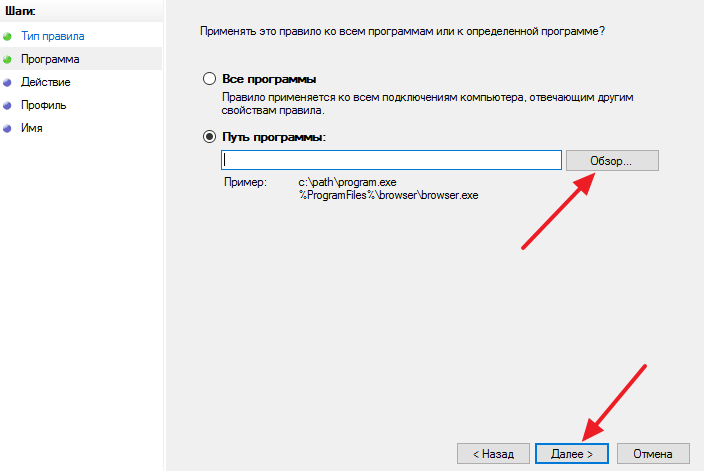
Дальше нужно выбрать вариант «Блокировать подключение» и снова нажать на кнопку «Далее».
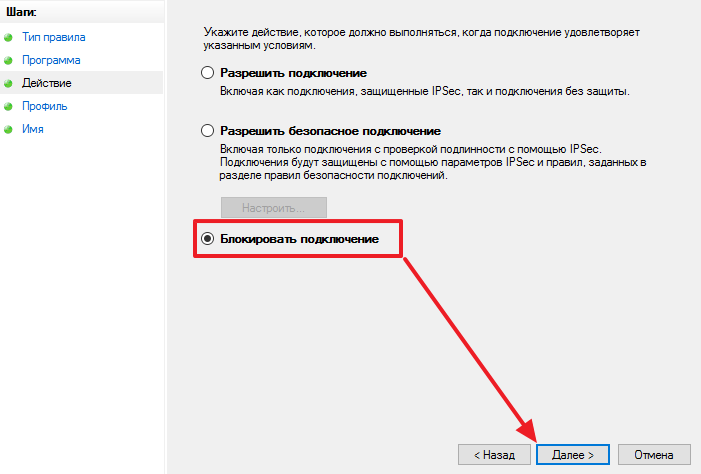
После этого нужно выбрать профили, для которых будет работать созданное правило. Здесь отмечаем все профили и снова нажимаем на кнопку «Далее».

Заключительный этап создания правила – ввод имени. Введите такое имя, чтобы потом вы могли легко найти созданное вами правило в списке уже имеющихся правил.
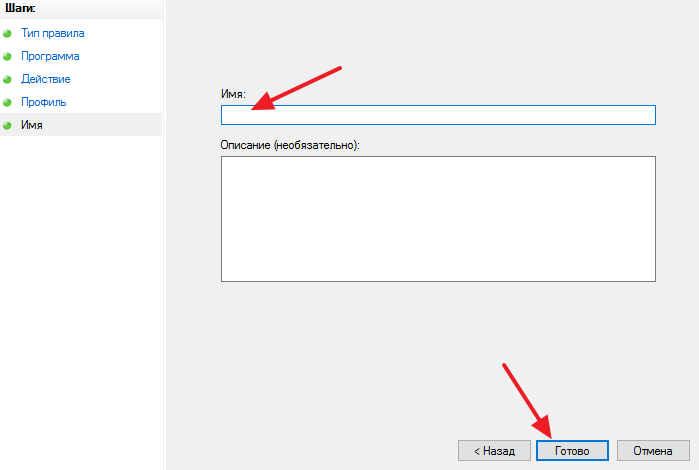
После того как имя правила введено, нажмите на кнопку «Готово».
Шаг № 4. Запрещаем доступ в Интернет для исходящих подключений.
Для того чтобы полностью запретить программе доступ в Интернет, нужно еще запретить и исходящие подключения. Для этого переходим в раздел «Правила исходящего подключения».
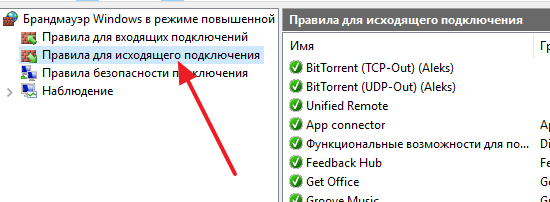
И нажимаем там на кнопку «Создать правило».
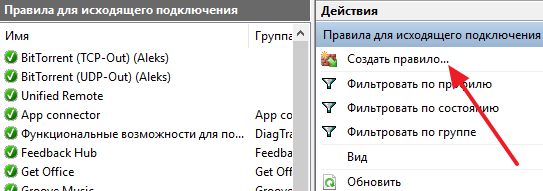
Дальше нужно повторить всю ту же самую процедуру, что описывалась выше. Нужно выбрать программу, которой нужно запретить доступ в Интернет, выбрать «Блокировать подключение» и выбрать все профили. В результате после создания двух правил (одно для входящих подключений, а другое для исходящих) доступ в Интернет для выбранной программы будет полностью запрещен. Если вы захотите снова разрешить доступ в Интернет для этой программы, то просто удалите либо отключите созданные вами правила.
- Как подключить роутер
- Что такое брандмауэр
- Поиск по картинке в Интернете
- Программа для скачивания торрентов
- Как удлинить интернет кабель
Источник: comp-security.net