Играть на одном мониторе может быть удобно, но когда вы привыкнете к игре на нескольких мониторах, вы не сможете отказаться от такого удовольствия. Расширенное поле зрения, большее количество информации на экране и улучшенная игровая опыт — все это делает игру на двух мониторах более захватывающей.
В этой статье мы рассмотрим, как настроить два монитора для игры и улучшить геймплей.
1. Проверьте характеристики вашего компьютера
Прежде чем продолжить, убедитесь, что ваш компьютер и графическая карта поддерживают подключение двух мониторов. Обычно на современных компьютерах есть несколько разъемов для подключения мониторов, но вам может потребоваться использовать адаптеры или конвертеры, если у вас есть только один разъем.
2. Подключите мониторы к компьютеру
После того, как вы убедились в совместимости вашего компьютера с двумя мониторами, подключите их к компьютеру. Один монитор подключите к основному порту графической карты, а второй — к дополнительному порту.
3. Настройте мониторы в операционной системе
После успешного подключения мониторов зайдите в настройки операционной системы и настройте расположение мониторов. В операционной системе Windows это можно сделать, перейдя в раздел «Настройки отображения» или «Настройка мониторов». Выберите режим «Расширенный рабочий стол», чтобы использовать два монитора.
4. Настройте игру на два монитора
Если ваша игра поддерживает многомониторный режим, то вы можете настроить ее для игры на двух мониторах. Зайдите в настройки игры и найдите секцию, отвечающую за графику. Обычно есть параметр «Режим многомониторного дисплея» или что-то подобное. Включите этот режим и сохраните изменения.
5. Наслаждайтесь игрой на двух мониторах
После всех настроек вы готовы наслаждаться игрой на двух мониторах. Заметьте, что не все игры поддерживают многомониторные режимы, поэтому проверьте совместимость вашей игры заранее.
Польза от игры на двух мониторах включает в себя лучшую периферийную видимость, возможность увидеть больше игровой информации без необходимости переключаться между экранами и большую глубину игрового мира.
Заключение
Игра на двух мониторах — это прекрасный способ улучшить геймплей и создать более захватывающую игровую атмосферу. Проверьте совместимость вашего компьютера, подключите мониторы, настройте операционную систему и саму игру — и наслаждайтесь новым уровнем игрового опыта, который предлагает игра на двух мониторах.
- Подскажите игру, по типу Forza Horizon 2
- Ежели нечаянно попадаешь в точку, нужно ли потом извиняться?))
- О чем можно помечтать. лежа на кроватке?
- Какие документы необходимы для регистрации брака с гражданином Замбии на территории России?
- А ваш муж ночами пропадает в интернете или в спорт(пив)баре?
- СУТРА))) — ПИТь или не ПИТь. ))) Вот о чём вопрос?!)))
- Любишь жареные семечки подсолнечника?
- СМИ: «Порошенко продуктивно провел час с Трампом» . Это как ?
Источник: robo-hamster.ru
Как перевести игру на другой монитор
Для этого используется комбинация клавиш Win-Shift-стрелка, которая работает как в Windows 7, так и в Windows 10. Данная комбинация перемещает активное (выделенное) окно на другой монитор вправо или влево, в зависимости от того какую стрелку вы использовали.
Как перенести КС го на второй монитор?
В доте если запустить игры в окне > перетащить ее на второй монитор > включить опцию полный экран > включить опцию игры в окне. И после всех манипуляций дота полноценно сидит на втором мониторе и никак не мешает комфортно играть , т. к.
Как перенести приложение на другой монитор?
Когда приложение свернуто на панели задач в нижней части рабочего стола, щелкните левой кнопкой мыши и удерживайте курсор на значке приложения. Продолжайте удерживать левую кнопку мыши и перетащите приложение к левому или правому краю вашего первого монитора (в зависимости от того, где расположен второй монитор)
Как перенести рабочий стол на другой монитор?
1. Щелкните правой кнопкой мыши свободное место на рабочем столе, а затем нажмите пункт Разрешение экрана (снимок экрана для этого шага приведен ниже). 2. В раскрывающемся списке Несколько экранов выберите элемент Расширить эти экраны или Дублировать эти экраны.
Как перемещать окна между несколькими мониторами?
Windows + Shift + клавиши навигации – перемещает данное окно с одного монитора на другой (если используются сразу несколько мониторов). Windows + 1, 2, 3 – запускает приложения, которые прикреплены к панели задач. Windows + R – меню «Выполнить». Windows + P – меню «Проецировать».
Как сделать основным второй монитор?
Как поменять основной монитор Windows 7
- Перейти в настройки разрешения экрана: Панель управленияВсе элементы панели управленияЭкранРазрешение экрана или кликнуть правой кнопкой на рабочем и столе и выбрать Разрешение экрана:
- Выбрать второй мониотр, кликнув по картинке с цифрой 2
- Проставить галочку Сделать основным монитором
Как открывать приложения на 2 мониторе?
Shift-Win и стрелку вправо, окно можно перебросить на другой монитор.
Как поменять основной монитор Windows 10?
Как изменить основной монитор в Windows 10?
- Щелкните правой кнопкой мыши пустое место на рабочем столе и выберите в меню Настройки отображения .
- Выберите, какой из них вы хотите использовать в качестве основного монитора, прокрутите вниз и выберите Сделать это моим основным дисплеем .
Как закрепить окно на втором мониторе?
Клавиши Windows + Shift + стрелка вправо/влево вмиг перенесут окно на другой монитор и, если оно не развернуто на весь экран, поместят его в ту же область, где оно размещалось на мониторе предыдущем.
Как настроить два монитора в Windows 10?
Система Windows 10 позволяет без проблем выбрать один из нескольких способов отображения двух мониторов. Нажмите комбинацию клавиш Windows Key+P, чтобы войти в боковую панель Проекта. Здесь вы можете выбрать один из следующих вариантов: «Только экран компьютера», «Дублировать», «Расширить» или «Второй экран».
Как смотреть видео на втором мониторе?
Чтобы запустить видео на втором мониторе: перетаскиваем туда запущенный плеер, раскрываем во все окно, в настройках ставим Поверх всех окон. Теперь при окончании фильма расположение плеера запоминается и в следующий раз откроется именно там. Сделать так, чтобы он выключался при простое средствами ОС не получится.
Как перенести полноэкранную игру на второй монитор

Изучение того, как перенести полноэкранную игру на второй монитор, сделает ваш игровой процесс очень приятным. Предположим, вы заядлый игрок и любите играть, одновременно работая с несколькими файлами. Тогда вам будет полезно использовать два монитора.
В этой статье обсуждаются несколько способов, которые могут помочь вам перенести полноэкранную игру на второй монитор, чтобы вам было легче играть в игры и делать что-то еще.
Следуйте приведенным ниже методам, чтобы узнать, как перенести полноэкранную игру на второй монитор.
Как перенести полноэкранную игру на второй монитор?
1. Переключитесь в режим проектора.
Этот способ один из самых простых. Мы собираемся настроить отображение только экрана ПК на рабочем столе.
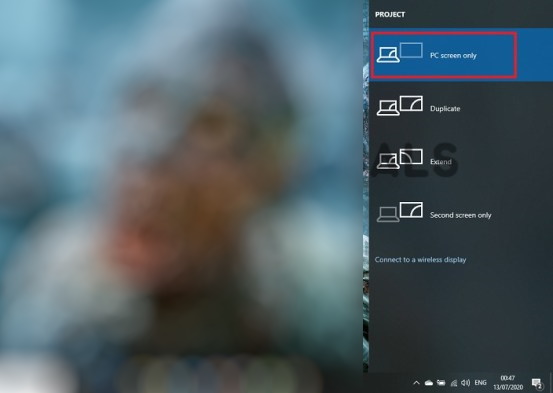
- Подключите второй монитор к компьютеру и запустите игру, в которую хотите играть.
- Затем перейдите на экран рабочего стола и одновременно нажмите клавиши Windows и P.
- Отобразятся несколько параметров, выберите вариант Только экран ПК.
- Наконец, ваш основной дисплей погаснет, но игра продолжит работать на втором мониторе.
Если вы хотите вернуться в свой основной режим отображения, все, что вам нужно сделать, это повторить описанные выше шаги.
2. Установите второй монитор в качестве основного.
- Сначала вы подключите второй монитор, который будете использовать на своем компьютере.
- Затем перейдите в меню Windows, нажав клавишу Windows.
- Когда отображается меню Windows, вы увидите панель инструментов поиска введите Параметры отображения.

- Среди возвращенных результатов поиска вы увидите значок «Параметры отображения». Щелкните по нему, чтобы открыть новое окно.
- Нажмите кнопку «Определить», чтобы узнать, как пронумерованы дисплеи.
- Нажмите кнопку «Определить», чтобы посмотреть, как пронумерованы мониторы, и выберите монитор, на котором должна отображаться игра.
- Затем прокрутите вниз, чтобы найти параметр «Несколько дисплеев» ниже.

- Нажмите на нее, когда увидите. Появится флажок Сделать это моим основным дисплеем.
- Обязательно установите флажок, чтобы завершить процедуру.
Как переместить мышь на второй / основной монитор

Когда вы закончите с тем, как перенести полноэкранную игру на второй монитор, выполните следующие короткие шаги, чтобы ваша мышь стала полезной на втором мониторе.
- Убедитесь, что второй монитор все еще подключен.
- Затем переместите курсор в направлении игрового экрана, пока он не появится на мониторе.
- Когда это будет сделано, курсор исчезнет с дополнительного экрана и отобразит только основной игровой экран.
Перенос полноэкранной игры на второй монитор
После установки второго монитора в качестве основного следует следующее действие переместить игру на основной монитор.
- Запустите желаемую игру, в которую хотите играть, и сверните ее.
- Используйте курсор мыши, чтобы перетащить игру с первого монитора на второй / основной монитор.
Надеюсь, решения, обсуждаемые в этом руководстве, действительно вам понятны. Не стесняйтесь оставлять предложения в разделе комментариев.
Как перевести игру на другой монитор
Просто перетащи игру (в окне) во второй монитор и все, или что-то этому мешает?
Добавлено через 1 минуту 4 секунды
Все правильно. Только не обязательно чистый рабочий стол. Я на этот чистый рабочий стол переношу браузер и работаю в интернете. Другой играет. А клава и мышь используется мной.
Только вот я же не могу с основного монитора перетащить все: мой компьютер и прочее, это фигня какая-то получится.
К сожалению, мешает. Не все игры запускаются в окне. А те, что запускаются, не всегда видны границы окна, в итоге перетащить окно нельзя. Например, есть у меня симулятор вождения, который вроде запускается в окне и я вижу панель задач, но границ окна нет и перетащить его не удается.
Я, конечно, попробую с играми, которые реально запускаются в окне и сообщу. Но как быть с играми, которые в окне не запускаются?
Про sli я прочитал, он поддерживает многомониторную конфигурацию. И на сайте nvidia прочитал, что даже приложения и игры можно запускать на НЕОСНОВНОМ мониторе. Но для этого, судя по всему, нужна утилита nview. Для карт geforce ее уже не выпускают, типа потому, что многомониторная конфигурация — это уже преррогатива многодисплейных карт quadro. В итоге я эту утитилу так и не нашел.
А сторонние приложения для многодисплейной конфигурации имеют функции в основном по смене обоев на разных рабочих столах и все, а о запуске приложений на неосновном экране речи не идет.
БЛИН, все таки мне кажется, что это возможно. НО КАК? Или если невозможно, то может ли кто-то вразумительно ответить почему и дать ссылки?
В инете такой вопрос нередкий. Правда ответов вразумительных как отрицательных так и положительных просто не нашел.
Related posts:
- В чем измеряется диагональ монитора
- Как включить второй монитор windows 10
- Как выбрать блок питания для монитора
- Как выключать монитор кнопкой на клавиатуре
Источник: www.kak-zarabotat-v-internete.ru
Как перенести игру на другой монитор на ПК или Mac

Независимо от того, являетесь ли вы профессиональным игроком или предпочитаете просматривать несколько документов одновременно, скорее всего, идея иметь более одного монитора для просмотра игр и файлов могла прийти вам в голову.

Если вы настроили второй монитор и ищете способ переместить игровой дисплей с одного экрана на другой, вы обратились по адресу. В этой статье мы расскажем вам, как перенести игру между двумя мониторами за несколько простых шагов.
Как переместить игру на другой монитор на ПК с Windows?
Существует несколько способов перенести игру на дополнительный монитор, который вы настроили при использовании ПК с Windows. Давайте взглянем на эти различные методы:
Использование сочетаний клавиш
Если вы уже играете в игру на своем компьютере, вы можете использовать сочетания клавиш. Этот метод быстрый и простой — вот как это сделать:
- Нажмите «Alt» и «Enter» на клавиатуре одновременно, чтобы изменить размер окна игры. (Это не свернет ваше окно, но позволит вам перемещать его.)

- Перетащите окно игры на другой экран.

Использование настроек для изменения основного дисплея
Вы также можете настроить параметры отображения на ПК с Windows, чтобы игра отображалась на дополнительном мониторе. Вот как это сделать:
- Перейдите к кнопке «Пуск» в нижней части экрана и нажмите ее.

- Выберите значок «Настройки», который изображен маленьким символом шестеренки.

- В открывшемся окне выберите «Система».

- Выберите «Дисплей» в меню на левой панели.

- На открывшейся правой панели прокрутите вниз до «Несколько дисплеев». Если к вашему ПК подключен дополнительный экран, будет видно раскрывающееся меню. Нажмите на нее и выберите «Показать только на двоих», чтобы отобразить вашу игру на втором экране.

Если вы не уверены, какой монитор установлен в качестве основного или дополнительного монитора, вы всегда можете выбрать «Идентифицировать» в настройках дисплея, чтобы увидеть настройку каждого монитора. Это особенно удобно, если у вас подключено более двух мониторов.
Использование режима проектора
Этот метод относительно прост и требует всего несколько шагов:
- Убедитесь, что ваш дополнительный экран подключен к компьютеру, и запустите игру.

- Нажмите «P» и клавишу «Windows» одновременно.

- Отобразится несколько вариантов. Выберите «Только экран ПК» из доступных вариантов.

Ваш основной монитор станет черным, а игра продолжится на втором экране. Чтобы выйти из режима проектора, вам нужно будет снова выполнить описанные выше шаги.
Когда вы настраиваете свои мониторы таким образом, вы также должны убедиться, что ваша мышь работает соответствующим образом, чтобы вы могли без проблем играть в свои игры. Чтобы убедиться, что ваша мышь работает с дополнительным экраном, выполните следующие действия:
- Убедитесь, что ваш второй монитор подключен правильно.

- Проведите мышью по столу так, чтобы курсор прошел через один экран, а затем появился на экране вашего игрового дисплея.

- Ваш курсор больше не будет виден на исходном экране и будет присутствовать только на экране, который вы используете для игр.

Как переместить игру на другой монитор на Mac
Использование дополнительного экрана с Mac немного сложнее. Сначала вам нужно иметь правильные кабели и знать, как подключить второй экран к вашему Mac. При добавлении второго экрана ваш Mac должен быть включен, и вам нужно будет войти в систему. Далее вам нужно будет знать, как переместить вашу игру на второй экран на Mac:
- На вашем Mac перейдите в «Системные настройки».
- Выберите «Дисплеи». Отсюда вверху будут открываться различные вкладки. Выберите «Расположение».
- В окне «Аранжировка» будет опция «Зеркальные дисплеи». Убедитесь, что флажок рядом с ним не установлен. Это позволяет использовать экран Mac и дополнительный экран как два разных дисплея.
Далее вам нужно будет выровнять экраны во вкладке расстановки. Это позволяет вам перемещать файлы с одного экрана на другой, как если бы вы двигали их по столу. Для этого перетащите изображение дополнительного экрана и поместите его рядом с основным экраном в окне на странице аранжировок.
Важно помнить, что если вы расположите физические мониторы так, чтобы они точно отражали настройки в аранжировках. В противном случае то, что вы видите на экране, может не соответствовать точному положению ваших мониторов.
Сделав это, вы можете установить один из мониторов в качестве основного экрана. Вот как это сделать:
- В окне, отображающем изображения с двух мониторов, вы увидите, что у одного рендеринга есть маленькая белая полоса вверху. Нажмите на эту белую полосу и перетащите ее на экран, который вы хотите использовать в качестве основного дисплея.
Ваш Mac теперь будет иметь выбранный экран в качестве основного дисплея. Теперь вы можете запустить свою игру, и она должна загрузиться на втором экране.
Если у вас есть два монитора, подключенных к вашему Mac, и вы хотите отображать свою игру на втором экране, не устанавливая его в качестве основного экрана, вам необходимо следовать этим инструкциям:
- Запустите игру, в которую хотите играть.
- Нажмите «F3» и «Fn» вместе.
- Теперь перетащите игру на второй экран.
Не терять ни секунды!
Перемещение игры на дополнительный экран может оказаться сложной задачей, особенно если вы никогда раньше этого не делали. Приведенные здесь шаги предназначены для того, чтобы сделать процесс быстрым и легким, чтобы вы могли настроить свой игровой интерфейс так, как вы хотите, и испытать свои игры, как никогда раньше.
Тогда единственное, о чем вам нужно будет беспокоиться, это в какую игру вы хотите играть дальше.
Вы раньше переносили игру на дополнительный монитор? Использовали ли вы шаги или инструкции, аналогичные приведенным в этом руководстве, или вы использовали другой метод? Дайте нам знать в комментариях ниже.
Источник: ru.webtech360.com