
При создании презентации в PowerPoint далеко не всегда получается отобразить все необходимое с помощью текста и графических элементов.
В таких случаях решением может стать небольшое видео, вставленное прямо в слайд презентации.
К счастью, реализовать такую идею достаточно просто. В данной статье мы рассмотрим сразу два способа, как можно вставить видео в презентацию PowerPoint. Инструкция будет актуальна для PowerPoint 2007, 2010, 2013 и 2016.
Вставка видео из Интернета в презентацию PowerPoint
Для того чтобы вставить видео из Интернета в презентацию PowerPoint, вам необходимо сначала зайти на сайт где опубликовано это видео и найти там HTML-код для его внедрения. Такой код предоставляется всеми популярными видео сайтами. Например, на сайте Youtube.com для того чтобы получить HTML-код необходимо нажать на кнопку «Поделиться», а потом выбрать «HTML-код». После этого появится строка с HTML-кодом внедрения. Текст из данной строки необходимо скопировать для вставки в PowerPoint.
1.4. Запуск презентации PowerPoint
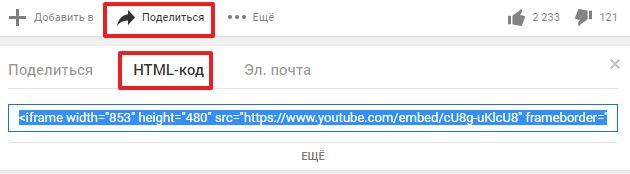
После того как HTML-код скопирован переходим в PowerPoint. Здесь открываем вкладку «Вставка», нажимаем на кнопку «Видео» и выбираем «Видео с видео-сайта».
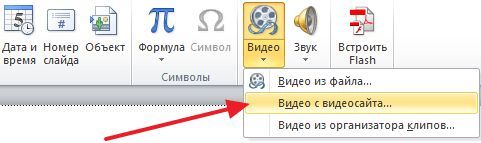
После этого появится окно для вставки видео. В это окно необходимо вставить скопированный ранее HTML-код и нажать на кнопку «Вставка». В результате в презентации PowerPoint появится необходимое вам видео из Интернета.

необходимо отметить, что данный способ вставки видео в презентацию PowerPoint имеет ряд недостатков. Во-первых, такое видео нельзя запускать автоматически, воспроизведение данного видео будет начинаться только после нажатия на кнопку «Play», а во-вторых, для воспроизведения видео нужен доступ к Интернету.
Если во время показа презентации у вас пропадет Интернет или скорость соединения будет слишком низкой, то запустить показ видео не получится. В общем, данный способ вставки видео в презентацию PowerPoint достаточно рискованный и его следует использовать только в том случае, если вы уверены, что подключение к Интернету будет стабильным.
Вставка видео из файла в презентацию PowerPoint
Второй способ вставки видео в презентацию PowerPoint это вставка из файла. Для того чтобы вставить видео из файла необходимо открыть вкладку «Вставка», нажать на кнопку «Видео» и выбрать вариант «Видео из файла». После выбора необходимо файла, видео появится в презентации PowerPoint.
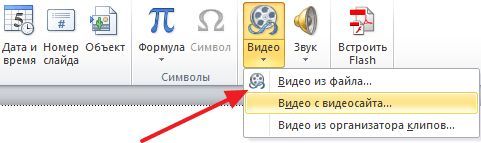
необходимо отметить, что в PowerPoint можно вставить далеко не каждое видео, некоторые популярные форматы видео не поддерживаются. Это особенно актуально для старых версий PowerPoint, например:
- PowerPoint 2003 поддерживает только AVI и WMV;
- PowerPoint 2007 поддерживает AVI, MPEG, WMV и ASF;
- PowerPoint 2010 поддерживает AVI, MPEG, WMV, ASF и FLV;
Если вы не знаете, в каком формате сохранено ваше видео, то вам необходимо кликнуть по нему правой кнопкой мышки и перейти в «Свойства». Здесь на вкладке «Общие» будет указан тип выбранного файла. Больше информации об характеристиках видео-файла можно получить на вкладке «Подробно».
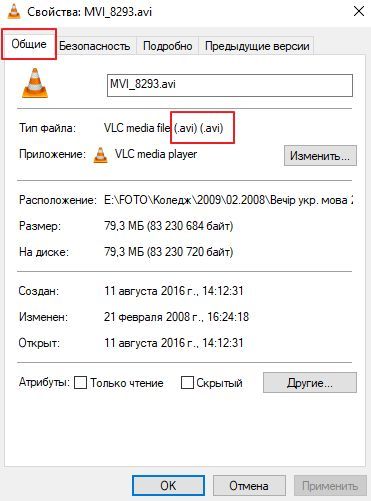
«images/kak-vstavit-video-v-prezentaciyu-powerpoint-2007-2010-2013-i-2016-5.png 371w, https://comp-security.net/wp-content/uploads/file-type-222×300.png 222w» title=»формат видео в свойствах файла» width=»371″ />
Несмотря на поддержку разных форматов видео, компания Microsoft на своем сайте рекомендует использовать следующие форматы:
- WMV — для PowerPoint 2010;
- MP4 с видеокодеком H.264 и аудиокодеком AAC — для PowerPoint 2013/2016;
Настройка вставленного в презентацию видео
После того как видео вставлено в презентацию PowerPoint, его можно настроить. Для настройки внешнего вида видео выделите его мышкой и перейдите на вкладку «Формат». На этой вкладке доступны инструменты, с помощью которых можно изменить то как выглядит вставленное видео в презентации.
Например, на вкладке «Формат» вы можете обрезать видео. Для этого необходимо нажать на кнопку «Обрезка» и изменить размер видео. Также здесь можно сделать коррекцию яркости и цвета видео, добавить к видео тень или рамку, изменить форму видео или повернуть его в необходимом направлении.

Для настройки воспроизведения видео, выделите его мышкой и перейдите на вкладку «Воспроизведение». Здесь можно настроить различные параметры, которые касаются воспроизведения видео в презентации PowerPoint.
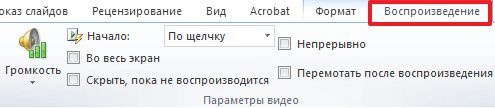
Например, на на вкладке «Воспроизведение» можно изменить способ запуска воспроизведения видео. Для этого необходимо открыть список «Начало» и выбрать один из предложенных вариантов:
- По щелчку. Способ воспроизведения по умолчанию. Видео запускается только после того как пользователь кликнет по нему. Это означает, что после открытия слайда вам необходимо будет сделать дополнительный клик для запуска воспроизведения вставленного видео.
- Автоматически. Воспроизведение видео запускается автоматически. Это происходит сразу после перехода на слайд с вставленным видео.
Также на на вкладке «Воспроизведение» есть и другие полезные настройки, например:
- Непрерывно. Вставленное видео будет воспроизводиться непрерывно. После окончания ролика воспроизведение будет начинаться сначала.
- Во весь экран. Вставленное видео будет воспроизводиться на весь экран.
- Скрывать, пока не воспроизводится. Вставленное видео будет скрыто, до тех пор пока пользователь не запустит его воспроизведение.
Как вставить видео в презентацию Microsoft PowerPoint
Как сохранить презентацию PowerPoint в видео
Источник: komza.ru
Показ презентации Power Point

Демонстрацию слайдов в Power Point 2007 можно сделать с использованием всевозможных инструментов, которые предоставляет это приложение. Например, управление демонстрацией можно взять на себя (вручную) или она может быть показана по заранее записанному сценарию, можно сопровождать слайды комментариями во время показа или предоставить это компьютеру, записав свой голос заранее.
Подготовив красочную презентацию и записав ее на флешку можно считать себя готовым к представлению. Но нередко бывает так, что докладчик не может включить эту самую демонтрацию и показывает ее в режиме конструктора слайдов. А для перехода слайдам, расположенным не по порядку, тем более приходится выходить в режим конструктора. Здесь мы разберем, как избежать таких проблем.
Как начать показ презентации
В Пауэр пойнте, версии 2007 года запустить показ слайдов очень легко, ведь здесь в главном меню есть специальная вкладка «Показ слайдов». С которой (вкладкой) желательно разобраться заранее, то есть до возникновения неприятных заминок во время доклада.

Запустить показ можно прямо из этой вкладки. В правой части в группе «начать показ слайдов» имеются три кнопки – «начать показ с начала», «с текущего слайда» и «произвольный показ».

И если с первыми двумя кнопками все должно быть и так понятно, то на третьей нужно остановиться подробнее. Оказывается, что с помощью этой кнопки можно изменить порядок появления слайдов в показе и добавить в него только часть слайдов.

Настройка показа слайдов
Следующий блок кнопок – это настройка. Здесь мы видим кнопки: настройка демонстрации, скрыть слайд, звукозапись и настройка времени.


- настройка демонстрации дает возможность настроить такие параметры как: управление показом слайдов, установить, какие страницы презентации нужно демонстрировать, а также выбрать один из вариантов произвольного показа, о котором говорилось выше. Здесь , устанавливая в нужных местах галочки (без речевого сопровождения, без анимации) можно увеличить производительность презентации.
- кнопка «скрыть слайд» позволяет не показывать выделенный слайд, не удаляя его совсем.
- Приложение Пауэр пойнт настолько облегчает труд лектора, что дает возможность записать голосовое сопровождение презентации, комментарии к страницам. А сделав это во время подготовки, перед аудиторией можно просто запустить показ. Так презентация превращается в фильм (если можно так сказать), включив который лектор может приберечь свой голос для ответа на вопросы. Естественно, что для этого к компьютеру надо подключить микрофон. Функция эта включается нажатием кнопки «звукозапись».
- Следующая очень полезная функция, это настройка времени. Пользоваться этой кнопкой лучше во время подготовки, репетиции доклада. При нажатии на нее презентация переходит в полноэкранный режим, переходом к следующему слайду управляем мы сами. Прочитав все необходимые комментарии к одному слайду, переходим к следующему и т.д., при этом все временные периоды, необходимые для комментариев для каждого слайда сохраняются. Для использования этих периодов при показе нужно установить галочку в соответствующей строке.
Быстрый способ запуска показа
Кстати, запустить показ презентации можно и простым нажатием, так называемых горячих клавиш: F5 для запуска показа с начала и Shift+F5 для запуска показа с текущей страницы. Управлять показом можно также при помощи так называемых управляющих кнопок, которые можно поместить прямо в слайдах.
Таким образом, нужно сказать, что программа Power Point представляет обширный функционал для удобства не только создания презентаций, но и для их демонстрации.
Источник: compone.ru
Как автоматически воспроизводить видео в PowerPoint

Andrew Childress Last updated Dec 12, 2017
Read Time: 2 min
This post is part of a series called How to Use PowerPoint in 60 Seconds (Quick Video Tutorials).
Russian (Pусский) translation by Ellen Nelson (you can also view the original English article)
Видео — отличный способ привлечь аудиторию и увеличить интерес к презентации PowerPoint. Узнайте, как автоматически воспроизводить видео в PowerPoint каждый раз, когда начинается презентация.
У нас также есть полезное дополнение к этому уроку. Загрузите нашу БЕСПЛАТНУЮ электронную книгу: The Complete Guide to Making Great Presentations (Полное руководство по подготовке отличных презентаций). Возьмите её сейчас, прежде чем продолжать читать.

Как автоматически воспроизводить видео в презентации PowerPoint
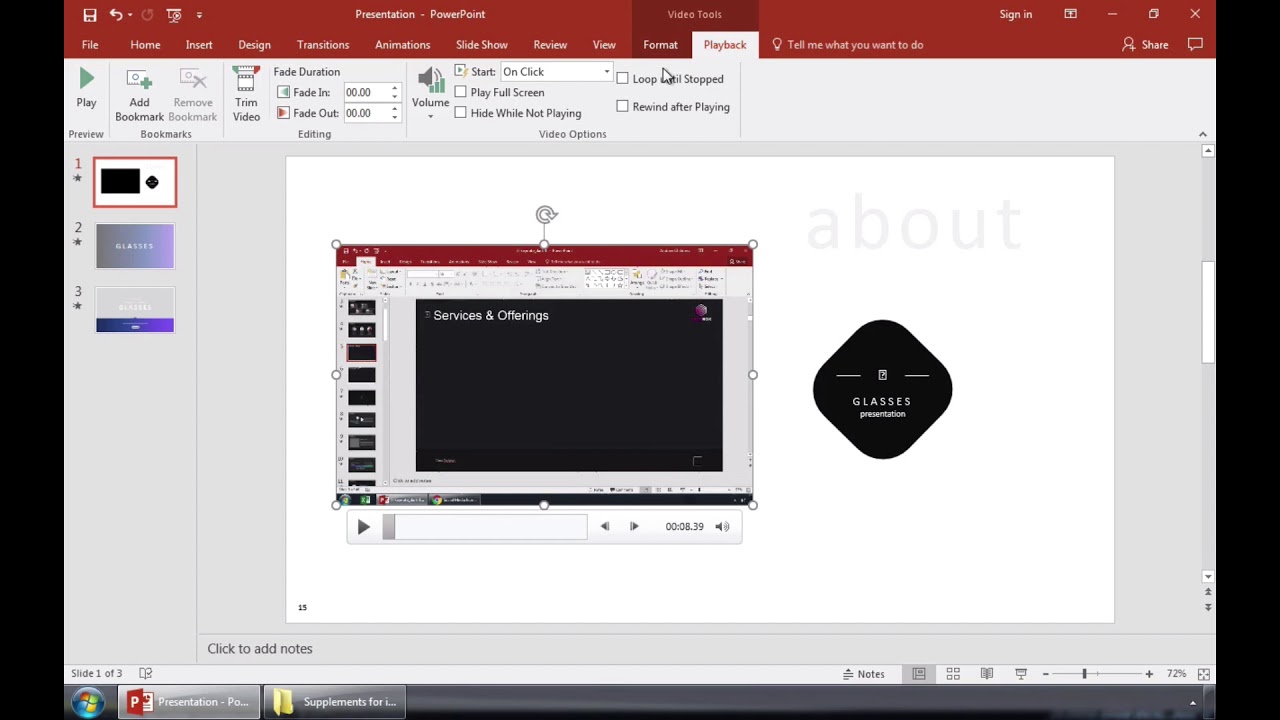
Примечание: Посмотрите этот короткий видео урок или следуйте шагам, описанным ниже.
1. Вставка видео
PowerPoint поддерживает автоматическое воспроизведение видео прямо из презентации. Хотя, если вы хотите воспроизводить видео автоматически, вам нужно кое-что изменить в настройках. Сперва, давайте вставим видео в презентацию PowerPoint.
Перейдите на вкладку Вставка и выберите Видео с правой стороны. Затем, выберите Видео на компьютере.
.jpg)
Теперь, я направляюсь туда, где хранится видео и вставляю его.
.jpg)
Теперь в нашем слайде есть видео. Вы можете нажать на него и переместить, а ещё вы можете нажать воспроизведение, для запуска видео, но если вы хотите, чтобы оно запускалось автоматически, вот как это сделать.
2. Настройка автоматического воспроизведения видео
Для начала, давайте убедимся, что вы нажали на видео и выделили его, затем перейдём на вкладку Воспроизведение на ленте PowerPoint. На вкладке Воспроизведение, давайте найдём выпадающий список возле «Начало» и выберем Автоматически.
.jpg)
Переведите PowerPoint в режим Презентации и вы увидите, что видео запускается автоматически.
Подводим итог!
Хорошая идея, сделать так, чтобы видео запускалась само, когда вы представляете его зрителям так, чтобы не требовалось никуда нажимать. С такими настройками воспроизведения, видео запускается при переходе на слайд с этим видео.
Другие ресурсы с уроками и шаблонами по PowerPoint.
Изучайте PowerPoint по нашим статьям и видеоурокам на Envato Tuts+. У нас есть ассортимент материала по PowerPoint, который поможет сделать вашу презентацию лучше:
Источник: business.tutsplus.com