Если у вас есть несколько мониторов подключенных к вашей Ubuntu машине, вы, вероятно, уже сталкивались с проблемой, когда каждый раз при запуске программы она открывается на первом мониторе, даже если вы хотите, чтобы она открывалась на втором. В этой статье мы рассмотрим различные способы, как запускать программу всегда на втором мониторе в Ubuntu.
Создание скрипта запуска
Один из способов, чтобы программа всегда запускалась на втором мониторе — это создать скрипт, который будет запускать эту программу на конкретном мониторе. Для этого сначала нужно узнать идентификатор второго монитора.
1. Откройте терминал и введите команду:
xrandr | grep » connected»
В результате вы увидите список всех подключенных мониторов с их идентификаторами. Обычно, первый монитор будет называться «eDP-1» или «LVDS-1», а второй монитор — «HDMI-1» или «DP-1» (в зависимости от типа подключения).
2. Создайте новый текстовый файл и откройте его в редакторе кода. Вставьте следующий код в файл:
#!/bin/bash if xrandr | grep «HDMI-1 connected»; then DISPLAY=:0.1 your_program_here else DISPLAY=:0.0 your_program_here fi
Вместо «HDMI-1» замените на идентификатор второго монитора, который вы получили на первом шаге. Вместо «your_program_here» замените на команду, которую вы хотите запустить на втором мониторе.
3. Сохраните файл и закройте его. Затем установите права на выполнение для скрипта с помощью следующей команды в терминале:
chmod +x path_to_your_script.sh
Вместо «path_to_your_script.sh» замените на путь к вашему сохраненному файлу скрипта.
4. Теперь вы можете запускать вашу программу на втором мониторе, запустив только что созданный скрипт.
Настройка оконного менеджера
Другой способ контролировать, на каком мониторе должна открываться программа — это настройка вашего оконного менеджера. В Ubuntu используется оконный менеджер по умолчанию — GNOME, а для настройки оконного менеджера мы будем использовать инструмент, называемый GSettings.
1. Откройте терминал и введите следующую команду, чтобы узнать, какой оконный менеджер у вас установлен:
wmctrl -m
Результатом будет строка «Name: «.
2. Затем введите одну из следующих команд, в зависимости от вашего оконного менеджера:
Команда для GNOME: gsettings set org.gnome.mutter monitor-configuration ‘,»monitor-2″:,»primary-monitor»:»monitor-1″>’ Команда для Unity: gsettings set com.canonical.Unity.Launcher launcher-position 3360 Команда для Cinnamon: gsettings set org.cinnamon.muffin.monitors-configurations ‘[<«monitor»:0,»outputs»:[«DVI-1″],»rotation»:»normal»,»x»:1920,»y»:0,»width»:1920,»height»:1080,»scale»:1,»primary»:false,»position»:»right-of»,»reflect-x»:false,»reflect-y»:false>,<«monitor»:1,»outputs»:[«HDMI-0″],»rotation»:»normal»,»x»:0,»y»:0,»width»:1920,»height»:1080,»scale»:1,»primary»:true,»position»:»left-of»,»reflect-x»:false,»reflect-y»:false>]’
В этих командах «monitor-1» и «monitor-2» обозначают первый и второй мониторы соответственно. Значения «x» и «y» указывают местоположение мониторов относительно друг друга. Замените эти значения на координаты вашего монитора.
3. Теперь можно запускать программу, и она будет открываться на втором мониторе.
В данной статье мы рассмотрели два способа, как запускать программу всегда на втором мониторе в Ubuntu. Вы можете выбрать любой из этих способов в зависимости от ваших предпочтений и требований. Надеюсь, эта информация будет полезной для вас!
Источник: qaa-engineer.ru
Как сделать чтобы программа запускалась на втором мониторе
Один из способов запустить программу на втором мониторе в операционной системе Windows 10 — использование горячих клавиш. Для этого выполните следующие действия:
- Нажмите сочетание клавиш Shift-Win (левая клавиша Win и стрелка вправо). Это откроет меню «Закрепить окно справа экрана» и переместит текущее окно на правый монитор.
- Если у вас на компьютере есть ещё один монитор, окно может быть перекинуто именно на него. В таком случае, программа запустится на втором мониторе.
Таким образом, вы сможете запустить программу на втором мониторе с помощью нескольких простых шагов.
- Запуск игры на втором мониторе в Windows 10
- Использование двух мониторов для работы
- Возможности использования второго монитора
- Как переместить окно программы на другой монитор
- Полезные советы и выводы
Запуск игры на втором мониторе в Windows 10
В операционной системе Windows 10 есть еще один способ запустить программу или игру на втором мониторе. Следуйте этим инструкциям:
- Нажмите на кнопку «Пуск» в левом нижнем углу экрана
- В открывшемся меню выберите «Параметры»
- В окне «Параметры» найдите и выберите «Система»
- В разделе «Отображение» нажмите на «Обнаружить»
- Если компьютер не обнаруживает второй монитор, удостоверьтесь в подключении монитора к компьютеру и повторите попытку
- В разделе «Несколько дисплеев» выберите нужный вариант, который наилучшим образом подходит для вашей конфигурации мониторов и рабочего стола
- После выбора варианта ваш рабочий стол будет отображаться на обоих мониторах
Теперь вы можете запускать программы и игры на втором мониторе в Windows 10.
Использование двух мониторов для работы
Работа с двумя мониторами может быть очень удобной и повысить эффективность ваших задач. Windows предоставляет простой способ переключаться между режимами отображения, используя сочетание клавиш Win+P. Для этого выполните следующие действия:
- Подключите второй монитор к вашему компьютеру, используя соответствующий порт
- Windows автоматически определит второй монитор и расширит рабочий стол на него
- Теперь вы можете перетаскивать окна между мониторами, чтобы управлять программами на разных экранах
Подключение двух мониторов позволяет расширить рабочую область и увеличить видимость программ и окон.
Возможности использования второго монитора
Второй монитор может быть полезным инструментом для различных задач. Вот несколько возможностей его использования:
- Отображение всех нужных окон и программ на одном экране. Это удобно, когда вам нужно одновременно работать с несколькими приложениями.
- Монтаж видео, работа со звуком. Дополнительный монитор позволяет иметь больше места для видео и аудио-редакторов, упрощая процесс монтажа.
- Работа с переводом с иностранных языков. Второй монитор позволяет открывать переводчики и словари на отдельном экране, облегчая процесс перевода текстов.
- Программирование. Для программистов второй монитор может быть ценным инструментом, позволяющим одновременно просматривать код и документацию или запускать отладочные окна на отдельном экране.
- Работа с чертежами и 3D-моделями. Второй монитор предоставляет больше места для отображения больших и сложных чертежей, облегчая их редактирование и просмотр.
- Трейдинг и финансовый анализ. Использование двух мониторов может быть полезным для трейдеров и аналитиков, позволяя отслеживать рыночные данные и графики на одном экране, а инструменты анализа — на другом.
Второй монитор предлагает множество возможностей для улучшения производительности и удобства работы в различных сферах.
Как переместить окно программы на другой монитор
Нередко возникает ситуация, когда приложение открывается на неправильном мониторе. Однако, с помощью горячих клавиш, вы можете легко переместить окно с одного монитора на другой. Вот как это сделать:
- Нажмите сочетание клавиш Win+Shift и одну из стрелок (вправо или влево). Например, Win+Shift+стрелка вправо.
- Это позволит переместить окно на следующий монитор в вашей конфигурации. Если текущий монитор — последний в списке, окно будет перемещено на первый монитор.
- Повторно нажмите сочетание клавиш Win+Shift+стрелка (той же или другой), чтобы вновь переместить окно на другой монитор.
Это быстрый и удобный способ перемещать окна между мониторами и управлять их расположением.
Полезные советы и выводы
- Проверьте подключение второго монитора к вашему компьютеру, чтобы убедиться, что монитор правильно определен операционной системой.
- Используйте сочетание клавиш Shift-Win и стрелок, чтобы легко переместить окно программы на второй монитор.
- Используйте сочетание клавиш Win+P для переключения между режимами отображения на наличие двух мониторов.
- Сделайте пометку о возможностях эффективного использования второго монитора, таких как отображение всех окон и программ на одном экране, работа с видео и звуком, программирование, работа с чертежами и т. д.
- Используйте сочетание клавиш Win+Shift+стрелка для перемещения окон между мониторами.
- Возможность использования двух мониторов позволяет увеличить производительность и эффективность ваших задач.
Используйте эти советы для оптимального использования двух мониторов и максимизации вашей продуктивности на рабочем месте. В результате вы сможете легко запускать программы и игры на втором мониторе и эффективно использовать его возможности для различных задач.
Как запустить скрипт с питона
Опционально, если вы не указали путь до скрипта, вы можете перейти в папку с ним с помощью команды cd (change directory). Например, если скрипт находится в папке Documents, напишите cd Documents.
Затем, когда вы находитесь в правильной папке, запустите скрипт с помощью команды python3 python_script.py. Здесь python3 — это команда для запуска интерпретатора Python версии 3, а python_script.py — имя вашего скрипта.
В результате скрипт должен начать выполнение. Вы увидите результат работы скрипта в терминале, и ваши команды Python будут выполняться пока скрипт не завершится или не будет остановлен вручную.
Таким образом, запуск скрипта с помощью команды python3 python_script.py позволяет вам легко и быстро выполнить код на Python прямо из терминала без использования IDE или других инструментов.
Как узнать есть ли доступ к КС ГО 2
Для того чтобы узнать, есть ли доступ к бета-тесту игры Counter-Strike 2, можно воспользоваться инструкцией, которую предоставил Dosia. Сначала нужно открыть свойства игры CS:GO. Для этого можно нажать правой кнопкой мыши на ярлыке игры на рабочем столе или в меню «Пуск» и выбрать пункт «Свойства».
Затем нужно перейти во вкладку «Локальные данные», которая находится в верхней части окна свойств игры. И наконец, нужно нажать на кнопку «Проверить целостность игровых файлов». Таким образом, после выполнения этих действий можно узнать, имеется ли доступ к бета-тесту игры Counter-Strike 2. Это полезная информация для тех, кто желает принять участие в тестировании и опробовать новые функции и возможности этой популярной игры.
Как разбудить работу кишечника
Если у вас возникли проблемы с работой кишечника и вы хотите ее улучшить, есть несколько продуктов, которые могут помочь. Включите в свой рацион растительные масла, такие как оливковое или льняное масло. Они помогут сделать стул более мягким и способствуют активной работе кишечника. Также полезно пить свежевыжатые овощные соки, такие как морковный или свекольный сок.
Они содержат много питательных веществ и помогают улучшить перистальтику кишечника. Кисломолочные продукты, такие как свежий кефир, также способствуют работе кишечника. Рассыпчатые каши с добавлением сухофруктов, супы, фрукты и овощи в сыром и обработанном виде также рекомендуются для нормализации работы кишечника. Не забывайте употреблять достаточное количество полезной клетчатки, которая содержится в овощах, фруктах и злаках. Включение этих продуктов в рацион поможет вам разбудить работу кишечника и улучшить его функционирование.
Как открыть секретную концовку киберпанк через консоль
Для открытия секретной концовки в игре Cyberpunk 2077 вам понадобится использовать консоль. Вначале необходимо распаковать архив в папку с игрой, точнее в папку /bin/x64/. После этого запустите игру и на клавиатуре нажмите клавишу «~». Появится консоль, в которую нужно ввести следующую команду: Game.SetDebugFact(«sq032_johnny_friend», 1). После этого секретная концовка будет открыта и доступна для просмотра.
Обратите внимание, что для успешного открытия концовки необходимо быть в определенной части игры и иметь определенные достижения или пройденные квесты. Будьте внимательны и следуйте указаниям, чтобы получить доступ к этой секретной концовке. Удачной игры!
Чтобы запустить программу на втором мониторе, необходимо воспользоваться сочетанием клавиш Shift-Win и нажать стрелку вправо. При этом окно программы можно будет переместить на другой монитор. Для этого нужно нажать сочетание клавиш Shift-Win и удерживать их, а затем не отпуская эти клавиши, нажать стрелку вправо. После этого, окно программы должно переместиться на второй монитор.
Это удобно в случае, когда у вас установлены два монитора и вы хотите организовать свою работу таким образом, чтобы на каждом мониторе отображалось отдельное окно программы. Таким образом, вы можете использовать оба монитора максимально эффективно и улучшить свой опыт работы.
Источник: ischerpal.ru
Как настроить 2 монитора на Windows 11: пошаговая инструкция

Вам тоже мало одного монитора? А может быть, как и я, сидите за ноутбуком и захотелось увеличить рабочее пространство? В этой статье я наглядно покажу, как можно настроить второй монитор в новейшей Windows 11 (а если у вас несколько экранов – и это тоже поможет). Не пугаемся, все будет очень просто.
Краткий план

Вся суть работы со вторым (а то и третьим) монитором:
- Подключаем.
- Выбираем правильное отображение.
- Если что-то пошло не так – лезем в настройки Windows.

Предлагаю кратко пробежаться по этим пунктам. Так как читатели этой статьи скорее всего пришли по разным вопросам, надеюсь, что в одном из разделов вы все-таки найдете нужный для себя ответ. А уж если нет – напишите свой комментарий под этой статьей с подробнейшим описанием, быть может вы кого-то очень сильно спасете этим
Шаг 1 – Подключение
Друзья, если вы уже подключили второй монитор – все прекрасно, можете смело пропускать этот раздел. В этой теме есть интересные моменты, поэтому выношу их отдельно.
- У меня второй монитор подключен по HDMI кабелю, что и советую сделать вам. Большая часть проблем с отображением изображения через кабель как раз и заключается в кабеле (при этом не так уж и важно HDMI это или тот же старый-добрый VGA). Поэтому если что-то не так, сразу лезем проверять кабель. Второй случай – в настройках самого монитора или телевизора нужно выбрать правильный вход, с которого нужно получать видеосигнал. Обычно он с этим справляется автоматически, но некоторые модели требуют ручного вмешательства. Тут уже оставляю вас один на один со своей конкретной моделью. А еще на эту тему у нас есть замечательные статьи: подключение монитора, подключение телевизора.
- А еще те же телевизоры можно подключать по Wi-Fi и дублировать на них экран. Эта тема схожа с этой, но за ее обширностью выношу в отдельную статью. Можете ознакомиться там, ка сделать 2 экрана по беспроводу.
И не забываем включить второй монитор – где-то достаточно простого включения в розетку, а где-то нужно активировать кнопку включения.
Шаг 2 – Отображение
Два экрана подключены к одному компьютеру, вход выбран правильно, и, как правило, сейчас экран показывается только на первом мониторе, а на втором выводится лучшая картина Малевича (встречал случай, когда основным активным становился именно второй монитор). Но у меня он просто дублируется.
Но мы же ведь хотим чего-то другого… Поэтому нажимаем на вот эти клавиши (держим клавишу WIN ( ) и нажимаем клавишу P (английская «пэ») для переключения режимов):
Пока вы держите клавишу , будет появляться вот такое окошко, которое позволит переключаться между мониторами и настраивать их режим работы:
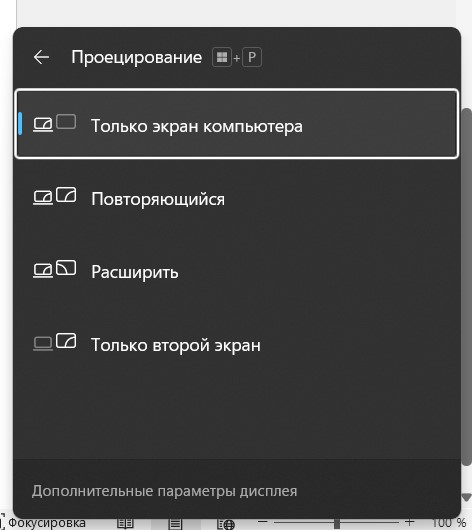
Привожу расшифровку режимов:
- Только экран компьютера . Позволяет убрать второй экран. Мне применять такое не приходилось, но наверняка кому-то очень нужно.
- Повторяющийся . Простое дублирование экрана. Все изображение дублируется на оба экрана (два монитора включаются одновременно). Удобно при проведении каких-то презентаций, когда нужно что-то показывать людям на большом экране, а при этом то же самое видеть на своем.
- Расширить . Пожалуй, самый часто используемый режим – ваш экран «расширяется» влево или вправо (настройки опишу ниже), тем самым вы получаете дополнительную рабочую область, которая является продолжением текущей (просто ведете мышь влево или вправо, и она автоматически попадает на второй экран).
- Только второй экран . Полный антипод первого случая. Применял, когда смотрел фильмы с ноутбука на телевизоре, и хотелось отключить экран ноутбука, чтобы он не отвлекал от фильма.
Если на этих шагах у вас уже все отлично, можете смело завершать чтение статьи. Но некоторым пригодится следующий пункт, где они найдут свои ответы.
Шаг 3 – Настройки
Здесь рассмотрим случаи обнаружения второго экрана и их расположения относительно друг друга. Это все делается в стандартных настройках Windows 11.
- Открываем «Параметры» (щелкаем правой кнопкой мыши по кнопке «Пуск» и выбираем «Параметры» или же просто жмем горячие клавиши + I ).
- «Система – Дисплей».
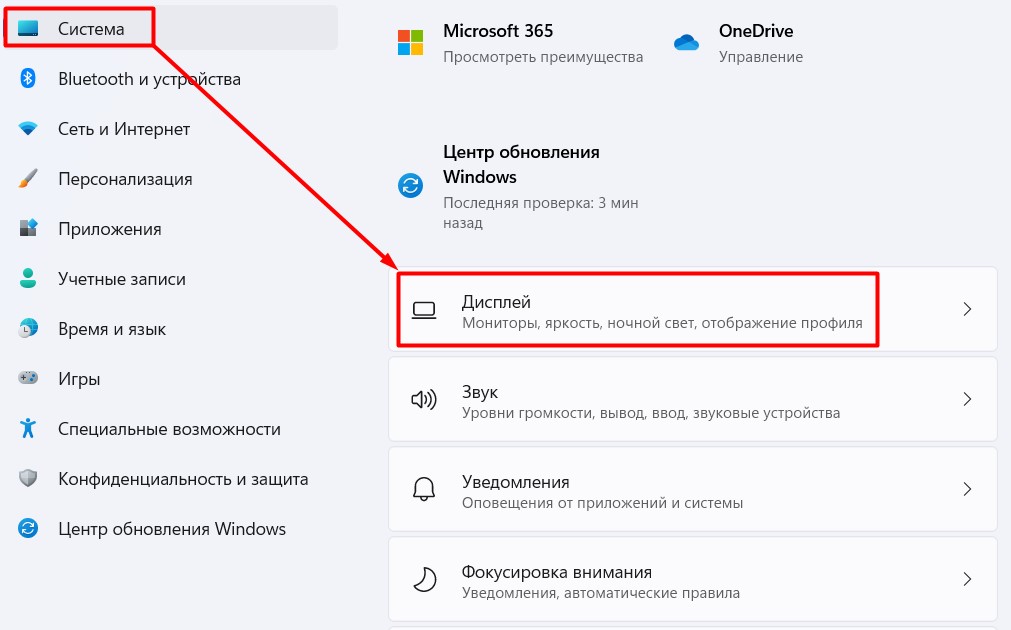
- Раскрываем пункт «Несколько дисплеев» и нажать кнопку «Обнаружить».
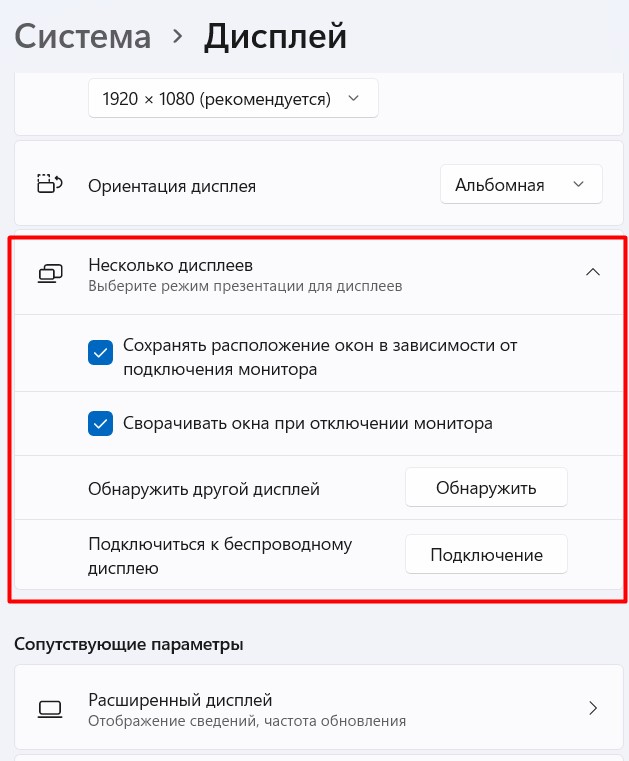
Сразу же обращаем внимание, что на вкладке «Дисплей» уже достаточно параметров для отстройки каждого экрана. Но так как мы говорим про второй экран, то в случае каких-то проблем прежде всего здесь стоит нажать на кнопку «Обнаружить», чтобы компьютер его начала использовать. После чего уже можно будет задать верный порядок (левый – правый). А еще здесь есть интересная кнопка «Подключить к беспроводному дисплею», авось тоже кому-то будет интересно.
- После обнаружения у вас появится возможность настроить ваши 2 монитора (почему-то по умолчанию отказывается отображать их сразу). Наверху этого раздела появится информация о подключенных дисплеях и текущем режиме отображения. Режим можно сразу менять. А если вы тоже выбрали «Расширить эти экраны», то их можно перетягивать друг относительно друга, чтобы задать правильное относительное расположение и задать основной монитор.
Источник: wifigid.ru