Опция «Фрагмент экрана» замена старого инструмента «Ножницы». В новых сборках Windows 10 можно с легкостью делать скриншоты, комментировать и делиться ими с вашими друзьями или коллегами.
Что касается функций, новый инструмент «Фрагмент экрана» более совершенен в сравнении с «Ножницами», и предлагает больше вариантов для удобства работы. Инструмент может, сделать снимок всего экрана, произвольной области и прямоугольный снимок, снимок активного окна.

Пользователи, которые часто делают скриншоты предпочитают для этого использовать сочетания клавиш. Если вы также любите делать снимки экрана с помощью сочетаний клавиш, вы будете рады узнать, что новый инструмент поддерживает сочетания клавиш для открытия и доступа к своим функциям.
Ниже приведены сочетания клавиш, доступные для инструмента «Фрагмент экрана».
Открыть функцию создания снимка экрана в Windows 10, можно нажав клавиши:
- Win + Shift + S – запуск функции создания фрагмента экрана
- или Print Screen ( PrtScn )
Примечание: С настройками по умолчанию Windows 10 не открывает функцию, при нажатии клавиши PrtSc. Если вы хотите использовать клавишу PrtSc , необходимо перейти в «Параметры» → «Специальные возможности» → «Клавиатура» в разделе «Сочетание клавиш: Print Scren» — передвиньте ползунок переключателя в положение «Вкл.», это разрешит использовать клавишу для запуска функции создания фрагмента экрана.
30 секунд на фичу: как сделать фото (принтскрин) экрана компьютера

После открытия, используйте клавишу Tab для перехода между доступными режимами, после чего нажмите клавишу Enter для выбора нужного режима.
Другие сочетания клавиш для функции создания снимка экрана Windows 10.

Alt + N – Вернутся из редактора Screen Sketch для создания нового снимка
ALT + O – Открыть файл для редактирования
Ctrl + O – Открыть файл (альтернатива)
ALT + U – Отменить
Ctrl + Z — Отменить
Ctrl + Y – Повторить
ALT + U – Отменить
ALT + T – Touch writing
Alt + B – Шариковая ручка
Alt + P – Выбрать карандаш
ALT + R – Обрезка изображения
ALT + S — Сохранить
Alt + C — Копировать
Alt + A – Поделиться снимком
Alt + M – Открыть с помощью
Ctrl + P – Печать
Эти сочетания клавиш на данный момент, доступны для данного инструмента. Мы будем обновлять эту статью, если и когда Майкрософт добавит дополнительные сочетания клавиш.
Источник: g-ek.com
Как сделать скриншот экрана на ноутбуке: 4 проверенных способа

Сделать скриншот на ноутбуке можно различными способами. Наиболее простой — воспользоваться инструментами, встроенными в операционную систему. Но если вам нужны скрины с пометками, рисунками, комментариями, то стоит установить на компьютер программу, которая имеет более широкие возможности. В этой статье мы расскажем не только о самых простых способах получения скриншотов на ноутбуках, но и о самых функциональных.
Как сделать скриншот экрана на Компьютере.
Проще простого: клавиша Print Screen

На клавиатуре любого ноутбука и настольного компьютера есть клавиша Print Screen, PrtScn или PrtSc, что дословно обозначает «напечатать экран». Чаще всего она находится рядом с функциональными клавишами F11–F12.

Изначально эта клавиша предназначалась для распечатки изображения с монитора на принтере. Функцию создания скриншотов она получила позднее, но название сохранила прежнее.
Чтобы сделать снимок экрана с помощью Print Screen, достаточно нажать на нее – и то, что в этот момент отображается на дисплее, будет сфотографировано и скопировано в буфер обмена. А из буфера обмена вы легко вставите снимок в графический или текстовой редактор, поддерживающий картинки.
На некоторых ноутбуках для получения скриншота вместе с Print Screen нужно нажимать клавишу Fn.

Клавиатура вашего ноутбука может выглядеть не так, как на картинке. У аппаратов различных фирм — Asus, Acer, HP, Самсунг и т. д., клавиша Fn может находиться в разных местах, например, в нижнем ряду. А Print Screen иногда соседствует в одной клавише не с SysRq, а с Insert или другой функцией.
Делаем скриншот без сохранения
Если вам нужно просто получить скриншот, не сохраняя его в файл, сделайте следующее:
- Выведите на экран нужное изображение.
- Нажмите Print Screen.
- После того как скриншот попадет в буфер обмена, откройте, например, документ Microsoft Word и нажатием Ctrl+V вставьте его на страницу.
Для примера я сделал скриншот нашего сайта comp-doma.ru.
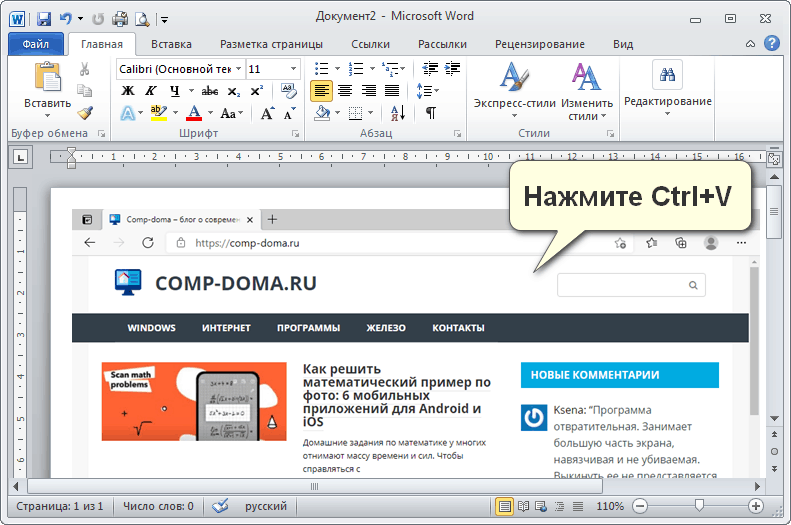
Сохраняем снимок экрана в файл
Чтобы сохранить скриншот в файл, достаточно сделать то же самое — нажать «Принтскрин» и вставить изображение в программу. А затем нажать «Сохранить».
Рассмотрим, как сохранить скрин во встроенном в Windows графическом редакторе Paint:
- Откройте на экране изображение, которое хотите запечатлеть.
- Нажмите Print Screen.
- Запустите Paint из меню Пуск -> папка «Стандартные-Windows».

- Вставьте скрин, нажав Ctrl+V, или кликните по кнопке вставки на панели инструментов приложения.
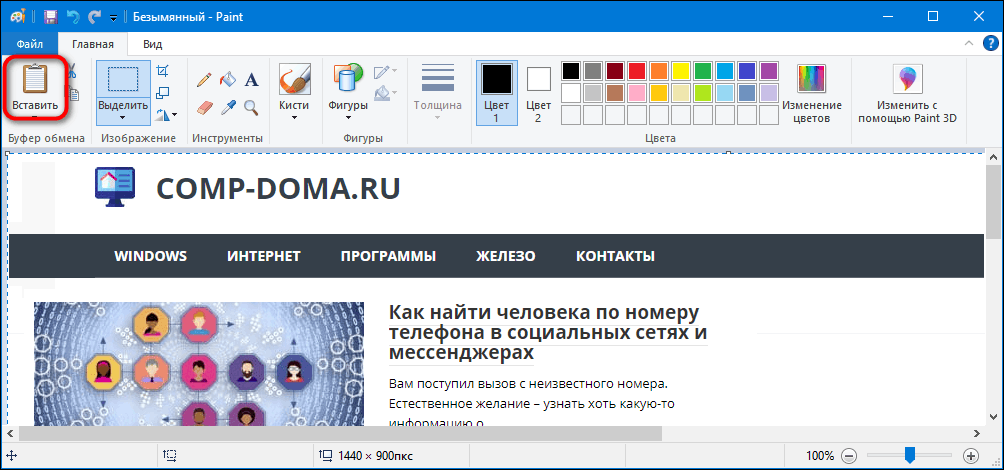
- Сохраните картинку нажатием на значок «Дискета» в верхней панели окна редактора. Или войдите в меню «Файл», нажмите «Сохранить как» и выберите формат. Редактор Paint поддерживает форматы jpg, png, gif, bmp и некоторые другие.

Пользователям Windows 10 доступен и более простой способ сохранения скриншотов – с помощью горячих клавиш без вставки в редактор. Об этом будет рассказано в другой части статьи.
Как сделать скрин одного окна
Бывают случаи, когда нужно получить изображение только одного активного окна. Конечно, можно заскринить весь экран, а потом обрезать лишние поля в том же Paint, но есть способ проще:
- Выделите окно, вид которого хотите «сфотографировать».
- Нажмите вместе клавиши Alt + Print Screen + Fn или только Alt + Print Screen в зависимости от того, как эта функция реализована на клавиатуре вашего ноутбука.
Ножницы
Начиная с Windows 7, компания Майкрософт добавила в систему программу «Ножницы», которая умеет делать скриншоты и сохранять их в файлы изображений. В седьмой версии Windows «Ножницы» позволяют заскриншотить только область экрана, а в «десятке» уже можно выбрать несколько вариантов захвата – весь экран, активное окно, прямоугольную или произвольную (свободной формы) область.
«Ножницы» имеют встроенный редактор, с помощью которого можно нанести на изображение пометки, сохранить в файл формата png, jpg, gif или mht, скопировать для вставки в другую программу или отправить по почте.
Чтобы получить скриншот с помощью «Ножниц», проделайте следующее:
- Запустите программу с помощью поисковой строки на панели задач Windows 10. Также это можно сделать из меню Пуск -> папка «Стандартные-Windows».

- Нажмите на кнопку «Создать». При необходимости измените режим – формат будущего скриншота.

- Выберите область экрана, которую нужно заскринить.
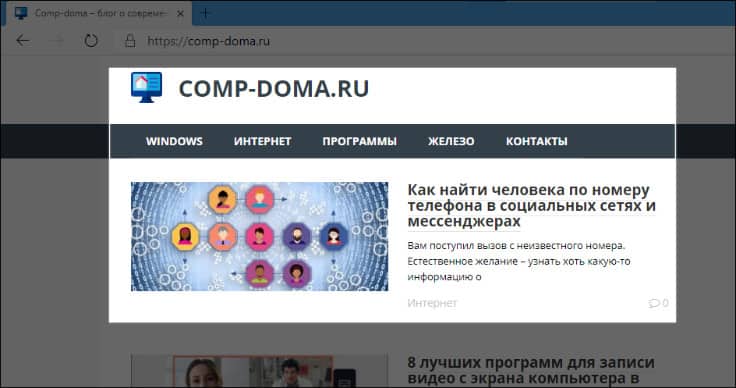
- Полученный снимок сразу загрузится в редактор «Ножниц», где его можно отредактировать.

- После редактирования сохраните скрин в файл, нажав на иконку с изображением дискеты, или отправьте по почте при помощи кнопки со стрелкой.

Создание скриншотов в Windows 10: горячие клавиши
Как упоминалось выше, в десятой версии Windows для быстрого создания и сохранения скриншотов можно использовать горячие клавиши.
- Win + PrintScreen — скриншотит весь экран и автоматически сохраняет картинку в папку «Изображения» – «Снимки экрана» (C:UsersИмя_ПользователяPicturesScreenshots).

- Win + Shift + S. С помощью этих клавиш вы можете сделать снимок области экрана. Изображение сохранится в буфер обмена, откуда потом его можно вставить в файл нажатием Ctrl + V.

Кроме того, в десятой версии Windows есть приложение Xbox Game Bar. Чаще всего оно входит в набор предустановленных программ, но может быть загружено и из магазина Windows. При помощи этой программы также можно сделать фото экрана:
- Нажмите клавиатурную комбинацию Win+ G.

- На экране появится игровая панель Xbox. Для снятия скриншота нажмите в ней на иконку фотоаппарата или воспользуйтесь клавиатурной комбинацией Alt+ PrntScr.
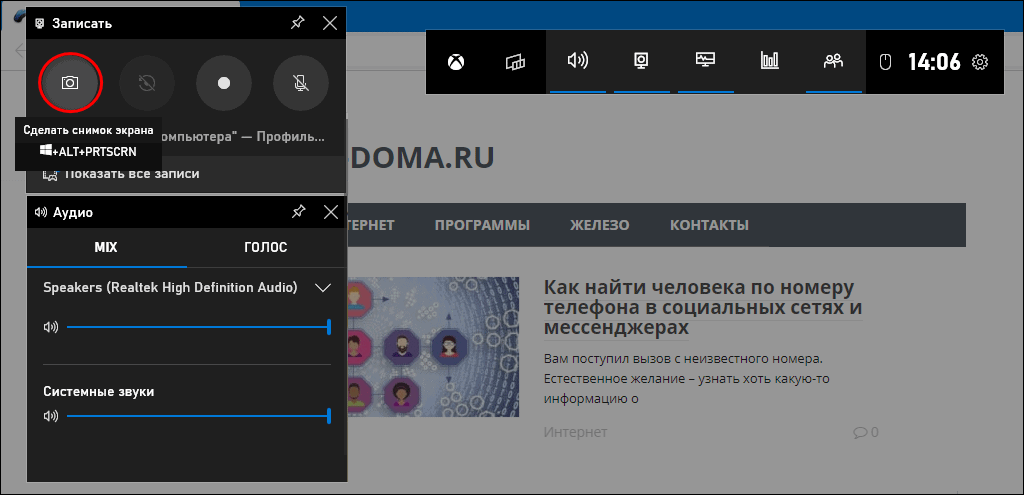
Скрин автоматически сохранится в папку «Видео» — «Клипы» (C:UsersИмя_пользователяVideosCaptures).
Сторонние программы для создания скриншотов
Яндекс диск
Яндекс Диск – клиентское приложение одноименного облачного сервиса. Если установить его на компьютер, у вас появится не только менеджер для работы с файлами в облаке, но и отличный редактор скриншотов.
- нанесение на фото различных фигур, стрелок и отметок маркером;
- добавление текста;
- размытие части изображения;
- обрезка и поворот снимка;
- загрузка изображений в ваш Яндекс Диск.
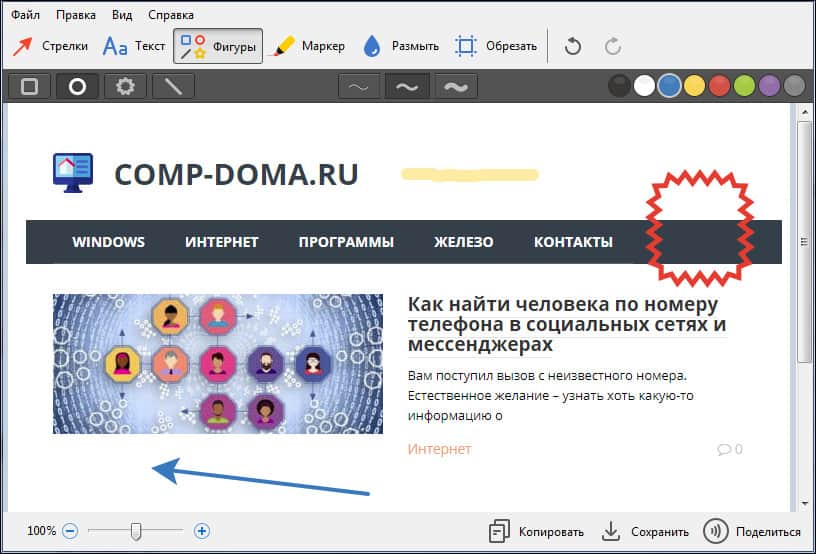
Яндекс Диск отслеживает нажатие клавиши Print Screen и автоматически открывает редактор по этому событию.
FastStone Capture
FastStone Capture – платная программа ($19.95 за пожизненную лицензию) для создания снимков экрана с множеством полезных функций:
- захват всего экрана или выделенной области, захват с прокруткой, захват меню, захват по таймеру;
- захват видео;
- получение изображений со сканера;
- экранная лупа и линейка;
- изменение скриншотов во встроенном редакторе: нанесение пометок (рамок, стрелок, текста и т. д), обрезка, поворот, коррекция яркости и контраста; редактор поддерживает работу с несколькими скринами в разных вкладках;
- сохранение графики в форматах BMP, GIF, JPEG, PCX, PNG, TGA, TIFF и PDF;
- преобразование нескольких изображений в один файл;
- отправка скриншотов по электронной почте и на FTP-сервер.
После запуска FastStone Capture на экране появится панель для быстрого вызова основных функций по созданию скринов.

Готовый снимок автоматически откроется в редакторе программы, где можно нанести пометки на изображение и сохранить его в нужном формате.

Другие программы
Описанные приложения далеко не единственные. В интернете можно найти еще множество их аналогов с самым разнообразным функционалом. Вот самые популярные:
- LightShot – бесплатная программа с функциями создания, редактирования скриншотов и загрузкой их на собственный сервер. Ссылками на изображения можно делиться через мессенджеры, почту, социальные сети.
- Snagit – платное профессиональное приложение для глубокой обработки снимков экрана;
- Ashampoo Snap – еще одно платное профессиональное средство для создания скриншотов;
- Screen Capture – бесплатная программа, которая, как и LightShot, загружает сделанные снимки на сервер.
Если у вас нет особых требований к снимкам экрана, то, скорее всего, вам будет достаточно функционала операционной системы. Если вам нужно красиво оформить скриншот или нанести на него пометки – стрелки, рамки, надписи и т.д., лучше использовать сторонние приложения, о которых мы вам рассказали выше.
Источник: comp-doma.ru